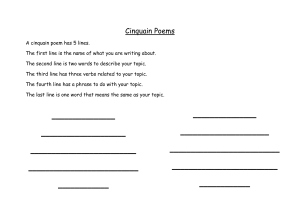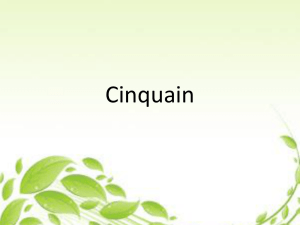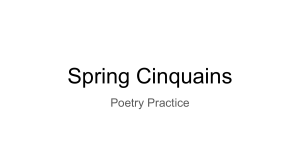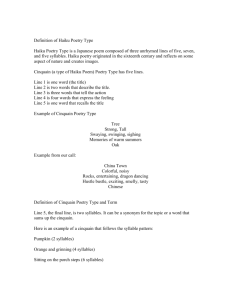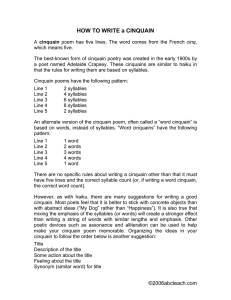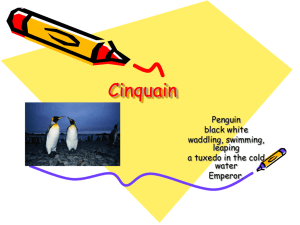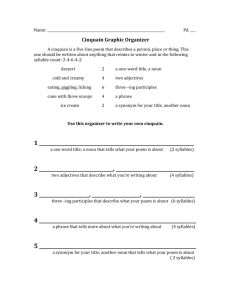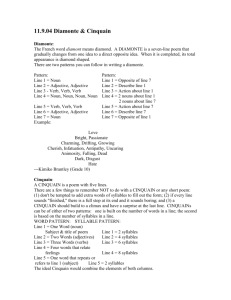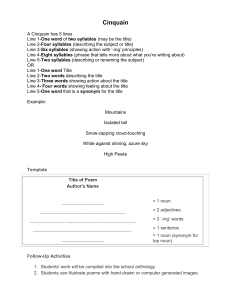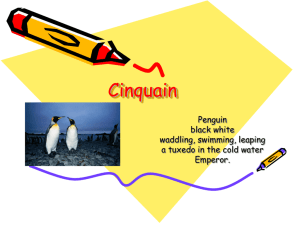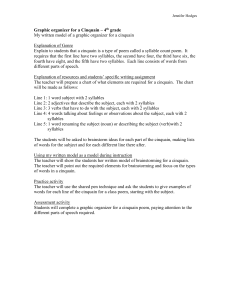Rainfall Comparison - Internet4Classrooms
advertisement

Technology Integration In the Classroom Using Word _______________________________________________________________________ Cinquain Poetry Part 1. Create a cinquain: 1. Type in the URLs to learn about a cinquain. http://www.abcteach.com/Writing/cinquain.htm 2. After you are comfortable with the Cinquain structure, choose a theme for a Cinquain. Some examples are below. You may use any theme you wish. Transportation (balloon, scooter, airplane) Animal (dolphin, panda, tiger) Event (wedding, party, picnic) Mathematics term (adding, fraction, patterns) 3. Compose a Cinquain poem. Use the paper at the bottom of this page. A reminder: An ideal Cinquain has a specific pattern: First Line: one word (two syllables), giving a title Second Line: two adjectives (four syllables), describing the title Third Line: three verbs (six syllables), expressing an action Fourth Line: four words (eight syllables), expressing a feeling Fifth Line: one word (two syllables), a synonym for the title You do not have to make yours the ideal Cinquain. You can forget about the syllabication, if you wish, in your poem. 1. 2. 3. 4. 5. See the next page for step-by-step instructions on using word art http://www.internet4classrooms.com Technology Integration In the Classroom Using Word _______________________________________________________________________ Part 2: Step-by-step directions for making a Word document using word art. 1. 2. 3. 4. 5. Click on the Start button on the gray taskbar at the bottom of the screen. Click on Programs. Click on MS Word. It might be under Microsoft Office. A new document will open. Type your Cinquain. After you have typed your poem, use WordArt to make the first and last lines stand out. Look at the tool bar at the bottom. The word Draw should be the first word on the line with AutoShapes and then many tool icons. 6. If the Draw toolbar is not there, go to the menu bar at the top and click on View. Click on Toolbars and then click on Drawing. A checkmark will appear by it. 7. You should now see the Drawing toolbar at the bottom of your screen. 8. Highlight the first word of your poem. You can easily highlight a word by double clicking on that word. 9. After the word is highlighted, select the crooked A. 10. When you click on the crooked letter A, a dialog box will open. Select the one you wish your word to look like, and then click OK. 11. Your word will be in the box. Click OK at the bottom of that box. 12. The word will appear on the page in WordArt. The word has changed into a picture. Use the Enter key to move the other words down further on the page to get back your alignment. 13. Repeat the task for the last word of your poem. 14. After completing your Cinquain, type in this link to create online Cinquains! http://www.eduplace.com/tales/c/cinquains.html Example: scary, creepy screaming, hurting, hiding angry, troubled, fearful, nervous http://www.internet4classrooms.com