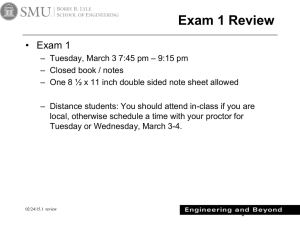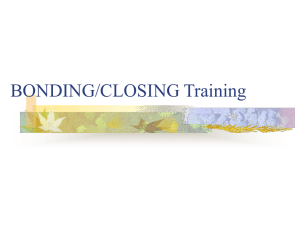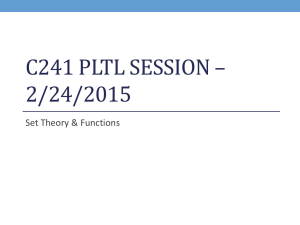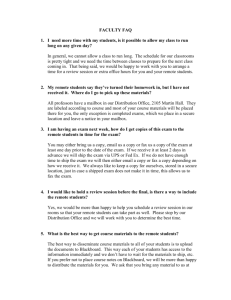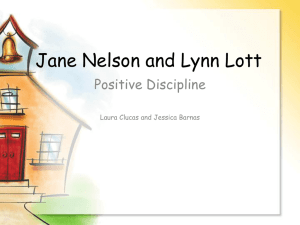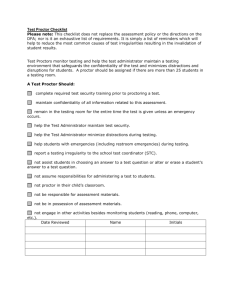Using Exam Builder
advertisement

Securexam Remote Proctor Exam Builder Installation and Blackboard User’s Guide Securexam Remote Proctor Exam Builder Installation and Blackboard User’s Guide Exam Builder Installation and Blackboard User’s Guide -1- Securexam Remote Proctor Exam Builder Installation and Blackboard User’s Guide Table of Contents Introduction............................................................................................................................................... 3 Exam Builder and the Remote Proctor System. ....................................................................................... 4 Installation ................................................................................................................................................ 6 Using Exam Builder ................................................................................................................................. 9 Launching Exam Builder ...................................................................................................................... 9 Navigating the Course Management System ...................................................................................... 10 Modifying Test Options ...................................................................................................................... 14 Notes on Building Exam Questions ........................................................................................................ 17 HTML links used within a Blackboard exam must open in a new page. ........................................... 17 Browsing for Files .............................................................................................................................. 17 Externally Linked Files....................................................................................................................... 18 Exam Builder Installation and Blackboard User’s Guide -2- Securexam Remote Proctor Exam Builder Installation and Blackboard User’s Guide Introduction The Securexam Exam Builder is a web-browser utility used by professors and teachers to convert exams on a course management system into Remote Proctored exams. You can use Exam Builder to actually create the exam content or you can use any web browser, such as Internet Explorer. However, the Exam Builder utility MUST be used to specify that an exam will be monitored by Securexam Remote Proctor. This manual describes how to install and use Securexam Exam Builder product. Exam Builder Installation and Blackboard User’s Guide -3- Securexam Remote Proctor Exam Builder Installation and Blackboard User’s Guide Exam Builder and the Remote Proctor System. The diagram below shows the components of the Securexam Remote Proctor suite, and how the Exam Builder utility is used. The Securexam Remote Proctor software suite consists of 3 components: Securexam Browser for Remote Proctor Securexam Exam Builder Securexam Server (WebView and WebAdmin applications) The Securexam Remote Proctor device is attached to the Student’s PC and connects with the Securexam Browser for Remote Proctor software. The Securexam Browser for Remote Proctor software runs on the Student’s computer. It uses the device to obtain audio, video, and authentication data and communicates with the Securexam Server. It acts as a web-browser when it communicates with the Course Management System on the University’s server. The Securexam Exam Builder is used by the Teachers and Professors to create exams on the Course Management System, and to specify rules for authentication of the Students by the Remote Proctor System. Exam Builder Installation and Blackboard User’s Guide -4- Securexam Remote Proctor Exam Builder Installation and Blackboard User’s Guide The Securexam Server has multiple functions. Firstly, It provides 2 applications: WebView and WebAdmin. WebView allows the Professor or Proctor to view the Exam Records (video data) of students that have taken an exam. WebAdmin allows the School Administrators to add and remove users, set the authentication rules and parameters that govern the operation of Remote Proctor by the School or Institution. The Securexam Server is also used to collect, store, manage, and distribute authentication. Exam Builder Installation and Blackboard User’s Guide -5- Securexam Remote Proctor Exam Builder Installation and Blackboard User’s Guide Installation Begin by pointing your web-browser to the address: http://www.remoteproctoradmin.com/teacher This will display a page that looks like the one below. Click on the link to download the Exam Builder installer. Figure 1 The system will lead you through the following dialogs to download and start the installer. The diagrams below illustrate the process: Exam Builder Installation and Blackboard User’s Guide -6- Securexam Remote Proctor Exam Builder Installation and Blackboard User’s Guide Click the “Next” button. Click “I agree” and click the “Next” button. Exam Builder Installation and Blackboard User’s Guide -7- Securexam Remote Proctor Exam Builder Installation and Blackboard User’s Guide Click the “Close” button. Exam Builder Installation and Blackboard User’s Guide -8- Securexam Remote Proctor Exam Builder Installation and Blackboard User’s Guide Using Exam Builder Launching Exam Builder To launch Exam Builder, click on the Exam Builder icon that was placed on your desktop during installation. Figure 10 Alternately, you may use the Windows Start menu to launch Exam Builder. Select Start->All Programs->Securexam->Exam Builder. When Exam Builder is first launched, you will be shown a dialog asking you for an Institution Code. This will only occur the first time you launch the program. Figure 11 If you do not know it already, ask your School Administrator for your Institution Code. Enter it in the dialog box and select the OK button. Exam Builder will then connect to your School’s Blackboard Course Management System and you should see its login page as shown below. You should now proceed to the next section. Exam Builder Installation and Blackboard User’s Guide -9- Securexam Remote Proctor Exam Builder Installation and Blackboard User’s Guide Navigating the Course Management System This section covers the steps necessary to navigate to an existing exam on the Blackboard Course Management System. It then describes how to access an exam’s Test Options. Note that you can use Exam Builder to create the exam, as well. (Alternately, you can create the exam with any web browser, such as Internet Explorer). However, the Exam Builder utility must be used to specify that an exam will be monitored by Securexam Remote Proctor. This is done by modifying the Test Options, as covered in the next section. Launching the Exam Builder will automatically take you to the to the Blackboard Course Management System’s Login page. Here you will be prompted to for your Blackboard Username and Password. Figure 12 Exam Builder Installation and Blackboard User’s Guide - 10 - Securexam Remote Proctor Exam Builder Installation and Blackboard User’s Guide After Login, navigate to the My Courses portion of your Home Page and select a course. Figure 13 After selecting a course, the Announcements page for that course will appear. In the navigation buttons on the left side of the screen, select the button named Assignments or Exams and Quizzes. Figure 14 Exam Builder Installation and Blackboard User’s Guide - 11 - Securexam Remote Proctor Exam Builder Installation and Blackboard User’s Guide After clicking on the Assignments or Exams and Quizzes button, you will see a list of assignments or exams for that course. In the top right hand corner of this page, click on the Edit View link. Figure 15 In the resulting Editing View of the Exams and Quizzes page, select the Modify button. Figure 16 You should now see the Modify Test page. Select the link for Modify the Test options. Figure 17 Exam Builder Installation and Blackboard User’s Guide - 12 - Securexam Remote Proctor Exam Builder Installation and Blackboard User’s Guide You should now see the Test Options page. Figure 18 You should now proceed to the next section: Modifying Test Options Exam Builder Installation and Blackboard User’s Guide - 13 - Securexam Remote Proctor Exam Builder Installation and Blackboard User’s Guide Modifying Test Options The Test Options page is shown below. If you do not know how to get to this page, follow the instructions in the previous section, Navigating the Course Management System. Figure 19 While any web browser can be used to modify most test options, the Exam Builder utility must be used to specify that an exam will be monitored by Securexam Remote Proctor. Exam Builder Installation and Blackboard User’s Guide - 14 - Securexam Remote Proctor Exam Builder Installation and Blackboard User’s Guide To specify that the exam is a Remote Proctor exam, find on the Test Options page, the section named Test Availability. Use the Exam Builder utility to: 1. Select the check box labeled “Password. Require a password to access this test.” 2. Fill in Password text box with the desired password. Alpha numeric only – NO SYMBOLS OR SPACES PLEASE. Figure 20 Be sure you check the box and enter a password. If a password is not entered, you will not be prompted to pass these rules to the Securexam Remote Proctor Rules Server. The password must not be communicated to anyone, for reasons of security. Once the correct test information has been entered and the password has been established, you can click on Submit at the bottom right hand corner of the Test Options page. You will be asked if you want to update the exam settings to the Securexam Remote Proctor Rules Server. Be sure you answer Yes. If you select no, this exam will not be recognized as a Remote Proctored Exam. Figure 21 Exam Builder Installation and Blackboard User’s Guide - 15 - Securexam Remote Proctor Exam Builder Installation and Blackboard User’s Guide Selecting Yes will lead you to the Exam Setting page where you will see default settings for the Securexam Remote Proctor These settings have been previously determined by your Institution. You should not need to change them. If you do wish to change these settings for this specific exam, you are able to so here. Select Save and Exit. After finishing the user will get confirmation that the exam has been modified. This exam is now ready for use with Remote Proctor. You may log out of the Course Management System and exit Remote Proctor by clicking the red “X” in the upper right corner of the window. Exam Builder Installation and Blackboard User’s Guide - 16 - Securexam Remote Proctor Exam Builder Installation and Blackboard User’s Guide Notes on Building Exam Questions Keep the following security issues in mind when building a Remote Proctored exam. HTML links used within a Blackboard exam must open in a new page. Blackboard will allow HTML to be added to questions, such as Essay-type questions using the Visual Text Box Editor. When inserting an HTML link into an exam question, make sure the link will open in a new browser page. Note that any new page created will fill the whole browser window, and a new tab will appear along the tab bar. For security reasons links that open within the same page will cause Securexam Browser for Remote Proctor to shut down. Resolution: One solution is to use the “target” attribute of the “anchor” tag within the HTML to specify the page should open in a new window. For example: <a target="new_win" href="http://www.google.com">Google</a> Would open a link to Google in a new page (window) named “new_win”. You may also use Javascript or other techniques to make the page open in a new page. Browsing for Files Using exam questions that allow the test taker to “Browse” for files (using the Windows File Explorer Dialog) can present a security risk. For example, the “File Response” type questions ask the Student to upload a file in response to a question. Since a complete Windows file name (path name) can be 256 characters per level, answers can be entered as folder and file names, and students can navigate to the file on their local system and read the filename to extract information. Exam Builder Installation and Blackboard User’s Guide - 17 - Securexam Remote Proctor Exam Builder Installation and Blackboard User’s Guide Externally Linked Files Tests which link to files using external applications, such as PDF, Word, Excel, PowerPoint, can pose a security risk. Access external applications are disallowed by default, but can be allowed by special arrangement with Software Secure (via setting in the license). If a test contains a link to an external application file, and if the external application files contain URLs (Uniform Resource Locators), those URLs can be activated within the external application. This can allows access to the local system or the Internet which is beyond the control of Securexam Browser for Remote Proctor. For example, if you create a PDF or Word document which contains an active link to http://www.google.com, and you allow access to Acrobat or Word, that link could be used to access the site through the external application. Exam creators (Professors/Teachers/Staff) are cautioned to ensure that the content put in externally linked files does not contain active URLs and that the content can not be modified to allow a URL to be entered and followed. Examples of this are Using Acrobat (or similar products) to create PDF files which cannot be modified and have no active URLs in the content. Using Excel to create spreadsheets with locked cells. Of course, the simplest method is to not allow access to external applications. This is the default setting, and therefore should not pose a threat unless the feature is activated. Exam Builder Installation and Blackboard User’s Guide - 18 -