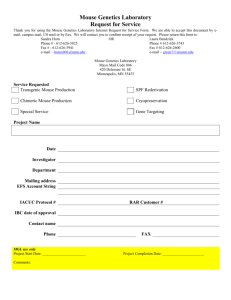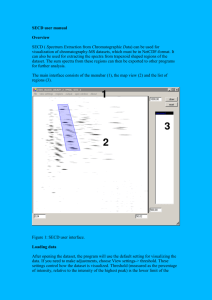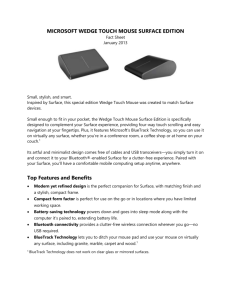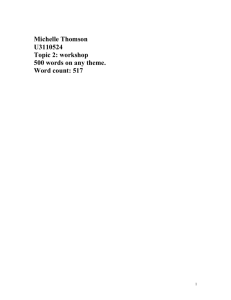Computers-Introduction-with-Instructor-Notes
advertisement

Computer Classes How Do I Turn This Darned Thing On? Jackson District Library 244 W. Michigan Ave. Jackson, Mi 49201 517-788-4099 www.myjdl.com 2010 Introduction to Computers or How Do I Turn This Darned Thing On? Introduce yourself to the class, Tell them a little bit about your experience Have them introduce themselves Ask them what they want to learn from this class. If you have a board or easel available write them down. (They will say things like everything. How to cut and paste how to type a résumé – Point out that you only have an hour and half, and they need to learn the basics first. Then tell them what your goals for the class are. I usually ask them if this is what they were looking for, most of them will indicate it is then I say “Good I don’t have to go home.” Goals and Objectives Participants in this class will Be introduced to components of the computer. Be able to turn on the computer, Create a file, save it, close it and reopen it. Be less apprehensive about using a computer Become familiar with the computer mouse. I usually ask them if this is what they were looking for, most of them will indicate it is then I say “Good I don’t have to go home.” Intro to Computers Teacher’s guide November 2010 2 Introduction to Computers or How Do I Turn This Darned Thing On? Ask the students what is the biggest thing that prevents them from learning to use the computer. (Answers like, I don’t know how, Someone will usually say they are afraid they are going to break it.) At this point I tell them there are 3 ways you can break a computer so it cannot be fixed. Use props1. Hold up a hammer, or baseball bat. “don’t use your computer around hammers if you get frustrated you may try to beat on it. 2. Don’t use your computer next to an open window, you may be tempted to through it out the window- Not a good idea 3. Seriously – hold up a pop can- Don’t have food or drink next to your computer, It gets into the computer, under the keys, liquids can short it out, food and sugar make it sticky and it is almost impossible to clean. Almost any think else you do can be fixed by someone. It may cost money but it can be fixed. Definitions of ROM and RAM ROM: Pronounced rahm, acronym for read-only memory, computer memory on which data has been prerecorded. Once data has been written onto a ROM chip, it cannot be removed and can only be read. Unlike main memory (RAM), ROM retains its contents even when the computer is turned off. ROM is referred to as being nonvolatile, whereas RAM is volatile. Most personal computers contain a small amount of ROM that stores critical programs such as the program that boots the computer. In addition, ROMs are used extensively in calculators and peripheral devices such as laser printers, whose fonts are often stored in ROMs. I compare this to Long term memory, how to write, your name etc. RAM Pronounced ramm, acronym for random access memory, a type of computer memory that can be accessed randomly; that is, any byte of memory can be accessed without touching the preceding bytes. RAM is the most common type of memory found in computers and other devices, such as printers. There are two basic types of RAM: dynamic RAM (DRAM) static RAM (SRAM) The two types differ in the technology they use to hold data, dynamic RAM being the more common type. Dynamic RAM needs to be refreshed thousands of times per second. Static RAM does not need to be refreshed, which makes it faster; but it is also more expensive than dynamic RAM. Both types of RAM are volatile, meaning that they lose their contents when the power is turned off. In common usage, the term RAM is synonymous with main memory, the memory available to programs. For example, a computer with 8M RAM has approximately 8 million bytes of memory that programs can use. In contrast, ROM (read-only memory) refers to special memory used to store programs that boot the computer and perform diagnostics. Most personal computers have a small amount of ROM (a few thousand bytes). In fact, both types of memory (ROM and RAM) allow random access. To be precise, therefore, RAM should be referred to as read/write RAM and ROM as read-only RAM. I refer to this as short term memory. You go to the grocery story, you park your car, you remember what you want to get at the store, (I usually need a list) Then you forget about, erase it from your memory. From http://www.pcwebopedia.com/ Intro to Computers Teacher’s guide November 2010 3 ~ Introduction to Computers or How Do I Turn This Darned Thing On? Point out the different parts of the computer, what they do. Talk about how much memory disks have, (I usually talk about a “Commodore 64’ that it had 64, kilobytes of memory, 64,000- a flopy disks had 1.44 mb 100,440, The hard drive on my first computer 21 years ago was 7mb. The hard drive on my current computer is 20 gigabytes. 20,000,000 A byte is one of the smallest pieces of memory A kilobyte is 1,000 bytes A megabyte is 1,000 kilobytes or 1,000,000 A gigabyte is 1000 megabytes or 1,000,000,000 Show a flash drive, and how much memory it has. Point out that floppy disks, hold comparatively little an flash drive now hold 4-8 megabytes. Copyright 2000 Bill and Melinda Gates Foundation Intro to Computers Teacher’s guide November 2010 4 Introduction to Computers or How Do I Turn This Darned Thing On? Components of a Computer The keyboard allows you to enter information into your computer. It is similar to typewriter but has some different keys that perform special functions. The CD-ROM disks are inserted in your system's 0: drive. They can store much more information than a floppy disk, but your computer cannot write to them. This is because they are ReadOnly Memory (ROM). The monitor displays the text and graphics generated by the computer. The mouse pointing device that allows you to select and manipulate objects you see on your monitor. The printer prints text and pictures you create on your machine. Without a printer, sharing work you have done on your computer has to be done over a network. The headphones and speakers allow the user to hear the audio portion of a program. Intro to Computers Teacher’s guide November 2010 5 Introduction to Computers or How Do I Turn This Darned Thing On? Program Icons Recycle Bin Empty Desktop Area This is the desktop, All of those little pictures are called “Icons” They are shortcuts to files and documents on your computer. ~, Copyright @ 2000 Bill & Melinda Gares Foundation Intro to Computers Teacher’s guide November 2010 6 Introduction to Computers or How Do I Turn This Darned Thing On? Point out the parts of the mouse, explain how to hold it, the difference between a click and a double click. (demonstrate by taping hand on a hard surface so they can hear it.) have them move the mouse on the computer screen so they can see how moving the mouse in their hand corresponds to the arrow moving on the screen. Intro to Computers Teacher’s guide November 2010 7 Introduction to Computers or How Do I Turn This Darned Thing On? Practicing using a Mouse A good mouse practice is Solitaire, this game is probably already on your computer click the start button click all programs highlight games in the lower left corner click on Solitaire Have them play solitaire for a few minutes. Then tell them that there is a tutorial on the internet that explains somethings about the mouse and will give them practice. pbclibrary.org/mousing/ This is the one we used in class- it is helpful to have a link on the desktop so they don’t get frustrated trying to type the URL etc. to get to it. Tell them to read the screen, and follow the directions, the first several screens all they have to do is use the enter key. Allow several minutes for practice. They will not have finished but tell them that they can get to it on any computer that has Internet and they need to practice to get better. I really stress practice. If they were taking piano lessons they would have to practice, everything takes practice and you cannot get better if you do not practice. Intro to Computers Teacher’s guide November 2010 8 Introduction to Computers or How Do I Turn This Darned Thing On? A SIMPLE MOUSE EXERCISE USING MICROSOFT PAINT Using a mouse is one of the most fundamental skills you will need when working on a computer. Being comfortable using a mouse takes a little practice. Practice is time well spent because using a computer will become much easier once you can easily manipulate the mouse. Look at the following table To familiarize yourself with the terminology we use when referring ro different Types of mouse clicks. Summary of Mouse Actions MOUSE ACTION Click Double-click Right-click How TO PERFORM ACTION WHEN TO USE ACTION One click of the left mouse button Two clicks of the left mouse button One click of the right mouse button To select an image or icon To move items around your computer's desktop To move the cursor through a word processing program To execute an action such as opening a program To display shortcuts in a variety of programs Click and Drag Click and hold down the left mouse button and move the mouse on the pad. Release the left button. To select a section of text in a document or frame. Text appears highlighted after it has been selected. Drag and Drop Click an item that has been selected, hold down the left mouse button, and drag the item to a new location. When moving sections of text or graphic images or tables. The drawing exercise that follows was designed to help you practice mouse basics while creating simple drawings. You will be using the Microsoft: Paint graphics program to create your drawings. This program is available on most computers On the next page, you will see a brief explanation of the Microsoft: Paint screen toolbars and commands. Refer to this if you have any questions during your exercise. \, Following the Paint explanation are the instructions for creating several drawings: a rectangle, an oval, a happy face, and a text box. Remember that the objective of the exercise is ro become more comfortable using the mouse in a variety of ways. You do not need to do all of the drawings in one sitting. Your drawings do not have to be perfect! Intro to Computers Teacher’s guide November 2010 9 9 Introduction to Computers or How Do I Turn This Darned Thing On? Another fun way to practice it the paint program. Walk them through the steps to open paint START PAINT Action: Click 1. Move the mouse so that the mouse pointer is over the Starr button in the lower left corner of the screen 2. Click the Start Button 3. Move the mouse pointer up to ALL Programs. 4. Move the mouse pointer to the right and over the word Accessories. 5. Move the mouse pointer over the word Paint and click. Accessories Startup .. Calculator Help ___-------------------------------- - Character Map Clipboard viewer Paint Notepad Shut Down... 6. This starts the Paint program. You should see a screen like the illustration on the following page 7. Click the Resize button in the upper right hand corner of the window so that the Paint program fills the whole screen Resize button Intro to Computers Teacher’s guide November 2010 10 Introduction to Computers or How Do I Turn This Darned Thing On? Intro to Computers Teacher’s guide November 2010 11 Introduction to Computers or How Do I Turn This Darned Thing On? The Microsoft Paint Window. , .'..'" Menu Bar From drop-down menus accessible here, commands ;allow you to save and manipulate your images and undo mistakes Select a polygon Blank Page This is the area where you will create drawings Select a rectangle Fill Color Magnification Paint brush Text Curved line Polygon Rounded Rectangle Erase Pick-up a color Pencil draw a line Air Brush Line Rectangle Oval Oval Tool box This has all the tools you need to create your drawing Color Box Click a square to choose the color of an object (tool) Show them some of the tools – pencil, brush, fill color(paint can), square and circle, colors. Have them draw a picture. And write their name. You can have them do the following exercise if you wish. Intro to Computers Teacher’s guide November 2010 12 Introduction to Computers or How Do I Turn This Darned Thing On? DRAW A RECTANGLE Actions: Click; click and drag 1. Move the mouse pointer over the rectangle tool near the bottom of the toolbox. 2. Click the rectangle tool. (It will appear "pressed in.") The mouse pointer should appear as a plus with a small circle in the middle. 3. Click in the area where you want the rectangle to be, holding down the left mouse button, and drag the mouse diagonally down and to the right. 4. Release the mouse button. A rectangle should appear on the white space. 5. Repeat the process, but try to make a square instead of a rectangle , and drag the mouse diagonally up and to the left. Intro to Computers Teacher’s guide November 2010 13 Introduction to Computers or How Do I Turn This Darned Thing On? DRAW A GREEN OVAL Actions: Click: Click and Drag 1. Move the mouse pointer over the oval (ellipse) tool in the tool box 2. Click the oval tool so that it appears “pressed in” 3. Move the mouse pointer down to the color box, and click the green square 4. Move the mouse pointer into the white space 5. Click and hold down the left mouse button where you want the lower right section of the oval to be. Dreag the mouse diagonally up and to the left. 6. Release the mouse button. A green oval should appear in the white space. 7. Repeat the process, but click a different color, and try to make a circle instead of an oval. 8. Repeat the process, but click a different color and drag down and to the left. 9. Repeat the process, but drag up and to the right. Intro to Computers Teacher’s guide November 2010 14 Introduction to Computers or How Do I Turn This Darned Thing On? CLEAR THE SCREEN Action: Click 1. Move the mouse pointer over the word File on the menu bar and click once 2. Move the mouse over the word New 3. Click. A message asks if you want to save the changes 4. Click No. A fresh “sheet of paper” appears on the screen Intro to Computers Teacher’s guide November 2010 15 Introduction to Computers or How Do I Turn This Darned Thing On? DRAW A FACE Actions: Click;, Click and Drag 1. Click the spray-paint tool on the toolbox so it appears “pressed in” 2. Click a color square on the color box 3. Move the mouse pointer over the white area. Click and drag the mouse in a circle to create the head. 4. Move the mouse pointer inside your circle and click where you want an eye. 5. Move the mouse pointer again and click where you want the other eye. 6. Do the same for the nose 7. Click and drag below the nose to create a mouth. Walk them through saving the “picture Intro to Computers Teacher’s guide November 2010 16 Introduction to Computers or How Do I Turn This Darned Thing On? Creating a document You have just created a document in MS paint Saving a document 1. Move the mouse pointer up to the Menu bar on the word File, click 2. move the mouse down to save as, click 3. This Save as dialog box should appear 4. Notice it says save in My pictures My pictures In the file name bar type My first Document Click Save The dialog box will disappear and the name at the top of the document will change to My first document 8. You have just saved your first document – YAY 5. 6. 7. Closing a document – To close a document click the red x in the upper right hand corner of the screen (X out of it or x it) Intro to Computers Teacher’s guide November 2010 17 Introduction to Computers or How Do I Turn This Darned Thing On? Opening a document 1. Open Paint 2. Move the mouse pointer up to the file menu; Click 3. The My Pictures box should open and you should be able to find my first document 4. double click on the icon to open. 5. You have just opened a document. Printing a Document Walk them through the steps to print Click File on the menu bar, Click print, Click print again. As I hand out the pictures, I tell them to take them home, give the to their kids/grandkids and tell them to hang it on their refrigerator, because this is what I learned at school today. Show them how to shut down the computers, Go to the start button, Click Shut down. The computer will shut itself off- that’s all you have to do. The game on the following page is a fun way to review what they have learned. Tell participants that they are all going to win a prize Ask one person – have everyone put that in the space above the number 1, ask another person have them enter that above number 2 etc. Follow the directions on the sheet. (they will always come up with 65, hand out your paperclips Intro to Computers Teacher’s guide November 2010 18 Introduction to Computers or How Do I Turn This Darned Thing On? Intro to Computers Teacher’s guide November 2010 19 Introduction to Computers or How Do I Turn This Darned Thing On? Patron Workshop Evaluation Form Workshop Title Date Held at Instructor Please rate each question below by circling the desired response- 1 being the least favorable and 5 being the most favorable. 1. The material was presented clearly and understandably. 2. The objectives of the workshop were clearly stated. 1 2 3 4 5 3. The workshop met the stated objectives. 1 2 3 4 5 4. The handouts were helpful and informative. 1 2 3 4 5 5. How did you learn about this program? Newspaper Flyer Radio TV 1 2 Friend 3 4 5 Other If other, please explain Which branch(es) do you normally use Comments or suggestions: Would you like more information about this and other library programs? Please give us your name, address, phone number, and e-mail address. Intro to Computers Teacher’s guide November 2010 20