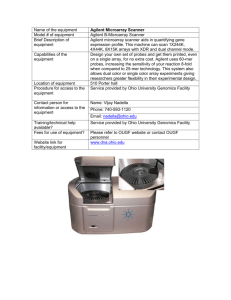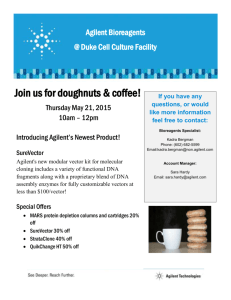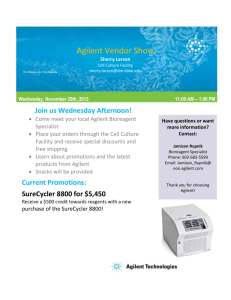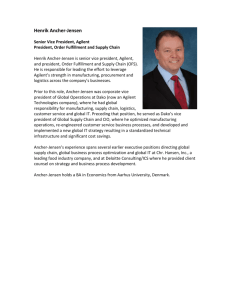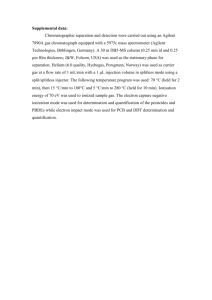Agilent Scanner Protocol
advertisement

Bauer Core Standard Protocol Title: Scanning Microarrays with the Agilent Scanner Pages: 5 Revision: 2.1 Date: 5/3/06 Author(s): Claire Reardon Reviewers: Christian Daly Contact: claire@cgr.harvard.edu Comment: Feature Extraction v 8.5 1. Purpose This protocol provides instructions for scanning microarrays on the Bauer Core’s Agilent scanner and analyzing the data using the Feature Extraction software. The protocol is designed as a reference and is not a substitute for training. Users must complete a training session before using any of the Bauer Core’s instruments. 2. Materials Hybridized microarray (Agilent or home made) 3. Instrumentation Agilent G2565BA Scanner with Feature Extraction software v 8.5. 4. Reagent preparation none 5. Procedure 5.1 Start-up 5.1.1. Log into the scanner computer. 5.1.2. Turn on the power on the scanner. 5.1.1.2.1. Wait for the electrical and mechanical check (~5 minutes). 5.1.3. Open the Agilent Scan Control software. 5.1.4. Allow the scanner to warm up for 10 minutes before use. 5.2 Loading the slides 5.2.1. Place the black slide holder on a flat surface 5.2.2. Push the cover in and slide it up to open. 5.2.3. Insert the slide so that the side of the array to be scanned faces down. 5.2.3.1. Agilent arrays are scanned through the glass, so the spots face up. 5.2.3.2. Seat the slide properly within the black tabs on the back. 5.2.4. Close the holder and place it into the carousel (holders only fit in one way). 5.2.4.1. Don’t load any slides into the first position. 5.2.5. Continue loading slides. 5.2.5.1. Up to 48 slides can fit in the carousel 5.2.5.2. In order to prevent bleaching by ozone, it is recommended to load only 10 slides at a time. 5.3 Scan Control software settings 5.3.1 Select which slides to scan 5.3.2. Click “Edit Slot Values” to change the scanning parameters. 5.3.2.1. Agilent recommends leaving parameters at the default. 5.3.2.2. Saving 5.3.2.2.1. The default path saves to the D:/ directory. 5.3.2.2.2. After scanning, transfer your files to //titan/data. 5.3.2.2.3. Don’t save directly over network. 5.3.2.2.4. Don’t save to C:/ as this is reserved for the software. 5.3.2.3. Resolution 5.4.2.4.1. Regardless of settings, all slides are scanned at 5μ. 5.4.2.4.2. If 10μ is selected, 5μ data is collected and averaged. This generates a smaller file. 5.3.2.4. PMTs 5.3.2.4.1. For most arrays, leave the PMTs at the default (100%). 5.3.2.4.1. If arrays are saturated, reduce the PMT and scan again. 5.4 Feature Extraction Software 5.4.1. Use “File:Open” or drag the image into the Project Explorer (PE) window. 5.4.2. The Extraction Set Configuration window shows the analysis attributes. These are set automatically for Agilent arrays, but may be edited. 5.4.3. Grid: defines the array layout. 5.4.3.1. Drag the desired grid from the Grid Browser to the PE. 5.4.4. Protocol: defines analysis methods. 5.4.4.1. Drag your method from the Protocol Browser to the PE. 5.4.4.2. Double-click on a protocol to view/edit the properties and steps. 5.4.4.3. Protocol Properties – check/uncheck the steps to be performed. 5.4.4.4. Protocol Steps – view/edit details for each step. 5.4.4.4.1. Place Grid – allow distortion or place and rotate only. 5.4.4.4.2. Find and Measure Spots Use the Nominal Diameter from the Grid Template: True = uses template for starting diameter. False = uses grid placement algorithm. Spot Deviation Limit: sets how much the spot center can move. Pixel Outlier Rejection Method: Standard Deviation – rejects pixels outside a set number of SDs from the mean intensity. Interquartile – recommended method (see formula guide). None – no pixels rejected. Calculation of Spot Statistics: Cookie – uses a circle within the spot. Whole Spot – uses contour of spot. AutoEstimate Local Radius: defines local background. True = radius is estimated by the software. False = manually select larger or smaller radius. 5.4.4.2.3. Flag Outliers Compute Population Outliers: uses replicates, control features and local bkgd to reject outliers based on box plot analysis. Compute NonUniform Outliers: uses Agilent noise model to flag anomalous features or local backgrounds. 5.4.4.2.4. Correct Background and Signal Biases Background (Bkgd) Subtraction Method: None – can still use spatial detrend and global bkgd adjustment tools. Local Bkgd – Use on arrays with large regions of high local bkgd. Subtracts bkgd for each spot using radius method (see 5.4.4.2.2). Avg of All Bkgd Areas – Global method. Takes avg of the local bkgd for all spots that pass non-uniformity and population algorithms (these must be turned on). Subtracts this value from all spots. Avg of all Negative Control Features – Global method, use if bkgd is not additive. Takes avg of the local bkgd for all negative control spots that pass nonuniformity and population algorithms (these must be turned on). Subtracts this value from all spots. Minimum Signal (feature or bkgd) – Global method. Subtracts lowest signal on the array from all spots. Minimum Signal (feature) – Global method, use if bkgd is not additive and there are no negative control spots. Subtracts lowest feature signal from all spots. Feature Significance: 2-sided t-test – based on feature and bkgd signals w/ errors. WellAboveSDMulti – Flags features > x SDs above bkgd (default = 2.6 SDs). Signal Correction: used to remove systematic signal gradients. Calculate Surface Fit – estimates “foreground” signal (non-specific signal not in the bkgd). Feature Set – Use all features or only negative controls. Low Pass filter – Selects low 1-2% of features. Choose True if feature set = all features, False if feature set = negative controls. Spatial Detrending – subtracts surface fit from data. Adjust Background Globally – If true, select a “pad” value. Will decrease replicate variability but also compress log ratios. 5.4.4.2.5. Correct Dye Biases Dye Normalization Probe Selection: Rank Consistent Probes: Recommended method. Uses features that are uniform, have <5% saturation, and are not pop. outliers. User selects rank tolerance value (max % that one channel can vary above or below the other for a feature to be used). All Probes: Uses features that are uniform, have <5% saturation, and are not pop. outliers. Assumes average log ratio over all probes = 0. List of Normalization Genes: User specifies a file containing normalization genes to be used. Rank Consistent list of Normalization Gene: User’s gene list is subjected to Rank Consistent filter (above). Omit Bkgd Population Outliers: True = excludes features whose bkgd value is an outlier. Allow Positive and Negative Controls: use controls in calculation Signal Characteristics: choose which signals to include in rank. Positive and Significant, Positive, Negative and Positive. Normalization Correction Method: Linear – Multiplies signal by a global constant. Lowess – Multiplies signal by an intensity-dependant value Linear and Lowess – Default. Uses both methods. 5.4.4.2.6. Compute Ratios and Errors Peg Log Ratio Value: Features with ratios beyond this limit are not used in calculations. Default = 4. Choose Error Model: Propagated Error – Propagates pixel level error. Good at low intensity noise (instrument or uniformity). Not good at high intensity (biological or chemical). Universal Error – Good at high intensity, not good at low intensity or non-uniform features. Most Conservative – Recommended. Performs first two methods and uses highest p-value. Parameters: edit parameters forUniversal or Most Conservative. Use defaults for Agilent arrays. Surrogates: True = uses surrogates if IsPosAndSignif = 0 or if BGSubSignal<BG SD (see manual for details). 5.4.4.2.7. Calculate Metrics Spike in Target Used: If true, will calculate these statistics. Min Population for Replicates: Must be 3 or greater. P-value for Differential Expression: choose p-value. 5.4.4.2.8. Generate Results Generate Single Text File: If True, then all results in one file. If False, then 3 files: FEParams, Stats, and Features (results). JPEG Down Sample Factor: compression factor for conversion. 5.4.5. Image Display 5.4.5.1. To see the image with grid and flags in place, open the image then click on Feature Extraction – Visual Results. 5.4.5.2. Change results displayed by selecting View – Extraction Results. 5.4.5.3. To create histogram select View – Entire Histogram. 5.4.5.4. To create a line graph select View – Select Row or Column.