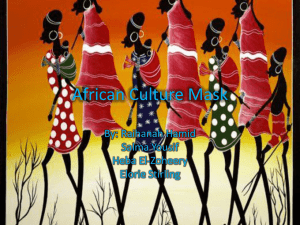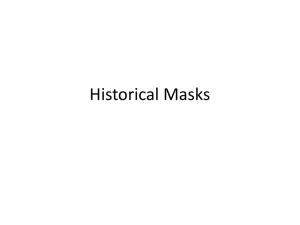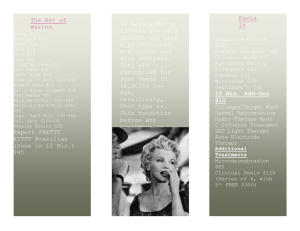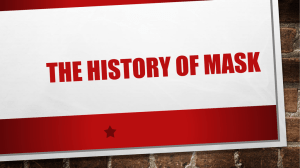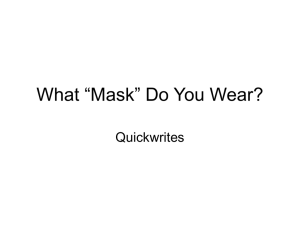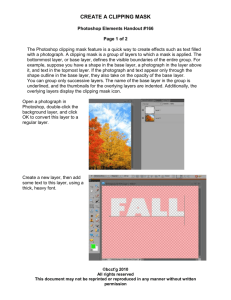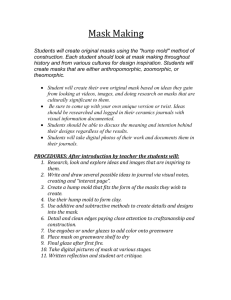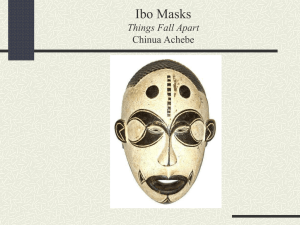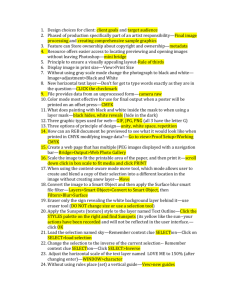Photoshop Series III: Masks and Channels
advertisement

http://www.med.unc.edu/ois/facilities/multimedialab/documentation Photoshop Series IV: Masks About Layer Masks A layer mask is like an overlay transparency that is attached to a layer. A layer mask allows you to control a layer's level of transparency on a pixel by pixel basis. A layer mask tells Photoshop what part of a layer to hide and show, as well as partially hide. It does this by using black, white, and shades of gray. The color black painted on a layer mask hides the corresponding pixels of a layer (it makes those pixels transparent). The color white painted on a mask leaves the corresponding pixels of the layer unaffected. Shades of gray painted on a layer mask will partially hide the corresponding pixels of a layer. A layer mask is non destructive in that it only hides parts of a layer; it doesn’t delete it. A layer mask can also be edited and re-edited, or deleted without affecting the layer contents. Layer masks can also be used on layer sets (folders). Adding a Layer Mask To add a mask to a layer, click on the Layer Mask icon located at the bottom of the layers palette. This will create by default a white mask, meaning that no pixels in the layer will be hidden. The most important thing to remember with masks is that Black Conceals & White Reveals. When you paint with black on a layer mask, the corresponding part of the layer that the mask is attached to is hidden. Painting with white, does the opposite, it reveals the content on the layer. You can also paint on the layer mask with shades of gray, or percentages of black and white for various opacity effects. By default a white mask (meaning all pixels in the layer will be visible) is created when you click to add a layer mask. To reverse this and add a layer mask filled with black, hold down the Alt key while clicking on the Add Layer Mask icon. This means that all pixels in the layer will be hidden upon the addition of the mask. Layers with masks attached to them will show two thumbnails on the layer (in the Layers palette); one for the layer content/pixels and one for the mask. The first or leftmost thumbnail represents the layer contents and the rightmost thumbnail represents the layer mask. A white box around one of the thumbnails will indicate which one you are working on. Click the mask thumbnail in the layers palette to activate it for editing/working on. Disable a Layer Mask You can disable a layer mask by holding down the Shift key while clicking on the layer mask. The presence of a large red X across the layer mask will indicate that it is disabled. Alternatively, you can right click on a layer mask and select Disable Layer Mask. [Type text] Masks Panel The Masks Panel was introduced in Photoshop CS4. You use the Masks panel to adjust the opacity of a mask as well as refine the mask. The Density slider controls a mask’s opacity. Feathering lets you soften the mask edges. It blurs the edges of the mask to create a soft transition between the masked and unmasked areas. The Mask Edge option gives you a variety of controls to modify the mask edges, such as Smooth and Contract/Expand. These are the same options that you find in the Refine Mask dialog box (as explained in the Photoshop Selections class). The Color Range feature allows you to create a masked area based on colors sampled from the image. This is the same Color Range dialog box as explained in the Photoshop Selections class. The Invert option reverses the masked and unmasked areas. Apply or Delete a Layer Mask A layer mask can be deleted by dragging its thumbnail to the trashcan found at the bottom of the layers palette. When you attempt to delete a layer mask you will be prompted with the option of applying the layer mask or deleting it. o Apply: applying the layer mask will permanently alter the contents of the layer by deleting what was hidden by the mask. o Cancel: cancels the action of deleting the mask. o Delete: simply removes the layer mask without affecting the layer contents. Alternatively, you can right click on the layer mask and choose Delete Layer Mask. With this approach you will not be prompted with the option to apply or delete the mask. Photoshop will simply delete the mask without affecting the layer contents. Layer Masks and Selections (Selective Masking) If there’s an existing selection at the time a layer mask is added, Photoshop will add a mask that is based on this selection: the selected area will be filled with white on the layer mask and the unselected area will be filled with black. Photoshop assumes that the selected area is the good area or the area you want to view so it shows that area and masks out the rest. If you accidentally mask the opposite of what you want you have two ways of fixing this: o Undo (Ctrl + Z) your last step which should have been the addition of the layer mask, inverse the selection (Ctrl + Shift + I) and then add the layer mask again. o A much easier way is to simply click the Invert button in the masks panel or use the keyboard shortcut Ctrl + I. Just make sure you are working on the layer mask and not the layer contents when you do this. Photoshop Series IV: Masks page 2 of 5 [Type text] Unlinking Layers and Their Masks By default a layer and its mask are linked as indicated by the link icon between the thumbnails in the Layers panel. This means that moving or transforming the layer will also move or transform the mask and vice versa. You can unlink the layer and its mask by clicking the link icon located between the two thumbnails. Now, both the layer and the mask can move independent of each other. To reestablish the link between a layer and its mask, click between the two thumbnails. Edit a Layer Mask in the Document Window For easier editing of a layer mask, you can display the mask by itself or as a red rubylith overlay in the document window. Hold down the Alt key and click on the layer mask thumbnail to view the mask in the document window. To redisplay the layer contents, Alt-click again on the layer mask thumbnail. Hold down the Alt and Shift keys while you click on the layer mask thumbnail to view the mask as a red overlay on top of the layer contents. Holding down Alt and Shift when you click the thumbnail again will turn off the color overlay. Adding a Layer Mask to Multiple Layers You can add a mask to a layer set (folder). The mask will affect all layers that are inside the set/folder. Moving and Copying Layer Masks Move a layer mask: simply drag the mask to the layer you wish to move/apply it to. Copy a layer mask: hold down the Alt key while you drag the mask you wish to copy and drop it on the layer you want it copied/applied to. Layer Masks and Layer Styles You can add Layer Styles to a layer that contains a mask. The layer style will take the mask into account. Photoshop Series IV: Masks Applying Filters to Layer Masks Filters can be applied to layer masks. You can produce grungy borders and other effects this way. page 3 of 5 [Type text] Adjustment Layers By default Photoshop adds a white mask (everything is visible) to all adjustment layers. Clipping Masks Clipping Masks are an alternative way of masking out parts of a layer. In order to use clipping masks you need a minimum of two layers. The lower or base layer will mask the layer(s) above it. The nontransparent content of the base layer clips (reveals) the content of the layers above it in the clipping mask. All other content in the clipped layers is masked out. You can use multiple layers in a clipping mask, but they must be consecutive layers. Photoshop will indicate the base layer with a line under its name. The overlying layers will be indented and will display a clipping mask icon . Before applying a clipping mask you’ll want to arrange the layers in the Layers panel so that all layers that you want clipped/masked are ordered consecutively and so that the base layer sits below that. To apply a clipping mask, select the layer above the base layer in the Layers panel, and choose Layer > Create Clipping Mask. Alternatively you can hold down the Alt key, hover the mouse over the line that separates the two layers and when the mouse icon changes to two overlapping circles , click to make the clipping mask. To add additional layers to the clipping mask, use either of the methods explained above, and work your way upward one layer at a time. If you create a new layer between layers in a clipping mask, or drag an unclipped layer between layers in a clipping mask, the layer becomes part of the clipping mask. To remove a layer from the clipping group select a layer in the clipping mask, and choose Layer > Release Clipping Mask. This command removes the selected layer and any layers above it from the clipping mask. Alternatively, you can hold down the Alt key, hover the mouse over the line separating two grouped layers and when the mouse icon changes to two overlapping circles , click. Shortcuts for Working with Masks Select Composite (layer contents) Select Layer Mask Load Composite as selection Load Mask as selection Show Layer Mask as Red Overlay PC Ctrl Ctrl Ctrl Ctrl \ + + + + ~ \ Alt + ~ Alt + \ Mac Command Command Command Command + + + + ~ \ Option + ~ Option + \ Shortcuts for Working with Clipping Masks Photoshop Series IV: Masks page 4 of 5 [Type text] Create / Release Clipping Mask Photoshop Series IV: Masks PC Ctrl + Alt + G Mac Command + Option + G page 5 of 5