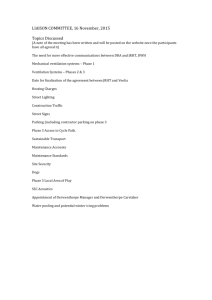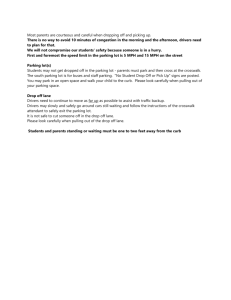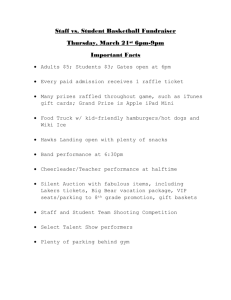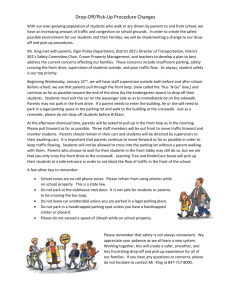CommGeoex8
advertisement

Perform site selection for a state wildlife area In this exercise, you will propose a third option for a parking lot location. You will work with much of the data that the Steamboat Springs High School students used. You will use their 100-foot buffer from the wildlife area boundary, but you will need to create your own 300-and 500-foot buffers for the Yampa River. You will also draw a 100-by-150-foot polygon that you will move around, evaluating different locations and avoiding features such as waterways and setbacks. Once you have settled on the location for option 3, you will save the polygon as an addition to the parking lot shapefile. The icon indicates questions to be answered. Write your answers on a separate sheet of paper. ASK The Steamboat Spring High School students came up with two potential sites for the 10to 12- car parking lot that serves the new Chuck Lewis State Wildlife Area. The Colorado Division of Wildlife (CDOW) would like to present three options at the next public open house. They have asked you to evaluate the data and come up with a third potential parking lot site. CDOW has specific criteria about where the parking lot can be located: It needs to be at least 300 feet away from the river and inside the wildlife boundary. Ideally, it will be 500 feet or more from the water. It needs to be at least 100 feet inside the wildlife area boundary. It has to avoid other structures (such as the old pump house and corral) and be located next to a safe section of road (CR14, CR14F, or Elk Lane). Given these guidelines, you need to determine the best site for a third parking lot option. Consider the advantages and disadvantages of this site and how it compares to the other sites the students chose. EXPLORE PART 1 ACQUIRE AND EXPLORE DATA 1 Start ArcMap. Choose "an existing map" in the ArcMap window and navigate to the exercise data folder (C:\esri\comgeo\module8). Open wildlife.mxd. When the map document opens you will see a map showing the Chuck Lewis State Wildlife Area (Chuck Lewis SWA) located to the south of the city of Steamboat Springs. 2 Zoom in to the wildlife area so that the map scale (displayed above the data view) is larger than 1:25,000. Notice that the layers displayed in the view changed when you zoomed in. Several of the layers in this view have scale dependence so they display only at an appropriate map scale. For example, the green polygon from the Chuck Lewis SWA layer disappears when the map scale is larger than 1:25,000, and the black outline of the Chuck Lewis SWA Boundary layer appears instead. The view contains a number of other layers of data created by the Steamboat Springs students. You will take a few moments to explore these layers. 3 Notice on the left side of first five layers there is a box with a + sign in. Click on these + signs to display the legends of these layers. 4 Turn these layers on one at a time and observe where the various features are on the map. Zoom and pan the map as needed. 4a What features exist along the fence? 4b Based on the information in the map, what is the purpose of the pipe in the southwest section of the wildlife area? 4c How could some of these features limit the area where the parking lot could go? The topographic map provides important orientation information about the Chuck Lewis SWA. However, the date of the map is 1969, so the information may have changed. You will add a more recent aerial photograph to the view. 5 Click the Add Data button. Navigate to the exercise data folder (C:\esri\comgeo\module8). Add aerialphoto.tif. Because the aerial photograph is very detailed, it is best displayed at large map scales. You will make the aerial photograph layer scale dependent so that it displays only when the map scale is larger than 1:15,000. 6 Right click on the aerialphoto.tif layer and click Properties. Click on the General tab and under Scale Range select "Don't show layer when zoomed." Type 15000 in the Minimum Scale box. Click OK. 6a Why doesn't the aerial photograph display even though the layer's check box is checked? 7 Zoom in again and explore the aerial photograph. Answer the following questions by zooming, panning, and turning layers on and off as needed. 7a The Yampa River layer was digitized from the aerial photograph. Describe the changes you see, if any, in the location of the Yampa River since 1969 (as shown on the USGS map). 7b Compare and contrast the geographic information about the wildlife area that is available from the USGS topographic map, the aerial photograph, and the point and line layers. Use specific features as examples of your observations. 7c Give an example of when you would use a topographic map and when you would use an aerial photograph. The parking lot criteria described in the exercise scenario mentions three roads: CR14, CR14F, and Elk Lane. In the next steps, you will identify these roads and label them on the map. First, you will give the Roads layer a thicker line symbol so roads can be seen on top of the aerial photograph. 8 If necessary, turn off the GPS Line Features layer and turn on the Roads layer. Double click on the current Roads symbol. In the Symbol Selector change the width of Roads to 3 and press OK. 9 Zoom the map so that it is centered on the various roads running through or near the wildlife area. (Refer to the picture below.) 10 Click the Identify tool and use it to determine which Roads are CR14, CR14F, and Elk Lane. Be sure to change your layer to Roads in the Identify Results window before clicking on more roads in the map. You will need to scroll down in the Identify Results window to the Name and St_id fields. Close the Identify Results window. Next you will specify the font for the road labels. 11 Right click on the Roads layer and click Properties. In the Layer Properties window, click the Labels tab. Under Text Symbol, click the Symbol button. In the Symbol Selector window, choose Arial Black, size 14 and change the color to brown. Click OK in the Symbol Selector window and OK to close the Layer Properties window. 12 Click the label tool on the Draw toolbar. Click each road once to label it. By default, the Label tool uses the information in the Name field. For Elk Lane, this field contains the code SP1. You will need to change the label. 13 Click the Select Elements tool on the Tools toolbar. Double click the label, SP1. In the Text Properties window, delete SP1 and type Elk Lane. Click OK. 14 Turn off the Aerialphoto.tif layer and, if necessary, turn on the USGS topographic map layer. Use the Select Elements tool to select and move each road label slightly apart from the road line. ACQUIRE Before you can choose a site for the parking lot, you need to map the parking lot criteria CDOW determined. In this exercise, the 100-foot setback from the wildlife area boundary is represented as a buffer you will add. At this time, you will also add the location data for the first two parking lot options. At the end of the exercise, you will determine where the third option will go. 15 Click the Add Data button. Navigate to the exercise data folder (C:\esri\comgeo\module8) and add the following layers: downbnd100.shp and parking_lots.shp. Before continuing, you will take a few moments to symbolize and set properties for the new layers. 16 For each of the two layers, right click the layer and click Properties. Click the Symbology tab and click the Import button at the top right of the window. Load the appropriate .lyr file from the exercise data using all default settings. Click OK in all windows to apply the changes. LAYER LYR FILE dowbnd100.shp dowbnd100.avl parking_lots.shp parking_lots.avl 17 For each of the two layers, right click the layer, click Properties, and click the general tab. using the following table as a guide, rename the layers and make them scale dependent. (Refer to step 6 for help.) LAYER NEW LAYER NAME dowbnd100.shp 100-ft Bnd setback parking_lots.shp Parking Lot Options MINIMUM SCALE 1:25,000 1:25,000 18 Drag the 100-ft Bnd Setback layer down in the table of content to just below the Chuck Lewis SWA layer. Right click on the 100-ft Bnd Setback and click Zoom to Layer. 19 Save the ArcMap document. If you are working in a classroom environment, ask your instructor where you should save your map document. Name the project wildlife_abc.mxd where "abc" represents your initials. PART 2 CREATE BUFFERS AND SITE PARKING LOT OPTION 3 1 If necessary, start ArcMap and open your map document (wildlife_abc.mxd). In the next steps, you will use a wizard to create buffers representing the 300- and 500foot setbacks from the Yampa River. You will create two new shapefiles, one for each river buffer. In order to clearly see the buffer outlines when they are all added to the map, you will turn off the layers you don't need. 2 Turn off all the layers except 100-ft Bnd Setback, Yampa River and Roads. 3 From the Tools Menu, click Buffer Wizard. 4 In the Buffer Wizard, choose to buffer "The features of a layer" and select Yampa River from the drop-down list. Click Next. 5 Choose "At a specific distance" and change the Distance Units to Feet. Type 500 feet after "At a specific distance." Click Next. 6 Verify that "Yes" is selected for "dissolve barriers between." Choose to save the buffer "In a new layer," in the folder where you are saving your work for this exercise, and name the file buf500_abc.shp where "abc" represents your initials. Click Finish. 7 Rename the layer Yampa 500-ft Buffer in your map document. 8 Repeat the steps to create 300-foot buffer in a shapefile buf300_abc.shp with the layer name Yampa 300-ft Buffer. 9 In preparation for your parking lot site analysis, modify the symbols for the 300- and 500foot buffers using colors of your choice. The example below uses light- and dark-purple fill with no outlines. You might prefer to use thick outlines with no fill, or semitransparent fill patterns. Move the new layers below Yampa River in the Table of Contents. 9a Why do you think CDOW has a required buffer of 300 feet around the river and why would they prefer a 500foot buffer? ANALYZE Now that you are familiar with the landscape of the Chuck Lewis State Wildlife Area and you have map layers representing the criteria for acceptable parking lot sites, you are ready to find a third parking lot site for CDOW to present to the public. 10 In the table of contents, turn on all of the themes at once. 10a What general areas do you see, if any, that would be an appropriate site for parking lot option 3? You will add 100-year flood data for comparison with the buffers. 11 Add the layer floodzone.shp from the exercise data folder (C:\esri\comgeo\module8). Move the new layer to an appropriate place in the Table of Contents, and change the symbol or color for the layer if desired. 11a How could flood-zone data help you determine where parking lots should be located? 11b How have the possible sites changed with the addition of the flood-zone theme? 12 Zoom in and more closely examine the parking lot option 1 and 2 sites. 12a What differences do you notice between the locations of the parking lot options 1 and 2? Next you will experiment with possible option 3 sites by creating a third site in the Parking Lot Options layer. 13 From the View menu, select Toolbars and click the Editor Tool bar. 14 On the Editor toolbar, press the Editor dropdown button and select Start Editing 14a What happened to the toolbar? 15 Using the dropdown menu on the Editor toolbar, change "Target" to Parking Lot Options. 16 On the Editor toolbar, click the Sketch tool. Click on the map near the blue parking lot and continue to click each corner of a rectangle about the same size as the existing lot. Double click to finish the polygon. 17 Use the Edit tool on the Editor toolbar to click and drag the rectangle around the map until you have settled on the best site for option 3. 17a List the reasons why you choose this particular site. Now you need to update the attribute table. 18 Right click the Parking Lot Options layer and choose Open Attribute Table. 18a What do you notice about the table? 19 Click the highlighted 0 and change it to 3. Close the attribute table 20 On the Editor toolbar, press the Editor dropdown button, and choose Stop Editing. Click Yes to save edits in the Save window. The new rectangle disappears until we can modify the legend to accommodate site Option 3. 21 Right click on Parking Lot Options and click Properties. Under the Symbology tab, press Add Values, select 3 (for option 3), and press OK. 22 Double click the blank area next to the 3 in the in the Symbology window. In the Symbol Selector, choose the "Hollow" box on the left and fill it with a bright red or gold. Click OK to close the Symbol Selector window and OK to close the Symbology window. Now all three options show in your map and in your legend. ACT 23 Compare the three parking lot locations. 23a Choose the location that best meets the criteria. 23b Explain the advantages of your chosen site over the other two site locations. 24 Create and print a layout that illustrates the locations of all three proposed parking lot sites and labels your recommended site. SUMMARY In this exercise, you: Set scale dependency so layers displayed at appropriate map scales. Created 300- and 500-foot buffers from the Yampa River Visually evaluated the locations of buffers, setbacks, flood zones, and other criteria and selected a site for a third parking lot option.