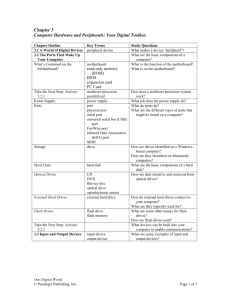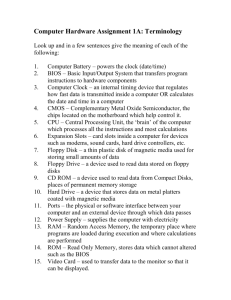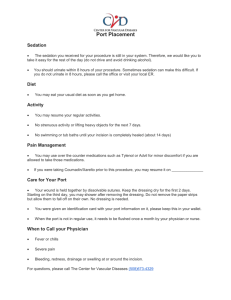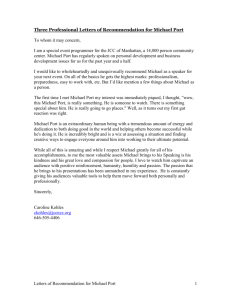comp4_unit3-2_audio_transcript
advertisement
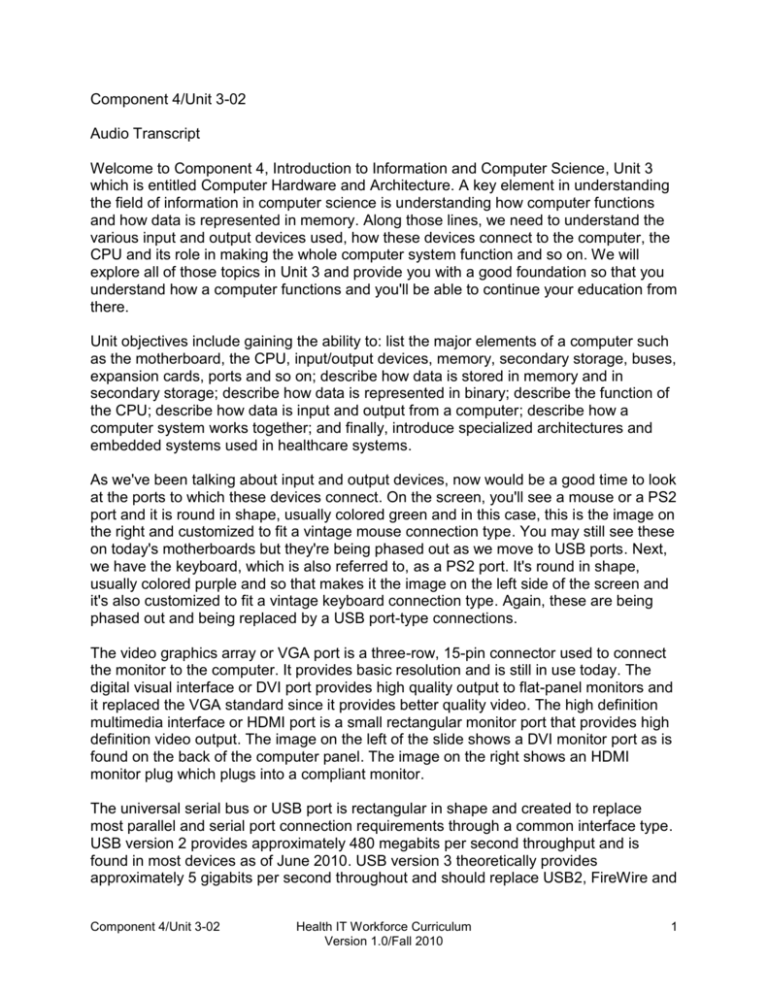
Component 4/Unit 3-02 Audio Transcript Welcome to Component 4, Introduction to Information and Computer Science, Unit 3 which is entitled Computer Hardware and Architecture. A key element in understanding the field of information in computer science is understanding how computer functions and how data is represented in memory. Along those lines, we need to understand the various input and output devices used, how these devices connect to the computer, the CPU and its role in making the whole computer system function and so on. We will explore all of those topics in Unit 3 and provide you with a good foundation so that you understand how a computer functions and you'll be able to continue your education from there. Unit objectives include gaining the ability to: list the major elements of a computer such as the motherboard, the CPU, input/output devices, memory, secondary storage, buses, expansion cards, ports and so on; describe how data is stored in memory and in secondary storage; describe how data is represented in binary; describe the function of the CPU; describe how data is input and output from a computer; describe how a computer system works together; and finally, introduce specialized architectures and embedded systems used in healthcare systems. As we've been talking about input and output devices, now would be a good time to look at the ports to which these devices connect. On the screen, you'll see a mouse or a PS2 port and it is round in shape, usually colored green and in this case, this is the image on the right and customized to fit a vintage mouse connection type. You may still see these on today's motherboards but they're being phased out as we move to USB ports. Next, we have the keyboard, which is also referred to, as a PS2 port. It's round in shape, usually colored purple and so that makes it the image on the left side of the screen and it's also customized to fit a vintage keyboard connection type. Again, these are being phased out and being replaced by a USB port-type connections. The video graphics array or VGA port is a three-row, 15-pin connector used to connect the monitor to the computer. It provides basic resolution and is still in use today. The digital visual interface or DVI port provides high quality output to flat-panel monitors and it replaced the VGA standard since it provides better quality video. The high definition multimedia interface or HDMI port is a small rectangular monitor port that provides high definition video output. The image on the left of the slide shows a DVI monitor port as is found on the back of the computer panel. The image on the right shows an HDMI monitor plug which plugs into a compliant monitor. The universal serial bus or USB port is rectangular in shape and created to replace most parallel and serial port connection requirements through a common interface type. USB version 2 provides approximately 480 megabits per second throughput and is found in most devices as of June 2010. USB version 3 theoretically provides approximately 5 gigabits per second throughout and should replace USB2, FireWire and Component 4/Unit 3-02 Health IT Workforce Curriculum Version 1.0/Fall 2010 1 the external SATA devices because it's so much faster than these existing devices and these existing port types. Another type of input/output port is the microphone and speaker port and this is an analog audio connector invented almost a hundred years ago and used today in basically the same physical format. And it looks like a typical headphone jack. The FireWire port, which is usually referred to by its standard designation IEEE 1394, is rectangular in shape and is used to connect external hard disk and video equipment to your computer. The latest standard provides for approximately 3 gigabits per second throughput. The serial advanced technology attachment or SATA technology and this type of a port is usually utilized to connect storage internal or external devices to the computer. The latest standard provides approximately 3 gigabits per second throughput. The image shown at the bottom of this slide shows two SATA ports as they exist on a motherboard. The small computer system interface or SCSI port represents a standard that allows high-speed data transfer between devices and the computer usually tape drives and/or hard disks. While SCSI has existed for decades since approximately 1986, it's an evolving technology and it's still used in modern networks mainly for backing up devices specifically servers. The image shown at the bottom of the screen shows two SCSI ports, which are found on the rear panel of vintage server computers. You might find these on modern computers if they've been purchased with the ability to connect to a SCS device. The modem port also known as an RJ-11 port is a square-type of a jack that allows a phone cable to connect the computer to a modem and to a wall phone jack for dial-up network Internet access. A networking or RJ-45-type of a jack is installed typically onboard today's modern computers. Vintage computers required owners to purchase and install a network interface card or a NIC in a motherboard PCI slot. The RJ-45 jack is a port on the NIC. The square RJ-45 jack allows a networking cable to connect the computer to another device such as a switch or a home router. The acronym RJ expands to the phrase "registered jack." Another type of an input/output port is a parallel port, which is a rectangular 25-pin port that connects the computer to printers. Today's printers often connect to the computer via USB report but some printers still exist that require the 25-pin or DB-25 port connector. This type of a port sends data on all 25 pins simultaneously or in a parallel manner and thus the name parallel port. The image shows a parallel port as found on the rear panel of a computer. The parallel port, if you examine the image, is known as a female-type of port. A serial port is a round 9-pin port that's used to connect the computer to modems and other devices. This is also referred to as a DB-9-type of a port because it has nine pins. Modern computers often do not include installed serial ports. A serial port sends data Component 4/Unit 3-02 Health IT Workforce Curriculum Version 1.0/Fall 2010 2 one bit at a time or in a serial manner. Serial ports are used to connect to devices for terminal sessions as they're called. For example, some networking devices can be managed in this manner. Routers and switches that could be managed are often connected to in this type of manner. Some modern computers no longer include physical serial ports so USB devices and their accompanying software can emulate or imitate a serial port's behaviors. If you look at the image on the bottom of the screen, you'll see a male DB-9 connector used for a serial port on an IBM PC compatible computer. And as I mentioned, the parallel port or this type of a port, the serial port, is known as a male-type of port. Let's now turn our attention to storage devices. Storage devices can be classified as internal or external. An internal storage device is installed inside the computer's case on the motherboard. An external storage device is connected to the computer via a port. One type of storage is referred to as primary storage. This type of storage utilizes chips that are installed on the motherboard and these are referred to as RAM or random access memory chips. This is the primary storage area used by programs running on a computer. The operating system and running programs load directly into RAM. Anything stored in RAM, as you are probably aware, is erased when power is lost. RAM is known as volatile memory for that very reason. If you have your operating system or any programs running in RAM and power is lost, whatever is in RAM is erased. These chips installed directly on the motherboard. The image shown near the bottom of the screen shows two dynamic RAM or DRAM modules, which again are installed in RAM slots on the motherboard. Another type of storage is secondary storage. This type of storage is in the form of hard disk drives, which have two different types of acronyms, HDD or HD, but they mean basically the same thing. This is the secondary storage area of a computer system and it's made-up of magnetic platters that hold an electric charge even when power is turned off or lost by the computer. The operating system, programs and any data - for example, files that you may have created and saved - are stored directly on the hard disk. The hard disk operates similar to a vintage record player except for that the head never really touches the platter. The image on the left shows a hard disk drive as it would be installed inside a computer case where you would have a cable that would connect to the pins and if you look near the front of the image, you'll see there some pins available. On the left side of the image, some pins are available to connect directly to the motherboard for data transfer and then on the right front of the image, you'll see the power pins that are available to connect to some type of a power source. This type of drive is connected to the motherboard using what is referred to as an IDE cable. The image on the right shows a hard disk drive with its top cover removed. The head appears to be touching the platter as it reads and writes data to and from the disk. Of course, you know that it doesn't touch. The platter is manufactured from a special metallic alloy with a magnetic surface. Component 4/Unit 3-02 Health IT Workforce Curriculum Version 1.0/Fall 2010 3 A hard disk's platter is divided into and referred to as tracks, which is circular path around the platter. Each track is made up of a number of sectors which are 512-byte blocks of storage space. Disk drives connect to the motherboard through a variety of cable types such as IDE and SATA, I've mentioned those previously. There are other types that exist and as you continue your education, you will become familiar with them. IDE, which expands to integrated drive electronics, these types of drives use a 40- or 80-pin cable to connect the hard drive to the motherboard. Obviously, 80-pin cables provide better functionality. SATA drives were designed to replace IDE drives. Internal SATA drives connect to the motherboard by a 7-pin wire and operate much faster than IDE. Other secondary storage devices include USB flash drives, SCSI drives, SATA drives, tape drives and optical or DVD drives. The image shown here on this slide shows an xray of a broken 32-gigabyte USB drive. So as you most likely surmised, data is stored in memory in electronic format on primary and secondary devices. When text, images and so on are stored, each character or pixel must be converted into an electronic equivalent. Data stored in RAM is temporary and is erased when the computer loses power. In other words, if you have a file open, you created a new file and you've been typing in it for 45 minutes and your computer loses power, whatever you've typed into that document is lost. And this doesn’t take into consideration that some programs allow you to automatically save assuming that that's turned on. And so RAM is often referred to as primary storage. Data stored on the hard disk is permanent and is retained when the computer loses power. Again, if you have not saved your file, then whatever is not saved will be lost. The saved portion of a file will maybe maintained on the hard disk. Hard disk storage is often referred to as secondary storage. We've teased you up until now with the fact that data is stored in binary format. Now, it's time to explore that topic a little deeper. Computers utilize the binary number system where electricity is recognized as being in one of two states, it's either on or it's off and we'll explain that in a little more detail on an upcoming slide. In the early 1940s, Dr. John Atanasoff made a major contribution to computing through his understanding of electricity and Boolean logic. In fact, he authored the idea that data could be stored and subsequently read by recognizing that only one of two real electrical values existed and again, this is on or off at any given moment in time. George Boole created the logic that governs the activities in electric circuits around 1850 and so it's amazed me that this logic has been around for that long. A zero or a one is referred to as a bit and then a bit is a shortened word for binary digit. Bits are generally grouped together to form what is referred to as a word. Each bit's value indicates whether the software believes enough electricity was detected to set the bit to on which is a value of one or off which is a value of zero. If a small impulse of electricity is detected, this is generally accepted as an indicator of a setting of off with a corresponding bit value of zero. I should add here that the term small is arbitrary. If a Component 4/Unit 3-02 Health IT Workforce Curriculum Version 1.0/Fall 2010 4 large impulse of electricity is detected, this is generally accepted as an indicator of a setting of on with a corresponding bit value of one. And again, the term here, large, is also arbitrary. As I mentioned a couple of slides back, bits are generally grouped together to form what is referred to as a word. A word can be 4, 8, 16, 32, 64 and so on bits long. In fact, Nintendo 64 used 64 bits to represent each pixel on its screen meaning that each pixel could represent one of millions of colors. In fact, each pixel could represent 264 number of pixels. While the system had major limitations and other issues, it was a huge success. In fact, many of us considered it the best invention since sliced bread. I guess you had to be there to appreciate what it represented in computing power. Binary words can be translated into decimal equivalents. Each bit represents a placeholder for a binary exponent starting from the right and moving to the left. In an 8bit word, placeholder values are starting from the left, 27 which is 128; 26, 64; 25 which is the decimal equivalent of 32 and so on all the way until we get to 2 raised to the zero power. Any number raised to the zero power is always the decimal value of one. So if you have a 100 billion raised to the zero power, then it would have a value of one in decimal. If a bit's value is on or set to the binary state of one, then its placeholder value is added to the decimal equivalent calculation and I'll show you this on the next slide. If a bit's value is off or set to the binary state of zero, then its placeholder value is ignored as the decimal equivalent is calculated. Let's look at this in a little more detail. As an example, let's consider a 4-bit word. It has the binary value of 1001. Now, you should recall from the previous slide that when you look at binary placeholders, we start from the right and move to the left. When we start from the right, we start with 20 and so what we have starting from the right is a one. And so we have to consider that bit is on since it has a value of one and so we would count 20. But notice the two middle values are set to zero. That means that there's a lack of electricity there, whatever that means, and so we will not add their placeholders to our running calculation. And then finally, we move to the left, the very last bit is set to on which is 23 and so we'll count that in our calculation. Therefore, the binary value 1001 and notice the subscript of B to indicate a binary number - has a decimal equivalent of 9. And the formula to calculate that is in binary, 1001 is equal to 1 times 23 plus 0 times 22 times plus 0 times 21 plus 1 times 20. Well, 23 is 8 plus 0 plus 0 plus 20 is 1 and we add that to a 9. Again, we ignore placeholder values considered to be off. Eight-bit words range in value from all zeroes which should be 8 zeroes with a decimal equivalent of zero to all eight bits being on. That would be 8 ones in a row as you see here on the screen. And so that would give us a maximum range of 255 and if you add those altogether which would be 27 plus 26 and so on all the way down to 20, you'll see that that adds up to 255. So let's take another example. If you want to look at the slide notes, I have this listed here for you. This time, we'll use eight bits. And so we have a binary value and we're going to read this from the left to the right. And this binary value is 1100 1001. Now, I'd like you to stop here and then calculate this decimal equivalent of 201 without looking at Component 4/Unit 3-02 Health IT Workforce Curriculum Version 1.0/Fall 2010 5 the formula. So pause the presentation, perform that math and then click when you’re ready to proceed. I'm assuming that you took a moment to do this and so the formula is 1 times 27 plus 1 times 26 plus 0 times 25 plus 0 times 24 plus 1 times 23 plus 0 times 22 plus 0 times 21 and then finally, plus 1 times 20. And so then when we take all of those, for example, 27, we have 128. And using our math, we have 128 plus 64 plus 0 plus 0 plus 8 plus 0 plus 0 plus 1 for a decimal equivalent of 201. It's important to understand data storage acronyms since they seem to be everywhere. Storage of data is stated in megabytes, gigabytes and terabytes. As an example, 1024 bytes and by the way, 1024 is 2 to the 10th power so that tells you you have 10 placeholders for some types of data storage. So 1024 bytes is also 1 kilobyte. And then 1 kilobyte - the KB represents kilobyte. Notice that the K is capitalized and the B is capitalized. 1024 kilobytes represents one megabyte. 1024 megabytes is equal to one gigabyte. And then 1024 gigabytes is referred to as one terabyte. Now, this is the pure storage numbering system. Let's look at this in a little more detail and give you an idea as to what this all means on the next slide. As of February 2010, the Library of Congress holds an estimated 160 terabytes of data. A typical song or an image stored on a hard disk might consume about 3 megabytes of space. Some are larger obviously. A chest x-ray typically consumes about 20 megabytes of storage space. Now, hard disk manufacturers deviate from the pure binary outcome of 1024 as I've showed you on the previous slide and round down to 1000 for each item. Therefore, 1000 megabytes is equal to I gigabyte and so on. And so you would think that you're getting if you bought a 500-gigabyte drive, you might think that you’re getting 1024 times 500 but that's not really true because of their use of 1000 instead of 1024. [END OF AUDIO] Component 4/Unit 3-02 Health IT Workforce Curriculum Version 1.0/Fall 2010 6