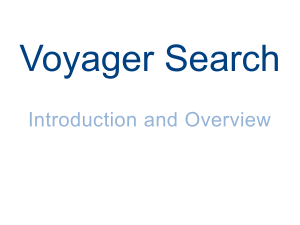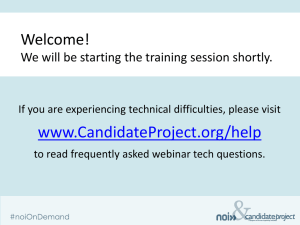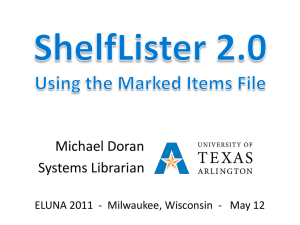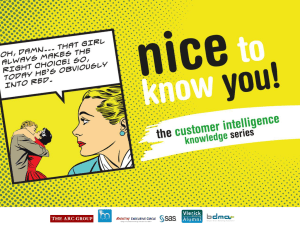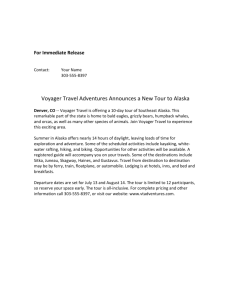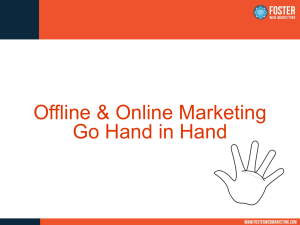ORBIS (VOYAGER) - Yale University Library
advertisement

ORBIS (VOYAGER) Circulation Memo No. 1 Procedures for circulating materials when Orbis is down 1. General guidelines While the system is down RETURNS: Hold all returns to be discharged AFTER the system is up again and all charges have been completed Organize returns by and label them with dates and times to be used for back-date discharging PATRON RECORDS: Accurately record patron data and barcodes for keying once the system is up again CHARGES & RENEWALS: Use the Orbis offline circulation client (See 2. below -Offline Circulation procedures document) or manual procedures Accurately record patron and item barcodes For materials with no barcodes, use double item barcodes and carefully record author, title, imprint, location and item type for keying once the system is up again RECALLS: Advise readers to use the “Place Requests” feature of the OPAC when the system is back up again SEARCHES: Accurately record patron name and barcode in order to place a hold when the system is back up again if the book has not been located When the system is back up, these steps MUST occur in this order: PATRON RECORDS: BIB & ITEM RECORDS: Create all patron records assigned when the system was down before doing any charges or discharges Create all bibliographic and/or item records using double barcodes and author, title, imprint, location and item type information noted when the material was loaned out CHARGES & RENEWALS: Use the Orbis offline circulation client (See 2. below -Offline Circulation procedures document) to upload charge and renewal transactions or type them in manually from written lists of patron and item barcodes Note any problems for resolution once all charges are entered and discharging has been completed RETURNS: Complete ALL patron record entry and enter ALL charges and renewals before discharging any volumes Back-date discharge to waive fines when appropriate RECALLS & CALL SLIPS: Create any recalls, call slips, and holds accepted while the system was down SEARCHES: Create any holds and set the missing status for materials not located while the system was down 2. Offline circulation procedures A. Using the offline client – be sure to obtain approval from the supervisor prior to beginning! Introduction The purpose of this document is to provide charging/renewal procedures for circulation staff to follow during the times when Voyager is down. It includes instructions to retrieve the data and upload it to Voyager once the system is online again. Some manual procedures affected by system downtime are also mentioned. An Overview Of Voyager Offline You can only Charge/Renew. In order to Charge/Renew, you must have both the patron’s barcode and the item barcode. There is no Discharge capability in the Offline Mode. There is no capacity for searching in the Offline Mode. Patrons (new) who were not in the system before Voyager went Offline will not be able to charge out library materials in the Offline Mode. Direct patrons without ID cards to the Privileges Office in SML. Proxy patrons (One-time only): since the proxy patron barcodes did not migrate to Voyager, no loans can be made to the PRX barcodes on the exisiting proxy ID cards. During the Notis Voyager converstion period, loans to PRX barcodes will be handled as a traditional paper checkout. DO NOT scan the PRX bardode in the Offline Mode. This will ensure that the PRX barcode will not cause an error during the upload of the Capture Files. There is no Recall/Hold/Paging capability during Offline time. Non-barcoded items – When library materials are presented for checkout that have no barcode attached, record the bibliographic, location, item type and barcode number using the usual on-the-fly paper forms and double barcodes. Then checkout the item in the Offline Mode. There will be no Renewals/Recalls by email or web form during Offline time. All printing is disabled in the Offline Mode. Library material will be charged/renewed regardless of current status: 1. Normal 2. Lost/Missing 3. Overdue/Recalled/Renewal Limit Exceeded/Paged/Hold 4. Reserve/Non-Circulating Patrons will be permitted to charge/renew library material regardless of current status: 1. Normal 2. Blocked due to Overdue Fines/Expired Privileges/Book Limit Exceeded/etc. There is no ‘error reporting’ in the Offline Mode. 1. Voyager will not prompt with an error message if either the patron or item barcode is entered incorrectly, if the material has any kind of block on it or if the patron has any kind of block. (i.e. The Offline Mode will not display as message such as ‘Item Not Found’) Bringing Up the Voyager Offline Client The first step is to click on the Voyager Circulation icon located on the computer desktop. A pop-up window will notify you that Voyager is not available. Click ‘OK’ The next pop-up window will notify you that you can continue in the Offline Mode only. Click ‘Yes’ The Voyager Circulation window and ‘Charge <Offline Mode>’ screens open automatically and prompt you to assign a ‘Due Date’. Click on the ‘Down Arrow’ of the ‘Date’ line. A dropdown calendar will then appear and the date that you highlight will automatically fill the ‘Date’ line, making the date you choose, the assigned Due Date. IMPORTANT! In the Offline mode, you will not be able to change the Due Date of an item once the item has been charged. ONE TIME ONLY -- During the Notis Voyager conversion period each unit will choose 1 due date. If your unit intends to use either Option shown below, it is important to discuss your situation with Sue Crockford-Peters in advance. If you need to assign a different Due Date to an item that has already been charged or to accommodate a variety of circulating materials, there are two options available. Option I 1. Close the charge screen. 2. Click CHARGE on the toolbar of the Voyager Circulation window (This will open a new charge screen.) 3. You will then be prompted to assign a new Due Date. Option II Voyager is a Windows-based application that allows you to have multiple Circulation Windows open at the same time. The preceding picture shows an example of four Circulation Windows open simultaneously. In this example the windows are open in the Offline Mode, but the process is the same for having multiple windows in the Online Mode. Each window has a different Due Date assigned to allow for different loan periods. You can now scan/type Patron Barcodes. The Patron must present their valid University ID to you for scanning or, in some cases; you will have to type the barcode in because the card strip has been too badly damaged. IMPORTANT: Mode. There is no Patron or Title Lookup capability in the Offline After a Patron Barcode is entered the Item Barcode box will highlight (automatically if the Patron Barcode is scanned in, or when you press RETURN after typing the Patron Barcode). After the Item Barcode has been entered, the Item will appear in the Charged Items list (automatically if the Item Barcode is scanned in, or when you press RETURN after typing the Item Barcode). The title of the item will not appear, only the Item Barcode, the Date and Time of charging, and a status of ‘C’ for Charged. Click the ‘X’ to clear the Patron Barcode Box. Always try to scan barcodes (not type them) to insure accuracy. Remember: Voyager does no error reporting in the Offline Mode. If incorrect information is typed in, i.e. barcode has incorrect number of characters, it will not be discovered until the Capture Files are uploaded when Voyager comes back online. NOTE: Printing is disabled in the Offline Mode. No Charge Receipt will be generated. This concludes Voyager Offline Charging. Uploading the Capture Files IMPORTANT: DO NOT attempt to upload Capture Files until Tues. July 23rd and then only with the approval of the supervisor. DO NOT upload Capture Files until patron and bibliographic records created on-the-fly have been input into Voyager’s production database. When Voyager comes back online, use the following procedures to upload the Capture Files covering the period that Voyager was Offline. At sign-on, the following pop-up window will appear: Click ‘OK’ (See Section on non-barcoded material before proceeding to next step) The next step is to pull down the Functions Menu and click ‘Charge/Renew’. Next, pull down the Charge/Renew Menu and click ‘Upload Offline Capture File’ Voyager will load the stored Offline data immediately. Be aware, sometimes Voyager will “Exit” itself after completing an Upload, and at that point you must simply Login again. Special Situations -- IMPORTANT New patron Ids – New patron records must be in Voyager before the Capture Files are uploaded. Non-barcoded items – On-the-fly bibliographic records must be in Voyager before the Capture Files are uploaded. Otherwise, any checkout information associated with the new patrons or the previous non-barcoded material will be treated as an error. Materials on HOLD – When a patron picks up material that had been placed on HOLD prior to the Offline period, the checkout will be processed as a normal charge. When the Capture Files from the Offline period are uploaded, Voyager will automatically discharge the material from HOLD, and charge the material to the patron. Email and Web-based Renewals/Recalls/Pages – No transactions other than In-Person can occur during the Offline period. A sample reply stationary to electronic inquiries follows: Dear Valued Patron, Your request to renew/recall/or page the following material (s) cannot be processed at this time. Orbis Circulation is temporarily unavailable. Unless otherwise directed, your request will be held until Orbis becomes available, and then processed. Thank you for your patience during this important transition period. Circulation Desk NOTE – During the Notis Voyager downtime, a standard reply is being used. Suggested Timeline for these procedures 1. Voyager goes Offline. Offline Procedures are implemented with the approval of the supervisor. 2. Voyager comes back Online. Patron, bibliographic, location and item information created while the Voyager was down is entered before Offline Capture Files are restored. 3. Offline Capture Files are restored. This step should occur simultaneously, within reason, with all pc’s that recorded Offline transactions. 4. Error Reports, if any, are printed, analyzed, and corrections made to the Voyager Database. B. Retrieving the Error File Data Introduction The purpose of this document is to provide procedures for retrieving error data generated during a Voyager Offline period. Once the Capture Files have been uploaded, an Error Report of exceptions, problems, etc., which occurred while uploading the Capture File data into Voyager is created and MUST be printed out immediately so that errors can be resolved. This process must be repeated for all workstations on which the Offline Mode was run during the downtime period. All Offline Capture transactions are stored on the individual workstation at which the transaction took place. The Offline Mode will create only one Capture File per day per workstation, regardless of the number of times the Offline Mode is accessed. A corresponding Error Report by date will be created when the Capture Files are uploaded. When downtime exceeds more than 24 hours, there will be multiple Capture Files and Error Reports for each day the Offline Mode was used. To Access the Offline Capture Files First, Double click on MY COMPUTER Then, Double click on (C:) Drive Then, Double click on Voyager folder Then, Double click on Circulation folder Then, Double click on Offline file In the Offline file folder there are two files to be aware of: . cap is the archive of the of all Offline transactions . rpt is the Exception Report which lists the transaction errors for a single Offline Capture session Double click on the .rpt file for the Exceptions Report The file will open in Notepad If there are no errors the report will look like this: . Then you do not need to print out the report. IF any errors were generated during upload the report will look like this. IF an Error Report was generated, then the report should be printed out and analyzed to correct the error in Voyager. This is an example of an archived capture file showing Patron Barcode, Item Barcode, and Due Date. C. CONFIDENTIALITY An important consideration is that patron borrowing records reside in the Capture and Error Report files and certain necessary precautions need to be in place to maintain our readers’ privacy. After the Offline Capture Files are uploaded the contents of the Offline folder in C:\Voyager\Circulation\ and the Error Report files are printed, they MUST be copied to a floppy disk and then safely deleted from the Offline folder. The disk can then be read in a safe environment and files deleted as necessary. circ.memo1.doc reb/secp 7-17-02