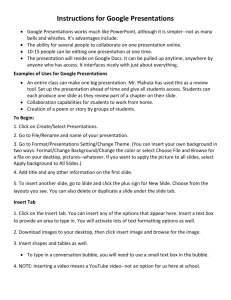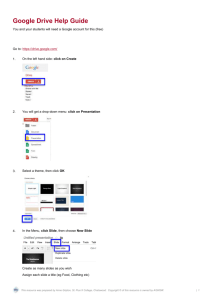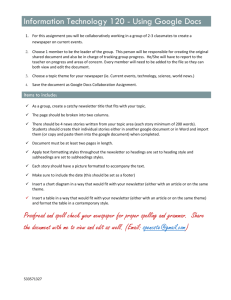Google Docs Presentation: Reference Sheet & Guide
advertisement

Google Docs Reference Sheet Presentation Create and share word processing files, spreadsheets, and presentations. Documents are stored online – accessible and editable from any computer with Internet connection. 1. http://docs.google.com 2. Sign in using your Google account information Creating Slides with Text: 1. Create New/Presentation 2. Click the Untitled text to change the title of the page 3. Enter desired text on the slide 4. Use the edit menu to change fonts, sizes, styles, add bullets, etc. 5. Pull down the Slide menu to New Slide or click the + button in the upper left corner to create a new slide 6. Choose the desired slide layout for the new slide 7. Repeat steps 3-5 to create the new slide Add a Slide Design: Change Themes: 1. Format/Presentation Settings/Change Theme 2. Click to choose desired design - theme applies to all slides 3. To remove a theme, repeat step 1 and choose blank. Change Backgrounds: 1. Format/Presentation Settings/Change Background 2. Use the screen prompts to choose a color or upload an image 3. Change of background affects this slide only - unless designated for all slides Add Shapes: 1. Insert/Shape and choose desired shape 2. Click and drag to position shape on the slide 3. Use the Fill Color tool to change the color of the shape 4. Insert/Text - type desired text - position within shape Add Images: 1. Insert/Image and upload desired image 2. Click and drag it to desired location and resize as necessary Add Video: 1. Insert/Video 2. Use provided search window to find a YouTube video 3. Click to select desired video 4. Click Select Video to insert the video on the slide 5. Move the video to the desired slide location 6. Use the controls at the bottom of the video window to start/stop, adjust bolume, and show full-screen. Import Slides: 1. Slides from other presentations [created in PowerPoint or Google Docs] can be inserted into the current presentation. 2. Insert/Import Slides and follow on-screen directions to insert one or more slides from a different presentation. View Slides/Change Order: 1. Click a mini-slide at the left side of the screen. This views the slide. 2. Click and drag to move to a new position. Add Speaker Notes: 1. Click View Speaker Notes in the bottom right corner of the slide. 2. Add notes in the speaker notes area. Use formatting features to include numbering and symbol bullets. 3. Click the x button in the upper right corner to hide the speaker notes. Presenting the Slide Show 1. Click the Start Presentation button in the upper right corner. 2. Advance through the slide show using the space bar, enter key, arrow keys, click of the mouse, or use the icons in the lower-left corner of the slide. 3. To view speaker notes, click View Speaker Notes in the upper-right corner of the page. 4. To quit the slide show, press the Escape key on the keyboard. Share Via Invitation: 1. Invite others to view and/or edit your presentation. 2. Click the Share button and select Invite People. 3. Enter desired email address(es). 4. Click To Edit or To View to designate level of permission. 5. Enter a message if desired - click Send Share Via Publishing: 1. Click the Share button and select Publish/Embed. 2. Click the Publish Document button. 3. Share the provided URL with desired audience. Shared-Presentation Options: 1. After receiving their invitation, collaborators and viewers can all view the slide show at the same time. 2. Individuals can click through the slides at their own pace, or a member of the group can take control of the slide show by clicking the Take Control link in the upper-right corner. 3. Members can chat, using the window at the right side of the screen. 4. Only 10 members can edit the presentation at the same time; however, up to 200 people can view it! Print Your Presentation: 1. File/Print 2. Use the options at the right to choose a layout and show/hide background and speaker notes. 3. Click buttons at the bottom to Print or Save as PDF. Classroom Ideas/Activities for Google Docs Teacher: 1. Create presentations to introduce or review new concepts. 2. Work on the same presentation both at home and at school. 3. Allow students (with Google accounts) to have a backchannel chat while following a presentation. 4. Collaborate with other teachers to create a group presentation. 5. Collaborate with students to create a whole-class presentation. The teacher creates a slide for each student - students then edit their own slide. 6. Create a photo slide show and embed it in his/her blog. Student: 1. Create a presentation for any content area. 2. Share a presentation with the teacher, allowing the teacher to check their progress and/or edit their work. 3. Create presentations at school and then access and edit them at home - or vice versa. 4. Collaborate with students from a different school, city, state, or country. 5. Share a presentation with a parent or grandparent. 6. Create a presentation without having typical presentation software installed on personal computer.