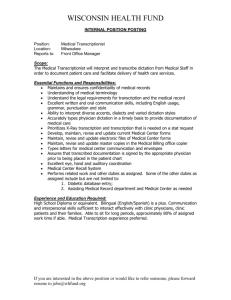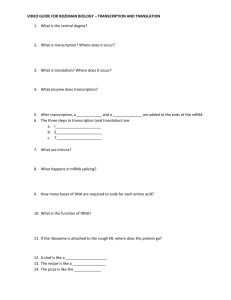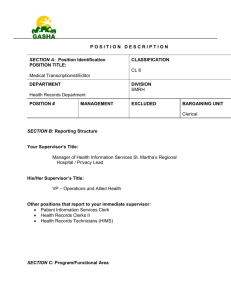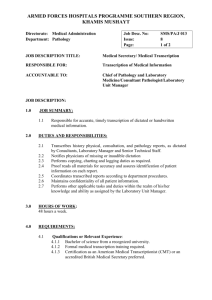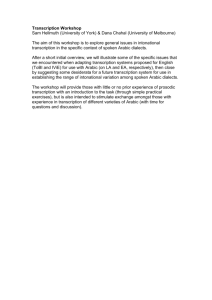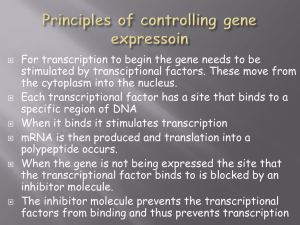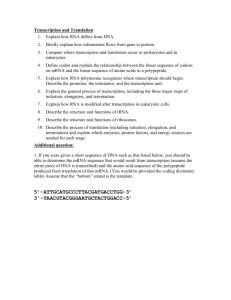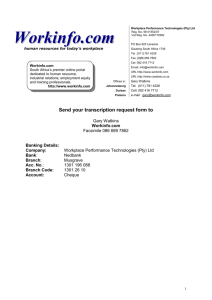Workflow
advertisement

InCommand User’s Guide February 6, 2013 Table of Contents Introduction ................................................................................................................................................................7 General Terms ............................................................................................................................................................7 General Concepts .......................................................................................................................................................8 How to login to InCommand ......................................................................................................................................9 1. Management ............................................................................................................................................... 11 1.1 Summary.............................................................................................................................................. 11 News and Events Section............................................................................................................................. 11 Transcription Summary Section .................................................................................................................. 11 1.2 Outstanding Jobs ................................................................................................................................. 12 Search Criteria ............................................................................................................................................. 12 Results List ................................................................................................................................................... 14 Modify ......................................................................................................................................................... 14 Check In ....................................................................................................................................................... 15 Status ........................................................................................................................................................... 15 Pools ............................................................................................................................................................ 16 Dictation Information (Outstanding Job) .................................................................................................... 17 1.3 Delivered Transcriptions Tab ............................................................................................................... 18 Search Criteria ............................................................................................................................................. 18 Results List ................................................................................................................................................... 19 Status ........................................................................................................................................................... 20 Dictation Information (Delivered Job) ......................................................................................................... 21 1.4 Advanced Management Drop Down Menu > Faxes ............................................................................ 21 Search Criteria ............................................................................................................................................. 22 Results List ................................................................................................................................................... 22 1.5 Advanced Management Drop Down Menu > ShadowLink ................................................................. 24 Services ........................................................................................................................................................ 24 Patient and Associate Deliveries ................................................................................................................. 25 Transcription Deliveries ............................................................................................................................... 25 Search Criteria ............................................................................................................................................. 25 Results List ................................................................................................................................................... 26 1.6 Options Drop down menu ................................................................................................................... 27 Change Password ........................................................................................................................................ 27 User Preferences ......................................................................................................................................... 27 2. Maintenance................................................................................................................................................ 29 2.1 Defaults................................................................................................................................................ 29 Transcription Company Information ........................................................................................................... 29 February 6, 2013 InCommand – Workflow Password Options ........................................................................................................................................ 30 Default Rate Information............................................................................................................................. 31 2.2 Clients .................................................................................................................................................. 32 Client List ..................................................................................................................................................... 32 Add New Client Wizard................................................................................................................................ 32 Edit Relationship with <Selected Client> ..................................................................................................... 32 Inactivate Relationship with Client <Selected Client> ................................................................................. 34 Outsource <Selected Client> to Another Company .................................................................................... 35 Enter Client Maintenance for <Selected Client> ......................................................................................... 35 Enter InQuiry for <Selected Client> ............................................................................................................. 35 Upload Client Image for <Selected Client> .................................................................................................. 35 Update InTouch rates for <Selected Client> ............................................................................................... 35 Map Transcription Copies for <Selected Client> ......................................................................................... 35 2.3 Outsourced Work ................................................................................................................................ 38 Client List ..................................................................................................................................................... 38 Outsource Work to Transcription Company................................................................................................ 38 Edit Relationship <Outsource Company> and <Client>............................................................................... 38 Remove Relationship ................................................................................................................................... 41 2.4 Transcriptionists .................................................................................................................................. 41 Transcriptionists List .................................................................................................................................... 41 Add New Transcriptionist Wizard ................................................................................................................ 41 Edit Setup for <Selected Transcriptionist> .................................................................................................. 41 Copy Selected Transcriptionist .................................................................................................................... 47 Modify Clients and Pools for <Selected Transcriptionist>........................................................................... 47 View Reports Access for <Selected Transcriptionist> ................................................................................. 51 Find Transcriptionist .................................................................................................................................... 54 MT Rate Inventory Report ........................................................................................................................... 55 Locked Transcriptionists .............................................................................................................................. 55 2.5 Reports ................................................................................................................................................ 55 2.6 Software .............................................................................................................................................. 55 2.7 Advanced Maintenance ....................................................................................................................... 55 2.8 Advanced Maintenance > Contacts ..................................................................................................... 55 Contacts List ................................................................................................................................................ 56 Add New Contact ......................................................................................................................................... 56 Edit Selected Contact................................................................................................................................... 56 Delete Selected Contact .............................................................................................................................. 56 InCommand Page 1 February 6, 2013 2.9 InCommand – Workflow Advanced Maintenance > Community ................................................................................................ 56 View Companies which can assign you work .............................................................................................. 56 View Global Community .............................................................................................................................. 57 Toggle Visibility in the Global Community .................................................................................................. 57 2.10 Advanced Maintenance > Comment Tags ........................................................................................... 57 Comment Tags List ...................................................................................................................................... 57 Add New Comment Tag............................................................................................................................... 58 Edit <Selected Comment Tag> .................................................................................................................... 58 2.11 Advanced Maintenance > QA Ratings > Programs .............................................................................. 59 QA Ratings Program List .............................................................................................................................. 59 Add New Program ....................................................................................................................................... 59 Edit Selected Program ................................................................................................................................. 60 Copy Selected Program ............................................................................................................................... 60 View Clients On Selected Program .............................................................................................................. 60 2.12 Advanced Maintenance > QA Ratings > Pay Modifiers ....................................................................... 61 QA Pay Rate Modifiers List .......................................................................................................................... 61 Add New Pay Rate Modifier ........................................................................................................................ 61 Edit Selected Pay Rate Modifier .................................................................................................................. 61 2.13 Advanced Maintenance > News Maintenance .................................................................................... 62 Show News for <Pull Down Menu> ............................................................................................................. 62 News Items List ............................................................................................................................................ 62 Add News Item ............................................................................................................................................ 62 Edit<News Item Title> ................................................................................................................................. 62 Copy <News Item Title>............................................................................................................................... 63 Delete <News Item Title> ............................................................................................................................ 64 2.14 3. Advanced Maintenance > Video Training............................................................................................ 64 InVision ........................................................................................................................................................ 64 3.1 Reports ................................................................................................................................................ 64 3.2 New Report.......................................................................................................................................... 64 Run Now / Configure Schedule.................................................................................................................... 64 Report Parameters ...................................................................................................................................... 65 Report Schedule .......................................................................................................................................... 65 3.3 Scheduled Reports ............................................................................................................................... 67 3.4 Saved Reports ...................................................................................................................................... 68 Client Maintenance ................................................................................................................................................. 70 4. InQuiry Workflow ........................................................................................................................................ 70 InCommand Page 2 February 6, 2013 4.1 5. InCommand – Workflow Simple Client Setup:............................................................................................................................. 70 Home ........................................................................................................................................................... 71 Workflow ................................................................................................................................................................. 72 6. Client Defaults ............................................................................................................................................. 72 6.1 Client Information ............................................................................................................................... 72 6.2 Workflow Settings ............................................................................................................................... 73 6.3 Non–Workflow Settings....................................................................................................................... 77 6.4 Interface Settings................................................................................................................................. 79 6.5 Demographic Field Labels .................................................................................................................... 80 6.6 Fax Settings .......................................................................................................................................... 81 6.7 User Password Options ....................................................................................................................... 82 7. Locations...................................................................................................................................................... 83 Add or Edit New Location ............................................................................................................................ 83 Copy Location .............................................................................................................................................. 86 8. Departments ................................................................................................................................................ 86 Add or Edit department............................................................................................................................... 86 Copy Department ........................................................................................................................................ 88 9. Document Types .......................................................................................................................................... 88 Add or Edit A document Type...................................................................................................................... 88 Edit Print Template ...................................................................................................................................... 91 Edit Document Template............................................................................................................................. 94 Edit Document Price .................................................................................................................................... 96 10. User Groups ............................................................................................................................................. 97 Add or Edit User Group ............................................................................................................................... 97 Assign Users To Group ............................................................................................................................... 103 11. Users ...................................................................................................................................................... 104 Add/Edit New User .................................................................................................................................... 104 11.2 User Information ............................................................................................................................... 105 11.3 Group Assignment ............................................................................................................................. 107 11.4 Telephone Dictation Options............................................................................................................. 107 11.5 Dictating Clinician Options ................................................................................................................ 108 11.6 Folder Access ..................................................................................................................................... 110 11.7 Access Rights ..................................................................................................................................... 110 11.8 Maintenance Access .......................................................................................................................... 112 11.9 Restrictions ........................................................................................................................................ 113 11.10 Print Template Information ........................................................................................................... 113 InCommand Page 3 February 6, 2013 InCommand – Workflow 11.11 Fax Info fields ................................................................................................................................. 113 11.12 Copy Existing User to New User .................................................................................................... 114 11.13 Proxy .............................................................................................................................................. 115 11.14 Location Access.............................................................................................................................. 115 11.15 InVision Reports............................................................................................................................. 116 11.16 Edit Locations ................................................................................................................................ 116 11.17 Auto Copy Associates .................................................................................................................... 116 11.18 Additional Signatures .................................................................................................................... 117 11.19 Upload Signatures ......................................................................................................................... 118 11.20 Dictation Templates and Editing ................................................................................................... 118 11.21 Manage ShadowScribe Options..................................................................................................... 119 11.22 Link to User of Referring Client ..................................................................................................... 120 11.23 Schedule Resources for User ......................................................................................................... 121 11.24 Copy All Users To Associates ......................................................................................................... 121 11.25 Edit Settings For all Users .............................................................................................................. 122 11.26 Locked Users .................................................................................................................................. 122 11.27 User Inventory Report ................................................................................................................... 123 12. Maintenance.......................................................................................................................................... 124 12.1 Client Defaults ................................................................................................................................... 124 12.2 Referrals............................................................................................................................................. 124 Locations.................................................................................................................................................... 124 Departments .............................................................................................................................................. 125 Document Types ........................................................................................................................................ 125 12.3 Document Groups ............................................................................................................................. 125 12.4 Document Security ............................................................................................................................ 126 Add or Edit A Document Security Group ................................................................................................... 126 View/Edit Document Types in Group ........................................................................................................ 126 View/Edit Users in Group .......................................................................................................................... 127 Users .......................................................................................................................................................... 127 All User Settings......................................................................................................................................... 127 12.5 Associates .......................................................................................................................................... 128 12.6 Patients .............................................................................................................................................. 130 Edit/Add a Patient ..................................................................................................................................... 131 View Appointments for Patient ................................................................................................................. 131 12.7 13. Software ............................................................................................................................................ 132 Advanced Maintenance ......................................................................................................................... 133 InCommand Page 4 February 6, 2013 InCommand – Workflow 13.1 Client Contacts................................................................................................................................... 133 13.2 Hours and Holidays ............................................................................................................................ 134 13.3 Notifications ...................................................................................................................................... 135 13.4 ShadowLink - Inbound Interfaces ...................................................................................................... 135 13.5 ShadowLink - Workflow ..................................................................................................................... 136 13.6 ShadowLink - Services ....................................................................................................................... 136 13.7 ShadowLink – Patient/Appointment Formats ................................................................................... 141 13.8 ShadowLink – Associate Formats ...................................................................................................... 143 13.9 ShadowLink – Dictation Formats ....................................................................................................... 144 13.10 ShadowLink – Transcription Formats ............................................................................................ 145 13.11 ShadowLink – Rules ....................................................................................................................... 147 13.12 ShadowPrint - Workflow ............................................................................................................... 150 13.13 ShadowPrint - Services .................................................................................................................. 150 13.14 ShadowPrint - Rules....................................................................................................................... 152 13.15 ShadowPrint – Installation and Configuration .............................................................................. 155 13.16 ShadowScribe - Workflow ............................................................................................................. 156 13.17 ShadowScribe – Sections ............................................................................................................... 157 13.18 ShadowScribe – Rules .................................................................................................................... 158 13.19 ShadowScribe – Users ................................................................................................................... 162 14. Groups ................................................................................................................................................... 164 14.1 User Groups ....................................................................................................................................... 164 14.2 Proxy Groups ..................................................................................................................................... 164 Add or Edit Proxy Group ............................................................................................................................ 164 Proxy Group Information........................................................................................................................... 164 Users Proxy ................................................................................................................................................ 165 Assign Users to Group ............................................................................................................................... 165 14.3 Report Groups ................................................................................................................................... 166 Add or Edit Report Group .......................................................................................................................... 166 Assign Users to Report Group ................................................................................................................... 167 14.4 Location Groups................................................................................................................................. 167 14.5 Location Folder Location Groups....................................................................................................... 168 Add or Edit a Location Group .................................................................................................................... 168 Assign Users to group ................................................................................................................................ 168 14.6 15. Location Groups for Proxy Based Folder ........................................................................................... 169 Pools ...................................................................................................................................................... 170 15.1 InCommand Dictating User Pools .......................................................................................................................... 170 Page 5 February 6, 2013 InCommand – Workflow Add or Edit Dictating User Pools ................................................................................................................ 170 Edit Users in Selected Pool ........................................................................................................................ 170 15.2 Document Type Pools ........................................................................................................................ 171 Add or Edit Selected Pool .......................................................................................................................... 171 Edit Documents in Selected Pool............................................................................................................... 171 16. Templates .............................................................................................................................................. 172 16.1 Print Template Addresses.................................................................................................................. 172 16.2 Print Templates ................................................................................................................................. 173 16.3 Document Templates ........................................................................................................................ 173 16.4 Dictation Templates .......................................................................................................................... 173 17. Support .................................................................................................................................................. 174 InCommand Page 6 InCommand – Workflow February 6, 2013 Introduction This manual was written from the Medical Transcription Service Organization’s (MTSO) perspective when they want to setup an InQuiry workflow for a new customer (client). InCommand is a HIPPA compliant, web based application used by MTSOs to manage the day to day transcription operations of their company and their clients. InCommand allows MTSO managers to quickly see the inventory and status of all dictations. They can see the queue of dictations waiting to be transcribed, which dictations are being typed and by whom, the receipt time of the dictation and when it’s due, as well as the clinician, client and document type. We will be using InCommand to setup the InQuiry workflow. It will focus mainly on the InCommand setup and not how to use Inquiry itself. G en er a l T er ms Checkbox states – Unchecked which means not selected, checked which means selected, and red-X means revoked (or override a group setting). Expand sections – To open all sections in an area you can click the name of the section one by one or you can click the expand all to open all sections or click the collapse all to close all the sections which is found at the bottom middle of the screen. Help – Any time you see a red box with a question mark and click on it you will get details about the specific InCommand attributes in that section. Log Out/Exit – When you want to exit out of the application you can do it one of two ways. You can click on the Log Out link towards the upper right corner of the screen. You can also close your Internet Explorer browser window to close the application. MT – Medical Transcriptionist Required fields – Fields with a red asterisk by them are required fields. Reset fields – To reset all fields on the screen click the Reset button in the lower right corner of the screen. Save – To save a screen click the Save button in the lower left corner of the screen. Tabs and Sub-Tabs – The Tabs are the bar on the top and the Sub-Tabs are on the light blue bar below the Tabs. In our example “demoraj Client Maintenance” is a Tab and “Workflow” is a Sub-Tab. InCommand Page 7 InCommand – Workflow February 6, 2013 G en er a l C o n c e p t s Attributes – There are many options that can be enabled or disabled within InCommand. For the sake of brevity, especially later in this guide, attributes will simply be listed with the value that they should take in the current example, which will usually be ON or OFF. For attributes that require text, a generic “xxx” will be used to represent text, which you must enter. Commands – These will appear in two places. First, they describe a navigation path through the InCommand user interface. For example, in order to access the users section, you will be asked to go to the Workflow, and then click on Users. This has been abbreviated using arrows (“>”) to denote the sequence of commands, and looks like “Workflow > Users.” Commands will also appear in certain sections that allow you to access further options for the selected user, document type, location, etc. When you are asked to select a command in this guide, the name of that command will appear in green, such as Edit Doe, John. Folders – The InQuiry workflow consists of 7 workflow folders, a Search All folder, Repository, and Invalidated folder (trash can). The 7 workflow folders can be renamed by you to be something more meaningful to your client. There is a 50 character limit on the folder name. You also do not need to use all 7 of the workflow folders in your workflow. They can be individually disabled or enabled. In the examples presented, we have renamed the workflow folders with square brackets (“[]”) around a shortened name to draw your attention to the fact that we are talking about Folders and that you may rename to what you desire. Therefore, most of the examples use the names [Dictation], [Review1], [Review2], [Preliminary], [Final1], [Final2], [Referral], and [Search All]. In a few examples, we have renamed specific folders to draw special attention to some issue. For example, renaming “[Review2]” to “Manual Sig.” in the third example to draw attention to the setup for manual signature. InCommand Page 8 InCommand – Workflow February 6, 2013 H o w t o l o g i n t o I n C o mma n d Go to https://www.emdat.com/tspadmin The first time, and periodically you will need to install the Emdat updater component. When necessary you will see a screen like the one below where the username, password, and company code fields have been disabled. To enable these fields click the link where it says “click here”. Click Run in this dialog box. InCommand Page 9 February 6, 2013 InCommand – Workflow Click Run in this box as well. You are now able to enter your login information, and enter InCommand. InCommand Page 10 February 6, 2013 1. Management 1.1 Summary InCommand – Workflow This tab displays information that is useful for the management of your transcriptions workflow. News and Events Section News and Events button – shows you upcoming events and other Emdat news on the following web page: https://www.emdat.com/ne.html. InCommand Updates link – shows you a list of recent updates to the system found here: https://www.emdat.com/tspadmin/VersionHistory.asp. Transcription Summary Section In Queue – This summarizes the number of transcriptions that are waiting to be typed in either transcription status or a QA status. It also warns of any dictations that are very old and should be either typed or invalidated. InCommand Page 11 February 6, 2013 InCommand – Workflow Pools with Active Transcription – This section gives an overview of which user pools within which clients have work to be done. It gives the number of jobs and the total length of the jobs so you may assign MTs as needed. Last Dictations – This section gives the date and time of the last dictation received by the system for each client. Pools With No MT Assigned – This section gives you a list of clients and pools where there are no transcriptionists assigned to work. 1.2 Outstanding Jobs This tab shows the status of all jobs that have not been delivered to the client yet. This includes jobs that have not been typed at all as well as those jobs that have been typed but are currently in QA status. Transcriptions in the Outstanding Jobs tab are available to transcriptionists to download in InScribe based on their setup and the pool assignment of the work. Search Criteria If you want to see all jobs that are currently in outstanding status, you can simply press the Search button with no search criteria selected. However, it may be necessary to limit your search results to specific criteria to find them more easily. After the criteria are entered, press the Search button. If you would like to clear out the criteria selected then press the Clear button. Client Name – This is a drop down menu that includes all clients for which you are able to view transcriptions. Note – Many subsequent selection criteria are dependent on selecting a Client Name first. Transcription ID – Use this field to enter a single specific transcription ID. Receipt – Use this field to enter a single specific Receipt Code. InCommand Page 12 February 6, 2013 InCommand – Workflow Patient ID – Use this field to enter a single specific Patient ID. Name – Use this field to enter a single specific Patient Name. Note – Use the format First Name <Space> Last Name or Last Name only. Document Type – When a client is selected all document types appear in a drop down menu for selection. Location – When a client is selected, this is a drop down menu for specific locations. Pool Category – When a client is selected, this is a drop down menu for pool categories. Different User Pools might be in different Pool Categories. User Pool – When a client is selected, this is a drop down menu for user pools. Document Pool –When a client is selected, this is a drop down menu for document pools. Order Number –Use this field for a single specific Order Number. Clinician – When a client is selected, this is a drop down menu for dictating clinicians. Transcriptionist – This is a drop down menu for specific transcriptionists. Files will be found that are currently checked out to the typist selected or where the typist selected was the last person to perform work on the file. Date Received – This pair of fields allows you to search for files that were received by the system during the chosen date range. Dates can be typed in MM/DD/YYYY format or the calendar icon can be clicked to select the date by calendar. Date Checked Out – This pair of fields allows you to search for files that were checked out by an MT during the chosen date range. Dates can be typed in MM/DD/YYYY format or the calendar icon can be clicked to select the date by calendar. Time Checked Out – This pair of fields allows you to search for files that were checked out by an MT during the chosen time range. If a date range is selected in Date Checked Out, then the time frame applies to all days in the chosen date range. Priority – This drop down menu will let you select a specific priority. Status – This drop down menu will let you select a specific status, such as Transcription, QA1, etc. Hours Old – This drop down menu will let you search for files that are older than the selected number of hours. Hours until Expiration – This field allows you to search for files that are due in a time less than the number of hours input. Use Client Time Zone – This check box will display times based on the client’s time zone. Show Inactive – This check box will allow inactive clients, clinicians, and document types to be selectable in their respective drop down menu. Comment Tags – This drop down menu allows you to select a specific Comment Tag. Sorting and Grouping – Typically, results of searches in the Outstanding Jobs tab are displayed in the order they would be checked out to typists. The drop down menus for Sort 1–3 can be used to sort the results with different criteria instead of the default. Using the checkbox called “group” will place items that have the same information in the sorting criteria into groups. InCommand Page 13 February 6, 2013 InCommand – Workflow Results List Results by default are sorted by the order of priority and then due time. For example, stat dictations (priority 2) appear higher on the list than standard priority dictations (priority 4). Within each priority, jobs that are due sooner appear higher in the list. Note: The following columns can be toggled using the drop down menu to show different information Transcription ID <–> Receipt Number <–> Patient ID <–> Order Clinician <–> Patient Name <–> Location Type <–> Length Received <–> Dictated The following actions can be taken when clicking on a transcription Check Box – Allows you to place a check in the box to select specific files for use with the Modify, Check In, Status, and Pools buttons (see sections below). Play Icon – Opens the dictation sound file to be played with your default media player. Comment Icons – Shows you any comments or comment tags that are in a transcription and allows you to edit comments or tags. Note: Transcriptions with comments are denoted with a green icon, blank comments have a gray icon. U–Cat, U–Pool, D–Pool Columns – These columns, when clicked, show you the current pool assignments of the transcription in a pop–up window. Additionally, any transcriptionists or outsource companies that are assigned to these pools are listed. All other Columns not listed above – Clicking anywhere on the transcription record in the result list except for the specific sections above will open the Dictation Information in a new window (see section below). Modify Clicking the Modify button allows you to change the following information for selected or all transcriptions: Note: Some fields are only available when you have selected a Client before performing the search. InCommand Page 14 February 6, 2013 InCommand – Workflow Priority – Change the priority of the transcription. Transcriptionist – Change to whom the job is checked out. Clinician – Change the dictator on the transcription. Document Type – Change the document type of the transcription. Location – Change the location of the transcription. STAT – Mark the transcription as stat for billing purposes. After making the necessary changes with the drop down menus, the buttons on the right hand side are used for the following: Save Selected – This updates transcriptions that have been selected with the Check Box in the left–most column (see search results section above) Cancel – This cancels out of the Modify window without making any changes. Check In Clicking the Check In button will check in all jobs so they are available to typists. This will take away the job from the transcriptionist that currently has the job checked out. After clicking the Check In button a new window opens, the buttons on the right hand side are used for the following: Check In Selected – This checks in transcriptions that have been selected with the Check Box in the left–most column (see search results section above) Cancel – This cancels out of the Check In window without making any changes. Status Clicking the Status button allows you to change the status of the transcription. The status of the transcription determines which transcriptionists can check out the job. The status can be changed to the following choices: InCommand Page 15 February 6, 2013 InCommand – Workflow Transcription, QA Level 1–5, Outsource QA, Client QA, ShadowScribe – The file will be changed to the selected status. Only typists who are setup as the selected status will be able to work on the job. Invalidate –The job will be moved to Invalid status in Delivered Jobs. This is similar to deleting the job. Deliver to Client – The job will be delivered to the client. Note: You cannot deliver jobs that have not been typed yet. After making the necessary changes with the drop down menu, the buttons on the right hand side are used for the following: Save Selected – This updates transcriptions that have been selected with the Check Box in the left–most column (see search results section above) Cancel – This cancels out of the Status window without making any changes. Pools Clicking the Pools button allows you to change the following information for selected or all transcriptions: Note: The Pools button is only available when you have selected a Client before performing the search. Pool Category – If the client has multiple User Pools categories, then this drop down menu will allow you to select the appropriate category. User Pools – Select one or more check boxes for the User Pools to which the transcription(s) should be re– assigned. Document Pools – Select one or more check boxes for the Document Pools to which the transcription(s) should be re–assigned. Note: Transcriptions must have at least one check box in each User Pools and Document Pools in order to be downloaded by transcriptionist. After making the necessary changes with the check boxes, the buttons on the right hand side are used for the following: Update Selected – This updates transcriptions that have been selected with the Check Box in the left–most column (see search results section above) InCommand Page 16 February 6, 2013 InCommand – Workflow Cancel – This cancels out of the Pools window without making any changes. Dictation Information (Outstanding Job) Clicking on a transcription in the results list in the appropriate place (See Results List Section) opens a new window called the Dictation Information window. This window contains both detailed information about the transcription as well as methods to edit information which could affect how it is checked out by transcriptionists. Priority – This shows the current priority of the transcription. Use the drop down menu to change to a different priority. Location – This shows the current location of the transcription. Use the drop down menu to change to a different location. STAT – If this check box is checked, then the transcription is marked as Stat. You can check or uncheck this box to change this. Clinician – This shows the current dictating clinician for the transcription. Use the drop down menu to change to a different clinician. Client – This shows what client the file belongs to. Transcriptionist – This shows the transcriptionist that currently has the file checked out. Use the drop down menu to change to a different transcriptionist or to check it back in. Note: Checking in a job this way, does not notify the transcriptionist until she communicates with the server next. It is usually helpful to let him/her know if you have re–assigned a job. Marked for Review – This will toggle whether the file will go to the Review folder in InQuiry. Note: Depending on the settings for the Client, some files might not be able to go to Review or some files might always go to Review despite this setting. Document Type – This shows the current document type for the transcription. Use the drop down menu to change to a different document type. Status – This is the current status of the transcription. Document Information – This contains any demographic information that is known about the transcription. InCommand Page 17 February 6, 2013 InCommand – Workflow User Pool – This shows the current User Pool to which the transcription is assigned. Use the check boxes to change the User Pool if needed. If there are Pool Categories available, the drop down menu can be used to select the appropriate category. Document Type Pools – This shows the current Document Type Pool to which the transcription is assigned. Use the check boxes to change the Document Type Pool if needed. Activity – This is a log of what events have happened to the transcription and at what time the event occurred. 1.3 Delivered Transcriptions Tab This tab shows the status of all jobs that have been delivered to the client. This includes any jobs that are invalidated (even those that were invalidated prior to being typed). Search Criteria In order to retrieve any search results, you must first enter search criteria. After the criteria are entered, press the Search button. If you would like to clear out the criteria selected then press the Clear button. Note: It is mandatory to enter a Client Name before any other search criteria may be selected or a search can be performed. Client Name – This is a drop down menu that includes all clients for which you are able to view transcriptions. Transcription ID – Use this field for a single specific transcription ID. Receipt – Use this field for a single specific Receipt Code. Patient ID – Use this field for a single specific Patient ID Name – Use this field for a single specific Patient Name. Note – Use the format First Name <Space> Last Name or Last Name only. Document Type – This is a drop down menu for specific document types. Location – This is a drop down menu for specific locations. Action User – This is a list of users for the chosen client. This is used to search for actions performed by a specific user appearing in the activity log. Action Performed – This is used to search for a specific action appearing in the activity log. InCommand Page 18 February 6, 2013 InCommand – Workflow Current Status – This is a list of statuses in the workflow that the transcription can be in. This includes each of the workflow folders, completed from workflow, and invalid statuses. Order Number –Use this field for a single specific Order Number. Clinician – This is a drop down menu for dictating clinicians. Transcriptionist – This is a drop down menu for specific transcriptionists. Files will be found that were last checked out by the selected typist. Date Received – This pair of fields allow you to search for files that were received by the system during the chosen date range. Dates can be typed in MM/DD/YYYY format or the calendar icon can be clicked to select the date by calendar. Date Delivered – This pair of fields allow you to search for files that were delivered during the chosen date range. Dates can be typed in MM/DD/YYYY format or the calendar icon can be clicked to select the date by calendar. Date Action – This pair of fields allow you to search for files that have an action in the activity log during the chosen date range. Dates can be typed in MM/DD/YYYY format or the calendar icon can be clicked to select the date by calendar. Time Action – This pair of fields allow you to search for files that have an action in the activity log during the chosen time range. If a date range is selected in Date Checked Out, then the time frame applies to all days. Use Client Time Zone – This check box will display times based on the client’s time zone. Show Inactive – This check box will allow inactive clients, clinicians, and document types to be selectable in their respective drop down menu. Exclude Invalids – This check box will limit the search results to only valid Transcriptions. Comment Tags – This drop down menu allows you to select a specific Comment Tag. Sorting and Grouping – Typically, results of searches in the Delivered Jobs tab are not displayed in any specific order. The drop down menus for Sort 1–3 can be used to sort the results with different criteria instead of the default. Using the checkbox called “group” will place items that have the same information in the sorting criteria into groups. Results List Because transcriptions are saved indefinitely on the server, some search criteria may retrieve many results. Searches are limited to only 1000 results. Results are by default displayed in no particular order. Note: The following columns can be toggled using the drop down menu to show different information Transcription ID <–> Receipt Number <–> Patient ID <–> Order Clinician <–> Patient Name <–> Location The following actions can be taken when clicking on a transcription: InCommand Page 19 February 6, 2013 InCommand – Workflow Check Box – Allows you to place a check in the box to select specific files for use with the Status button (see section below). Play Icon – Opens the dictation sound file to be played with your default media player. Note: Dictations are only saved for 9 months. Comment Icons – Shows you any comments or comment tags that are in a transcription and allows you to edit comments and tags. Note: Transcriptions with comments are denoted with a green icon, blank comments have a gray icon All other Columns not listed above – Clicking anywhere on the transcription record in the result list except for the specific sections above will open the Dictation Information in a new window (see section below). Status Clicking the Status button allows you to change the status of the transcription. The status of the transcription determines where the job is in the workflow. The status can be changed to the following choices: Note: The folder(s) the document moves to will depend on the access rights of the document type and location and the active status of the folder(s). If a transcription cannot go into the folder selected, it will go to the next folder in the workflow where the folder is active and the document type and location have access to that folder. Review 1 and/or 2 – The file(s) will move to the Review folder(s). Preliminary – The file(s) will move to the Preliminary folder. Final 1 and/or 2 – The file(s) will move to the Final folder(s). Workflow Completed/Search All – The file(s) will be removed from the active workflow and placed in the archive. Invalidated – The file(s) will be removed from the active workflow and moved to Invalid status. This is similar to deleting the job. Return to QA – The file(s) will be put back into Undelivered status. It will appear in InCommand under the Outstanding Jobs tab at the highest level of QA available to the client. Note: The job will have the user and document pool of the current dictator and document type. It is recommended to use the outstanding jobs tab to ensure the file can be checked out by the correct typist. InCommand Page 20 February 6, 2013 InCommand – Workflow Dictation Information (Delivered Job) Clicking on a transcription in the results list in the appropriate place (See Results List Section) opens a new window called the Dictation Information window. This window contains both detailed information about the transcription as well as a method to edit the status or re–export the file. Current Status – This shows the current status of the transcription. To change to a different status, use the drop down menu and then press Save. See the Status section above for more information. Exported – This checkbox shows whether the file has exported or not. If this box is checked, unchecking it and pressing Save will re–export the file. Price – This shows the line count and price of the file for the client. To charge a specific amount for this document, enter an amount into this field and then press Save. Document Information – This shows the current demographic information of the file. This includes the clinician, patient’s information, document type, location, user field information, date information, and current status. Modifiers – This shows any price modifiers that are associated with the job. If there are none this section is blank. Activity – This is a log of what events have happened to the transcription by whom and at what time the event occurred. You can sort by each column ascending or descending by clicking on the column header. 1.4 Advanced Management Drop Down Menu > Faxes This drop down menu allows you to access advanced management for Faxes. The sub-menu option for Manage Faxes is used to search through TIDs which have already gone past the fax trigger and are either queued to fax or have completed faxing (either as a success or failure). InCommand Page 21 February 6, 2013 InCommand – Workflow Pending Faxes are those where the Transcription has not been triggered yet from the workflow or in some cases when the transcription will be faxed but has not queued yet. Search Criteria Both the Manage Faxes and Pending Faxes sections share most of the same search criteria. The Manage Faxes criteria are shown below. Some options are not availble in the Pending Faxes screen because they are not relavent. Use the Search Criteria to find the statuses of Faxed Transcriptions for Client. After the criteria are entered, press the Search button. If you would like to clear out the criteria selected then press the Clear button. Client Name – This is a drop down menu that includes all clients for which you are able to view transcriptions. Note – Many subsequent selection criteria are dependent on selecting a Client Name first. Fax Number – Search by a specific Fax Number. Recipient Name – Search by a Fax Recipient’s name. You can enter first or last name in this field. Transcription ID – Use this field to enter a single specific transcription ID. Location – When a client is selected, this is a drop down menu for specific locations. Status –This drop down menu will let you select a specific status, such as Queued, Failed, Succeeded or Cleared. Date Faxed – Search a date range of fax dates. Dictator – When a client is selected, this drop down menu is used to select a specific dictator. Error Description – Use the pull down menu to search through specific errors that could cause faxes to fail. Last Signature – When a client is selected, use this pull down menu to search by the last authenticating clinician on a fax TID. Patient ID – Use this field to enter a single specific Patient ID. Patient Name – Search by a specific Patient Name. Results per Page – Select how many results should show in each page of the result list. Results List The results of the search performed can be sorted, grouped, customized, and filtered using the functions of the table. InCommand Page 22 February 6, 2013 InCommand – Workflow Grouping Drag the header of a column into this section to Group by that column. Multiple columns can be used to group and the order left to right determines the grouping order as well. Ordering – Click on the headers available to sort the list ascending or descending. Customizing Use the Field Chooser button to select what columns should be displayed or hidden. Drag column headers out of or into the window that appears to add or remove columns in the results list. You can also change the orders by dragging the columns. Available columns – Status, Client, Patient ID, Patient Name, Author, Fax Recipient, Fax Number, Original Fax Create Date, Date Faxed, Error Description, Current Workflow Folder, Signer, Tran Associate ID, Tran Fax ID, Transcription ID Flitering Use the fields below the column headers to further filter your search list by the typed information. - Use the Clear Filter button to remove any filtering that has been applied. - Use the refresh button to refresh the results list. Actions Use the action buttons to perform management tasks on the Faxes in the results list. The below actions are available on the line item of a transcription and affect only that TID. Note – Some of these actions will not be available depending on the status and configuration of the TID. - Resend the fax. - Open the Dictation Information window for the TID. - Download the TIFF image file that was faxed. - Cancel the fax for (Pending Faxes section only). - Edit the associate on the fax. Use these buttons found to the right of the result list to perform an action to all transcriptions that have been selected using the check box - Refax the selected faxes InCommand Page 23 February 6, 2013 InCommand – Workflow - Print the selected faxes - Clear the selected faxes 1.5 Advanced Management Drop Down Menu > ShadowLink This drop down menu allows you to enter various sections of management for ShadowLink 2. Services This screen will show you all of the ShadowLink 2 services your clients have installed and their statuses. The results can be sorted, grouped, customized, and filtered using the functions of the table. Grouping Drag the header of a column into this section to Group by that column. Multiple columns can be used to group and the order left to right determines the grouping order as well. Ordering – Click on the headers available to sort the list ascending or descending. Customizing Use the Field Chooser button to select what columns should be displayed or hidden. Drag column headers out of or into the window that appears to add or remove columns in the results list. You can also change the orders by dragging the columns. Available columns – MTSO, Client, Name, Machine, Last Activity, Last Logout, Status, IP Address, Is Active, Last Login, Login, Notification Email, Operating System, Service ID, ShadowLink Version Flitering InCommand Page 24 February 6, 2013 InCommand – Workflow Use the fields below the column headers to further filter your search list by the typed information. - Use the Clear Filter button to remove any filtering that has been applied. - Use the refresh button to refresh the results list. Patient and Associate Deliveries Use this section to search for patient and associate files that have been sent from your clients through ShadowLink 2. Transcription Deliveries Use this section to search for Transcriptions that have been sent back to your clients through ShadowLink 2. Search Criteria Both the Patient and Associate Deliveries and the Transcription Deliveries sections use similar search criteria and will be detailed below. Patient and Associate Search Criteria Transcription Delivery Search Criteria Client – Use this drop down menu to select a specific client. Note – Many subsequent selection criteria are dependent on selecting a Client Name first. Transcription ID – Search by a specific transcription ID. Rule – Use the drop down menu to limit your search to a specific ShadowLink 2 Rule. This is available after selecting a client. Status – Use the drop down menu to limit your seach to a specific status of the Transcription Delivery such as Completed, Rendered, Delivery Error, etc. Service – This drop down menu allow you to select a specific ShadowLink 2 service. This is available after selecting a client. Contains – Use this field to search through Patient and Associate Deliveries which contain a specific string of characters. Delivery Type – Use this drop down to change your search to either Patients to Associates. Delivery Method – This drop down menu allows you to select a specific Delivery Method of the Service that is selected for Patient or Associate Deliveries. InCommand Page 25 February 6, 2013 InCommand – Workflow Delivery – This drop down menu allows you to select a specific Delivery Method of the Service that is selected for Transcription Deliveries. Format – This drop down menu allows you to select a specific Delivery Format of the selected Service. Job ID – Use this field to search by a specific Transcription Delivery Job ID. Date Created – This pair of fields allows you to search for deliveries that were created during the chosen date range. Dates can be typed in MM/DD/YYYY format or the calendar icon can be clicked to select the date and time by calendar. Date Received –This pair of fields allows you to search for deliveries that were received during the chosen date range. Dates can be typed in MM/DD/YYYY format or the calendar icon can be clicked to select the date and time by calendar. Date Completed – This pair of fields allows you to search for deliveries that were completed during the chosen date range. Dates can be typed in MM/DD/YYYY format or the calendar icon can be clicked to select the date and time by calendar. Date Rendered – This pair of fields allows you to search for deliveries that were rendered during the chosen date range. Dates can be typed in MM/DD/YYYY format or the calendar icon can be clicked to select the date and time by calendar. Date Retrieved – This pair of fields allows you to search for deliveries that were retrieved during the chosen date range. Dates can be typed in MM/DD/YYYY format or the calendar icon can be clicked to select the date and time by calendar. Date Delivered – This pair of fields allows you to search for deliveries that were delivered during the chosen date range. Dates can be typed in MM/DD/YYYY format or the calendar icon can be clicked to select the date and time by calendar. Results Per Page – Use this drop down menu to select how many results you would like to see in the results list. Results List The results of the search performed can be sorted, grouped, customized, and filtered using the functions of the table. Grouping Drag the header of a column into this section to Group by that column. Multiple columns can be used to group and the order left to right determines the grouping order as well. Ordering – Click on the headers available to sort the list ascending or descending. Customizing InCommand Page 26 February 6, 2013 InCommand – Workflow Use the Field Chooser button to select what columns should be displayed or hidden. Drag column headers out of or into the window that appears to add or remove columns in the results list. You can also change the orders by dragging the columns. Available columns: Patient and Associate Deliveries – MTSO, Client, Service Name, Delivery Method, Created, Received, Completed, Status, Error, Format, Job ID, Name, Path, Service Login Available columns: Transcription Deliveries – Job ID, TID, Client, Service Name, Delivery Method, Created, Rendered Retrieved, Delivered, Status, Format, Path, Service Login Flitering Use the fields below the column headers to further filter your search list by the typed information. - Use the Clear Filter button to remove any filtering that has been applied. - Use the refresh button to refresh the results list. Actions Use the action buttons to perform management tasks on the Deliveries in the results list. The below actions are available on the line item of a Delivery and affect only that item. Note – Some of these actions will not be available depending on the Delivery Type of the line item. - View detailed information about the Delivery. - Reprocess the Delivery. - Download the delivery file exactly how it was received or delivered. Use these buttons found to the right of the result list to perform an action to all transcriptions that have been selected using the check box - Reprocess and clear errors for the selected Delivery items. - Clear Errors for the selected Delivery Items. 1.6 Options Drop down menu This drop down menu will allow you to change your password or change user preferences. Change Password To change your password, fill in the fields with the appropriate information and then hit Submit. Note: This will change your password for both InCommand and InScribe. User Preferences InCommand Page 27 February 6, 2013 InCommand – Workflow Show Old Dictations Archive Alert – This option toggles an alert that pops up when you log into InCommand, warning that you have old dictations that are not transcribed. Show Empty Pool Alert – This option toggles an alert that pops up when you log into InCommand warning that you have pools with no transcriptionist assigned. Auto–Refresh Outstanding Jobs List every __ minutes – This will cause the results list in the Outstanding Jobs tab to refresh with up–to–date search results at the interval selected. Always Maximize InCommand Windows – This option toggles the behavior of the InCommand window when you log in. When this option is checked, the InCommand window will increase in size to fill your monitor. When it is unchecked, InCommand will not re–size your window when you log–in. InCommand Page 28 February 6, 2013 2. 2.1 InCommand – Workflow Maintenance Defaults Transcription Company Information This section includes demographic information about your transcription company. Some notable fields are: Company Code – This is an assigned code for logging into InScribe and InCommand and for setting up outsourcing relationships with other transcription companies. This is created when the transcription company is first entered into the Emdat system and cannot be edited. Company Web Address – Use the format http://www.webpage.com. This address is used to route InQuiry users to your web address when they click on your logo. Community Web Address – Use the format http://www.webpage.com. This address is used to route InCommand users to your web address when they click on your company name in the Global List. InCommand Time Out – This is the maximum number of minutes of inactivity before InCommand automatically logs users out. The number entered here must be between 15 and 1440 minutes (1440 minutes = 24 hours). Company Time Zone – Use this drop down menu to specify the time zone that will be used when reports are run in the InVision tab. Include MT Initials in Feedback – If this option is checked the grading MT’s initials will display in the Score Card tab of Feedback in InScribe. The grading MT must have initials saved in their setup; please see Transcriptionists section below for more information. InCommand Page 29 February 6, 2013 InCommand – Workflow Password Options This section includes options for the passwords in InCommand and InScribe. Passwords in Emdat are not case sensitive. Some notable fields are: Expiration Days – This is the amount of time in days between the first log in and when the program will prompt a user to change passwords. 0 indicates no expiration. Minimum Length – This is the minimum number of characters that the password must be. 0 indicates no minimum length. History Count – This is the number of password changes required before a password can be reused. 0 means passwords can be reused immediately. Pattern Length – This is the number of repeating characters that will cause a password to be invalid. 0 means any number of repeating characters. Require Upper Case Characters – When checked, this option requires that passwords contain at least one upper case character. If case sensitivity is not turned on this requirement is satisfied by any letter. Require Lower Case Characters – When checked, this option requires that passwords contain at least one lower case character. If case sensitivity is not turned on this requirement is satisfied by any letter. Require Numerical Characters – When checked, this option requires that passwords contain at least one numerical character. Require Special Characters – When checked, this option requires that passwords contain at least one nonalphanumerical character. Username Pattern Length – Number of characters that exist in both the password and username in the same order that cause a password to be invalid. 0 means any number of repeating characters or numbers are allowed. 1 means that no characters from the username may appear in the password. Example: if Username Pattern Length is "3", the desired passwords of "jdo123", or "doe123" will not be accepted for a user named jdoe. There must be a value stated in this field. InCommand Page 30 February 6, 2013 InCommand – Workflow Lock Account After Failed Login Attempts – The number of failed attempts before an account is locked. 0 means failed attempts will never lock an account. Automatically Unlock Account – The number of minutes a user’s account should remain locked before being automatically unlocked. 0 means accounts will never be automatically unlocked. Temporary Password – This password will be used by default when creating a new transcriptionist using the New Transcriptionists Wizard. If a transcriptionist's password matches this password, they will be prompted to change it before being allowed to login. Default Rate Information This section includes defaults for billing information, which are used when new clients are created. All of these fields can be changed in the Client setup; the defaults just facilitate easier client setup. Some notable fields are: Count Billing Units with Divisor – If this is checked, then lines will be calculated by Character Counting Type. If it is unchecked, Gross Line Count is used. Count Visible Black Characters Only – If this option is on, only characters that can be seen when printed will be added to the line count. If this option is off, then all characters including spaces, tabs, and formatting key strokes will be counted. Note: This option can only be selected if Count Billing Units with Divisor is turned on. Billing Unit Divisor – This divisor is used to determine how many characters compose a full line. The default is 65 characters per line. Note: This option can only be selected if Count Billing Units with Divisor is turned on. Base Rate (per Billing Unit) – This defines the base rate per line to be charged to the client. There can be modifiers that adjust this up or down based on specific criteria within the client setup. Stat Rate (per Billing Unit) – This defines the per line rate for stat jobs. There can be modifiers that adjust this up or down based on specific criteria within the client setup. Enable Billing for Qualified Text – If this is turned on, then qualified text will be counted separately from standard text in the client billing reports. Note: This option can only be selected if Count Billing Units with Divisor is turned on. Qualified Text Rate (per Billing Unit) – This is the rate that will be charged to the client for lines of Qualified Text if “Enable Billing for Qualified Text” is turned on. Fax Rate (per page) – This is the rate that will be charged to the client for each page (after the Emdat supplied cover page) InCommand Page 31 February 6, 2013 2.2 InCommand – Workflow Clients Client List This box includes all clients for which you can maintain. Select the client in this box and then click a link below to enter into the specific section of maintenance needed. You can use the check boxes below the list to include inactive clients or relationships. Inactive clients appear in gray and clients with inactive relationships appear in red. Add New Client Wizard This link will open the Add New Client Wizard into a new window. Clients must have unique Client Names across the Emdat platform. Other than the Client Name, the options selected within this wizard can be modified within the client relationship and client maintenance. Please see the Client Relationship and Client Maintenance sections for more information about specific fields. Edit Relationship with <Selected Client> This link will open the client relationship maintenance for the client that is selected in the client list. Settings for the QA and rate information are found within this section. QA Information Status Levels – This defines the maximum level of QA that can be reached when typists select to promote a job to QA within InScribe. If a job is at the level specified here, and the typist selects to send it to QA, it will deliver to the client instead. Automatic dictation check in – Use the drop down menu to select the maximum amount of time a typist can have a job checked out before the system automatically checks it back in to make it available to other typists. Enable Retrieve and Correct – If this option is selected, typists will be able to pull delivered files back to outstanding job status for correction within InScribe. InCommand Page 32 February 6, 2013 InCommand – Workflow Can Keep Work Local – If this option is checked then typists will be able to keep checked-out transcriptions on their computers when closing InScribe. If this box is not checked, then jobs will always be checked in when closing InScribe. QA Program Client Default Program – Use the drop down menu to select the QA program that will be used for the client for any document types not specified below. Selected Document Types Programs – If this option is checked then you will be able to select specific QA Programs for each document type. In the drop down menus that appear, select a document type in the left column and the appropriate program in the right column. Press the PLUS button to add this combination. Combinations already added appear above the drop down menus and can be edited or deleted with the page and red X icons respectively. Rate Information Count Billing Units with Divisor – If this is checked, then lines will be calculated by Character Counting Type. If it is unchecked, Gross Line Count is used. Count Visible Black Characters Only – If this option is on, only characters that can be seen when printed will be added to the line count. If this option is off, then all characters including spaces, tabs, and formatting key strokes will be counted. Note: This option can only be selected if Count Billing Units with Divisor is turned on. Billing Unit Divisor – This divisor is used to determine how many characters compose a full line. The default is 65 characters per line. Note: This option can only be selected if Count Billing Units with Divisor is turned on. InCommand Page 33 February 6, 2013 InCommand – Workflow Client Base Rate (per Billing Unit) – This defines the base rate per line to be charged to the client. There can be modifiers that adjust this up or down based on specific criteria within the client setup. Client Stat Rate (per Billing Unit) – This defines the per line rate for stat jobs. There can be modifiers that adjust this up or down based on specific criteria within the client setup. Attestation Rate (per Billing Unit) – This defines the per line rate for attestation templates that are added by a signing physician. Enable Billing for Qualified Text – If this is turned on, then qualified text will be counted separately from standard text in the client billing reports. Note: This option can only be selected if Count Billing Units with Divisor is turned on. Qualified Text Rate (per Billing Unit) – This is the rate that will be charged to the client for lines of Qualified Text if “Enable Billing for Qualified Text” is turned on. Fax Rate (per page) – This is the rate that will be charged to the client for each page (after the Emdat supplied cover page) Direct–Dial, Normal Rate (per line) – This rate will be added to the Client Base Rate when the clinician dictates through the InTouch system by dialing a local number for a standard priority document. Direct–Dial, Stat Rate (per line) – This rate will be added to the Client Stat Rate when the clinician dictates through the InTouch system by dialing a local number for a stat priority document. 800–Dial, Normal Rate (per line) – This rate will be added to the Client Base Rate when the clinician dictates through the InTouch system by dialing the toll–free number for a standard priority document. 800–Dial, Stat Rate (per line) – This rate will be added to the Client Stat Rate when the clinician dictates through the InTouch system by dialing the toll–free number for a stat priority document. ShadowScribe Settings ShadowScribe Status –This is the transcriptionist level that the ShadowScribe transcriptions will be sent to for editing Draft Acceptance – This is the quality score that ShadowScribe transcriptions must achieve for the transcription to be sent for editing. Below this score and the file will go for transcription. Transcription Companies do not pay the ShadowScribe rates to Emdat for scores below this number. Dictator Acceptance – This is the quality score that ShadowScribe transcriptions must achieve for the transcription to be sent directly to the client, bypassing editing. Inactivate Relationship with Client <Selected Client> This will inactivate your transcription company’s relationship with the client selected. After clicking this link, you will be asked to confirm this selection. It is recommended that you ensure you have no outstanding jobs with your company or an outsource company before performing this. Note: If you inactivate the relationship with a client, you cannot reactivate it through InCommand. Please submit a help desk request if you need to re-activate an inactive relationship. InCommand Page 34 February 6, 2013 InCommand – Workflow Outsource <Selected Client> to Another Company This will allow you to select another transcription company with whom you have an established relationship to outsource work to. To outsource to the company, select the available company on the right and click the “Outsource” button. After pressing this button you will be moved to the Outsourced tab under Maintenance. Please see that section for more information. Enter Client Maintenance for <Selected Client> This will move you to the Client Maintenance tab for the client you have selected. Please see that section for more information. Enter InQuiry for <Selected Client> This will move you to the InQuiry tab for the client you have selected. Please see the InQuiry manual for more information. Upload Client Image for <Selected Client> This will open a new window where you can select an image located on your computer for use for the client’s template graphic and InQuiry logo. Template Graphic – This image is not currently used. InQuiry Logo – This image will appear at the top of the InQuiry page when a user logs in. Update InTouch rates for <Selected Client> This will allow you change the additional rates you charge for dictations made through the telephone dictation system. Please see the section Edit Relationship with <Selected Client> > Rate Information for more information. Map Transcription Copies for <Selected Client> This will open a new tab called Map Transcription Copies. Within this screen, you can set up links between clients so that typed transcriptions can be copied from one to another. For transcription text to be copied, the system must know what document type, location, and user the file will be assigned within the new client. This is accomplished by specifying mappings where transcriptions with certain document types, location, and users in the source client result in copied transcriptions in the destination client with the document type, location, and user, which is most appropriate. Select the client you would like for copies to be made from and then select the appropriate button. Transcriptions that are copied remain in the workflow in their current position in the source client and are put in the Completed/Search All position in the destination client. Note: To push transcriptions using the mapping you have created, please contact the Emdat helpdesk. InCommand Page 35 February 6, 2013 InCommand – Workflow Add New Mapping – Clicking this button will present you with a list of clients you can create a mapping for. Select the client the transcriptions will be copied to and click Create Mapping. After clicking this, you will be moved to the Edit Transcription Mapping section. Edit Mapping – Clicking this will open the Edit Transcription Mapping section on the right side. Edit Transcription Mapping Options Active – Checking this box will keep the mapping active so that it may be used. Email When Done – Enter an email address that should be notified when the transcription copy is complete. Transcription Company Charges: Line Rate – This is the amount that will be charged to the Client per line for the transcriptions. Transcription Company Charges: Per-Document Rate – This is the amount that will be charged to the Client per document for the transcriptions. Note: Emdat charges a half-cent per document for performing transcription copies for over 100 copies and a full cent for copies under 100 copies. AutoMap – Using AutoMap will attempt to find pairs of settings in the source client that have the same name in the destination client for locations, document types, and/or users. Once the settings and options have been selected, click the AutoMap button to complete the process. InCommand Page 36 February 6, 2013 InCommand – Workflow Settings to Map – Select the settings (Locations, Document Types, Users) to AutoMap. Options – Select whether currently active settings in either the source or destination client will be considered during AutoMap. Locations – Use the drop down menus to select the appropriate setting for the Source and Destination, and then press the green plus button to add the mapping. Mappings that have already been set can be edited or deleted by pressing the page icon or red X respectively. Show Inactive Locations – This will add any inactive locations to the drop down menus of either the source or destination client, whichever box is checked. Document Types – Use the drop down menus to select the appropriate setting for the Source and Destination, and then press the green plus button to add the mapping. Mappings that have already been set can be edited or deleted by pressing the page icon or red X respectively. Show Inactive Document Types – This will add any inactive document types to the drop down menus of either the source or destination client, whichever box is checked. Users – Use the drop down menus to select the appropriate setting for the Source and Destination, and then press the green plus button to add the mapping. Mappings that have already been set can be edited or deleted by pressing the page icon or red X respectively. Show Inactive Users – This will add any inactive users to the drop down menus of either the source or destination client, whichever box is checked. InCommand Page 37 February 6, 2013 2.3 InCommand – Workflow Outsourced Work Client List This box includes all clients for which you have an outsource relationship with another transcription company. Select the client in this box and then click a link below to enter into the specific section of maintenance needed. You can use the check box below the list to sort the list by Transcription Company rather than client. Outsource Work to Transcription Company Clicking this link will open two lists to the right allowing you to select which transcription company and which client to create an outsource relationship. Clicking the Select button will open the Edit Relationship <Outsource Company> and <Client> interface. Edit Relationship <Outsource Company> and <Client> Clicking this link will allow you to change options that determine which jobs the outsource company can type, rules that affect how the jobs are completed, and how the price you will pay the outsource company for reports. Available Pools – Use the boxes to select which user and document pools the outsource company will receive in their Outstanding Jobs tab. Note: At least one box must be checked in both the user and document pool columns for the jobs to appear to the outsource company. InCommand Page 38 February 6, 2013 InCommand – Workflow Workflow Options QA Before Release – If this option is checked, then documents typed by the outsource company will not be delivered directly to the client. Instead, your company will receive the files in status Outsource QA to verify in InScribe before delivery. Can Add Associates – With this option checked, transcriptionists at the outsourced company will be able to add associates to the client’s database. Can Keep Work Local – If this option is checked then the outsourced typists will be able to keep checked-out transcriptions on their computers when closing InScribe. If this box is not checked, then jobs will always be checked in when closing InScribe. QA is Optional – If this option is checked, then documents from the outsource company will only go through QA if that company requests it. Enable Retrieve and Correct– If this option is selected, the outsource typists will be able to pull delivered files back to outstanding job status for correction within InScribe. Rate Information Base Rate – This is the per–line rate you will pay the outsourced transcription company for non–stat jobs. InCommand Page 39 February 6, 2013 InCommand – Workflow Count Billing Units with Divisor – If this is checked, then outsourced lines will be calculated by Character Counting Type. If it is unchecked, Gross Line Count is used. Count Visible Black Characters Only – If this option is on, only characters that can be seen when printed will be added to the line count. If this option is off, then all characters including spaces, tabs, and formatting key strokes will be counted. Note: This option can only be selected if Count Billing Units with Divisor is turned on. Billing Unit Divisor – This divisor is used to determine how many characters compose a full line. The default is 65 characters per line. Note: This option can only be selected if Count Billing Units with Divisor is turned on. Stat Rate – This is the per–line rate you will pay the outsourced transcription company for stat jobs. Outsource Additional Characters – If any document types have been configured to bill for additional characters, you can use this option to pass along those characters to the outsource company. Enable Payment for Qualified Text – If this is turned on, then qualified text will be counted separately from standard text in the Outsource To report. Note: This option can only be selected if Count Billing Units with Divisor is turned on. Qualified Text Rate – This is the rate that will be paid to the outsource company for lines of Qualified Text if “Enable Payment for Qualified Text” is turned on. User Price Modifiers – This section allows you to add modifiers for specific users for the base rate and qualified text rate. These changes are in addition to the base rate and QT rate specified above. To add a modifier, press the Add Modifier button. On the next screen, select a user who is outsourced and enter the modifier. Use the Edit Modifier button to edit an existing modifier and the Remove Modifier button to erase an existing modifier. Document Price Modifiers – This section allows you to add modifiers for specific document types for the base rate and qualified text rate. These changes are in addition to the base rate and QT rate specified above. To add a modifier, press the Add Modifier button. On the next screen, select a document type that is outsourced and enter the modifier. Use the Edit Modifier button to edit an existing modifier and the Remove Modifier button to erase an existing modifier. Flat Document Pricing – This section allows you to add flat pricing for specific document types. These changes replace the base rate and QT rate specified above. To add a modifier, press the Add Modifier button. InCommand Page 40 February 6, 2013 InCommand – Workflow On the next screen, select a document type that is outsourced and enter the price. Use the Edit Modifier button to edit an existing modifier and the Remove Modifier button to erase an existing modifier. Remove Relationship Clicking this link will remove an outsource relationship that has been established between the selected client and outsource company. After clicking this link, you will be prompted to verify that you are sure you would like to remove the relationship. 2.4 Transcriptionists Transcriptionists List This box includes all transcriptionists that belong to your transcription company. Select the transcriptionist in this box and then click a link below to enter into the specific section of maintenance needed. You can use the Show Inactive Transcriptionists check box below the list to include transcriptionists that are inactive. Inactive transcriptionists appear in gray. Add New Transcriptionist Wizard This link will open the Add New Transcriptionist Wizard into a new window. Transcriptionists must have a unique Username across the Emdat platform. All sections entered in this form can be edited within the transcriptionist maintenance after the typist is created. Please see sections below for more explanation of specific fields. Edit Setup for <Selected Transcriptionist> This link will open the transcriptionist setup maintenance for the transcriptionist that is selected in the transcriptionist list. InCommand Page 41 February 6, 2013 InCommand – Workflow Transcriptionist Information – This section contains general information about the transcriptionist. Fields of note are: Typist ID – This is an automatically generated ID that cannot be edited. Initials – This is used by the print template. If the typists initials will appear on the report, the information is pulled from this field. This field is also used in the Feedback score card if the transcription company has chosen to include the grader’s initials. Password – This field will appear blank although there is information stored. To change/reset the typist’s password, type a new value here and press the Save button. If this is left blank, the password will not change. Generate Temporary Password – This button will generate a new temporary password that contains 1 symbol, 1 number and 1 uppercase letter and is 6 characters long. When a password is set with this button, you can see the generated password, but not edit it. Unlock Transcriptionist – If a transcriptionist’s account is locked, then text will appear at the top of the setup screen notifying of the status and this button will appear in the Transcriptionist Information section: InCommand Page 42 February 6, 2013 InCommand – Workflow InScribe Setup Options Docs in Queue – This is the number of jobs that will download in a batch when the transcriptionist performs an action in InScribe which downloads jobs. Max Docs in Queue – This is the maximum number of jobs that will download into the typists queue in InScribe. Typist Status – This is the status level of jobs that the typist can check out. The available statuses are Transcription, QA Level 1–5, Outsource QA, Client QA, ShadowScribe. Note: A typist can only be set to one status within the setup. If a typist needs to work at multiple levels (e.g. both Transcription and QA1) then the typist will need to use multiple usernames. Active – If this is unchecked then the typist will be inactive. This is similar to deleting the typist from your company. Can Add Associate – If this is checked the typist will be given the option to add associates in InScribe to the client’s database. Can Edit Patient – If this is checked the typist will be allowed to edit patient demographic information and update the client’s database. Can Enter New Tran – When this is checked, the transcriptionist can create new transcriptions without needing to download an audio file within InScribe. Can Invalidate by Default – This setting will determine whether Can Invalidate will be checked or unchecked by default when creating a pool. Show Final Counts – If this is checked MTs will see a final character count in InScribe after completing each transcription. InCommand Page 43 February 6, 2013 InCommand – Workflow Default Rate Options – These settings will determine what the corresponding settings will be by default when creating a pool. Count Billing Units with Divisor – If this is checked, then lines will be calculated by Character Counting Type. If it is unchecked, Gross Line Count is used. Count Visible Black Characters Only – If this option is on, only characters that can be seen when printed will be added to the line count. If this option is off, then all characters including spaces, tabs, and formatting key strokes will be counted. Note: This option can only be selected if Count Billing Units with Divisor is turned on. Billing Unit Divisor – This divisor is used to determine how many characters compose a full line. The default is 65 characters per line. Note: This option can only be selected if Count Billing Units with Divisor is turned on. Base Rate – This defines the base rate per line to be paid to the typist. Stat Rate – This defines the stat rate per line to be paid to the typist. Enable Payment for Qualified Text – This enables the typist to have qualified text lines separated out in payment reports. The qualified text can then be paid at a different rate if desired. Qualified Text Rate – This defines the qualified text rate per line to be paid to the typist. Apply Ratings to Pay – This defines whether Rating Scores are used to affect the typist’s pay rate as defined in Pay Rate Modifiers. The options are: No – Ratings and Feedback will not affect typist pay Yes – Ratings and Feedback will affect pay based on the Pay Rate Modifier program selected. Let QA Decide – QA will be allowed to select whether individual jobs will be included in calculations for the Pay Rate Modifier program selected. QA Rating Pay Modifier – Select the Pay Rate Modifier Program that will be used when Apply Ratings to Pay is set to Yes or Let QA Decide. InCommand Setup Options: InCommand Time–Out – Enter the minutes of inactivity before InCommand automatically logs the typist out. InCommand Page 44 February 6, 2013 InCommand – Workflow InCommand Security Roles – These options allow typists access to log into InCommand for varying degrees of management and maintenance access. Options that are indented require their parent option above to be selected. These indented options provide further specified access to the required option. Note: If you are editing your own setup you will not have access to change your InCommand Security Roles. Maintenance Tab – Grant user access to the Maintenance Tab in InCommand. MTSO Defaults and Contacts Sub–Tab – Grants users access to the Clients section of the Maintenance Tab. Requirement – Maintenance Tab Clients Sub–Tab – Grants user access to the Clients section on the Maintenance Tab. If the user also has the Outsource Work Sub–Tab option selected, then they will be able to setup new relationships. Requirement – Maintenance Tab Client Administrator – Grants user access to all aspects of the Clients section including rate information and the New Client Wizard. Requirement – Clients Sub–Tab Modify Clients – Grants user access to modify QA information in the relationship and edit client setup. Does not allow user to create new clients or to change client rates in relationships. Requirement – Clients Sub–Tab Client Rates – Grants users access to modify rates for a client in relationships. Requirement – Modify Clients Outsource Work Sub–Tab – Grants user access to the Outsource Work section on the Maintenance tab. User will have the ability to maintain outsourcing for existing relationships. When this is enabled along with Contacts Sub–Tab, the user can also create new outsourcing relationships. Requirement – Maintenance Tab Outsource Rates – Grants user access to modify rates in an outsource relationship. Requirement – Outsource Work Sub–Tab InCommand Page 45 February 6, 2013 InCommand – Workflow Transcriptionist Sub–Tab – Grants user access to the Transcriptionist sub–tab. Requirement – Maintenance Tab Transcriptionist Administrator – Grants user access to all parts of the transcriptionist setup including setting default rates, InCommand security roles, and restrictions. Requirement – Transcriptionist Sub–Tab Modify Transcriptionist Setup – Grants user access to Transcriptionist information and InScribe setup options. Also lets the user modify the clients and pools for a transcriptionist. Does not allow the user to see or change rates for the transcriptionist. Requirement – Transcriptionist Sub–Tab Transcriptionist Rates – Grants user access to modify rates for a transcriptionist; both in the transcriptionist setup (default rates) and the modify pool area. Requirement – Modify Transcriptionist Setup Community Sub–Tab – Grants access to the Community sub–tab. Requirement – Maintenance Tab Comment Tags Sub-Tab – Grants access to the Comments Tags Sub-Tab. Requirement – Maintenance Tab Client Maintenance Tab – Grants user access to the Client Maintenance and InQuiry tab. InQuiry Tab – Grants user access to the InQuiry tab. InVision Tab – Grants user access to the InVision tab. Note: Access to specific reports is granted through View Report Access for <Selected Transcriptionist> below. Management Tab – Grants user access to the Management Tab, including the Outstanding Jobs sub–tab and the Summary sub–tab. Can Manage Delivered – Grants user access to the delivered jobs sub–tab. Requirement – Management Tab Can Change Status of Delivered – Grants user access to move delivered transcriptions between workflow folders. Requirement – Can Manage Delivered Can Resubmit Delivered to QA – Grants user the ability to pull a job back from delivered to outstanding jobs status. Requirement – Can Change Status of Delivered Can View Transcriptions – Grants the user the ability to view the full transcription from either the Outstanding Jobs (if it is typed, but still in undelivered status) or the Delivered Transcriptions sub–tabs. Requirement – Can Manage Delivered InCommand Restrictions – This section allows you to restrict the security roles designated above to only apply to specific clients or pools. Note: You can either restrict access by Clients or by Pools, but not both. InCommand Page 46 February 6, 2013 InCommand – Workflow Restrict Access by Clients – Restricts user to view Outstanding Jobs and Delivered Jobs only for clients they have access to. The typist must have the appropriate settings in View Clients and Pools for <Selected Transcriptionist> > Update Pay / Manage Clients > Client Options > Manage Client. Also restricts user to the clients they can manage based on ‘Manage Client’ option in Transcriptionist Pool settings. Restrict Access by Pools – Restricts user to only view Outstanding Jobs and Delivered Jobs only for User Pools they are assigned to. The typist must have the appropriate pools assigned in View Clients and Pools for <Selected Transcriptionist>. Also restricts the management or maintenance access of clients for which they have a pool assigned. Copy Selected Transcriptionist This link will allow you to copy the settings of the selected transcriptionist to a new transcriptionist. The only fields that are necessary to be filled in are Name, Username, and Password. After Save is pressed, you will be presented with the Edit Setup for <Selected Transcriptionist> screen to make any modifications that are necessary. All settings from Edit Setup for <Selected Transcriptionist> (except for the Transcriptionist Information section) and all settings within Modify Clients and Pools for <Selected Transcriptionist> are copied from the source transcriptionist to the new copied transcriptionist. Modify Clients and Pools for <Selected Transcriptionist> This link allows you to select what jobs a transcriptionist will type. You will be able to select which clients are available and the pay rate for the typist. Within the clients you can choose which clinicians, document types, and locations. You will be able to select the priority that jobs are available to the typist. Show Transcriptionist Jobs – This link will open a new window that shows what jobs are available to the transcriptionist based on the current pool setup. It displays the TID, Client, Dictator, Document Type, Date Received, and Length of the audio file. Client List – This box shows all of the clients for which the transcriptionist has been setup to type for at least one pool. InCommand Page 47 February 6, 2013 InCommand – Workflow Manage Client <Selected Client> Options (Pay, Access, etc.) – This link opens options for the transcriptionist’s jobs for the client including payment options and management options. Payment Options – These rates determine how the transcriptionist is paid for the client. Count Billing Units with Divisor – If this is checked, then outsourced lines will be calculated by Character Counting Type. If it is unchecked, Gross Line Count is used. Count Visible Black Characters Only – If this option is on, only characters that can be seen when printed will be added to the line count. If this option is off, then all characters including spaces, tabs, and formatting key strokes will be counted. Note: This option can only be selected if Count Billing Units with Divisor is turned on. Billing Unit Divisor – This divisor is used to determine how many characters compose a full line. The default is 65 characters per line. Note: This option can only be selected if Count Billing Units with Divisor is turned on. Base Rate – This defines the base rate per line to be paid to the typist. Stat Rate – This defines the stat rate per line to be paid to the typist. Enable Payment for Qualified Text – If this is turned on, then qualified text will be counted separately from standard text. Note: This option can only be used if Count Billing Units with Divisor is turned on. Qualified Text Rate – This defines the qualified text rate per line to be paid to the typist. Apply Ratings to Pay – This defines whether Rating Scores are used to affect the typist’s pay rate as defined in Pay Rate Modifiers. The options are: No – Ratings and Feedback will not affect typist pay Yes – Ratings and Feedback will affect pay based on the Pay Rate Modifier program selected. Let QA Decide – QA will be allowed to select whether individual jobs will be included in calculations for the Pay Rate Modifier program selected. Update Transcriptions – This determines what date range is affected when you save changes to the payment options. The options are: InCommand Page 48 February 6, 2013 InCommand – Workflow New rate is applied going forward – The new values will apply to all transcriptions delivered after the changes are saved. Update all prior transcriptions – The new values will apply to all transcriptions delivered before the changes are saved. Update from Date to Date – The new values will apply to all transcriptions delivered within the date range selected in the Update From __ thru __ fields that appear when this option is selected. Client Options Manage Client – Use this checkbox to determine if this client will be available for management and maintenance if the option in Maintenance > Transcriptionists > Edit <Selected Transcriptionist> > InCommand Restrictions > Restrict Access by Clients is selected. Automatic dictation check in – Use this drop down menu to determine a time limit for jobs to be checked out to the typist. Once this limit is reached, the system will automatically check the job back in so it can be typed by another transcriptionist. Document Pricing Overrides – This section allows you to add flat pricing for specific document types. These changes replace the base rate and QT rate specified above. To add a modifier, press the Add Modifier button. On the next screen, select a document type and enter the price. Use the Edit Modifier button to edit an existing modifier and the Remove Modifier button to erase an existing modifier. Pool List – This box shows all of the pools for which the transcriptionist has been setup to type. The format is “<Client> – <Name of Pool if any> (Priority <>; User Pools <>; Doc Pools <>)” InCommand Page 49 February 6, 2013 InCommand – Workflow Add New Pool Assignment Wizard – This link opens the new pool assignment wizard in a new window. Most settings can be edited after they are set within the Edit Pool <Client – Pool Name> link. Note: You cannot edit the Client or Pool Category after the pool is create Edit Pool <Client – Pool Name> – Use this link to change settings for the pool of work that has been setup for the typist. Pool Description – Type an identifying name for this pool. Pool Category – This is the category of user pools that are available to this pool. This is selected during the Add New Pool Assignment Wizard. Client – This is the client for which this pool is created. This is selected during the Add New Pool Assignment Wizard. Location – This will limit the jobs for this pool to a single location. Priority – This will determine in what priority the files for this pool will be assigned among other work the typist does. Typists will download jobs based on these settings: Pool Priority then Transcription Priority then Hours till the job is due. Can Invalidate – Allows the typist to invalidate transcriptions within InScribe. Enable Retrieve and Correct – If this option is selected, typists will be able to pull delivered files back to outstanding job status for correction within InScribe. QA Optional – If this is checked, the transcriptionist will be able to select whether the file will go to QA or not. QA Percent – This will determine the percentage chance that a file that is not marked to go to QA will be selected by the system to go to QA anyway. Note – QA Percent 100% is the equivalent of QA Optional being unchecked. Can Choose QA Level – This determines the behavior when a transcriptionist marks a file for QA. The QA levels available are determined by the client relationship. InCommand Page 50 February 6, 2013 InCommand – Workflow Cannot choose QA Level – Files marked for QA will always go to the next highest level of QA available in the client relationship. Can choose QA Level – Typists will be prompted for the level of QA to send a file that has been marked for QA. Can choose QA Level and Deliver to Client – Typists will be prompted for the level of QA to send a file that has been marked for QA. In addition, an option for “Deliver to Client” will be available. User Pools / Document Pools – Use the boxes to select which user and document pools the typist will be able to work on. Note: At least one box must be checked in each the user and document pool columns for the jobs to appear to the typist. Remove Pool <Client – Pool Name> – This link will remove the pool selected from the pool list. Pool Assignment Summary – This table will give a summary of what client, priority, users, and document type combinations the typist can transcribe. View Reports Access for <Selected Transcriptionist> This link will allow you to select what reports a user who has InVision Tab selected in Edit Setup for <Selected Transcriptionist> > InCommand Security Roles. Production Reports Transcriptionists – This report will list all production by your transcriptionists & QA staff (does not include any production by Outsourced Transcription Companies). Some transcriptions will be listed more than once on this report (once for transcription and another for QA). Please do not use this report as a total line count performed for your company (Use the Client Report). Client Production Report – Report of line production for Clients that are directly contracted with you. This report will NOT list outsourced work done by your company. InCommand Page 51 February 6, 2013 InCommand – Workflow Fax Client Billing Report – This report lists all faxes sent within a given date range by client, and the total charges to bill for each fax sent. Production Detail Reports – This is a set of six reports that will show production details on transcriptions performed in a given date range. Outsourced To – Transcriptions that your company has outsourced to other transcription companies to type. Outsourced From – Transcriptions that were outsourced to your transcription company. Turnaround – This report will show you a turnaround time for each transcription and includes weekends, holidays, and is based on a 24 hour clock. Turnaround Compliance – This report will show the turnaround time for reports, and how that compares with the required turnaround time defined by each document type. Turnaround Summary – A statistical summary of turnaround by client and document type for a given date range. ASP Charges – This report will show you all ASP charges generated within the time frame specified. ASP charges include both base ASP fees and Outsourced ASP fees (if applicable). This report displays a detailed billing description followed by a summary of total lines and the amount billed for all clients. Fax ASP Billing Report – This report lists all faxes sent within a given date range by client, and the ASP cost for each fax sent. Net Profit – This report is extremely powerful if used correctly. This report will list each transcription that was typed by your transcription company and deduct the transcriptionists & QA fees as well as any outsourced transcription fees and ASP fees. This report will not work properly unless each transcriptionists and QA personnel has a rate associated for each client they transcribe. The report can show you how much profit is realized for each individual transcription. This report can be extremely helpful to identify problem dictators who require more labor resources, thus reducing your profit margin. InTouch Usage – This report will show you the InTouch Usage for your InTouch system by other companies. Monthly Billing Units – This report will show total lines and cost for reports by Document Type and Dictation Source. User Totals Report – A listing by client and user of the total number of lines and transcriptions performed within a given date range. Stat Reports – This report will list all reports that were Stat within a given date range. Workflow Monitor – This report will show the times and lengths of time that reports are in various stages of the workflow. Workflow Listing – This report will list and total reports by client that have been processed through the selected workflow phase. Fax Status Report – This Report will list all Faxes generated during the specified date range and display their status. QT Monitor Report – This report calculates the difference between the QT characters that are delivered to the client and the QT characters that were part of the original document template used for the transcription. The primary purpose is to determine if an MT is deleting QT characters and replacing with standard characters. This is also a good report to calculate the savings for each client where you are utilizing Qualified Text. InCommand Page 52 February 6, 2013 InCommand – Workflow Miscellaneous Reports User Pools – This report will list each clinician (dictator) and the personnel within your company who have access to them for transcription or QA. If you outsource all of your work to other transcription companies, this report will not return any results. Client Pools – This report will list each dictator and the pools they belong to. Document Counts – Report of number of documents done by Location, Department and Document Type for a Client. Transcriptionist Monitor – This report will show you the activity of a given transcriptionist. Transcriptionist QA Monitor – This report will list each transcriptionist, and show what percentage of jobs that typist had go through to QA. Transcriptionist Sampling – This report will select a subset of reports for a given typist so that they can be randomly reviewed. Transcriptionist Sampling by Outsource Company – This report will select a subset of reports for a given outsource company so that they can be randomly reviewed. Additional Line Setup Report – This report will list the number of Additional Lines configured for your Document Types. Provider Line Count – This report will list the line counts for all transcriptions dictated in the specified date range. It also shows a summary for each Provider on each day along with totals for each Provider and Client. Client Queue – This report will list each client, the number of jobs at each level of QA, and the typists with jobs currently checked out for that client. Lines by QA Level – This report will show how many lines were reviewed at each level of QA by client for a given date range. User Code Listing – This report will list all user codes in the system for selected clients. InSync Versions – This report shows the InSync versions being used for each client by workstation as well a list of users that upload dictations from that workstation. No Dictation Activity Report – Report of dictating users with no dictation activity between two dates, across multiple clients or select client. No Login Activity Report – Report of non–dictating users with no login activity between two dates, across multiple clients or select client. Contact Listing – This report provides a listing of all contacts for the clients of your company. Notifications Listing – This report provides a listing of all users that have preliminary notifications turned on for the clients of your company. InScribe Versions – This report will give the version number and workstation of all transcriptionists InScribe installations. Transcriptionist Pool Listing – Get a listing of all Pool/User/MT combinations that are currently configured for a given client. InCommand Page 53 February 6, 2013 InCommand – Workflow Active Dictation Template Listing Report – This report provides a listing of active dictation templates filtered by client and/or user. Active MT Report – This report displays a list of active transcriptionists, their contact information, and their QA Level. QA Summary By Client – This report shows a summary of QA ratings by client. QA Summary By MT – This report shows a summary of QA ratings by MT. ShadowScribe Author Details – This report will list all ShadowScribe transcriptions for a given date range and give detailed information about the status of each job. Feedback Status Report – This report assists in monitoring MT usage of the feedback feature. It shows the total number of feedback items per MT and the number of those not yet reviewed by the MT. Template Listing – This report will list the dictation or document templates for your Clients. ShadowScribe Dictator Report – This report will list all ShadowScribe users and their statistics. Rate Listing Report – This report will list the rates setup for each client, along with details of modifiers by Document Type and User. Performance Reports Client Volume – This report will produce a chart, which provides a visual representation of the volume of transcriptions going through the system for each client within a given date range. This report can be used to compare volume across clients. Daily Volume – This report will produce a chart, which provides a visual representation of the volume of transcriptions going through the system on a daily basis. This report can be used to compare volume per day across a given date range and can help identify peak and low volume trends for your organization. Hourly Volume – This report will produce a chart, which provides a visual representation of the volume of transcriptions going through the system on an hourly basis for a given time frame. This report can be used to show at what times of the day your organization experiences its peak and low volumes. Monthly Volume – This report will produce a chart, which provides a visual representation of the volume of transcriptions going through the system on a monthly basis. This report can be used to compare volume from month–to–month, and up to a given day in each month to help track performance over time. Top Days – This report will produce a chart, which provides a visual representation of the top 10 days of transcription volume within a given date range. This report can be used to track times of the year that have higher volumes, or to track business growth in general. Find Transcriptionist This link will allow you to search within transcriptionists at your company by Transcriptionist ID, Transcriptionist Username, and/or Transcriptionist Last Name. Type in the appropriate fields and press Search. Below the search criteria will appear a Transcriptionist List with only typists that match your search criteria. InCommand Page 54 February 6, 2013 InCommand – Workflow MT Rate Inventory Report Clicking this link will prompt you to open or save an Excel Document named MTRateInventoryReport.xls. This report includes all rate information for MTs, including their default rates and client specific rates. Locked Transcriptionists This link will allow you to see all transcriptionists whose accounts have been locked from log-in due to entering the incorrect password. Select the name and press the Unlock Selected Transcriptionist button to allow the transcriptionists the ability to log in. 2.5 Reports This tab takes you to the InVision main tab when clicked. For more information, please see the InVision section. 2.6 Software This tab takes you to the website https://www.emdat.com/software in a new internet window when clicked. 2.7 Advanced Maintenance This tab is a drop down menu to select maintenance for Contacts, Community, Comment Tags, QA Ratings, News Maintenance, and Video Training. 2.8 Advanced Maintenance > Contacts Selecting this allows you to edit or view the contacts for your transcription company. InCommand Page 55 February 6, 2013 InCommand – Workflow Contacts List This box includes all company contacts for which you can enter maintenance. Select the contact in this box and then click a link below to enter into the specific section of maintenance needed. You can use the check boxes below the list to specify which contact(s) should be included in the list: Primary, Technical, Billing, and VR contacts. Add New Contact This link allows you to enter a new contact into the system for your company. Required fields are Name, Phone, and email and Contact Type. Edit Selected Contact This link allows you to view and make changes to an existing contact for your company. Delete Selected Contact This link allows you to delete an existing contact for your company. Note: You cannot delete the last Primary Contact for your company. Please create a new contact that is designated as Primary before deleting the existing Primary contact. 2.9 Advanced Maintenance > Community Selecting this allows you to edit or view information about other transcription companies for use with outsourcing. Your current status as visible or not visible is displayed here. View Companies which can assign you work This link will display a list of companies which can outsource work to your company. InCommand Page 56 February 6, 2013 InCommand – Workflow Add a Transcription Company to list by Code – Use this link to add another transcription company who will be able to assign your company work. That company can find the necessary code here: Maintenance > Defaults > Transcription Company Information > Company Code. Revoke Rights from Company – Use this link to remove a company from the list of companies that can assign you work. View Global Community This link will display a list of transcription companies who have their current status as Visible. View More Information About Company – This link will open a new window that takes you to the webpage the selected company has setup in Maintenance > Defaults > Transcription Company Information > Community Web Address. Toggle Visibility in the Global Community This link will toggle your status as Visible or Not Visible in the Global Community. Companies that are visible show up in the list View Global Community above. 2.10 Advanced Maintenance > Comment Tags Comment tags allow transcriptions to assign transcriptions pre-determined comments to transcriptions. This section will allow you to manage what comments are available and for which clients. Comment tags allow faster identification of common transcription issues in both InScribe and InQuiry. Comment Tags List InCommand Page 57 February 6, 2013 InCommand – Workflow This box includes all comment tags for which you can enter maintenance. Select the comment tag in this box and then click a link below to enter into the specific section of maintenance needed. You can use the check box below the list to include comment tags that are inactive. Inactive comment tags appear in gray. Add New Comment Tag This link will allow you to enter a new Comment Tag. Options set here can be edited within the Edit <Selected Comment Tag> section. Please see the Edit <Selected Comment Tag> section below for more information. Edit <Selected Comment Tag> Clicking this link will allow you to edit the options of the comment tag that has been selected in the Comment Tags List. Tag ID – This is a non-editable internal ID number for the comment tag. Tag Name – This is the identifying name for the type of error / comment that can be assigned to the transcription. Make sure to make this descriptive enough so that any information that is needed can be learned by this field. Tag Color – This is the color that the comment tag will appear in the InQuiry Review folder(s). This is used for quick identification of errors. Clicking on the current color square will bring up the Choose Color interface. InCommand Page 58 February 6, 2013 InCommand – Workflow Select the color for the tag or use the “Define Custom Colors” button to select a wider range of options. Active – This checkbox determines if the typists and InQuiry users will see this as an available tag. All Clients – Use this checkbox if this Comment tag will be available to all clients. Assigned Clients – If the All Clients check box is not checked, use this interface to determine which clients will use the comment tag. Clients in the left box will have the comment tag available. To add or remove clients select the client in the list then press the arrow button to add or remove. 2.11 Advanced Maintenance > QA Ratings > Programs QA Ratings Program List This box includes all the QA Ratings programs that have been set up for your company. You can use the check box below the list to include inactive programs in the list. Inactive programs appear in gray. Add New Program Clicking this link will bring up a prompt asking if you would like to start with the Emdat Default Program. If you select Yes, you will be taken to the Add New QA Ratings Program with the default program already filled in. If you select No, then you will be taken to a blank Add New QA Ratings Program screen on the right side of the window. All of these settings can be edited within the Edit Existing Program section after creation. InCommand Page 59 February 6, 2013 InCommand – Workflow Edit Selected Program Program Name – This is a required field and is used for identification purposes. Program Description – This can be a lengthier description of the program. Program Active – Use this box to select whether the program will be active or inactive. To add a new error type: Type the name in the rating description. Select the category of error (Critical, Major, Minor, Dictator Effect, Administrative). Type the error value. Select a keyboard shortcut, if any. Select if it will be active or inactive. Press the Plus button. Error types that have already been added can be moved up or down in the list with the up and down arrows, edited using the page icon, or deleted with the red X icon. Copy Selected Program This link will copy all of the settings from the selected program and create a new program with the Program Name and Program Description typed into the fields. View Clients On Selected Program This link will display which clients have the selected program setup in Maintenance > Clients > Edit Relationship with <Selected Client> > QA Program > Client Default Program. Click on the client name to expand the section to see which document types are on the specific programs. InCommand Page 60 February 6, 2013 2.12 InCommand – Workflow Advanced Maintenance > QA Ratings > Pay Modifiers QA Pay Rate Modifiers List This box includes all the QA pay rate modifiers that have been set up for your company. You can use the check box below the list include inactive programs in the list. Inactive programs appear in gray. Add New Pay Rate Modifier Clicking this link will bring the edit screen for a new pay rate modifier. All of these settings can be edited within the Edit Selected Pay Rate Modifier section after creation. Edit Selected Pay Rate Modifier Name – This is a required field and is used for identification purposes. Modifier Active – Use this box to select whether the program will be active or inactive. To add a new error type: Type the percentage where if the transcription meets or exceeds this value, the modifier will be activated. Type the modifier that will be activated for the above percentage. Press the Add button. Modifiers that have already been added can be edited using the page icon, or deleted with the red X icon. Note: Positive Rate Modifiers are added to the MT Rate for payment (e.g. +0.01) while negative Rate Modifiers are subtracted from the MT Rate for payment (e.g. –0.0075). InCommand Page 61 February 6, 2013 2.13 InCommand – Workflow Advanced Maintenance > News Maintenance Show News for <Pull Down Menu> This pull down menu allows you to filter the New Items listing to specific clients or view news items for all clients. News Items List This box includes all the news items that have been set up for your company. You can use the check box below the list include news items that are out of date range. Out of range news items appear in gray. Add News Item Clicking this link will bring the edit screen for a new news item. All of these settings can be edited within the Edit section after creation. Edit<News Item Title> InCommand Page 62 February 6, 2013 InCommand – Workflow Title – The Title will appear in the blue bar along with the start date in the news section of the InQuiry home page. This is a required field. Description – This field holds the body of the news item. It will appear beneath the blue bar. This is a required field and cannot be more than 500 characters. URL – This field holds a link to external content for the news item. It must begin with “http://”, “https://”, or “mailto:” Start Date – This field holds the first date the news item will be shown in the InQuiry home page. It is a required field in m/d/yyyy format. End Date – This field holds the last date the news item will be shown on the InQuiry home page. It is a required field in m/d/yyyy format. Show To – These checkboxes control the type of users to whom the news items will be shown. These settings are found in Client Maintenance > User Maintenance > Edit User > User Information > User Type and Client Maintenance > User Maintenance > Edit User > Dictating Clinician Options > User Dictates. Note: To allow all users to see the notes, you can select both Dictating and Non-Dictating users. All Clients – Check this box to show this news item to all clients. If this box is unchecked then you will be able to select specific clients a grid below this option. Copy <News Item Title> InCommand Page 63 February 6, 2013 InCommand – Workflow This link will copy all of the information from the selected news item and create a new news item with “Copy of” added to the beginning of the title field. Delete <News Item Title> This link will delete the selected news item. After pressing this link there will be a confirmation window asking you to press OK or Cancel. 2.14 Advanced Maintenance > Video Training This section includes video training and tutorials for how to setup your company, transcriptionists, and clients. This includes both general setup information as well as information for specific scenarios. Clicking on a video title on the left will open the video player on the right portion of the screen. 3. 3.1 InVision Reports The full report list is located in the View Report Access for <Selected Transcriptionist> section of this manual. Access to reports is determined by the settings found in these two locations: Maintenance > Transcriptionists > Edit Setup for <Selected Transcriptionist> > InCommand Security Roles > InVision Tab Maintenance > Transcriptionists > View Report Access for <Selected Transcriptionist> Clicking on a report will take you to the New Report tab. 3.2 New Report Run Now / Configure Schedule Reports can be run immediately or scheduled to run once or on a reoccurring basis. Run now – Select this option if you want to run the selected report now without the results going into the Scheduled Reports tab. Once completed, the report will be presented in a new Internet browser window. Reports can be saved as a file after they are complete. Configure Schedule – Select this option for reports that will take longer to run, need to be run on a reoccurring basis, or need to run at a specific time sometime in the future. Reports that are scheduled will appear in the Scheduled Reports tab. Scheduled reports are saved as files and once complete can be downloaded in the Saved Reports tab. InCommand Page 64 February 6, 2013 InCommand – Workflow Report Parameters The options in this section will change depending on what report is selected to run. Parameters with a red asterisk beside the name are required. Below are some general guidelines for date fields: For Reports to be run immediately: enter a date as 'm/d/yyyy', such as 2/25/2010, or click the Calendar control button and select the date from the pop–up calendar. You can click the down–arrow to select relative system dates. All relative dates are dependent on the date when the report actually runs. After you select a relative system date, you can modify it by entering plus (+) or minus (–) and the number of days. The available relative dates are: Today – @Today Yesterday – @Today – 1 First Day of Current Month – @FirstOfMonth First Day of Previous Month – @FirstOfPreviousMonth Last Day of Previous Month – @LastOfPreviousMonth First Day of Current Quarter – @FirstOfQuarter First Day of Previous Quarter – @FirstOfPreviousQuarter Last Day of Previous Quarter – @LastOfPreviousQuarter Report Schedule If Configure Schedule is selected at the top of the window, this section will be available. Schedule Name – Use this field to give the report a unique name that will be recognizable in the list of saved reports. Format – The following formats are available: CSV – ‘Comma–separated values’ reports contain the raw report data in comma–separated fields. These reports can be opened in Excel. MHTML – ‘MIME HTML’ reports will open using Internet Explorer when viewed. PDF – ‘Portable Document Format’ reports will open using your default PDF viewer. XML – ‘Extensible Markup Language’ reports contain the raw report data in XML format. InCommand Page 65 February 6, 2013 InCommand – Workflow Active – Use this checkbox to determine if the scheduled report will be active. Inactive reports will still be added to the scheduled reports tab, but will not run automatically. They can still be run manually, though. Schedule – Select how often the report will run. Once – The report will run a single time and be added to the user's Saved Reports. o Now – The report will run immediately. o On – The report will run at the specified date and time. Daily – The report will run every day based on schedule criteria, report will appear in Saved Reports each time the report is run. You can select what time the report will run on the days scheduled. o Every __ Day(s) – The report will run every X days depending on the value entered. Maximum entry is every 6 days. o Every Weekday – The report will run every weekday. Weekly – The report will run every week based on schedule criteria, report will appear in Saved Reports each time the report is run. You can select what time the report will run on the days scheduled. o Every __ Weeks(s) – The report will run every X week depending on the value entered. Maximum entry is every 52 weeks. o On – The report will run on the selected day(s) of the week. InCommand Page 66 February 6, 2013 InCommand – Workflow Monthly – The report will run every month based on schedule criteria, report will appear in Saved Reports each time the report is run. You can select what time the report will run on the days scheduled. o Day(s) __ of every __ month(s) – User can select that the report run on a certain day or days (comma delimited list of days) of every X months. Maximum entry is every 12 months. o The __ of every __ month(s) – User can select that the report run during a specific week on a specific day of every X months. Maximum entry is every 12 months. 3.3 Scheduled Reports This lists the reports you have scheduled in the InVision > New Report > Report Schedule section of InCommand. The list is very customizable so that you can easily find the report based on specific criteria. Grouping Section – Click and drag an available column to this area to group reports by that column’s criteria. Column Names – Click on a column to sort by that column. Columns can be added or removed using the Choose Column button discussed below. The available columns are: Category, Last Modified, Modified By, Owner, Owner ID, Is Active, Description, Format, Last Run, Next Run, Status, and Report Filtering Row – This row allows you to input specific information into the available columns to limit your results by those criteria. To enter search criteria, type the information or use the drop down menu in the appropriate column. The results will automatically refresh when you click or tab out of the field. Actions (Filtering Row) – The following actions are available in the filtering row: Clear Filters – This button is only available if there are current filters. This button will clear out all filters that are specified. Refresh – This button will refresh your search results using the selected filtering criteria. Choose Columns – This button will enable you to add or remove columns from the Report List. InCommand Page 67 February 6, 2013 InCommand – Workflow Report Information – Use the Plus and Minus buttons to expand or contract information about individual reports or groups. Information about the report, schedule, and specified parameters are available when clicking on an individual report’s row. Check Box – Use this checkbox to mark the report as Selected. You can select all checkboxes with the button to the left of the Actions column name. Edit Button – Clicking this button will open a new window with options that are the same as InVision > New Report. Changes that are saved will modify the report in the row of the edit button clicked. Copy Button – Clicking this button will open a new window with options that are the same as InVision > New Report. Changes that are saved will create a new report row in the scheduled reports list. Delete Button – This button will delete the scheduled report. If you would like to keep the scheduled report, but do not want it to run automatically, edit it so that it is not active rather than deleting it. Run Button – This button will run the scheduled report immediately in the same way that selecting Run Now in InVision > New Report would do. Delete Selected / All buttons – Use these buttons to delete selected schedules or all schedules in the current filtered list. Use the checkbox located in the report information to select specific reports for use with the Delete Selected button. 3.4 Saved Reports This lists the reports that have run based on the schedule in the InVision > New Report > Report Schedule section of InCommand. The list is very customizable so that you can easily find the report based on specific criteria. Note: Reports saved on the server expire after 90 days. Download reports to your hard drive if they are needed for longer. Grouping Section – Click and drag an available column to this area to group reports by that column’s criteria. Column Names – Click on a column to sort by that column. Columns can be added or removed using the Choose Column button discussed below. The available columns are: Category, Owner, Owner ID, Scheduled, Subscription, Ran, Expires, Description, Format, Status, and Report. InCommand Page 68 February 6, 2013 InCommand – Workflow Filtering Row – This row allows you to input specific information into the available columns to limit your results by those criteria. To enter search criteria, type the information or use the drop down menu in the appropriate column. The results will automatically refresh when you click or tab out of the field. Actions (Filtering Row) – The following actions are available in the filtering row: Clear Filters – This button is only available if there are current filters. This button will clear out all filters that are specified. Refresh – This button will refresh your search results using the selected filtering criteria. Choose Columns – This button will enable you to add or remove columns from the Report List. Report Information – Use the Plus and Minus buttons to expand or contract information about individual reports or groups. Clicking the report row will prompt you to download or open the report file. The report file type is specified in the schedule. Check Box – Use this checkbox to mark the report as Selected. You can select all checkboxes with the button to the left of the Actions column name. Delete Button – This button will delete the scheduled report. If you would like to keep the scheduled report, but do not want it to run automatically, edit it so that it is not active rather than deleting it. Download Button – This button will prompt you to download or open the report file. The report file type is specified in the schedule. Delete Selected / All buttons – Use these buttons to delete selected schedules or all schedules in the current filtered list. Use the checkbox located in the report information to select specific reports for use with the Delete Selected button. InCommand Page 69 InCommand – Workflow February 6, 2013 C l i en t M a i n t en a n c e 4. InQuiry Workflow Dictations– This folder holds dictations that have yet to be transcribed. Review 1 and Review 2– These folders are used for any action required before authentication and are commonly referred to as “Pre–Authentication” Folders. They can be used to review incomplete transcriptions prior to a clinician seeing/completing them. This folder can also be used as a Print folder if electronic signature is not used. Preliminary– This folder holds transcriptions that are awaiting the dictating clinician’s completion. This folder is commonly referred to as the “Authentication” folder and is typically used when a clinician is electronically signing or reviewing transcriptions. Final 1 and Final 2– These folders are used for any action required after authentication. These folders are commonly referred to as “Post–Authentication” Folders. They can be used to print transcriptions, whether they are electronically signed or not. This folder is commonly used for printing the final transcription for placement into a paper medical record. Referral– This folder allows sharing of transcriptions between dictators in the same organization or another organization that utilizes the Emdat platform. This folder can eliminate the need to mail referring clinicians a copy of transcriptions of which they are copied. Search All– This is the Emdat repository which stores all transcriptions. By default, the Search All Folder returns transcriptions in the two [Final] Folders and the [Repository]. One option can be set to include transcriptions that haven’t been authenticated yet. That is, are in either of the [Review] or [Preliminary] Folders. There is a Sub–Tab with the [Search All] Folder to access transcriptions that have been invalidated (i.e. put in trash can). Invalidated– This holds all transcriptions that have been invalidated. 4.1 Simple Client Setup: This is the InCommand graphical Workflow. It contains all of the basic steps necessary to set up a new client. For InCommand Page 70 February 6, 2013 InCommand – Workflow now, we will navigate using this page. However, keep in mind that you can always get to this Client Setup information by going to Client Maintenance>Client Defaults as well. 5. Home This is a list of clients for which your company does transcription. This list includes clients that are outsourced to your company. If outsourced to you, the originating transcription company will be listed in parentheses (). The option to Enter Client Maintenance for Select Client is not available for clients that are outsourced to you. InCommand Page 71 InCommand – Workflow February 6, 2013 W o r k fl o w 6. 6.1 Client Defaults Client Information Client Full Name – The full name of the client. Client Active – This is an on/off switch for a client. Client Name – This is a shortened client name that will be used to login to Emdat applications. Please note there is a 26 character maximum. Client Password – This password will be used in conjunction with the above Client Name to log into InSync. Export Password – This password is used when transcriptions are exported out of the Emdat system. Client Address – This is for informational purposes. Client Web Address – This creates a link to the client’s website from the client logo. Client logo – The logo the client wishes to use. Client Time Zone – If the client has locations in multiple time zones please select the main location time zone. Allow Emdat Notifications – If checked, users will be allowed to subscribe to the Emdat mailing list. This will send e–mail notices of system downtime, software updates, and the monthly Emdat newsletter. Users with this selected will have a “subscribe to notifications” option on the home page of InQuiry. Show Comment On Copy – When an MT copies a transcription, add text to the comment to indicate a copy was made. InCommand Page 72 February 6, 2013 6.2 InCommand – Workflow Workflow Settings Dictation Folder Name – The folder name that is presented to InQuiry users. Prompt Users when Marking Dictations as Stat – Gives the ability to suppress the confirmation message providers see in the My Dictations folder in InQuiry when marking a dictation as Stat. Search Folder Name – The folder name that is presented to InQuiry users. Use The Review Folder – One of two pre–authentication folders. It is primarily used for staff members to review transcriptions prior to them going to the dictator for authentication. Review Folder Name – The folder name that is presented to InQuiry users. Review Folder Is Location Based – If on this limits users to see transcriptions in the review folder for their location. Reviewed Color – You may select a color for transcriptions that have been processed through the review folder when viewed in the preliminary folder. Send all to review and/or review2 Folder – If checked this will force all transcriptions to the review folder. Tranco Can’t Send to review or review2 Folder – With this checked the transcriptionists will not be able to send a transcription to the review folder. Can Complete All & Complete Selected From review – With this checked the client will be able to use the complete all and complete selected options from the review folder. Complete Label for Review – You can customize the complete and complete/next button labels. Proxy Based Upon Last Signature in review – When the review folder is proxy based, check this box to allow users to access transcriptions based on their proxy to the Last Signature on the transcription instead of the Dictating physician. An example where this is useful is academic institutions, where Residents rotate between InCommand Page 73 February 6, 2013 InCommand – Workflow various clinics often. In this case managing proxy to Residents can be cumbersome, so turning this option ON allows Proxy to the Transcription to be based upon the Last Signature (Attending physician). Use The Review2 Folder – This is the second pre–authentication folders. It is primarily used for staff members to review transcriptions prior to them going to the dictator for authentication. Addl Review Folder Name – The folder name that is presented to InQuiry users. Review2 Folder Is Location Based – With this checked the review2 folder is location based, left unchecked it is proxy based. Send all To Review and/or Review2 Folder – When checked, and the document type allows all transcriptions will be forced to the review2 folder. Tranco Can’t Send To review or review2 Folder – With this checked the transcriptionists will not be able to send a transcription to the review2 folder. Can Complete All & Complete Selected From Review2 folder – With this checked the client will be able to use the complete all and complete selected options from the review2 folder. Complete Label For Review2 Folder – You can customize the complete and complete/next button labels. Proxy Based Upon Last Signature in Review2 – When the review2 folder is proxy based, check this box to allow users to access transcriptions based on their proxy to the Last Signature on the transcription instead of the Dictating physician. An example where this is useful is academic institutions, where Residents rotate between physicians or departments. InCommand Page 74 February 6, 2013 InCommand – Workflow Use The Preliminary Folder – This is the authentication folder for dictators. If using electronic signature completion from this folder would apply the signature. Preliminary Folder Name – The folder name that is presented to InQuiry users. Can View Pre –Authenticated Transcriptions– With this option checked you are able to search for transcriptions that have yet to be authenticated. Mark Transcription as corrected after leaving Preliminary – This is used for clients that export their transcriptions to an EMR. This would add “corrected” to a specific data field that is uploaded to the EMR. Clear Signatures On Return From Preliminary to Review folder – With this option checked the signature would be removed if the transcription is moved back to the review folder. Can Complete All & Complete Selected From Preliminary Folder – With this checked the client will be able to use the complete all and complete selected options from the Preliminary folder. Complete Label For Users With Electronic Signature – You can customize the complete and complete/next button labels. Complete Label For Users Without Electronic Signature – You can customize the complete and complete/next button labels. Use The Referral Folder – This folder is used to receive referrals from other dictators. Referral Folder Name – The folder name that is presented to InQuiry users. Can View Transcriptions That Are In The Final 1 Folder – Allows the referral folder to display transcriptions that have not been completed from the final1 folder. Complete Label For Referral – You can customize the complete and complete/next button labels. Use The Final1 Folder – This is a post authentication folder that is used for additional processing, such as printing. Final Folder Name – The folder name that is presented to InQuiry users. InCommand Page 75 February 6, 2013 InCommand – Workflow Final Folder Is Location Based – If checked the Final 1 folder will only show transcriptions for locations that the user has access to. Send to Final 1 Based on Associates – Send records to Final 1 when the associate on the Transcription match the checked criteria. Non–AutoFax Associate Color – You are able to select a color for transcriptions that have a non–AutoFax associate attached. Can Complete All & Complete Selected From the Final 1 Folder – With this checked the client will be able to use the complete all and complete selected options from the Final 1 folder. Complete Label For Final1 – You can customize the complete and complete/next button labels. Proxy Based Upon Last Signature in Final 1 – When the Final 1 folder is Proxy based, check this box to allow users to access transcriptions based on their proxy to the Last Signature on the transcription instead of the Dictating physician. An example where this is useful is academic institutions, where Residents rotate between various clinics. In this case managing proxy to Residents can be cumbersome, so turning this option ON allows Proxy to the Transcription to be based upon the Last Signature (Attending physician). Use the Final 2 Folder – This a second post authentication folder, which can be used for further processing. Addl Final Folder Name – The folder name that is presented to InQuiry users. Final 2 Folder Is Location Based – If checked the Final 2 folder will only show transcriptions for locations that the user has access to. Send to Final 2 Based on Associates – Send records to Final 1 when the associate on the Transcription match the checked criteria. Non–AutoFax Associate Color – You are able to select a color for transcriptions that have a non–AutoFax associate attached. Can Complete All & Complete Selected From the Final2 Folder – With this checked the client will be able to use the complete all and complete selected options from theFinal2 folder. Complete Label For Final 2 – You can customize the complete and complete/next button labels. Proxy Based Upon Last Signature in Final 2 – When the Final 2 folder is Proxy based, check this box to allow users to access transcriptions based on their proxy to the Last Signature on the transcription instead of the Dictating physician. An example where this is useful is academic institutions, where Residents rotate between InCommand Page 76 February 6, 2013 InCommand – Workflow various clinics often. In this case managing proxy to Residents can be cumbersome, so turning this option ON allows Proxy to the Transcription to be based upon the Last Signature (Attending physician). Use Security In Workflow – Security is a feature to allow or deny access to Transcriptions of certain document types in the Repository. (This is defined in Maintenance > Document Security.) If turned ON here, then Security is extended to Workflow Folders. A typical example is to limit access to "Psych" Transcriptions to only staff in the Psychiatry Department, but allow access to "Everything but Psych" to all users. 6.3 Non–Workflow Settings Turnaround Time – This is the global setting for turnaround time this can be adjusted for each document type. Default Location – This is used when a client has multiple locations. When a dictation comes to the Emdat system without a location the default will be used. Patient Name Format – This selects how the patient names are stored in the database. Associate Name Format – This selects how the associates name will appear on transcriptions, envelopes, and cover letters. InQuiry Time-Out – This setting is the amount of time with no activity that can pass without the user being automatically logged out. This can be overridden in the user setup. Default Dictating User Pool – All dictating users need to be assigned to a dictating user pool. When a user is not assigned to a user pool the default pool will be used. Pool Categories – By default the Emdat system limits user pools to 31 per client. If more than 31 pools are required pool categories can be used to add more pools. Default Document Type Pool – All document types should be assigned to a document type pool. If left unassigned the default document type pool will be used. InCommand Page 77 February 6, 2013 InCommand – Workflow Use InTouch Dictation – InTouch is the Emdat telephone dictation system. Having this checked will allow use of that system. InTouch Phone Number – This field is used to display the phone number, or extension that users at the client should dial. InTouch Dictation System Emulation – You are able to choose from a variety of different layouts tying a number or button on the telephone to a specific function. Custom emulations are also available if the desired emulation is not available. InTouch DID – This is the actual InTouch DID number to be dialed by dictators to connect to InTouch. This should only be the 7 digit number. This number is used by InTouch along with the Dictation ID to identify the dictator. Show Character Count – If checked this causes only the character count, not the line count to be displayed in the billing report. Billing Unit Label – You can assign a custom label for the unit of measure for billing. The default is “lines”. InVision Reports By Proxy – If checked all users will only have access to reports for clinicians they have proxy to. Signatures Descending – By default Emdat lists the dictator’s signature first in a transcription. Additional signatures appear in the order which they were added to the transcription. Turning this on will reverse the above order. Proxy Based Upon Last Signature – With this setting turned on proxy to transcriptions will be based on the last signature. Typically this would be the attending physician. Show Windows Print Dialog On Print All – When checked this allows the Windows print dialog box to pop up when printing. This is useful if a user would like to print to a different printer, or print multiple copies. Use Associate Types – This option allows associates to be categorized, such as by referring or consulting. Enable Qualified Text In My Templates – This turns on the QT button and allows the dictator to create, edit, and see Qualified Text in their InQuiry My Templates tab. The My Templates tab is turned on for each dictator in their User Setup. Billing for Qualified Text is turned on in Client Relationships. InCommand Page 78 February 6, 2013 InCommand – Workflow Logging Levels – By default, basic logging is performed on a client. Please select additional logging levels you would like performed for this client. Envelope Template Style – This setting controls the template used when printing envelopes from InQuiry. You can work with our print template department to create new styles if necessary. 6.4 Interface Settings Patient Interface Upload – Check this option if the client will upload patient information to the Emdat system. Map Emdat Locations To Client’s Scheduling Locations – Turn this option on if the client is sending a location code with patient information upload. Set Patients Proper Case – Turn this option on if the patient upload is in all upper case, this with put the names in the proper case format. Use Associates – Check this option to allow transcriptionists to search for associates database in InScribe. Set Associates Proper Case – Turn this option on if the associate upload is in all upper case, this with put the names in the proper case format. Ignore Blank Fields – When checked this will ignore blank fields when information is uploaded. InCommand Page 79 February 6, 2013 6.5 InCommand – Workflow Demographic Field Labels Demographic fields are used to store demographic data outside of the transcription text. This information can then be used by the print template or interface to insert this data in specific places in the transcription. Use this section to rename these fields to fit the preference and terminology of the Client. Some user fields are suited to specific information that all Transcriptions might have in common such as Patient ID, Patient Name, etc. User Fields 1 – 5 are meant to be fully customized for any information not covered in the other user fields. InCommand Page 80 February 6, 2013 6.6 InCommand – Workflow Fax Settings Auto Fax Enabled – Allows the use of Emdat AutoFax. AutoFax After Event – Selects the trigger point for documents to be faxed. Do Not Generate AutoFax Envelopes Or Cover Letters – When checked this option will prevent cover letters and envelopes for AutoFax associates from being generated. Send Fax Cover Page – ON = suppresses creation of Cover Letter and Envelope for Associates who will be AutoFaxed. This option does not apply to Fax-on-Demand. Facility Description – Use this field to create a customized Fax Coverpage header Call-Back Number – Use this field to create a customized Fax Coverpage header Cover Page Notes – Use this field to create a customized Fax Coverpage header Facsimile Tab Restrictions – Restrict faxes search results by Proxy or Location on InQuiry Services Tab Fax Management screen. Allow MTSO Manage Faxes –Turn ON to allow MTSO to manage faxes for this client. InCommand Page 81 February 6, 2013 6.7 InCommand – Workflow User Password Options Expiration Days – This is the number of days a password will remain valid. Minimum Length – The minimum number of characters required for a valid password. 1 is the minimum length. History Count – Number of password changes required before a password can be reused. 0 means passwords can be reused immediately. Pattern Length – Number of repeating characters that cause a password to be invalid. Case Sensitive – When checked, this option checks that the case of characters entered match the case of the saved password. Require Upper Case Characters – When checked, this option requires that passwords contain at least one upper case character. If case sensitivity is not turned on this requirement is satisfied by any letter. Require Lower Case Characters – When checked, this option requires that passwords contain at least one lower case character. If case sensitivity is not turned on this requirement is satisfied by any letter. Require Numerical Characters – When checked, this option requires that passwords contain at least one numerical character. Require Special Characters – When checked, this option requires that passwords contain at least one nonalphanumerical character. Username Pattern Length – Number of characters that exist in both the password and username in the same order that cause a password to be invalid. Lock Account After Failed Login Attempts – The number of failed login attempts that will cause the users account to be locked. 0 means accounts will never be locked by failed attempts. Automatically Unlock Account – The number of minutes a user’s account should remain locked before being automatically unlocked. 0 means accounts will never be automatically unlocked. Temporary Password – This password will be used by default when creating a new user. If a users password matches this password they will be prompted to change it before being allowed to login. Mobile Apps Can Save Password – Allow users of mobile applications, such as the iPhone and Android applications, to save their password on their device. If this is not checked, users will be required to enter their passwords every time they use the applications. InCommand Page 82 February 6, 2013 7. InCommand – Workflow Locations Add or Edit New Location Identifying Information Location ID – This is a system generated number to track this location. Location Name – This is the name that users will see in InQuiry or InScribe. Location Active – When unchecked this location is turned off. InCommand Page 83 February 6, 2013 InCommand – Workflow Print Template Information Print Templates can use address information to construct a customized letterhead. This address information comes from one of four places within the Emdat system. The hierarchy of which address to use (and where the address is defined at) is: Use address field from User Setup (defined in User Setup). If it doesn't exist, then Use address field from Department/Location (defined in Templates > Print Templates). If it doesn't exist, then Use address field from Department (defined in Department). If it doesn't exist, then Use address field from Location (defined here). If it doesn't exist, don't print anything, including don't print a blank space or line. This way, the Print Template can generate letterhead that is customized by location, by department, by the department at that location, and by the individual clinician. When requesting a new or modified print template submit a ticket at http://www.emdat.com/ticket, please specify what levels of the hierarchy you will be storing the information needed to construct the Transcription Letterhead. Folder Options Turning ON any of the following Folders will allow Transcriptions to be routed to these Folders for Location. This is also determined by: InCommand Page 84 February 6, 2013 InCommand – Workflow The Folder is also turned ON in Client Defaults > Workflow Settings. The document type is defined to use these folders (defined in Document Types > Workflow Options). The Transcription is allowed to go through a folder. The options for this are defined in Client Defaults > Workflow Settings: o Tranco Can't Send to Review 1 or Review 2 Folder. o Send all to Review 1 and/or Review 2 Folder. o Send to Final 1 based on Associates & Send to Final 2 based on Associates. Send All To Review 1 And/Or Review 2 Folders – With this option checked all transcriptions for this location will be forced to a review folder. Enable AutoFax – AutoFax can be turned on or off for the location here. Send Fax Cover Page – Turn OFF to not send a cover page with a fax for this location. Import/Export Information The following information is needed to properly use the Patient Information Upload when it contains location– specific information on the patient's appointment. (This is not required for single location Clients) Dictation Location ID – The InTouch Telephone Dictation System can be configured to ask Dictators to enter a Location number for their dictation. Define a location number here for Location. Client Location Code – This code is used on exports to indicate the location of a transcription to the client's system. It may also be used for some clients' interfaces to map inbound ADT and dictation. Import/Export Information The following information is needed to properly use the Patient Information Upload when it contains location– specific information on the patient's appointment. (This is not required for single location Clients) Dictation Location ID – The InTouch Telephone Dictation System can be configured to ask Dictators to enter a Location number for their dictation. Define a location number here for Location. Client Location Code – This code is used on exports to indicate the location of a transcription to the client's system. It may also be used for some clients' interfaces to map inbound ADT and dictation. InCommand Page 85 February 6, 2013 InCommand – Workflow Fax Info Fields Text in these settings will take precedence to those in Client Defaults. Facility Description – Use this field to create a customized Fax Coverpage header Call-Back Number – Use this field to create a customized Fax Coverpage header Cover Page Notes – Use this field to create a customized Fax Coverpage header Copy Location This will copy an existing location with a new name that you choose. You can then make any changes by editing the newly created location. 8. Departments Add or Edit department InCommand Page 86 February 6, 2013 InCommand – Workflow Identifying Information Department ID – The system generated number used to identify the department in the Emdat system. Department Name – This is the name that users will see in InQuiry or InScribe. Price Modifier – If you are charging different prices for each department, the modifier is added here. If your base transcription price is 12 cents, then by adding ".01" (without quotes) here, the price for this department will be 13 cents. You may also use negative numbers to reduce the price of a department. The price modifier will be added to the price used (Base or Stat) when creating the client billing report Department Active – With this unchecked the department is turned off. Print Template Information Print Templates can use address information to construct customized letterhead. This Address information comes from one of four places within the Emdat system. The hierarchy of which address to use (and where the address is defined) is: Use address field from User Setup (defined in User Setup). If it doesn't exist, then Use address field from Department/Location (defined in Templates > Print Template Addresses). If it doesn't exist, then Use address field from Department (defined here). If it doesn't exist, then Use address field from Location (defined in Maintenance > Locations). If it doesn't exist, don't print anything, including don't print a blank space or line. This way, the Print Template can generate letterhead that is customized by location, department, the department at that location, and by the individual clinician. When requesting a new or modified print template submit a ticket at http://www.emdat.com/ticket , please specify what levels of the hierarchy you will be storing the information needed to construct the Transcription Letterhead. InCommand Page 87 February 6, 2013 InCommand – Workflow Copy Department This will make a copy of an existing department. 9. Document Types Add or Edit A document Type Document Type Information Document ID – The system generated number to identify this document in the Emdat system. Document Type – This name is used as a short name of the document type. There is an 8 character maximum for this field. InCommand Page 88 February 6, 2013 InCommand – Workflow Document Description – This is the full name for this document type. Turn Around Time – The number of hours for acceptable turnaround time for this document type. Document Type Active – With this unchecked the document type will be turned off. Workflow Options Document Group – This allows Transcriptions to be grouped in InQuiry for summary purposes as well as color coding in InQuiry to easily find Transcriptions of the same Set. Append Type – If checked, this document Type is only for Appending to an existing Transcription. The physician must specify the existing Transcription ID at the beginning of his dictation. The MT must enter the Transcription ID into InScribe to be able to append to the previous Transcription. Use the Review1 Folder, Review 2 Folder, Preliminary Folder, Final 1 Folder, Final 2 Folder – Check any of these to use the applicable folder. Send All to the Review 1 Folder and/or Review 2 Folders – Turn ON, to force all Transcriptions to the Proxy Based and/or Location Based Folders for this Document Type. Generate Patient Envelope – When checked an envelope addressed to the patient will be generated for this document type. Require additional Signature – When checked this document type will require an additional authenticator for users who also have this option checked in their user setup. Require Attestation Statement for Additional Signatures – If a clinician is set as an additional signature and that clinician has an attestation statement set, the attestation will be used when the clinician is asked to sign. Note that this must be on in conjunction with the (document type / user) setting of the same name. Enable Cover Letter – When checked a cover letter will be generated for this document type. Enable Envelope – When checked an envelope will be generated for this document type. Enable Autofax – When checked Autofax will be available for this document type. Send Fax Cover Page – Turn OFF to not send a cover page with a fax for this document type. InCommand Page 89 February 6, 2013 InCommand – Workflow Watermark Options For all of these fields the watermark selected from the dropdown menu to the right will be the watermark that appears at the point in the workflow indicated to the left. Pricing and Priority Base/Stat Modifier – This option allows you to increase or decrease the rate for base and stat jobs on a document type level. For example, if the base price is 16 cents per unit, entering "–0.005" (without quotes) will result in $0.155 per unit being charge for this Document Type on the Client Billing Report. Qualified Text Rate Modifier – This option allows you to increase or decrease the qualified text rate for a specific document type. Additional Characters – Select the number of characters to be added to each Transcription of this Document Type for billing. This allows you to properly bill as the computer generated words (e.g. "Progress Note") and the demographic labels (e.g. Name, DOB, MRN) that do not get counted. The Additional Characters entered here will be added to the Total Line Count for the transcriptionist to arrive at the total lines billed to the client. Billing Unit Divisor – Enter an integer here to override the client default divisor for determining the number of characters in each Billing Unit for this document type. Leave this field blank to use the client default. This number determines how many characters are in each Billing Unit. For example, set this to 1 to bill by each character or 80 to bill for 80 characters per line. If left blank, the default set on the Relationship will be used. Stat – Check this option to have this document type billed at the stat rate. Document Priority – This priority determines where dictations of this Document Type reside in the transcription pool. Priority 1 will be sent to a transcriptionist first, priority 10 will be sent last. InCommand Page 90 February 6, 2013 InCommand – Workflow Import/Export Information InTouch Document ID – This number will be entered into the InTouch telephone dictation system to select the specific document type they are dictating. Client Code – This is a text field that is used to identify this document type to the Client's electronic repository (EMR). This is only used when electronically uploading the document to the Client's systems. Document Type Security & Document Type Pools Document Type Security allows you to limit which Document Types can be seen by a User when using the Search All Folder. This is accomplished by assigning Document Types to Security Groups and enabling the Security Group to the User. A User who has been enabled to one or more Security Groups can only find Document Types that are defined in those Security Group(s) when using the Search All Folder. If you turn ON the "User Security In Workflow" option (in Maintenance > Client Defaults > Workflow Settings), you extend these Security Group settings to the Document Types in the Workflow folders. Document Type Security Groups are created in Maintenance > Document Security. You can add this Document Type here to any of the defined Security Groups. If you don't need to limit access to certain Document Types in Search All, leave the "Default" selected. Document Type Pools allow you to group related Document Types together to control what type of documents are sent to which transcriptionist, based on their expertise. A typical use is to create an "Inpatient" and "Clinic" Document Type Pool. Some transcriptions are only sent Clinic documents; others with a higher skill set are sent both Inpatient and Clinic documents. If there isn't a need to separate documents by expertise, leave the "Default" selected. Copy Document Type This will copy an existing document type to a new document type. Edit Print Template Document Specifics InCommand Page 91 February 6, 2013 InCommand – Workflow To associate a print template with a specific User and/or Location, select the criteria, alter the desired options, then click Save. To retrieve a template for an existing User and/or Location, select the criteria and press the "Retrieve Template" button. To delete a template for an existing User and/or Location, select the criteria and press the "Delete Template" button. Document Margins Top, Bottom, Left, and Right Margins – This will set the page margins for pages 2 and on. Top, Bottom, Left, and Right Margins Page 1 –This will set the page margins for page 1 only. Document Headers and Footers Changes in these fields are best handled by the Emdat print templates department. To submit a Print Template request please go to www.emdat.com/ticket and select Print Templates. InCommand Page 92 February 6, 2013 InCommand – Workflow Template Options Orphan Height – This setting determines how much transcription text is required on the last page of the transcription. For example, if the setting is 2 inches; then if the last page of transcription will have less than 2 inches on it, the bottom margin is increased for the whole document incrementally until the last page has the required length of 2 inches. Changes in these fields are best handled by the Emdat print templates department. To submit a Print Template request please go to www.emdat.com/ticket and select print templates. Cover Letter Margins Set the margin for the cover letter only in this section. Cover Letter Headers and Footers Changes in these fields are best handled by the Emdat print templates department. To submit a Print Template request please go to www.emdat.com/ticket and select print templates. InCommand Page 93 February 6, 2013 InCommand – Workflow Associate Headers and Footers (ShadowPrint) These fields are used to show different headers and footers or watermark when using ShadowPrint Changes in these fields are best handled by the Emdat print templates department. To submit a Print Template request please go to www.emdat.com/ticket and select print templates. Clinician Headers and Footers (ShadowPrint) These fields are used to show different headers and footers or watermark when using ShadowPrint Changes in these fields are best handled by the Emdat print templates department. To submit a Print Template request please go to www.emdat.com/ticket and select print templates. Edit Document Template InCommand Page 94 February 6, 2013 InCommand – Workflow From the above drop down menus select the appropriate document type, user, and location. Then click add/edit. If there is an existing template available for the selected criteria InCommand will bring that into an editing screen. If there is no template currently available InCommand will pull up a blank editor window. There is also a section underneath the document template called MT notes. In this area you can provide instructions for MT’s specific to this document template. There is a check box to the right of this field titled Allow MT to dismiss this note. When checked, an MT will be able to prevent this note from loading again, unless a change is made to the note. If left unchecked, an MT will not be allowed to suppress this note after viewing it. Once you are satisfied with the document template be sure to click save. You are also able to copy or delete an existing document template by selecting the template and clicking copy or delete. Edit ShadowScribe Users InCommand Page 95 February 6, 2013 InCommand – Workflow This screen is used to exclude a ShadowScribe user from the current selected document type. You can specify excluded users and still make changes to their templates while the "Enable selected document for ShadowScribe" is not checked. Edit Document Price WARNING Entering prices by document type will override the per–line pricing that is setup for this client. When a document is delivered of this type, the amount entered here will be a flat rate. Enter 0 if you do not wish to set a flat price. 10. InCommand Page 96 February 6, 2013 InCommand – Workflow 10. User Groups User Groups define the InQuiry rights and features for a group of users. Individual Users assigned to a User Group inherit the rights and features of the Group. Additional rights and features may be added in the individual's User Setup as well as the ability to override the rights and features that are set in these group settings. Changing a right or feature in a User Group changes the right or feature for all members assigned to that User Group. Typical Groups include Physician, Attending Physician, Resident Physician, Nurse, Secretary, and Administrator. Add or Edit User Group To add a new user group click add new user group. To edit, select group and click edit. User Group Information User Group Name – Please enter a meaningful short description for the User Group being defined. This User Group Name can be selected in User Setup to give the User the Features and Rights selected in this Group. 50 characters max. Typical names are Staff, Admin, Physicians, Attending’s, Residents, Nurses, E-Sign Physicians, Manual-Sign Drs... InCommand Page 97 February 6, 2013 InCommand – Workflow User Group Description – This is the long description of this User Group. 500 characters maximum. Does not show up elsewhere in system. Dictating Clinician Options User Dictates – Check if the users in this group will be dictating. Utilize Autofax – Check if the users in this group will use Emdat’s Autofax feature. Use Electronic Signature – If checked, the Electronic Signature Mark is applied when this user completes the transcription from their Preliminary Folder. If a graphical signature is setup for this user, the Mark is the graphical signature and will be displayed in the Signature Section of the Transcription. If no graphical signature, the Mark of "Electronically approved by:" will be placed above the clinician's name in the Signature Section. Send Fax Cover Page – Turn ON to send a cover page when transcriptions for this user are faxed. Skip Preliminary Folder – Check to force all transcriptions to skip the preliminary folder. This cannot be used with electronic signatures. Access To My Templates – Check this to give the users in this group access to the “My Templates” tab in InQuiry. Prompt For My Templates – If Access to My Templates is enabled, this feature turns on a welcome message the next time the user logins into InQuiry. The message will prompt the user to execute a wizard which will step them through customizing their document and dictation templates. When they complete the wizard or choose to turn off the message, this option is turned off. If turned on in the future by the MTSO, the InQuiry User again gets the welcome message. Require Attestation Statement for Additional Signatures - If a clinician is set as an additional signature and that clinician has an attestation statement set, the attestation will be used when the clinician is asked to sign. Note that this must be on in conjunction with the (document type / user) setting of the same name. Require Additional Signature – Check this if the users in this group will require an additional authenticator for their transcriptions. Attestation Templates – Attestation Templates are for clinicians who will be adding their signature as a required second signature to a Transcription. The clinician has the ability to select from multiple pre–defined templates. This is the Default template presented during the signature process. The text from the template is inserted between the previous signature and this clinician's signature and can be modified or deleted. This is typically used for an Attending physician to add an Attestation Statement to the Transcription dictated by a Resident. The Templates are created in Templates > Dictation Templates. InCommand Page 98 February 6, 2013 InCommand – Workflow Auto Complete Additional Signatures – If checked, the additional signatures required for any Transcriptions from this dictator will be automatically applied. That is, when this User completes the Transcription from the Preliminary Folder, the Transcription will bypass the Preliminary Folder of all Additional Authenticators and their signatures will be affixed to the Transcription. This option is rarely used and doesn't conform to rules governing electronic signatures. It is primarily used where more than one clinician sees a patient, the report is from both clinician's even though one dictates, and the clinician's operating practice is to have both signatures on the Transcription. Additional Signature Text – This text is added immediately after the Signature Line (the clinician's name and credentials) in the signature area of the transcription. Start the line with <br> to force this Text to start on the line below the Signature Line. (<br> is the HTML version of a carriage return.) You can use <br> to create multi– line text. For example "<br>Attending Physician<br>Department of Medicine<br>University of Springfield Hospital" will print on three lines. Force To Review1 and /or Review2 – Checking this option will force all transcriptions for all users in this group to the review folder. Price Modifier – This allows you to increase or decrease the rate for members of this group. Qualified Text Rate Modifier – This allows you to increase or decrease the qualified text rate for members of this group. Auto Copy As Associate – Checking this will automatically add the user as an associate to all of their transcriptions. Dictating Clinician Default Document Type – All Transcriptions are assigned a document type. If a document type is not specified during upload then this document type is used. Dictating Clinician Default Location – This will set the default location for all members of this group. Dictation Emulation – For InTouch Users, this is the set of prompts that the Telephone Dictation System asks at the beginning of each dictation (e.g. "Enter patient ID") and the keyboard commands available to users while dictating (e.g. "2" to Record and "#" to End dictation). If you don’t see an emulation that meets your needs custom emulations are available, please contact the Emdat helpdesk for these requests. Enable Cover Letters – Uncheck to turn off cover letters for members of this group. Enable Envelopes – Uncheck to turn off envelopes for members of this group. Time Zone – The time zone of a dictating clinician is used by the system to determine the correct time zone for the date and time the dictation was received. Mobile Apps Can Save Password – Allow this user to save their password on their mobile device, such as the iPhone and Android applications. If this is not checked, this user will be required to enter their password every time they use the application. InCommand Page 99 February 6, 2013 InCommand – Workflow Folder Access Check any or all of the above folders to give the group access to the selected folders. Access Rights InCommand Page 100 February 6, 2013 InCommand – Workflow Edit Header After Authentication- This allows users to change the demographic information in a transcription after it has moved past the Preliminary Folder, including when the transcription is in the Search All. This also allows the Associates to be added or changed. Unrestricted Edit After Authentication- This allows users to change the entire transcription including demographic information, transcription text, and associates after it has moved past the Preliminary, including when the transcription is in the Search All. Add Associate to Database- Turn ON to allow User (users with this User Group) to add or edit Associate records while editing a transcription. (That is, from within the InQuiry editor.) Associates are clinicians, typically outside of your organization, that you send copies of your transcriptions. They may also be other physicians inside your organization. Within the Emdat system, inside Associates can be sent copies via their Referral Folder. Can Print Originals- This option allows a User (or all users in this User Group) to print transcriptions without the "Copy" watermark in any folder. It does not override the "Preliminary" watermark. View Comments- This allows a user to open the Comments in order to view, edit, or create new comments. Comments are small messages that a transcriptionist can send to the user to point out problems with the dictation such as missing information. Comments may also be used between the Physician and Staff to follow up on some aspect of the documentation. Can Export Manually - when an Export Rule is defined, this user will be able to manually trigger an Export on any transcription. Return Transcriptions To Review- This allows a user to send a transcription back to the Review 1 Folder from the Preliminary Folder. A physician would typically use this to request some editing by the staff. This is done on the Info screen which is selected while editing a transcription. Add Patient’s PCP- User (users in this User Group) may add a Primary Care Provider (PCP) to a patient when editing an Associate. Access to InVision Reports- Turn this ON to allow access to the Emdat Management Reports. A "Report" link and an InVision tab are placed on the Users Home Page to link to the report section. Production reports may be limited in Groups > Report Groups. Modify Patient Letters- Turn ON to allow User (users in this User Group) to enter the Patient database while editing a transcription to add or edit patient information such as address, date of birth. Invalidate Transcriptions- Turn ON to allow these users to invalidate transcriptions. Invalidate moves the transcription out of the Workflow or Folder and into the Invalidated (trash can) Folder. Access to Invalids- Turn ON to allow users to open the Invalidated Folder (trash can). This allows them to view any Invalidated transcription and also allows these users to move the Invalid transcription back into the Workflow Folders. Override Document Security Group Restrictions- Bypass Security Groups for this User/User Group. Facsimiles- Turn ON to place a link called "Facsimiles" on the User's Search All Folder page that, when clicked, runs a report to display the status of all faxes. This includes faxes that were successfully sent as well as faxes that failed, and the reason they failed. This will also add a summary of Queued and Failed faxes to the user’s home tab in InQuiry. Access to Fax on Demand- This allows the user to select the Fax button when viewing a transcription that will then prompt the user for a name and number to fax the transcription to. Access to Problem Lists- Turn ON to allow access to the Problem List product within the Emdat System. This puts a Problem List Tab in InQuiry to the right of the Workflow Tab. Edit Problem Lists- This allows the user to edit information in the Problem List for patients. Access to ShadowPrint Management- Turn ON to allow access to the ShadowPrint product within the Emdat System. This puts a ShadowPrint Tab in InQuiry. Restore/Administrative Log View- Turn ON to allow users to have the full Log View when they select the Info button while reviewing a transcription. This provides access to Prior Versions of the transcription Body. InCommand Page 101 February 6, 2013 InCommand – Workflow InQuiry Time-Out- Minutes of inactivity before InQuiry times-out. This setting overrides the global setting in Client Defaults > Non-workflow Settings. Minimum is 15, maximum is 1440 (24 hours). When the Time-Out limit is met, the user is logged out and the InQuiry sign-on screen is presented to the user. Activity is defined as changes or requests to the database. If this timer is set to 15 minutes and you spend 30 minutes editing a transcription, you will be timed out when you attempt to save the transcription. Show Download Icon in Preliminary Folder List – This option allows a User (or all users in this User Group) to download transcriptions in the Preliminary Folder. Show Download Icon in Transcription Viewer—This option allows a User (or all users in this User Group) to download transcriptions in the Transcription Viewer. Default Download Format—The default format transcriptions can be downloaded in Transcription Viewer or Preliminary Folder. Users still have an option to change this format before downloading. Maintenance Access Maintenance Client Defaults – Check to allow User to edit the Emdat Client setup. This is a very dangerous feature as it could allow this User to change every Workflow aspect of the Emdat system. Access to the Client setup menus is through the Maintenance link on the Users Home Page. Maintenance Associates – This allows the User to enter the Maintenance menu (from User's Home page) and turns ON the ability to Open the Associate database, Associate Type (if this feature is turned on in the Client setup), and Patient database. The user can add, edit, and delete Associate and Patient records. Typically, most staff has access to this. Most clinicians don't want access. Maintenance Documents – This turns ON the User's ability to enter the Document Type and Print Template menu from the Maintenance link on the User's home page. This provides full add, edit, or invalidation capabilities. This feature should not be turned ON except to those who administer the Emdat Client, and then to only those with training. Maintenance Users – This allows the User to add, edit, and inactivate users of the system. Only Client administrators should be given access to this menu as they can enable any user to access the Client Setup which could adversely affect the entire system. Maintenance Templates – This allows the user to add and edit document templates and dictation templates. It also gives access to print templates and to change the print templates addresses. Maintenance Interfaces – This allows the user to setup Interfaces. Maintenance ShadowPrint – This allows the users to setup ShadowPrint. Maintenance Groups – This allows the User to setup User Groups and Proxy Groups when the Maintenance– Users role is also checked, Reports Groups when Access to Reports is checked, and Location Groups when the Maintenance–Client Defaults is checked. InCommand Page 102 February 6, 2013 InCommand – Workflow Restrictions Restrict Search All to Location – This will limit search results to locations the user has access to. Restrict Search All to User – This will restrict search results to transcriptions created by the user. Restrict Search All to Location/Proxy – Restrict which transcriptions can be found using the Search All Folder to (1) those having the same location as this User and (2) to those dictated by Users that this user has Proxy rights to. Proxy rights to another user give this user some rights to see or edit the second user’s transcriptions. Proxy rights are defined in individual User Profile or in User Groups. Restrict Search All to Proxy – This will restrict search results to transcriptions with dictators the user has proxy to. Restrict Reports by Location – This will limit report access to only locations the use has access to. Restrict Reports by Proxy – This will limit report access to only dictators the user has proxy to. Assign Users To Group To add or remove users from a group select the applicable group and then select assign users to group. From here you will be able to add or remove users from the users in group section with the arrow buttons. InCommand Page 103 February 6, 2013 InCommand – Workflow 11. Users Show Inactive Users– This will show users who are no longer active in the Emdat system. Add/Edit New User To add or edit a user click on the add new user, or edit user from the page above. InCommand Page 104 February 6, 2013 11.2 InCommand – Workflow User Information Name First Middle Last – The first and last name are required fields. The middle field is for a middle initial but is not required. Prefix – This is the title of the user, such as Dr. Mr. or Mrs. Suffix – This is the credentials of the user such as M.D. Use Comma – When checked this will add a comma between the users name and the suffix. Username – This is used to login to InQuiry. There is an 8 character maximum length for this field. Password – This is the users InQuiry password. There is an 8 character maximum length for this field. Generate Temporary Password – This button will generate a new temporary password that contains 1 symbol, 1 number and 1 uppercase letter and is 6 characters long. When a password is set with this button, you can see the generated password, but not edit it. Department – Departments are used in Billing Detail Reports to summarize costs by dictators' Department and for use in customizing the transcription letterhead where multiple departments share the same Emdat Location. Title – Not used in system. Provided for Client to record information about user. Specialty – Not used in system. Provided for Client to record information about user. User Type – A drop down menu of different types of users. Not used in system. Provided for Client to record information about user. InCommand Page 105 February 6, 2013 InCommand – Workflow Notification E-Mail – A message will be sent to this email address every morning at 9:00 am Central Time if there are any transcriptions in this User's Preliminary or Referral Folders. Please note, this email address could be for this user or for a staff member. Real time Notification – Turn ON to have email sent to the notification email address every time a transcription enters this User’s Preliminary Folder. Notification Week Days for Preliminary – The notification email address will be sent an e-mail on the specified days of the week if there are any Transcriptions in the user’s Preliminary folder. A user can also be notified when documents from other clinicians that the user has proxy to are in the Preliminary folder. Notification Week Days for Referral – The notification email address will be sent an e-mail on the specified days of the week if there are any Transcriptions in the user’s Referral folder. Notifications are sent between 7 AM and 8 AM on selected days. User E-Mail – When the user submits a "Forgot Password" request to Emdat. Emdat will e–mail the password to their email address entered here. On the InQuiry sign–in page, the user clicks the "Forgot Password?" link next to the password box. The next screen asks for their Emdat User ID and Client Code. Emdat will email the password for that User ID / Client to this email address. User Active– When checked the user is active, or “on”. When unchecked the user is inactive, or “off”. Client Code – This is the code used to uniquely identify this user for Clients that are setup to upload transcriptions to their EMR. Unlock User – If a user account is locked, then text will appear at the top of the setup screen notifying of the status and this button will appear in the User Information section: InCommand Page 106 February 6, 2013 11.3 InCommand – Workflow Group Assignment User Groups – Select a user group to add a user to from a drop down menu with all previously created user groups. Proxy Groups – A Proxy Group is a list of dictators. By assigning this User to a Proxy Group, you are allowing this User to access transcriptions in dictators' Preliminary and Dictations Folders for the entire Proxy Group. If the Review 1 and Final 1 folders are set up for Proxy–based Access, this User may also access transcriptions from these folders. Report Groups – Report Groups define which Emdat reports may be executed. Reports are not transcriptions. They are information about transcriptions, such as turnaround time, billing, and User Lists. Location Groups for Location-based Folders – Select the Location Group that will be used to limit which transcription this User may see while in the Workflow Folders. The Location Group is defined in Groups > Location Groups > Location Folder Location Groups. This feature is valid only if Workflow Folders are Location based which is set in Client Defaults > Workflow Settings. Location Groups for Proxy-based Folders – Select the Location Group that will be used to limit which transcription this User may see while in the Workflow Folders. The Location Group is defined in Groups > Location Groups > Proxy Folder Location Groups. This feature is valid only if Workflow Folders are Proxy based, which is set in Client Defaults > Workflow Settings. 11.4 Telephone Dictation Options Dial In Dictation ID – This option is only for Clients who make arrangements to have a unique dial-in number to access the Emdat InTouch Telephone Dictation System. When that occurs, this is the Client-specified dictation ID for this user. InTouch PIN – The PIN is used to secure InTouch when listening to prior dictations. The PIN will only be required by the system when a user attempts to listen to prior dictation for a given patient. NOTE – Dictation Review must be enabled within the emulation for this section to function. User Telephone “InTouch” Dictation ID – This is the automatically generated InTouch ID for the dictator to use when using the default InTouch phone numbers. Reset Recorded Name – The first time a user calls into the InTouch system they will be asked to record their name for identification purposes. The recorded name can be erased/reset by pressing this button. The name reset may take up to an hour to apply. The next time the User calls the InTouch system they will be prompted to record their name again. InCommand Page 107 February 6, 2013 11.5 InCommand – Workflow Dictating Clinician Options User Dictates – Check this option if the user will dictate. Utilize Autofax – Check this option if the user wishes to use Autofax. Use Electronic Signature – If checked, the Electronic Signature Mark is applied when this user completes the transcription from their Preliminary Folder. If a graphical signature is setup for this user, the Mark is the graphical signature and will be displayed in the Signature Section of the Transcription. If no graphical signature, the Mark of "Electronically approved by:" will be placed above the clinician's name in the Signature Section. Send Fax Cover Page – Turn ON to send a cover page when transcriptions for this user are faxed. Skip Preliminary Folder – Check to force all transcriptions to skip the preliminary folder. This cannot be used with electronic signatures. Access to My Templates – This will give the user access to the “My Templates” tab in InQuiry. Prompt For My Templates – If Access to My Templates is enabled, this feature turns on a welcome message the next time the user logins into InQuiry. The message will prompt the user to execute a wizard which will step them through customizing their document and dictation templates. When they complete the wizard or choose to turn off the message, this option is turned off. If turned on in the future by the MTSO, the InQuiry User again gets the welcome message. Require Additional Signature – Turn ON if these dictators require a second signature when completing or electronically signing a transcription. This is typically ON for Resident physicians, Fellows, Nurse and Nurse Practitioners and Physician Assistants. This only applies to Document Types that Require Additional Signature. Require Attestation Statement for Additional Signatures – If a clinician is set as an additional signature and that clinician has an attestation statement set, the attestation will be used when the clinician is asked to sign. Note that this must be on in conjunction with the (document type/ user) setting of the same name. Attestation Templates – Attestation Templates are for clinicians who will be adding their signature as a required second signature to a transcription. The clinician has the ability to select from multiple pre–defined templates. This is the Default template presented during the signature process. The text from the template is inserted between the previous signature and this clinician's signature and can be modified or deleted. This is typically used for an Attending physician to add an Attestation Statement to the transcription dictated by a Resident. The Templates are created in Templates > Dictation Templates. Auto-Complete Additional Signatures – If turned ON, the additional signatures required for any transcriptions from this dictator will be automatically applied. That is, when this User completes the transcription from the Preliminary Folder, the transcription will bypass the Preliminary Folder of all Additional Authenticators and their signatures will be affixed to the transcription. This option is rarely used and doesn't conform to rules governing InCommand Page 108 February 6, 2013 InCommand – Workflow electronic signatures. It is primarily used where more than one clinician sees a patient, the report is from both clinician even though one dictates, and the clinician's operating practice is to have both signatures on the transcription. Additional Signature Text – This text is added directly below the signature for this user. You will want to start this text with a line break <br> to start the text below the signature, otherwise the text will be next to the signature. Force to Review1 and/or Review2 – Turning this option ON will force all transcriptions for these Users into the Review 1 and/or Review 2 Folders. If OFF, transcriptions go to these folders depending on setting in Client Default > Workflow Settings or if a transcriptionist sends them to these Folders. This option is disabled if these Folders are not Activated in Client Default > Workflow Settings. Price Modifier – This allows you to either increase or decrease the rate for this user. Qualified Text Rate Modifier– This allows you to either increase or decrease the qualified text rate for this user. Auto Copy as Associate – Checking this option will automatically add this user as an associate on all of their transcriptions. Dictation Clinician Default Document Type – all Transcriptions are assigned ad document type. If a document type is not specified during upload then this document type is used. Dictating Clinician Default Location – This option will assign the user a location to default to if no other location is specified. Dictation Emulation – For InTouch Users, this is the set of prompts that the Telephone Dictation System asks at the beginning of each dictation (e.g. "Enter patient ID") and the keyboard commands available to users while dictating (e.g. "2" to Record and "#" to End dictation). If you don’t see an emulation that meets your needs custom emulations are available, please contact the Emdat helpdesk for these requests. Enable Cover Letters – Checked by default, this will create cover letters for this user. Enable Envelopes – Checked by default, this will create envelopes for this user. Time Zone – The time zone of a dictating clinician is used by the system to determine the correct time zone for the date and time the dictation was received. Mobile Apps Can Save Password – Allow this user to save their password on their mobile device, such as the iPhone and Android applications. If this is not checked, this user will be required to enter their password every time they use the application. InCommand Page 109 February 6, 2013 InCommand – Workflow Dictating User Pools – This User Pool setting is used to route dictations to transcriptionists. This group setting can be overridden in the individual User Setup. Dictators may also be assigned to more than one pool. If Pool Categories are used (to get more than 31 User Pools), all selected User Pools must be from the same Pool Category. If a User Pool is not selected here, the Default User Pool will be used. The Default User Pool is defined in the Client Setup > Non–Workflow Setting > Default Dictating User Pool. 11.6 Folder Access Checking any of the above folders will give this user access to those folders. 11.7 Access Rights Edit Header After Authentication – This allows users to change the demographic information in a transcription after it has moved past the Preliminary Folder, including when the transcription is in the Search All. This also allows the Associates to be added or changed. Unrestricted Edit After Authentication – This allows users to change the entire transcription including demographic information, transcription text, and associates after it has moved past the Preliminary, including when the transcription is in the Search All. Add Associate to Database – Checking this will allow this user to add or edit associates while editing a transcription. Can Print Originals – This option will allow the user to print transcriptions without the copy watermark from any folder. View Comments – This allows a user to open the Comments in order to view, edit, or create new comments. Comments are small messages that a transcriptionist can send to the user to point out problems with the dictation such as missing information. Comments may also be used between the Physician and Staff to follow up on some aspect of the documentation. InCommand Page 110 February 6, 2013 InCommand – Workflow Can Export Manually – When an Export Rule is defined, this user will be able to manually trigger an Export on any Transcription. Return Transcription to Review – This option will allow the user to send transcriptions back to the review folder from the preliminary folder. Add Patient’s PCP – This will allow the user to mark an associate as the PCP while editing transcriptions. Access to InVision Reports – When checked the user will have access to run InVision reports. You select the reports a user should have access to in users>management reports. Modify Patient Letters – When checked the user will be able to change patient information such as address or birth date in the patient database. Invalidate Transcriptions – When checked the user will be able to invalidate or “delete” transcriptions. Access to Invalids – Allows the user to open the invalidated folder or trash can. Override Document Security Group Restrictions– This will bypass security groups for this user. Facsimiles – This will give the user the facsimiles tab in InQuiry and access to all faxes sent for the client. This will also add a summary of Queued and Failed faxes to the user’s home tab in InQuiry. Access to Fax on Demand – This will allow the user to fax transcriptions by clicking the fax button. In order for this to work Autofax must be turned on. Access to Problem Lists – This will give the user the problem list tab in InQuiry as well as access to problem lists. Edit Problem Lists – This will allow the user to edit the problem list for patients. Access to ShadowPrint Management– This will give the user the ShadowPrint tab in InQuiry, as well as access to ShadowPrint settings. Access to ShadowLink Management – Turn this ON to allow Users access to the ShadowLink product within the EMDAT system. This activates the ShadowLink Tab in InQuiry. Restore/Administrative Log View – This will give the user access to the full activity log when they click the info button. This includes restoring previous versions of transcriptions. InQuiry Time Out – Minutes of inactivity before InQuiry times–out. This setting overrides the global setting in Client Defaults > Non–workflow Settings. Minimum is 15, maximum is 1440 (24 hours). When the Time–Out limit is met, the user is logged out and the InQuiry sign–on screen is presented to the user. Activity is defined as changes or requests to the database. If this timer is set to 15 minutes and you spend 30 minutes editing a transcription, you will be timed out when you attempt to save the transcription. Show Download Icon in Preliminary Folder List – this option allows a User (or all users in this User Group) to download transcriptions in the Preliminary Folder. InCommand Page 111 February 6, 2013 InCommand – Workflow Show Download Icon in Transcription Viewer—This Option allows a User (or all users in this User Group) to download transcriptions in the Transcription Viewer. Default Download Format - The default format transcriptions can be downloaded in Transcription Viewer or Preliminary Folder. Users still have an option to change this format before downloading. Document Type Security – This is used to limit what Document Types can be seen by this User when using the Search All Folder. The Document Type Security Group on the right has been assigned specific Document Types. If you enable the Security Group for this User, they are allowed to view all the Document Types that were defined in each of the Document Type Security Groups. If you don't need to create Security Groups, just leave the Default Group selected. 11.8 Maintenance Access Maintenance Client Defaults – Check to allow User to edit the Emdat Client setup. This is a very dangerous feature as it could allow this User to change every Workflow aspect of the Emdat system. Access to the Client setup menus is through the Maintenance link on the Users Home Page. Maintenance Associates – This allows the User to enter the Maintenance menu (from User's Home page) and turns ON the ability to Open the Associate database, Associate Type (if this feature is turned on in the Client setup), and Patient database. The user can add, edit, and delete Associate and Patient records. Typically, most staff has access to this. Most clinicians don't want access. Maintenance Documents – This turns ON the User's ability to enter the Document Type and Print Template menu from the Maintenance link on the User's home page. This provides full add, edit, or invalidation capabilities. This feature should not be turned ON except to those who administer the Emdat Client, and then to only those with training. Maintenance Users – This allows the User to add, edit, and inactivate users of the system. Only Client administrators should be given access to this menu as they can enable any user to access the Client Setup which could adversely affect the entire system. Maintenance Templates – This allows the user to add and edit document templates and dictation templates. It also gives access to print templates and to change the print templates addresses. Maintenance Interfaces – This allows the user to setup Interfaces. Maintenance ShadowPrint – This allows the user to setup ShadowPrint. Maintenance Groups – This allows the User to setup User Groups and Proxy Groups when the MaintenanceUsers role is also checked, Report Groups when Access to Reports is checked, and Location Groups when the Maintenance-Client Defaults is checked. InCommand Page 112 February 6, 2013 11.9 InCommand – Workflow Restrictions Restrict Search All to Location – This will limit search results to locations the user has access to. Restrict Search All to User – This will restrict search results to transcriptions created by the user. Restrict Search All to Location/Proxy – Restrict which Transcriptions can be found using the Search All Folder to (1) those having the same location as this User and (2) to those dictated by Users that this user has Proxy rights to. Proxy rights to another user give this user some rights to see or edit the second user’s transcriptions. Proxy rights are defined in individual User Profile or in User Groups. Restrict Search All to Proxy – This will restrict search results to transcriptions with dictators the user has proxy to. Restrict Reports by Location – This will limit report access to only locations the user has access to. Restrict Reports by Proxy – This will limit report access to only dictators the user has proxy to. 11.10 Print Template Information You are able to fill in the above fields to supply print templates with the needed information to build a letterhead. You would input the appropriate data and submit a print template request stating that you used these fields. Please submit print template requests at www.emdat.com/ticket Always Show Graphical Signature – This is what we refer to as a rubber stamp signature. It is applied to the transcription at the time of delivery and is always there. This is however not legal authentication. 11.11 Fax Info fields These fields can be used to construct a custom Fax Cover Page for the User InCommand Page 113 February 6, 2013 InCommand – Workflow Sender Name – Customize the sender’s name. 50 Characters maximum. Facility Description – Customize a description of the sending facility. 50 Characters maximum. Call-Back Number – Enter a customized call back number. Cover Page Notes – 1000 characters of customizable notes for the Fax cover page. 11.12 Copy Existing User to New User This command copies all the Group and Individual Settings for an existing User to create the New User. Enter the new User basic information and select Save. Then edit this new User to further customize the settings, if required. Please note that the name, username, and password fields are required. InCommand Page 114 February 6, 2013 InCommand – Workflow 11.13 Proxy Proxy will give the user access to view, edit, or complete work done by clinicians the user has proxy to. There are four levels of proxy defined below. Proxy Rights – Will allow the user to view transcriptions for the selected clinician. Edit – Will allow the user to edit transcriptions for the selected clinician while in the clinicians preliminary folder. Complete – Will allow the user to complete transcriptions from the selected clinicians preliminary folder. Please note if the clinician uses an electronic graphical signature, it will not be applied unless completed by the dictator of that transcription. Edit Header Only – Will allow the user to edit only the demographics portion of the transcription while in the selected clinicians preliminary folder. Select the clinicians and level of proxy to be given and click save. 11.14 Location Access Users can be granted access to which transcriptions they can see in the various Workflow Folders. If Workflow Folders are Location based (defined in Client Defaults > Workflow Options), then Users are normally limited to see transcriptions from the same Location that is defined in their User Setup > Default Location. (That is, the Location field in the transcription demographics and the Default Location for the User are the same.) Users can be assigned a "Location Group for Location-based Access" in their User Setup. The Location Group (defined in Groups > Location Groups > Location Folder Location Groups) define the additional Locations for which they are being granted additional access. You can override the Location-based Access here with individual User settings. If Workflow Folders are Proxy-based, then Users are normally limited to see only the transcriptions of the dictators they have been granted Proxy to, irrespective of the Location assigned to the transcription. You can further restrict the User to see transcriptions to only certain locations for this Proxy group. The Location Group for Proxy-based Access is defined in Groups > Location Groups > Proxy Folder Location Groups and Users are InCommand Page 115 February 6, 2013 InCommand – Workflow assigned the Location Group in their User Setup. You can override the Proxy-based Access Group with individual setting here. These settings are for very advanced (and usually very large) Clients who require customized Access. Typically, Location-based and Proxy-based Access is not simultaneously used. However, since the Location or Proxy setting for each Workflow Folder is independent, both these Location–based and Proxy-based Access could be used. Select the locations the user will need access to and click save. 11.15 InVision Reports When a user has been give the access right “Access to Mgmt Reports” in the access rights section of their user setup they will have access to the InVision tab in InQuiry. Select from the list of which reports the user will need access to and click save. Only the selected reports will be available in the InVision tab. 11.16 Edit Locations The codes for this section are used by our interfaces and print templates department. 11.17 Auto Copy Associates InCommand Page 116 February 6, 2013 InCommand – Workflow This allows associates to be automatically copied on all transcriptions from the user. The associate must be defined in the Associate database and their Preferred Delivery Method selected. One typical use is to create a "Medical Record" User and Associate. When this user's transcription is electronically signed, it is "copied" to the User "Medical Records" referral folder. A second use may be that all reports for this dictator are faxed to their home office for filing. To accomplish this, the "Home Office" associate is created with a fax number, the "Auto-fax, preferred delivery method selected, and this Users setting include "Autofax". When the dictator signs the report, it is automatically faxed to their home location fax number. To add a user as an auto copy associate search for the correct associate name, select the appropriate associate from the list of available associates. Then Click add to make that associate an auto copy associate. 11.18 Additional Signatures This allows additional authenticators to automatically be added to dictations created by this user. Transcriptions will automatically be routed to these authenticators for transcription content approval. Please note to require an additional signature it must be selected in the users dictating clinician option, as well as selected in the document type. InCommand Page 117 February 6, 2013 InCommand – Workflow 11.19 Upload Signatures Electronic Graphical signatures may be added to a user by following the above steps, browsing to the location the signature image is stored and clicking upload. However signatures are typically added by submitting a completed graphical signature form and emailing it to signatures@emdat.com 11.20 Dictation Templates and Editing Dictation Templates are similar to Document Templates except that they are not associated with any particular Document Type or Location. Dictation templates are pre- typed sections of text that the clinician will dictate when to insert into a transcription. They are also sometimes called “Normals” and can be inserted at any time into any document. InCommand Page 118 February 6, 2013 InCommand – Workflow Simply click add, edit, copy, or delete and make the changes desired. Then add a dictation code, or name for this template and click save. This can also be made into an attestation template by checking the attestation template option. An Attestation Template is a special kind of an append that is used when an additional person signs the transcription, usually someone of a higher authority. This append usually acts as a legal disclaimer for the additional signer, stating the signer has reviewed the transcription and agrees with what the original signer dictated. This scenario is common in teaching hospitals where a Resident needs an Attending physician to sign off on their transcription before it becomes a legal document. 11.21 Manage ShadowScribe Options ShadowScribe options customize Voice Recognition options for providers or Clients. Profile Active – Turn ON to activate this user for ShadowScribe (Voice Recognition) InCommand Page 119 February 6, 2013 InCommand – Workflow Author Draft Quality – The current accuracy score assigned by ShadowScribe. This indicates the expected draft accuracy of the individual dictator. This score adjusts continuously over time as the system “learns” from edits performed by Transcription Editors. Date User Enabled – Date the user was first active for ShadowScribe Date User Came Out Of Training – Most recent date the user’s profile came out of training. ShadowScribe Status – This is the status level used to determine where the draft will route after it is transcribed by the system. Draft Acceptance – The accuracy score used to determine if the transcription should route to the typist for editing. Transcriptions are scored individually and will route for editing only if the score meets or exceeds the Draft Acceptance. Dictator acceptance – the accuracy score used to determine if the transcription should bypass the transcription company workflow and get delivered directly to the client. Transcriptions are score individually and will route to the dictator only if the score meets or exceeds the Dictator Acceptance. ShadowScribe Rules are covered comprehensively in the KB Article “Creating Style Sheets for ShadowScribe.” https://kb.emdat.com/wiki/Creating_Style_Sheets_for_ShadowScribe 11.22 Link to User of Referring Client EMDAT can setup two Clients (Hospital, Clinic, or other facility) to send referral notes to each other. If that is done, it will also open the possibility that user’s at one facility can search for documents at the second facility. To allow this select this option: Add New Link – Select to add a link to another client and allow the selected user to view the documents of another user at another client. InCommand Page 120 February 6, 2013 InCommand – Workflow Delete Selected Link – Select to remove the relationship between two users at different clients. Once the link has been setup documents from the other client can be searched for and found using the Search All. 11.23 Schedule Resources for User Schedule Resources are used to link Patient Appointments to Clinicians. This allows Dictating Users to search for appointments on their Android or iPhone mobile devices. On the right hand there are two Columns. “Selected Resources” have been assigned to the User and “Available Resources” are resource IDs that have been uploaded to the Patient Database, but have not been assigned to this user. Available Resources could be assigned to other users. Add All – Add all available resources to the selected user. Add – Add the selected resource to the user. Remove – Remove the selected resource from the user. Remove All – Remove all resources from the user, and add them back to the Available Resources pool. 11.24 Copy All Users To Associates InCommand Page 121 February 6, 2013 InCommand – Workflow This will add all users for this client as associates for this client. You can select to add either all users or dictating users. 11.25 Edit Settings For all Users In this section you are able to change user settings for all users for the client. Select the setting you would like to change and then select the users you would like to apply that setting to and click save. 11.26 Locked Users This link will allow you to see all users whose accounts have been locked from log-in due to entering the incorrect password. Select the name and press the Unlock Selected User button to allow the transcriptionists the ability to log in. InCommand Page 122 February 6, 2013 InCommand – Workflow 11.27 User Inventory Report Clicking this link will prompt you to open or save an Excel Document named UserInventoryReport.xls. This report includes all setup information for Users, including their access rights, pools, and the group settings. InCommand Page 123 February 6, 2013 InCommand – Workflow 12. Maintenance 12.1 Client Defaults Client defaults are reviewed in detail in the Client Defaults section. 12.2 Referrals When using Emdat InQuiry as the method of delivery, cross client referrals can be used to send referrals to a user at another facility. Click Grant Cross Client Referral Access and type in the client code of the facility which you wish to route CCs to then press Save. Locations Locations are reviewed in detail in the Locations section. InCommand Page 124 February 6, 2013 InCommand – Workflow Departments Departments are reviewed in detail in the Departments section. Document Types 12.3 Document types are reviewed in detail in the Document types section. Document Groups To add a new document group click add new document group. Document groups allow you to group transcriptions in the InQuiry workflow folders for easier access to certain types of reports. Document Group ID– Assign the document group a number for it to be identified by. Name– Enter the name you would like to give this group. Foreground color– Color in which documents will appear on the screen. Background Color– Color in which documents will appear on the screen. InCommand Page 125 February 6, 2013 12.4 InCommand – Workflow Document Security This is only used if you need to limit User access to specific types of documents. Document Type Security allows you to limit which Document Types can be seen by a User when using the Search All Folder. This is accomplished by assigning Document Types to Security Groups and enabling the Security Group to the User. A User who has been enabled to one or more Security Groups can only find Document Types that are defined in those Security Group(s) when using the Search All Folder. If you turn ON the "User Security In Workflow" option (in Maintenance > Client Defaults > Workflow Settings), you extend these Security Group settings to the Document Types in the Workflow folders. Add or Edit A Document Security Group Group ID– The system generated ID number assigned to this group. Group Name– Give this group a name. View/Edit Document Types in Group InCommand Page 126 February 6, 2013 InCommand – Workflow Add Document Types to this Document Type Security Group by moving them into the left box ("Documents in Group"). A Document Type may be assigned to more than one Security Group. If you only have one Security Group, leave all your Document Types in the left box. View/Edit Users in Group Allow users to see the Document Types from the selected Security Group (in the left pane) by moving the User into the left box ("Users in Group"). Remember, Users are assigned to Security Groups, which in turn define which Document Types the user may view. If you have only one Security Group (the "Default Group"), leave all your users in the left box. Users Users are reviewed in detail in the Users section. All User Settings All user settings are reviewed in detail in the All user settings section. InCommand Page 127 February 6, 2013 12.5 InCommand – Workflow Associates Associates are used to populate a database of all people who could be carbon copied on a transcription (including referring physicians). The 1st field (Associate Code) is a unique number that can be assigned to an Associate. If you do not have a unique number for each associate, please leave this field blank and one will be automatically generated for you. To make changes to the associate database simply search for all or part of an associate’s name. A percentage sign, %, can be used as a wild card. Once you have found the correct associate click edit or delete depending on what you would like to do. If you click Edit the following screen will appear. Associate Information Internal Code – This code is generated by the system as a unique identifier for this associate. Associate Code – System will automatically generate an associate code if this is left blank. This code is the code used in the client's system to identify this referring clinician or associate. By filling in this code with what the InCommand Page 128 February 6, 2013 InCommand – Workflow client uses, Emdat will be able to send this code back (if a transcription interface is used) to the client to identify who has been copied on each transcription. There are several self –explanatory name fields fill these out as needed. Greeting – This is an important field. When transcriptions are created Letters will always start “Dear” followed by whatever is put in this field. For example it could be either Dear John, or Dear Dr. Doe. There are several address fields, fill these out as needed. Phone – Input the associates phone number as you would like it to appear. For example (555)555–5555 or 555– 555–5555. Fax – Input the associates fax number in this field. This is required if the user will be receiving referrals via Autofax. Email – Input the associates email address here. Method of Delivery Method of Delivery will determine how Emdat will deliver to the associate a copy of a transcription. If this associate is copied on a transcription, the delivery method(s) below will be used to deliver the transcription. You can select more than one delivery method. If you check Auto–Fax or Emdat InQuiry, the Mail option will be disabled. If nothing is checked, Mail is the default method of delivery. Mail – By default, this option is selected as the delivery method. This option may be checked by itself or in addition to Auto–Fax and Referral Folder. Auto-Fax – By checking this option, each time this associate is copied on a transcription, a fax will be sent to the fax number above, once the transcription has been processed (processed is defined by the client). Emdat InQuiry – When checking this option, you are required to link this associate record to a valid Emdat User (see list of Referral Users below). The Emdat User will see a copy of the transcription in their Referral Folder. If Cross Client Referrals are used, you may select the appropriate Emdat Client from the "Referral From" field and the list of valid users will be displayed. Referral User – Please select the valid Emdat User from the drop down list. By default, the local client's users will be displayed. If Cross Client Referrals is turned on for this client, then please select the correct client from the REFERRAL FROM drop down list. Emdat Lite Delivery Emdat Lite is an alternative method of delivery for associates in Australia. It is not used outside of Australia. InCommand Page 129 February 6, 2013 InCommand – Workflow Associate Types Associate Types allow you another way to incorporate associates into the final transcription with the use of Print Templates. As an example, a Radiologist wants the name of the Ordering Physician (always defined on every report) and Primary Care Physician (sometimes defined on the report) at the top of the report. We create Associate Types named "Ordering Phys" and another called "Primary Phys". During dictation, the radiologist says "The ordering physician is Dr. John Doe and the PCP is Dr. Mary Smith." While transcribing, the MT looks up 'Doe' in the Associate database and selects 'John Doe'. The MT opens the Associate record (double clicks the name in the carbon copy box) and checks the checkbox next to "Ordering Phys" (bottom right in the Associate window). The MT similarly looks up Mary Smith and checks the "Primary Phys" checkbox in her Associate Record. (While these new checkboxes show up in the Associate window, the information is not saved with the Associate record; it is saved with the transcription.) The Print Template was designed to use this Associate Type information. At the top it prints "Ordering Physician: " and then prints the names of all associates in that transcription with an Associate type of "Ordering Phys". On the next line it prints "Primary Care Physician: " and then the name of the Associate attached to that transcription with an Associate Type of "Primary Phys". If there is no Primary Phys, no line is printed. If you plan to use this feature please provide detailed examples to the Print Template Group by submitting a ticket at www.emdat.com/ticket. The Emdat Implementation area or Help Desk will be pleased to help you through the process of determining how this may be set up for your client. 12.6 Patients To find a patient in the patient database search for all or part of a patient’s name; a percent sign, %, can be used as a wild card. InCommand Page 130 February 6, 2013 InCommand – Workflow This menu provides access into the Patient database. Patient information in this DB is available to the Medical Transcriptionist during transcription. When the MT selects the patient record, they get the exact spelling of the patient's name, date of birth, medical record number, etc. This greatly reduces the most common transcription errors that are caused when the patient information isn't available to the MT. This database may also be used to address letters to patients. To create letters to patients, you would create a unique document type with the "Generate Patient Envelope" option selected, which uses this database to address the letter and envelope. The information in this Patient database is typically only saved for 30 days. You can add or edit patient information here as well add and edit patient appointment information. However, that would be very cumbersome to do by hand in most practices. Emdat has options to automatically populate this database. o Many large clients have systems that produce ADT feeds. ADT stands for Admission, Discharge, and Transfer and is the language used to communicate Inpatient and Clinic appointment and registration information between computer systems. Emdat can accept a client's ADT feed to populate this database. o Many small and most medium sized clients have scheduling systems. If it can produce a report schedule that is saved on the PC, Emdat can use the InSync product to move the schedule to the Server, parse the report to extract the patient information, and populate this database. Please call Emdat to work with your client to help determine the best way to obtain this information and setup the appropriate method. Edit/Add a Patient If you click on add or edit a patient you are taken to the above screen. Please enter any applicable information in the appropriate fields. If the client uploads a patient schedule to Emdat there should already be information in these fields. View Appointments for Patient InCommand Page 131 February 6, 2013 InCommand – Workflow In this section you can view, add, edit, or delete an appointment for the patient. Physician – This text field is meant to be informative to the transcriptionist to allow her to pick the appropriate appointment from a list. It does not link to a specific clinician in the system and can be used as an Appointment Description. Location – The location that should populate into the TID’s demographics when this appointment is selected. Appointment Date – The appointment date of this appointment. Order Number – The order number of this appointment. This is a searchable field in the Search All tab of InQuiry. Resource ID (formerly Dictation ID) – This is a code that links the appointment to a clinician. A clinician that has the same Resource ID or Dictation ID as is entered here will have this appointment show in their Dictator Appointment Listing. User Fields 1-5 – These are user fields that will automatically populate the demographic fields with this appointment is selected. 12.7 Software Selecting software from the maintenance menu will re–direct you to Emdat’s software page. This can also be found by going to www.emdat.com/software InCommand Page 132 February 6, 2013 InCommand – Workflow 13. Advanced Maintenance 13.1 Client Contacts This provides a convenient place to store client contact information. It is very important to Emdat. When the Help Desk is asked to assist and exact contact information not provided, this is where they look for that contact information in order to communicate with the client. InCommand Page 133 February 6, 2013 13.2 InCommand – Workflow Hours and Holidays TAT (turnaround time) is the total amount of time accumulated from when a dictation is received to when a transcription is delivered to InQuiry. TAT is typically agreed upon by the transcription company and the client. The Hours & Holidays screen is used to specify what hours of the day are included in TAT according to the client's workflow specifications. By default, the Emdat system is set to calculate TAT on a 24 hour day. If you wish to have more control over the TAT you can use the Hours & Holidays screen to do this. Below is a description of each part of the screen. Edit Hours for Day – Clicking on this link will display the TAT time settings for the day. This is the time grid you see on the right of the screen. There are 3 columns in the time grid: Time, TAT, and Start TAT (described below). Time – This column lists all the hours (in 24 hour format) in a 24 hour day. TAT – This column is used to specify which hours of the day you wish to count towards TAT. To include the hour, simply check the checkbox associated with that hour. To select all hours, click on the select all icon located at the top of the column. InCommand Page 134 February 6, 2013 InCommand – Workflow Start TAT – This column lists the range of hours to start calculating TAT. In this column, the hours you check will determine what hours the Emdat system will start calculating TAT. To select all hours, click on the select all icon located at the top of the column Add new Holiday – Clicking on this link will allow you to add holidays to your work schedule. If a dictation falls within the holiday, then the holiday TAT will override the regular day TAT. 13.3 Notifications Notifications – Is a list of e-mail addresses that will be notified when certain events occur within the system. E-Mail Address – This email address will be sent notifications when selected events occur. Event – This is a drop down menu of different events to select to receive notification emails. Hold Until Date – If you would like the notification to be temporarily held, select an end date here. 13.4 ShadowLink - Inbound Interfaces This section is used for uploading patient and associate files. Only used for custom formats. If there is an existing interface set up be very careful when changing any settings. Name – The name you would like to give this interface. Description – A more detailed description for this interface. Data Type – This can be either associate or patient, depending on the type of upload you would like to make. Format – This can be either fixed width, delimited, or custom. Delimiters – If using the delimited format, enter the delimiter used here. InCommand Page 135 February 6, 2013 13.5 InCommand – Workflow ShadowLink - Workflow This is a graphical representation of the workflow to setup ShadowLink for a client. 13.6 ShadowLink - Services ShadowLink service accounts are created to log into ShadowLink. This allows Emdat servers to make a connection to the remote computer to import and/or export files to/from that computer. In this section you can Add or Edit a service as well as see the rules for the service selected. InCommand Page 136 February 6, 2013 InCommand – Workflow Edit Service The fields with red asterisks (*) are required when adding or editing a service. Name – A unique name for the machine running the ShadowLink Service. This name will be displayed on subsequent screens to identify this service. (50 chars max). Description – A descriptive summary of purpose and operation of the service for your reference (500 chars max). Active – On/Off switch for the service. Services are never deleted; only Inactivated. Login – Assign a unique Login ID to the service. When the ShadowLink software is installed at the client site, this Login ID and Password must be used to configure the software. This requires that each machine at the client site must have a unique Service established with its own unique Login and Password. Note – Service logins must be unique between ShadowLink and ShadowPrint within a client. Password – This is the password that, in addition to Login and Client Name, will be used as credentials to log ShadowLink in on the remote computer. Notification Email Address –Emails will be sent to this address when certain error conditions exist in the ShadowLink Service. Use a semi-colon to specify multiple e-mail addresses in this field. IP Address – The IP address of the machine currently running the ShadowLink Service. For information purposes only. Local Workstation Name – When the ShadowLink service is configured using the unique Login ID and Password, the service stores the local workstation name. This is to ensure that the service cannot be run on a second machine. To move the service, you must click the 'Clear' button in the local workstation name of the service to be moved. NOTE – IP Address and Local Workstation Name only populate after the service is logged in on the remote PC. InCommand Page 137 February 6, 2013 InCommand – Workflow Delivery Methods for Service In this section you can Add, Edit or Delete the delivery method for the service currently selected. These are the file paths where the various types of data are imported from or exported to on the remote PC. Edit Patient Delivery Method Name – A unique name for the delivery method of the selected ShadowLink service (50 chars max). Description – A general description of the delivery method for your reference (500 chars max). Active – On/Off switch for the delivery method. Delivery Methods are never deleted; only InActivated. Source – Drop down menu with options for Folder, TCP Server and Custom. If TCP Server or Custom will be used, please submit a ticket to the interfaces department for assistance with setup: www.emdat.com/ticket. InCommand Page 138 February 6, 2013 InCommand – Workflow Path – Name of local folder or UNC path to pull the patient file from. Save Path – Name of local folder or UNC path to save a copy of the patient file after import. This is optional. File Mask – Filter to limit the file that is uploaded to only those of a certain name or type. Default Format – This is the format for the patient file as specified in Advanced Maintenance > ShadowLink > Patient/Appointment Formats Edit Associate Delivery Method Name – A unique name for the delivery method of the selected ShadowLink service (50 chars max). Description – A general description of the delivery method for your reference (500 chars max). Active – On/Off switch for the delivery method. Delivery Methods are never deleted; only InActivated. Format –This is the format for the associate file as specified in Advanced Maintenance > ShadowLink > Associate Formats Path – Name of local folder or UNC path to pull the associate file from. Save Path – Name of local folder or UNC path to save a copy of the associate file after import. This is optional. File Mask – Filter to limit the file that is uploaded to only those of a certain name or type. InCommand Page 139 February 6, 2013 InCommand – Workflow Edit Dictation Delivery Method Name – A unique name for the delivery method of the selected ShadowLink service (50 chars max). Description – A general description of the delivery method for your reference (500 chars max). Active – On/Off switch for the delivery method. Delivery Methods are never deleted; only InActivated. Format –This is the format for the associate file as specified in Advanced Maintenance > ShadowLink > Dictation Formats Include Subfolders – Checkbox which determines if subfolders will be included in the upload of the path specified. Audio File Path – Name of local folder or UNC path to pull the dictation audio file from. Audio File Mask – Filter to limit the audio file that is uploaded to only those of a certain name or type. Header File Path – Name of local folder or UNC path to pull the dictation header file from. Header File Mask – Filter to limit the header file that is uploaded to only those of a certain name or type. Save Path – Name of local folder or UNC path to save a copy of the dictation file after import. This is optional. Save Sent Dications for – Pull down menu which allows you to limit how long dictations are saved in the Save path in number of days. Reconcile Path – Name of local folder or UNC path to send a confirmation reconcile file to for certain dictation sources. InCommand Page 140 February 6, 2013 InCommand – Workflow Edit Transcription Delivery Method Name – A unique name for the delivery method of the selected ShadowLink service (50 chars max). Description – A general description of the delivery method for your reference (500 chars max). Active – On/Off switch for the delivery method. Delivery Methods are never deleted; only InActivated. Source – Drop down menu with options for Folder, TCP Server and Custom. If TCP Server or Custom will be used, please submit a ticket to the interfaces department for assistance with setup: www.emdat.com/ticket. Path – Name of local folder or UNC path to send the Transcription file to. 13.7 ShadowLink – Patient/Appointment Formats Patient formats are used to parse the patient files received from the remote computer by ShadowLink into the Patient database of the client. Use this section to Add, Edit, or Copy patient formats. InCommand Page 141 February 6, 2013 InCommand – Workflow Format Information Name – Assign a unique name for this format. This name will be displayed on subsequent screens to identify this format (50 chars max). Description – Enter a descriptive summary of the purpose and specification of this format for your reference (500 chars max). Is Active – Enable/Disable the format. Formats are never deleted; only inactivated. Format Type – Select the general type of message that will be parsed by this format. Options are Custom, Delimited, Fixed Width, HL7. Configure Format Load from Template – Use this button to load a pre-configured format of the type selected above in Format Type. If a suitable option is not available, use the options below to customize a format. It is recommended to submit a ticket to the interfaces department if custom setup is needed for the remainder of the options in this section: www.emdat.com/ticket. Testing Test – Use the Run Test button to test the configured options against a local patient file. InCommand Page 142 February 6, 2013 13.8 InCommand – Workflow ShadowLink – Associate Formats Associate formats are used to parse the associate files received from the remote computer by ShadowLink into the associate database of the client. Use this section to Add, Edit, or Copy associate formats. Format Information Name – Assign a unique name for this format. This name will be displayed on subsequent screens to identify this format (50 chars max). Description – Enter a descriptive summary of the purpose and specification of this format for your reference (500 chars max). Is Active – Enable/Disable the format. Formats are never deleted; only inactivated. Format Type – Select the general type of message that will be parsed by this format. Options are Custom, Delimited, Fixed Width. InCommand Page 143 February 6, 2013 InCommand – Workflow Configure Format Load from Template – Use this button to load a pre-configured format of the type selected above in Format Type. If a suitable option is not available, use the options below to customize a format. It is recommended to submit a ticket to the interfaces department if custom setup is needed for the remainder of the options in this section: www.emdat.com/ticket. Testing Test – Use the Run Test button to test the configured options against a local associate file. 13.9 ShadowLink – Dictation Formats Dictation formats are used to parse the dictation files received from the remote computer by ShadowLink into outstanding dictations of the client. Use this section to Add, Edit, or Copy dictation formats. InCommand Page 144 February 6, 2013 InCommand – Workflow Format Information Name – Assign a unique name for this format. This name will be displayed on subsequent screens to identify this format (50 chars max). Description – Enter a descriptive summary of the purpose and specification of this format for your reference (500 chars max). Is Active – Enable/Disable the format. Formats are never deleted; only inactivated. Configure Dictation Format Load from Template – Use this button to load a pre-configured format. If a suitable option is not available, use the options below to customize a format. It is recommended to submit a ticket to the interfaces department if custom setup is needed for the remainder of the options in this section: www.emdat.com/ticket. 13.10 ShadowLink – Transcription Formats InCommand Page 145 February 6, 2013 InCommand – Workflow Transcription formats are used to determine the format and naming of transcriptions sent from the remote computer by ShadowLink. Use this section to Add, Edit, or Copy transcription formats. Format Information Name – Assign a unique name for this format. This name will be displayed on subsequent screens to identify this format (50 chars max). Description – Enter a descriptive summary of the purpose and specification of this format for your reference (500 chars max). Is Active – Enable/Disable the format. Formats are never deleted; only inactivated. Configure Transcription Format Load from Template – Use this button to load a pre-configured format. If a suitable option is not available, use the options below to customize a format. It is recommended to submit a ticket to the interfaces department if custom setup is needed for the remainder of the options in this section: www.emdat.com/ticket. Testing Transcription ID – After specifying the rendering info you can click the test button and test this rendering specification against an existing Transcription. InCommand Page 146 February 6, 2013 InCommand – Workflow 13.11 ShadowLink – Rules Transcription rules are used to determine when a Transcription ID will export. This includes the workflow trigger and filters based on user, location, and document types. Rule Information Name – A unique name for this rule. This name will be displayed on subsequent screens to identify this rule (50 chars max). Description – A descriptive summary of the purpose and operation of this rule for your reference (500 chars max). Include All Linked Documents – Option to include all documents that are linked to this document in the render. Is Active – Enable/Disable the rule. Rules are never deleted; only inactivated. Transcription Delivery Method InCommand Page 147 February 6, 2013 InCommand – Workflow Select the service and format that will be used for this Rule. Workflow Trigger Select one or more workflow positions to trigger an export to occur when the transcription leaves that position and whether editing after export will re-trigger the export. NOTE – If there are multiple folders in a single position in the workflow a single export will be triggered when the transcription has left both folders. Document Types Include All Document Types – Check this box to enable this rule for all document types. If unchecked more options will appear to customize which document types are enabled for this rule. Require Client Code – Check this box to require the client code field to be set in order for an export to be generated. Require Dictation ID – Check this box to require the dictation id field to be set in order for an export to be generated. Locations InCommand Page 148 February 6, 2013 InCommand – Workflow Include All Locations – Check this box to enable this rule for all locations. If unchecked more options will appear to customize which locations are enabled for this rule. Require Client Code – Check this box to require the client code field to be set in order for an export to be generated. Require Dictation ID – Check this box to require the dictation id field to be set in order for an export to be generated. Users Based on – Select which type(s) of users will trigger exports. Options are Dictating User, Authenticating User or Both. Include All Users – Check this box to enable this rule for all users. If unchecked more options will appear to customize which users are enabled for this rule. Require Client Code – Check this box to require the client code field to be set in order for an export to be generated. Require Dictation ID – Check this box to require the dictation id field to be set in order for an export to be generated. Custom Filters It is recommended to submit a ticket to the interfaces department if custom setup is needed for the options in this section: www.emdat.com/ticket. Test Transcription ID – Enter a TID then press the Test button to determine if that TID entered would export based on the rules selected and why or why not. InCommand Page 149 February 6, 2013 InCommand – Workflow 13.12 ShadowPrint - Workflow This is a graphical representation of the workflow to setup ShadowPrint for a client. 13.13 ShadowPrint - Services Edit Service To add or edit printer service click either add or edit. InCommand Page 150 February 6, 2013 InCommand – Workflow Service ID – This is a unique system generated identification number. Service Name – Assign a unique name for the machine running the ShadowPrint Service. This name will be displayed on subsequent screens to identify this service. (50 chars max) Service Description – A general description of the service. Service Active – If checked the service is active or “on”. If unchecked the service is inactive or “off”. Login – Assign a unique login for this service. When ShadowPrint is installed this information will be needed. Password – Assign a unique password for this service. When ShadowPrint is installed this information will be needed. Note – Service logins must be unique between ShadowLink and ShadowPrint within a client. Notification E-Mail – Emails will be sent to this address when certain error conditions exist in the ShadowPrint Service. Use a semi-colon to specify multiple e-mail addresses in this field. When all of the above fields have been completed click save to continue. Edit Printer Setup Schedule- In this section you can define the days/times you would like this printer to print. Check each day you would like the printer to be available and then define the time frame for that day. By default the printer is always available. Spool Limit- This setting defines the maximum number of print jobs to be spooled by the printer at a time. The default setting is 10. InCommand Page 151 February 6, 2013 InCommand – Workflow 13.14 ShadowPrint - Rules Use the add, edit, or copy buttons to create or modify rules for which documents print, when in the workflow, and to which services/printers. Rule Information Rule ID – This is a system generated identification number. Rule Name – The name you would like to give this rule. Active – If checked this rule is active or “on” if unchecked this rule is inactive or “off”. Printer Selection Printer Selection – Select the printer you would like to use for this rule. InCommand Page 152 February 6, 2013 InCommand – Workflow Options Priority – Priority defines the next transcription to be spooled from the print queue. It will not change the order of printing for transcriptions already spooled. Number of Copies – Number of copies to print at each printer defined in this Rule. Print Type – There are three options here. Use Standard – Prints the original transcription, enables options to specify header and footer. Use Clinician – Prints a copy for every clinician on the transcription, enables options to specify header and footer. Use Associate – Prints a copy for every external associate on the transcription, enables options to specify header and footer. Triggers Reprint After Edit – This option will automatically re–print a transcription after it has been edited. Trigger Behavior – There are two options to determine when the print job will be triggered. Print the Transcription After Each Selected Trigger – This will print a copy of the transcription each time it passes a selected trigger. If multiple trigger folders are selected and the transcription passes each of those triggers it will be printed multiple times. Do Not Print the Transcription Until After all Selected Triggers – This will only print the transcription after all triggers selected have been passed. Folders Triggered – The actions available to be selected as a trigger. Delivered Completed from Review 1 Completed from Review 2 Completed from Preliminary InCommand Page 153 February 6, 2013 InCommand – Workflow Completed from Final 1 Completed from Final 2 Completed from Review1 and Review2 Completed from Final1 and Final2 Document Types All Document Types – This will select all document types, even those created in the future. Document Types Triggered – Use this section to select individual document types to be printed. Locations Based on – Select either the patient or the transcription to make the rule based on the location for either the patient or the location listed on the transcription. All Locations – This will select all locations, even those created in the future. Location Groups – Select the location groups you would like to include in this rule. Locations – Select which locations you would like to include in this rule. InCommand Page 154 February 6, 2013 InCommand – Workflow Users Based on – Select either dictating user or authenticating user. Dictating User – This would print transcriptions for the selected dictator, regardless of and additional authenticators for the transcription. Authenticating User – This would only print transcriptions for the user who authenticated the transcription, regardless of who dictated the transcription. All Users – This option will select all users, even those created in the future. User Groups – Select which user groups you would like to include in this rule. Users – Select which users you would like to include in this rule. 13.15 ShadowPrint – Installation and Configuration The following section is performed on the client’s computer. These steps are necessary to complete the setup in the Printer Setup and Rules sections. Install ShadowPrint from here: www.emdat.com/software/shadowprint.asp Once this setup is complete, run the application to see the following window: InCommand Page 155 February 6, 2013 InCommand – Workflow Please note the printer setup will be done on the client computer that is running the ShadowPrint service. Login – The unique login created in the Edit Service section. Password – The password created in the Edit Service section. Service Version – The version of the ShadowPrint software installed. Service status – This should be running. If it is not running transcriptions will not print. To start the service click the start button. Machine Name – The name of the computer that this service is running on. Current Login – The user that is logged into the computer. Service Login – The user the service is running as. Printer Selection – Check the printers that you would like to make available to the service. Once all settings have been entered click ok. 13.16 ShadowScribe - Workflow This is a graphical representation of the workflow to setup ShadowPrint for a client. InCommand Page 156 February 6, 2013 InCommand – Workflow 13.17 ShadowScribe – Sections Click the Add, Edit or Delete buttons to modify the sections availiable in ShadowScribe. Edit Section Use the Search to find a different ShadowScribe section below or make a selection by double clicking on an item to replace "Display as" name. If you cannot find the section you want, check the "custom display" box, add your own section name, and choose a section that is the closest match, or use the search to look for an entirely different section. For optimal section recognition, you are encouraged to choose a section title that is dictated or most likely dictated. It is recommended that the section name be in Initial Caps. For example, add "Allergies" instead of "ALLERGIES". Any casing changes, as specified in the Draft Rules form, are automatically applied when the job is delivered to the client. If a mixed case scenario exists, use the Custom Display to set the proper casing. InCommand Page 157 February 6, 2013 InCommand – Workflow 13.18 ShadowScribe – Rules Use the drop down lists below to select the Document Type/User combination that you would like to edit the ShadowScribe Rules for then click the Add/Edit, Copy, or Delete button to modify the rule. Draft Rules Tab These are the formatting rules the ShadowScribe will apply when performing the recognition and transcription General Rules – These are general format rules such as Number, Date, Temperature, Time formatting and spacing. Abbreviation Rules – These are the rules the ShadowScribe will apply to Abbreviations when performing the recognition and transcription process. Advanced Rules – These are advanced rules such as section and subsection capitalizition and handling. Template Options – These are the options for the ShadowScribe Document Template. These include MT Notes options and enforced section ordering. InCommand Page 158 February 6, 2013 InCommand – Workflow Template Options Tab Notes – Notes that will be shown to an MT when they edit a document for this template in InScribe. Allow MT to Dismiss this Note – When checked, an MT will be able to prevent this note from loading again, unless a change is made to the note. If left unchecked, an MT will not be allowed to suppress this note after viewing it once. Enforce Section Ordering – When checked, the style sheet will format the sections in the order listed in the ShadowScribe document template regardless of the order dictated. The MT will see the sections in the dictated order but when the job is delivered or the MT does a preview with template, the order will appear according to the document template. Note – Any dictated sections not part of the document template will appear after the sorted section it is closest to. Format Rules Tab Section Rules – These are the formatting rules that Emdat will apply to Sections when performing the styling process. Subsection Rules – These are the formatting rules that Emdat will apply to Subsections when performing the styling process. InCommand Page 159 February 6, 2013 InCommand – Workflow Preview Tab Use the section editor to add or remove content to the sections of the document template to preview how they will appear after the formatting rules have been applied. Section Editor Use this to add sections and subsections to the document template. This drop down menu lists all available sections for the client. Use the Add button to add the section selected. Sections are configured in Advanced Maintenance > ShadowScribe > Sections. - Add Subsection to this Section button. - Buttons to move the Section or Subsection up or down in the template. - Edit Section Options button. - Delete button. - Add Paragraph button available when in the preview tab. InCommand Page 160 February 6, 2013 InCommand – Workflow - Add List button available when in the preview tab. - Add Table button available when in the preview tab. Edit Section Options- Options Tab Section – Use this list to change the section title and code for this section. Action – Select the action to take on the content of the draft for this section. Options are prepend, append, and replace. Optional – When checked this section is optional and will only appear in the document if the clinician dictates it, when unchecked the section will always appear in the document. Section Content – Enter the content to load into this Section in InScribe when this document template is used and the section is marked Optional. Note – This editor will allow you to paste rich text and HTML content from other editors, but not all types of content are supported. ShadowScribe templates may only contain paragraphs, lists, and tables. Tables and lists cannot be nested. Edit Section Options- Format Rules Tab InCommand Page 161 February 6, 2013 InCommand – Workflow Section Rules – These are the formatting rules that Emdat will apply to this specific section when performing the styling process overriding the default rules configured in the Section Rules of the Template. Subsection Rules – These are the formatting rules that Emdat will apply to this specific subsection when performing the styling process overriding the default rules configured in the Subsection Rules of the Template. Edit Section Options- Preview Tab Use the section editor to add or remove content to the sections of the document template to preview how they will appear after the formatting rules have been applied. 13.19 ShadowScribe – Users Use this section to enable or disable the ShadowScribe profile for users as well as modify the settings for them. ShadowScribe users are shown in blue and non-ShadowScribe users are shown in red. Edit ShadowScribe Profile – This link takes you to the ShadowScribe options for this user. Manage ShadowScribe Rules – This link takes you to Advanced Maintenance > ShadowScribe > Rules with the selected user pre-selected in the drop down list on this page. Manage Users Setup – This link takes you to the standard User Setup for the user found in Maintenance > Edit Users. InCommand Page 162 February 6, 2013 InCommand – Workflow ShadowScribe Profile Information - Profile Status Profile Active – Turn ON to activate the ShadowScribe profile. Author Draft Quality – The current accuracy score assigned by ShadowScribe. This indicates the expected draft accuracy of the individual dictator. Adjusts continuously over time as the system "learns" from edits performed by the typist. Date User Enabled – Date user was enabled. Date User Came Out Of Training – Most recent date time user came out of training. ShadowScribe Profile Information - Draft Routing ShadowScribe Status – This is the status level used to determine where the draft will route after it is transcribed by the system. Draft Acceptance – The accuracy score used to determine if the transcription should route to the typist for editing. Transcriptions are scored individually and will route for editing only if the score meets or exceeds the Draft Acceptance. Dictator Acceptance – The accuracy score used to determine if the transcription should bypass the transcription company workflow and get delivered directly to the client. Transcriptions are scored individually and will route to the dictator only if the score meets or exceeds the Dictator Acceptance. InCommand Page 163 February 6, 2013 InCommand – Workflow 14. Groups 14.1 User Groups User Groups is discussed in detail in the User groups section. 14.2 Proxy Groups Proxy Groups will allow a user to create a Proxy Group and assign a name to the Group. Anyone with Access to this Proxy Group will have proxy rights to the users within the Group. A user can have user specific proxy access in addition to Group Proxy Access. Add or Edit Proxy Group To add or edit a proxy group click on add or edit. Proxy Group Information Group Name – Assign a name to this proxy group. Group Description – A more detailed description of the proxy group. InCommand Page 164 February 6, 2013 InCommand – Workflow Users Proxy Select the users and the level of proxy to selected users. When finished click save. Assign Users to Group This section allows you to assign (add) Users to a Group. A Group can also be assigned in User Setup; this allows you to perform the same operation much quicker for several Users. Please note a User may only be assigned to one User Group at a time. InCommand Page 165 February 6, 2013 14.3 InCommand – Workflow Report Groups Report Groups define the access rights to InQuiry Reports for a group of users. Individual Users assigned to a Report Group inherit the rights and features of the Group. Additional rights and features may be added in the individual's User Setup as well as the ability to override the rights and features that are set in these group settings. Changing a right in a Report Group changes the right for all members assigned to that Report Group. Typical Groups include Physician, Attending Physician, Resident Physician, Nurse, Secretary, and Administrator. Add or Edit Report Group To add or edit a report group simply add a name and description and select the reports that you would like this group to have access to. When finished click save. InCommand Page 166 February 6, 2013 InCommand – Workflow Assign Users to Report Group This section allows you to assign (add) Users to a Group. A Group can also be assigned in User Setup; this allows you to perform the same operation much quicker for several Users. Please note, a User may only be assigned to one Report Group at a time. 14.4 Location Groups InCommand Page 167 February 6, 2013 14.5 InCommand – Workflow Location Folder Location Groups Add or Edit a Location Group Location Group Information Group Name – Please enter a meaningful short description for the Location Group being defined. 50 characters max. Group Description – This field is for a more detailed description of this group. User’s Locations – Select the location for this group. Assign Users to group This section allows you to assign (add) Users to a Group. A Group can also be assigned in User Setup; this allows you to perform the same operation much quicker for several Users. InCommand Page 168 February 6, 2013 InCommand – Workflow Please note a User may only be assigned to one User Group at a time. 14.6 Location Groups for Proxy Based Folder The setup for this group is identical to the above Location groups for location based folders in the previous section. InCommand Page 169 February 6, 2013 InCommand – Workflow 15. Pools 15.1 Dictating User Pools Add or Edit Dictating User Pools Pool ID – This is a system-generated number to identify this pool. Pool Name – The name you would like to give this pool. Edit Users in Selected Pool InCommand Page 170 February 6, 2013 InCommand – Workflow Either add or delete users by adding them from the available users list or deleting the user from the dictators in pool list. 15.2 Document Type Pools Add or Edit Selected Pool Pool ID – This is a system generated number to identify this pool. Pool Name – The name you would like to give this pool. Edit Documents in Selected Pool InCommand Page 171 February 6, 2013 InCommand – Workflow Either add or delete document types by adding them from the available documents list or deleting the document from the documents in pool list. 16. Templates 16.1 Print Template Addresses This provides a centralized place to update address information for Users, Departments/Locations, Departments, and Locations. Select which address information to update from the following selection criteria. Print Templates can incorporate address information to construct customized letterhead. Within the generic Print Template, the hierarchy of which address information to use is: Use address field from User Setup. If it does not exist, then Use address field from Department/Location. If it does not exist, then Use address field from Department. If it does not exist, then Use address field from Location. If it does not exist, don't print anything including a blank space or line. InCommand Page 172 February 6, 2013 InCommand – Workflow This hierarchy applies to each address field individually. This way, the Print Template letterhead can be customized by location, by department, by the department at that location, and by the individual clinician. When requesting a print template to be created (https://www.emdat.com/ticket/_TemplatesWizard.asp) please specify if you will be using this hierarchy, and if so, which parts of the hierarchy (or all of it). Note: The setup for Users, Locations, and Departments occurs under the Maintenance pull–down menus for the same name. Their respective addresses can also be entered there. The Department/Location address information may only be entered here. 16.2 Print Templates The Print Templates Feature should not be used unless you have built existing Print Templates for your clients using this feature. Please submit letterheads and document layouts to https://www.emdat.com/ticket/_TemplatesWizard.asp and Emdat will build the Print Templates to your customers' specifications. 16.3 Document Templates Document templates are gone over in detail in the Document Templates section. 16.4 Dictation Templates Dictation templates are gone over in detail in the Dictation Templates section. InCommand Page 173 February 6, 2013 InCommand – Workflow 17. Support We offer the following support options in the event you may need further assistance with InScribe. InCommand Website at https://www.emdat.com/tspadmin InQuiry Website at https://www.emdat.com/InQuiry Emdat Knowledge Base Home: www.emdathelp.com Help Desk Request: www.emdat.com/ticket Phone Support - (608) 270-6400 ext. 1 (Help Desk support is provided weekdays 7AM - 7PM CST) InCommand Page 174