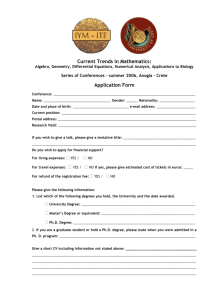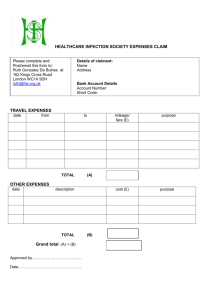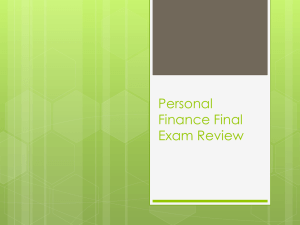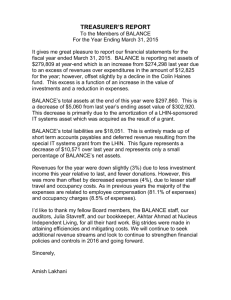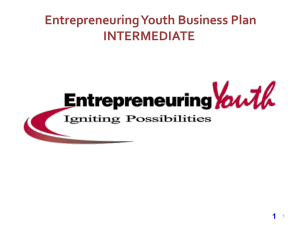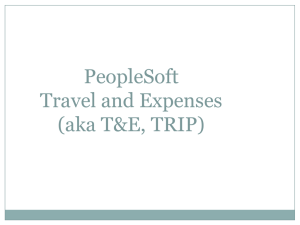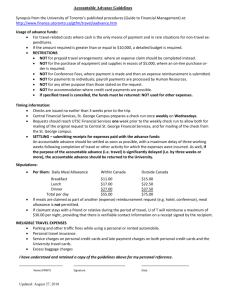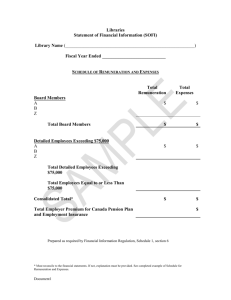INTRODUCTION - Gallaudet University
advertisement

Finance 101: Gallaudet Budget Basics Gallaudet University Administration & Finance Fall 2012 Finance 101: Gallaudet Budget Basics Gallaudet University Administration & Finance Fall 2012 INTRODUCTION......................................................................................................................... 1 PART I: BUDGETING FOR THE NON-BUDGET MINDED ................................................ 3 WHAT IS A BUDGET? .................................................................................................................... 3 Out with the old, in with the new ............................................................................................ 4 HOW BUDGETING WORKS AT GALLAUDET ................................................................................... 5 GENERAL BUDGET CONCEPTS....................................................................................................... 6 Bottom line .............................................................................................................................. 6 Expenses: Positives or negatives? .......................................................................................... 6 Encumbrances ......................................................................................................................... 7 Balancing ins and outs ............................................................................................................ 8 Big picture vs. detail ............................................................................................................... 8 Temporary vs. permanent ....................................................................................................... 8 HOW TO ESTABLISH A BUDGET ..................................................................................................... 9 Example: Estimating expenses to develop a budget ............................................................... 9 EXPENSE ACCOUNTS .................................................................................................................. 11 Table 1: Expense accounts and when to use them ................................................................ 11 The EDA Says No… .............................................................................................................. 17 GARBAGE IN, GARBAGE OUT..................................................................................................... 18 Check Request ....................................................................................................................... 19 Interdepartmental Invoices (I.I.s) ......................................................................................... 20 Petty Cash ............................................................................................................................. 21 Travel Advance/Reimbursement Form ................................................................................. 22 Additional notes on the Travel Advance/Reimbursement Form ................................................................... 24 Personnel Action Form (PAF) .............................................................................................. 25 Additional notes on the PAF ......................................................................................................................... 26 Purchase Requisition ............................................................................................................ 27 Budget Revision .................................................................................................................... 28 Financial Signature/Access Authority Form ........................................................................ 29 PART II: PEOPLESOFT REPORTS — UP CLOSE AND PERSONAL ............................ 30 THE BIG PICTURE ........................................................................................................................ 30 THE WORKHORSES — WHAT YOU’LL USE EVERY TIME .............................................................. 30 GUBS — Budget Status by Account ...................................................................................... 31 GUACTJRN — Actuals Detail .............................................................................................. 32 Table 2: The Journal and Ref relationship..................................................................................................... 34 THE FINE TUNERS — WHAT YOU’LL USE TO ADJUST YOUR BUDGET .......................................... 35 GUBE/GUBR — Expense/Revenue Budget .......................................................................... 35 GUBUDJRN — Budget Detail .............................................................................................. 38 THE SUPPORTING CAST — WHAT YOU’LL USE FOR ENCUMBERED EXPENSES ............................. 40 Payroll Encumbrances .......................................................................................................... 40 POSTAT — Purchase Order Status ...................................................................................... 41 i PART III: SUGGESTED BUDGET PRACTICES ................................................................. 44 DEVELOP A BUDGET ROUTINE .................................................................................................... 44 RESOURCES TO HELP YOU BUDGET............................................................................................. 45 HOW TO’S .................................................................................................................................. 46 How to determine your bottom line ...................................................................................... 46 How to determine your actual remaining funds ................................................................... 46 How to find a specific amount or payee in your Actuals Details report............................... 47 How to determine outstanding payments on a purchase order ............................................ 48 How to associate a payment with a purchase order ............................................................. 49 How to establish a budget that reflects your department’s actions and priorities ............... 50 PART IV: WORKING WITH EXCEL .................................................................................... 52 SETTING THE STAGE: PREPARING YOUR DOCUMENT FOR ANALYSIS ........................................... 52 Reviewing the basic commands ............................................................................................ 52 Table 1: Common Excel commands .............................................................................................................. 53 Saving your work and the original data set .......................................................................... 54 Creating a budget folder ................................................................................................................................ 54 Saving your PeopleSoft report ...................................................................................................................... 55 Copying the original data and renaming worksheets ..................................................................................... 56 VIEWING REPORTS ON THE SCREEN AND IN PRINT ...................................................................... 56 Keeping titles in view ............................................................................................................ 56 Using FREEZE PANES ..................................................................................................................................... 57 Detour! Setting print titles ............................................................................................................................. 57 Printing budget reports (Page Setup) ................................................................................... 58 Printing budget reports on one page only ...................................................................................................... 58 Printing budget reports one-page wide by pages long ................................................................................ 59 Previewing a document before printing ........................................................................................................ 60 MANIPULATING AND ANALYZING BUDGET DATA ....................................................................... 60 Sorting data........................................................................................................................... 60 Sorting data — One-click method ................................................................................................................. 60 Detour! Sorting data by multiple fields ......................................................................................................... 61 Filtering data ........................................................................................................................ 62 Filtering data ................................................................................................................................................. 63 Removing a filter ........................................................................................................................................... 64 Detour! Customizing a filter ......................................................................................................................... 64 Calculating subtotals (Putting it all together) ...................................................................... 65 Table 3: Breakdown of thought process for sample budget analysis............................................................. 65 Preparing your data to SUBTOTAL ................................................................................................................. 66 Copying and pasting records into a new worksheet ................................................................................................... 66 Filtering and sorting the new data set ........................................................................................................................ 67 Subtotaling data ............................................................................................................................................. 68 GLOSSARY................................................................................................................................. 70 ii Introduction Welcome to Finance 101: Gallaudet Budget Basics. One of the most daunting tasks for administrative assistants and administrators when they come on board is making sense of the University’s budget system. For most folks, learning how to budget is trial and error — mostly errors. There’s a lot of “let’s do it this way because it worked last time” instead of following best practices that make sense. So, that’s why you have this manual and are attending the accompanying workshop. The University budget is a giant document, and it depends on quality input from each department. It makes sense for all departments to use the same budgeting guidelines so information is consistent across the University. By understanding how to budget and analyze your department’s expenditures, you can make a direct impact on the University’s progress toward its goals. Budgets link to funds, which link to decisions on our programs and services. With solid budgets at its foundation (meaning your budgeting efforts), the University can better serve our students and the community at large. This manual is a basic tour of PeopleSoft budget reports and Excel, the program we use to view our reports. Advanced skills, such as drill downs, managing multiple budgets simultaneously, and managing special fund accounts (like grants or donations) will not be covered here. If you want information about those topics, you’ll have to wait for “PeopleSoft 201.” There are five major sections to this manual. They are: I. II. III. IV. V. Basic budgeting concepts Budget report descriptions Recommended budget habits Basic Excel functions Glossary PeopleSoft 101 Goals: (1) Explain budgeting concepts (2) Create consistent budgeting practices among all University departments (3) Explain how to use Excel to analyze budget reports efficiently Audience: Staff who manage department budgets (administrative assistants and/or budget unit heads) 1 Before we get started, we should make clear the formatting used in this manual to represent different items in PeopleSoft and Excel. Throughout the manual, we will refer to budget reports (or worksheets) by abbreviated names. The names correspond to the capitalized letters in each file name. For example, when you download your Budget Status by Account report, you see PeopleSoft’s name for it: GUBS115BBudget Status by Account - ####. In this manual, we’ll refer to this report as GUBS. Report shorthand Full report name GUBS Budget Status by Account GUACTJRN Actuals Detail GUBE Expense Budget GUBR Revenue Budget POSTAT Purchase Order Status Underlined terms are field codes in a PeopleSoft report or identifiers in Excel (such as the name of a menu option). SMALL CAPS terms are Excel commands. That should do it for us. Now, let’s start our adventure! 2 Part I: Budgeting for the non-budget minded What is a budget? Webster’s Collegiate Dictionary defines budget as “a statement of the financial position of an administration for a definite period of time based on estimates of expenditures during the period and proposals for financing them.”1 Ask the average person on the street to define budget and you’ll get different results. It’s how much money I’ve set aside for different things. It’s a limit for how much I can spend. It’s a mystery. Sound familiar? Let’s go back to Webster’s definition to unravel why budgets are so confusing. First and foremost, budgets are predictions. The definition says, “based on estimates of expenditures.” Budgets don’t apply to what happened yesterday or last month; they get us through tomorrow, next month, or next year. So, budgeting is guesstimating how much you plan to spend. The first few times you review your department’s budget, you might feel like your numbers are all wrong, but the more you practice guesstimating, the better your budget will reflect your actual expenses. Like parallel parking, budgeting requires a good eye, familiarity with your vehicle (i.e., your department’s needs), and lots of practice. The definition also says budgets are “for a definite period of time.” Budgets have expiration dates. At Gallaudet, we base our budgets on the fiscal year, which is October 1 to September 30. With guesstimating, you can’t expect anyone to ballpark their expenses with an open timeline — that’s like taking a walk without setting a time or distance limit. (You’d end up like Forrest Gump, crossing the nation and not really knowing why.) So, a fiscal year is a reasonable timeframe in which to say, “This is what I want to do, and this is how much money I think I’ll need.” By the way, budgeting means your department must revisit its budget every year. Your anticipated activities for next year will not be the same as this year’s. Finally, the definition says, “… proposals for financing them.” This is the part of the budget that you probably know best. It’s the “object code” part of the definition. Budgets show how expenses are broken down into categories. Just as it helps to have a timeframe for your expenses, it also helps to analyze how you will incur them. For example, hosting a conference requires dozens of expenses — honoraria, travel, interpreting, space rental, Web marketing, postage, etc. It’s impossible to pull a figure out of thin air; you need to consider the pieces that come together to make the whole thing work. 1 “budget.” Merriam-Webster’s Collegiate Dictionary, 11th Ed. Merriam-Webster, 2002. http://www.merriam-webster.com (24 May 2007). 3 Out with the old, in with the new Since we mentioned object codes, we might as well come clean. Object code is the old term for expense account. It came from the system prior to PeopleSoft, but the term managed to stick. We need to change that — like the mullet, object code is so passé. The hip and the cool use expense account (or account, for the truly hip) to talk about how we spend our funds. And you know how you use account to refer to your department’s budget? We’ve updated that, too. Now, your department budget is referred to as … your department budget (or department, for short). By the way, these are the same terms you’ll find on your PeopleSoft reports and accounting forms, which makes life even easier. Breaking down Webster’s definition Budget: A statement… What Webster’s says …of the financial position of an administration… What it means …how much money our department has… …for a definite period of time… …to use during the fiscal year (October 1 to September 30)… …based on estimates of expenditures during the period… …based on how much we think our projects will cost… …and proposals for financing them. …and the breakdown of how much we need by expense account. So, that’s it. That’s what a budget is. It’s how your department plans to spend its money. It’s also important to emphasize what a budget does. Obviously, it guides spending for the next fiscal year. More importantly, it links your department’s actions (through expenditures) with its priorities. Your department has goals to achieve — they cannot be successful without investing money for the training and materials your staff needs. Your budget reflects your department’s priorities. The relationship between budgets and priorities is critical for good planning. That’s why the president announces University priorities every year and that’s why division heads give preferential treatment to proposals that directly support the priorities. Anyone who studies Gallaudet’s budget immediately sees that we prioritize accessibility because we designate more funds for interpreting and captioning than our peers do. Ultimately, there’s a finite amount of funds, and priorities help us determine how best to use them. Keep in mind! Budgets reflect an organization’s priorities. 4 How budgeting works at Gallaudet The budgeting process begins in December or January, when the president announces the University’s priorities for the following two fiscal years. Yes, the University works on two budgets simultaneously — let’s call them FY +1 and FY +2 (as in “next year” and “in two years”). Departments submit plans to their division head, explaining why their projects are important and how they support University priorities. The division heads, in turn, review the proposals and develop their division-wide budgets, which become the foundation for the University budget. The president then presents the University budget to the Board of Trustees. Once the Board approves the budgets, the FY +1 budget becomes the official University budget on October 1 while the FY +2 budget is sent to the government as part of our federal appropriations request. OCT: Fiscal year begins JUNE: University submits FY +2 budget to U.S. Dept. of Educa tion DEC/JAN: University priorities announced for FY +1 and FY +2 University Budget Cycle FY +1 = next year FY +2 = in two years MAR: Divisions prepare FY +1 and FY +2 budget proposals MAY: Board receives and approves FY +1 budget APR: FY +1 and FY +2 budgets ar e finalized The whole process runs from December to June, but wise departments use the summer months to monitor and, if necessary, change their current spending behaviors. They also use the quiet time to set new goals for the upcoming fiscal year. Budgeting is like losing weight — much easier done a little at a time rather than all at once. So, what does this mean for you? It means that when you enter PeopleSoft on October 1, you should see a clean, new budget with payroll figures that reflect COLAs and merit increases. Expense account allocations should be set up for the new year and expenses should be zero. Most important, your bottom line — what’s left in your budget after setting aside payroll and other encumbrances — should be a positive number. (If it isn’t, you’ve got a problem beyond the scope of this book, and you should talk to someone in the Finance Office.) Of course, this is all theoretical, because there are lots of if’s: if you filed your paperwork properly to reallocate funds (see Budget Revisions, p. 27); if COLAs have been approved; if Congress has actually passed the new year’s budget. Most likely, you’ll have some revisions to make, but you should see some minor changes and expenses equal (or close) to zero. 5 General budget concepts As you begin budgeting, you’ll want to keep a few concepts in mind. These guidelines may not address every situation you encounter, but they’ll get you through most of them. Bottom line You’ve often heard the question, “What’s the bottom line?” In conversation, it usually means, “What’s the point? What do I really need to know?” As you may have guessed, bottom line comes from looking at budgets. It refers to the last line of a budget spreadsheet, where all the totals are given and (the $25,000 question) how much money is left in your account. In general, as long as your bottom line is a positive number, you’re in good shape. Some of the expense accounts above it may be negative — meaning you’ve spent more in those accounts than you planned to — but hopefully you have several areas with positive balances so everything comes out all right in the end. It’s hard to wrap your mind around that at first … that some negatives are OK as long as the bottom line is positive. The bottom line: Where is it? Worksheet GUBS (Budget Status by Account) Bottom line Total budget What's left This illustration shows a department that has exceeded its budget by $69,476.77. (In case you’re wondering, this is not good.) Expenses: Positives or negatives? Positive and negative numbers can be confusing on budget worksheets, especially when one worksheet might show expenses as a negative number while another shows it as a positive. You need to keep in mind the worksheet’s purpose. If it shows how much money you have, expenses are negative and expense reimbursements (i.e., money that comes into your department, usually through I.I.s) are positive. If it shows how much money you’ve spent, then expenses are positive and reimbursements are negative. 6 The GUBS (Budget Status by Account) worksheet on the previous page tracks how much money you have left, so expenses are negative and reimbursements are positive. In the column labeled Actual Expenses/Revenues, the line for General Office Expenses shows “-7,573.43” or expenses totaling $7,573.43. The line for Inter Department Charge shows “2,417.65” or reimbursements totaling $2,417.65. If you’re tracking how much you have left, expenses are negative. If you’re tracking how much you have spent, expenses are positive. In the example to the right, taken from GUACTJRN (Actuals Detail), we track our expenditures. So, expenses appear as positive numbers (“45.18” or $45.18), and expense reimbursements appear as negatives (“-725.00” or $725.00). Reimbursement Expense Encumbrances Encumbrances are place holders for your spending. Expenditures that you have promised to make but haven’t paid yet are set aside to ensure you’ll have enough money to meet your obligations when they come due. The best example of an encumbrance is payroll. PeopleSoft automatically sets aside a large chunk of your department’s budget to cover everyone’s salary and benefits for the full year. Then, with each pay period, a portion of the encumbered amount becomes an expense as each employee gets paid. At the beginning of the fiscal year, everyone’s full salary and benefits are in the encumbered column. As the year progresses, the encumbrances decrease while the actual expenses increase. Encumbrances are factored into your bottom line calculations, so it can be tricky to differentiate between the bottom line (what your worksheet shows) and what you actually have left (how much money you have on hand). For example, if you’ve promised to pay Company X $10,000 for their services and you’ve paid $3,000 to date, your encumbrance would be $7,000. Your budget would show that you’ve spent the full $10,000 even though you still have $7,000 in your possession. Some managers like to know this subtle detail because they might want to cancel the service and reallocate the funds. Other managers don’t bother, because they see the service as a sunk cost (economic term that means “money that can’t be unspent”). So what do you do if you want to reallocate the encumbered funds? You can deobligate them. (See Contracts and Purchasing for assistance.) Continuing with the Company X example, if you decide to cancel their service, the $7,000 encumbrance would go back into your remaining funds, and your bottom line would increase by $7,000. (Of course, keep in mind that you need to weigh the pros and cons of canceling a contract.) 7 If you cancel a contract, deobligate the remaining encumbered funds to improve your bottom line. Balancing ins and outs Part of working with a budget is moving funds among different accounts to cover your expenses accurately. Let’s say you need to increase your budget for 5200 (Travel and Transportation). Where does the increase come from? More often than not, the increase comes from a decrease in another area of your own budget. It’s a zero sum game — if one area goes up, another must come down. What’s confusing about this concept is that you rarely get an influx of new money. So it’s important to distinguish between needs for a funding increase (as in “Please give us more money,”) and shifting funds within your budget. This is where the word budget can be fuzzy. Budget is not money. Budget is how you plan to use your money. Money or funds is money. So, don’t ask “What’s left in our budget?” Ask “What’s left of our funds?” Budget ≠ $$$ Budget = plans for using $$$ Funds = $$$ Big picture vs. detail If you’ve worked with account codes, you know that there are high level categories (those that end in “00”) and detail accounts. When you budget, you need to keep the big picture in mind, so use the high level accounts to guesstimate your expenses. However, when you track your expenditures, use the detail accounts to identify how you’ve spent your funds. Don’t budget at the detail level, unless you’re working with payroll (e.g., submit budget revisions for 5300, not 5351). On the flip side, don’t charge any expenses to a high level account code (e.g., Post-it’s fall under 5351, not 5300). Planning = big picture; tracking = detail. Temporary vs. permanent You see these terms with budget revisions, which are changes to expense accounts. Temporary budget revisions are changes that do not continue to the next fiscal year; permanent revisions do. Let’s say your department is developing a new student handbook. You expect to spend $5,000 in the next fiscal year on printing, and your current budget has no money allotted for 5700 (Printing and Publishing). For a temporary budget revision (e.g., a single printing of the handbook), you would shift $5,000 from other areas of your budget to 5700. (Remember, it’s a zero sum game.) When the next fiscal year begins, the $5,000 would disappear from 5700 and go back to their original assignments. 8 Now, let’s suppose your department decides to print a new student handbook every year. You’ll need funds for this project every year. In this case, you would submit a permanent budget revision. When the next fiscal year begins, your budget would show $5,000 allocated for 5700 expenses. How to establish a budget So, now that we’ve covered budget basics, are you looking at your current budget and thinking, “This is not quite where I want it to be”? With a little diligence and patience, you can rework the budget to better reflect your department’s activities. First, you need good records — at least three or four months of expenses. (For the truly gung-ho, a year’s worth would be even better for this exercise.) You’ll use these records to estimate your expenses by account. You can either pull information from GUACTJRN or use your “in house” records, such as copies of accounting forms. The information in PeopleSoft is the University’s official data. If your records are significantly different from PeopleSoft’s, you should contact the Finance Office to resolve the discrepancy. Let’s assume you’ve gathered records for three months. Assign every expense to the appropriate expense account. This is important, because the best way to analyze spending is to know where the money’s going. For example, if everything falls under 5351 (General Supplies) or 5371 (Miscellaneous Services), you won’t be able to tell anything about your department’s spending. Likewise, if you classify a pager subscription under 5333 (Other Communications) one month and then 5371 another month, you won’t get good results. Be consistent. (By the way, we’ll go through the definitions of each expense account in a little bit.) When you’ve finished, tally the amounts in each account — they become your quarterly expense estimates (3 months = ¼ year). Aggregate the estimates under the high level “00” category (remember, big picture), and round figures to the nearest whole dollar. Once you’ve done that, multiply your “00” category estimate by four (4 quarters = 1 year) and the new figure is your budget estimate. (Don’t wallow here; we’ve got an example coming up.) Of course, you should also use common sense. If you happened to pull records for June, July, and August, your estimates might be low because the campus is usually quiet in the summer. Likewise, if you used records during months when your department hosted a major event, your expenses might be higher than normal. Use your judgment to determine if the estimate is reliable or not. Example: Estimating expenses to develop a budget Let’s walk through an example. Here is a portion of a department’s GUACTJRN report: 9 Partial actuals detail The full report shows expenses from January 1 to March 31, 2007 (3 months). To keep things simple, let’s look only at 5300 (General Office Expenses) accounts, and let’s assume the account assignments are correct. Summing by account, we find the following: Account Description Total 5322 Rental of equipment 80.73 5324 Copying services 5332 Postage 134.61 5334 Telephone usage (long distance) 106.86 5338 Telephone service (lines) 495.00 5341 Periodicals, books, etc. 5351 General supplies 1067.40 5300 General Office Expense Total 3012.40 1080.00 47.80 $3,012 4 = $12,048 Assuming this quarter was typical for this department, we would recommend allocating $12,100 for 5300. Remember, budgets are not exact, so round up or down as your intuition tells you. Repeat this exercise for each expense category (codes ending in “00”), and you’ll get the gist of where money should be stashed in your budget. Hopefully, your totals are less than your entire 10 budget. If they come out higher, your department needs to rethink how it uses its money or prepare a compelling argument for a budget increase … or both. Expense Accounts Have you ever debated whether an expense falls under one account or another? Where do I put non-GIS interpreter charges? Why do some accounts appear in my PeopleSoft report when I can’t find them on any Finance Office lists? This section provides you with definitions for each expense account and when to use them. Consistency is the key! If you have trouble assigning an account to a particular expense, just make sure all occurrences of that expense fall in the same account. Keep in mind that the high level “00” category code is used for budgeting only. You charge expenses to the detail account codes within each category. (Don’t worry, if you use a “00” code, the Finance Office will contact you to fix it.) The following table lists most expense accounts and definitions. If you have an old copy of the account codes and find one that isn’t listed here, it’s probably obsolete or used only by specific departments under specific circumstances (and those departments know who they are). This table provides the most current list of account codes, their titles and descriptions. Under 5300 (General Office Supplies), some accounts have asterisks. They correspond to services provided by Reprographic Services, Postal Services and Telephone, and the expenses are entered directly into PeopleSoft from the provider. Your department does not receive an I.I. for these charges. Table 1: Expense accounts and when to use them ACCOUNT CATEGORY USE FOR … 4500 Revenue Most departments don’t have revenue. If your department regularly generates revenue, please contact the Finance Office for bookkeeping guidance. 4573 Miscellaneous Departmental Income … money your department receives for something that isn’t your primary mission (e.g., sales of a special report produced by your department). If you have questions about recording revenue, please contact the Finance Office. 11 5100 Salaries and Wages Accounts 5111 Regular Status Instructional Faculty or Teacher 5112 Temporary Instructional Faculty or Teacher 5115 Short-term Faculty 5116 Special Pay - Temporary Faculty or Teacher 5117 Special Pay - Regular Status Faculty or Teacher 5119 Faculty/Teacher Benefits 5121 Regular Status Staff - Exempt 5123 Regular Status Staff - Non-Exempt 5124 Special Pay – Exempt Staff 5125 Regular Status Staff - Collective Bargaining 5126 O/T Special Pay – Non-Exempt 5129 Staff Benefits 5131 Temporary Staff - Non-Exempt 5132 Short-Term Temporary Staff 5134 Extended Temporary Staff - Exempt 5135 Student Compensation 5136 Summer Student Compensation Most of the expenses in 5100 should be handled by HR only, as they pertain to employee salary and benefits. The main reason you would need these codes is to complete personnel action forms (PAFs), such as merit increases, new hires or status changes. For assistance, contact HR. Special notes are given below. Otherwise, defer to HR for salary-related account assignments. … compensation in addition to an individual’s salary. Typically, special pay is awarded for accepting additional responsibilities beyond the job description, such as chairing a major initiative. … compensation for students working in the summer but not enrolled in a summer class. 12 … interpreters who are full-time staff in your department. For GIS, use 5144. For external interpreting agencies, use 5451. 5137 Interpreter on Payroll 5138 Call in/Substitute 5139 Temporary Staff Benefits 5149 Staff Benefits OT/Special Pay 5159 Faculty Benefits – Special Pay 5169 Faculty Benefits – SP Temp 5200 Travel and Transportation Accounts Gallaudet covers many expenses for faculty, teachers and staff who travel on official business for the University. Refer to the A&O Manual, Section 2.05 for details on what is or isn’t allowed. 5211 Travel – Outreach … travel for events that raise awareness of Gallaudet through non-academic activities (e.g., presentation by an employee on deafness). 5213 Travel – Professional Development … travel for faculty, teachers and staff to continuing education events related to their jobs. 5215 Travel – Development and Fund Raising … travel for events that cultivate donor prospects and/or raise funds for the University. 5217 Travel – Recruiting … travel for events that attract new individuals to Gallaudet. 5219 Travel – Administrative … travel for events related to the management of the University or a department (e.g., mileage to meeting with a University vendor). 5221 Travel – Non-Gallaudet … travel to/from campus for non-Gallaudet employees, such as guest speakers. 5222 Travel - Departmental … travel for faculty, teachers and staff related to academic or athletic activities 5300 General Office Expense Accounts The bulk of variable office expenses occur in the 5300 category. Categories with an asterisk (*) are automatically entered into PeopleSoft by the provider (i.e., Reprographics, Post Office, and ITS). 5321 Rental of Facilities … room rentals for events; Kellogg Conference Hotel room rentals would be classified here. 13 5322 Rental of Equipment … equipment rentals for events, such as computers, A/V, tents, etc. 5324 Reprographic Services* … copying done by Reprographic Services. 5325 Copying Services … copying done by an EXTERNAL company. 5331 Telephone and TDD … purchase of an actual telephone or TTY. Cell phone service can be classified here, also. Charges for Gallaudet line usage are classified separately. 5332 Postage* … postage as calculated by Postal Services. Courier and overnight delivery expenses should also be classified here. 5333 Other Communications … purchase of other communication devices (such as pagers or videophones) and their monthly service subscriptions, if applicable. 5334 Telephone Usage* … toll and long distance charges. 5338 Tele-Line Service – MRC* … monthly fee for telephone service. 5341 Periodicals, Books and Films … purchase of periodicals, books and films for department use. 5343 Magazines & Periodicals …purchase of magazines 5344 Books … purchase of books for the Library. 5351 General Supplies … purchase of general office supplies, such as paper, printer ink, pens, calendars, etc. 5361 Repairs … repairs to office equipment, such as a broken copier. Repairs done by PPD (such as a hole in the wall) should go under 5931, Interdepartmental Services. 5366 Temporary Help – Agencies … services provided for temp employees through temporary staffing agencies 5371 Miscellaneous Services … other services a department may require, such as water service. 5381 Entertainment … expenses incurred for entertaining a guest of the University (such as treating a visiting speaker to dinner), or catering for a large reception. Note: The A&O Manual has strict guidelines on what constitutes an entertainment expense. Refer to Section 2.05 for more information. 14 5400 Consultants and Advisors Expenses in 5400 usually involve a purchase requisition to establish a contract between the University and the consultant/advisor. Refer to the A&O Manual, Section 3.07 for more information or contact the Contracts & Purchasing Department. 5411 Academic Consultants … individuals who provide academic services to the University, such as advising on curriculum revisions. 5421 Research Consultants … individuals who provide research services to the University, such as advising on sampling techniques. 5431 Administrative Consultants … individuals who provide advisory services related to University operations (such as strategic planning), or other administrative functions. Temp agency hires are classified here. 5441 Honoraria … payments made to guest lecturers. 5451 Interpreting Contractors … payments made to external interpreting agencies. 5461 Royalties … payments made to individuals from profits on items they created, such as the author of a book. 5462 Advance Royalties … royalty payments made before an item is sold. 5500 Professional Fees/Service Contracts As with 5400 expenses, service contracts may require purchase requisitions. Contact Contracts & Purchasing for more information. 5501 Legal fees … legal services provided 5502 Accounting fees …accounting, tax services provided (e.g.auditors) 5511 Professional Fees … professional services (e.g., consultants, architects, etc.) 5521 Maintenance Contracts … service contract with a vendor for regular maintenance of office equipment (e.g., monthly servicing of office copier). Emergency repairs (e.g., when the copier spews smoke) are classified under 5361. 5522 Software, Licenses, and Services … purchase of computer software licenses and associated services, such as help line subscription. 5531 Service Contracts … agreements with external companies or consultants who provide a business-related service, such as Web design. 15 5545 Library Electronic DB Services … services for electronic DB for the library 5561 Insurance … property coverage, workers comp, auto, etc 5600 Professional Development Both professional organization expenses and job training fall under 5600. Related travel expenses, however, should appear in 5213 (Travel - Professional Development). 5611 Professional Dues/Memberships … annual dues to professional organizations related to an employee’s job. 5621 Training Programs - On-Campus … registration fee and related expenses for training provided by a Gallaudet department. 5631 Training Programs - Off-Campus … registration fee and related expenses for training provided by a non-Gallaudet entity. 5641 Professional Meetings … registration fee and related expenses for meetings and conferences of professional organizations. 5651 Sponsored Meetings … expenses related to meetings for the general public (e.g., a lecture that has been advertised and open to the public) 5700 Printing and Publishing This category is related to the production of actual books or printed material. Copying falls under 5324 (Reprographics) or 5325 (external). 5711 Printing and Publications … production of a book or other printed material performed by an EXTERNAL vendor. 5718 Reprographic Printing and Publishing … production of a book or other printed material performed by Reprographic Services. 5800 Student Aid 5811 Stipends … payment for student living and travel expenses. 5851 Tuition and Fees (Grants Only) … tuition covered by grants. 5900 Interdepartmental Charges These codes are used when paying other campus departments or receiving payments. 5931 Campus Services … payments to other campus departments. 5932 Interdepartmental Credits … payments from other campus departments. 6300 Special Projects Special projects are just that — special, onetime expenses, such as developing a new workshop. 6301 Departmental Projects … expenses related to a special project. 16 6380 Foreign Study Programs … study abroad programs 6400 Furniture and Equipment These expenses are often related to purchase orders. Criteria for whether or not an item must be inventoried is outlined in the A&O Manual, Section 2.23. Most departmental purchases are uninventoried. 6411 Furniture - Inventoried … furniture over $5,000. 6421 Equipment - Inventoried … equipment (e.g., computers, copiers, printers, etc.) over $5,000. 6431 Equipment - Uninventoried ... equipment under $5,000. 6441 Furniture - Uninventoried … furniture under $5,000. 6600 Access Services This category is related to the services provided by interpreters and for captioning. 6630 GIS Interpreting Service …interpreting services provided by GIS 6631 Interpreting Contractors …interpreting services provided by an EXTERNAL contractor. 6632 Captioning Service ..expenses related to captioning services The EDA Says No… Gallaudet is unique in its funding because it receives money from the federal government. Yes, folks, your tax dollars go toward the money that is now running this University. When Congress passed the Education of the Deaf Act (EDA) in 1986, it authorized Gallaudet and the National Technical Institute of the Deaf to receive federal appropriations. It also prohibited the use of federal funds to purchase the following: Alcoholic beverages Goods or services for personal use Housing and personal living expenses (unless required by written employment agreement) Lobbying Membership in country clubs and social or dining clubs or organizations International student recruitment Most of the no-no’s make sense. Look at it this way: If it would upset you to find out your representative or senator were spending your tax dollars to purchase an item, it probably is an EDA no-no, too. On the rare occasion that you do need to purchase one of the above items (e.g., wine for a reception), you must submit a request for non-federal discretionary funding with the president, vice president, or provost. 17 Garbage In, Garbage Out Ahh, the golden rule of programmers also applies to good budgeters. The quality of information you get from your budget reports depends on the quality of data you provide on the accounting forms. In other words, if you do a lousy job assigning expense accounts (garbage in), your budget won’t tell you much about how your department spent its money (garbage out). Consequently, in this section we review the accounting forms you use most often. The bulk of your PeopleSoft report data comes from these forms, so it’s a good idea to understand the connection between what you enter in the forms and what you see in the reports. Some accounting forms (i.e., check requests, petty cash, I.I.s, etc.) allow you to enter an Optional Tracking Number field. If your department uses internal tracking (such as grouping expenses by course or by project), enter an Optional Tracking Number to code expenses for your own records. The following pages cover each form individually. The forms that appear are partial forms and should not be used for your future transactions. You can download the current forms by clicking the Forms & Procedures link on the Finance Office’s Web site at http://finance.gallaudet.edu. 18 Check Request Use this form to pay for products or services not associated with a purchase order. Gallaudet University Check Request Finance Office College Hall, Room 108 Phone/tty 202 651-5299 Fax 202 448-6920 Today's Date OPTIONAL tracking number-up to 8 characters PAY TO: Payee For your dept’s internal record keeping You must provide the mailing address (and social security number, if applicable) for the payee, even if the payee insists on picking up the check. It’s an auditing thing; don’t question it. The payee name generally appears in GUACTJRN as the Journal Line Description. Address City State Zip Code Social Security # (if payee is an individual) DESCRIPTION AMOUNT If the check request is for several different products, you can list them here with their respective costs. Please provide as much detail as you can — it’s an auditing thing. TOTAL CHARGE TO: Department Expense Account Amount Department Expense Account Amount You can split costs with other departments or assign multiple expense accounts to one check request. Doing this will provide you with a more accurate picture of how you are spending money. Requested Signature: By Print: Telephone Date APPROVED BY: Signature: ______________________________ DATE: ______________ Print: _______________________________ Check requests must be approved in accordance with policy 2.02. Appropriate documentation must be attached. Special Instructions: Complete this section, if appropriate. U.S. resident International resident EFT (attach appropriate paperwork for new account set-up) Payment to this invoice only Combine with other payments Mail Check (please provide current address) Pick up at Cashier’s Office Hold check with these special instructions Partial form — Not for official use 19 Interdepartmental Invoices (I.I.s) Use this form to pay or receive payment from another campus department. For your dept’s internal record keeping Today’s Date OPTIONAL tracking number-up to 8 characters DEPARTMENT PROVIDING SERVICE DEPARTMENT REQUESTING SERVICE Department Name Building and Room Number Requested By Department Name Building and Room Number Delivered By Department making the payment Ext Department receiving reimbursement Ext DESCRIPTION OF SERVICES FOR THIS TRANSACTION, ENTER THE DESCRIPTION (UP TO 30 CHARACTERS) YOU WANT TO APPEAR IN YOUR PEOPLESOFT FINANCIAL REPORT. AMOUNT Whatever you enter here will appear on your GUACTJRN report. You can use the additional lines to list other products/services and their costs. Complete the area that pertains to your department. Only complete the other department’s information if you have discussed department and account numbers with them. As with check requests, you can split costs/credits among several different accounts. TOTAL CHARGE TO Department Approved By/Date Expense Account CREDIT TO Amount Department Expense Account Amount Approved By/Date Interdepartmental Invoices requests must be approved in accordance with policy 2.02. Appropriate documentation must be attached. Partial form — Not for official use Always provide documentation! 20 Petty Cash Use this form to receive cash from the Cashier’s Office. For your dept’s internal record keeping Today’s Date PAY TO The person who’s getting the cash OPTIONAL tracking number-up to 8 characters EXT. AMOUNT Check One REQUEST FOR PETTY CASH REIMBURSEMENT (Attach receipts) REQUEST FOR PETTY CASH ADVANCE (Receipts are due in three business day) DESCRIPTION OF EXPENSES You MUST provide a receipt and change (if applicable). For this petty cash request, type the description (up to 30 characters) you want to appear in your PeopleSoft report. DETAILED DESCRIPTION OF EXPENSES Whatever you enter here will appear on your GUACTJRN report. You can expand on your entry here. CHARGE TO: You can split costs among multiple departments and/or accounts. Department Account Expense Account Amount Department Account Expense Account Amount APPROVED BY: ___________________________ Print Name ______________________________ DATE: ____________ Signature PETTY CASH RECEIVED BY: ___________________ Print Name ______________________________ DATE: ____________ Signature Petty Cash Forms must be approved in accordance with policy 2.07. Appropriate documentation must be attached. Partial form — Not for official use Always provide documentation! 21 Travel Advance/Reimbursement Form Use this form to record expenses related to travel for University business. Finance Office College Hall #108 (202) 540-8519 – VideoPhone (202) 651-5299 – Voice (202) 448-6920 – FAX Gallaudet University Travel Advance / Reimbursement Form Today’s Date Travel Order # Name Employee Student Other Home or StreetTraveler’s information; home address is required if calculating mileage to/from a Campus City destination. State Zip Code Address This is an auditing thing, to ensure travel falls within the guidelines Reason for outlined in the A&O Manual, Section 2.05. this Trip and Traveler’s Is this an International trip? Yes No Role Date Time Date Time Duration of From To Destination Trip Will any portion be paid by a NonGallaudet Organization? If so whom and amount. (Check or cash receipt only at time of reimbursement.) Detail of Expenses Item Description Gallaudet Actual P-Card Estimated Expenses Expenses Expenses Lodging Meals (Include conference agenda) Transportation (Include itinerary with pre-approval form) Registration Fee Lodging = hotel. Obviously, mini-bar and other extra services are NOT included. Meals = Travelers usually get $42/day for their meals. Alcohol, however, is NOT allowed. Transportation = anything that gets them there — including mileage if using their own car. Registration fee = conference/meeting registration. Other expenses = other expenses incurred during the trip, like workshop fees not included with registration. Other Expenses Total Receipts must be attached to support actual expenses. Per diem rates may be used for meal expenses. Note: Please submit this form to the Finance Office two weeks prior to the travel date if an advance is needed. Complete the estimated column to determine the travel advance. Department Account Expense Account See next page. Advance Requested Advance Received With the exception of registration fees, everything on the form should fall under 5200 (Travel and Transportation). Registration should fall under 5600 (Professional Development). 22 Pre-Travel Approval Required (Travel expenses will not be reimbursed unless travel had been approved prior to the start of the travel and a copy of this document given to the Finance Office.) Traveler’s Signature Approved: Budget Unit Head Signature Approved: Senior Administrator’s Signature Approved for International Travel: President’s Signature Date Date Date Approvals must be obtained prior to the start of travel. No expenses will be reimbursed unless all approvals have been completed. Date (if required) Approval of Reimbursement Expenses Upon Return Traveler’s Signature Budget Unit Head Signature Senior Administrator’s Signature (if required) Date Date Original Amended Actual expenses Due Travelermust be documented and submitted Due Gallaudetdays after within 5 business the return date. Date Finance Office Use Only Approved by Voucher Number 23 Additional notes on the Travel Advance/Reimbursement Form You only need to complete the Estimated Expenses column if the traveler requests a travel advance. Once travel is completed, fill in the Actual Expenses column to calculate if money is due to or from the traveler. If Estimated > Actual, the traveler owes money If Estimated < Actual, the traveler gets reimbursed Traveling with purchase cards. Generally, travelers who have purchase cards don’t need a travel advance. You still need to reconcile the meal expenses — whether charged to the hotel room, paid with cash, or paid on the purchase card — to ensure they fall within the per diem rates. You will also need to verify purchase card expenses and review account assignments on the JP Morgan Chase Web site, http://www.paymentnet.com. As stated on the form, when calculating estimated and actual expenses, do NOT include any items that have been paid for using the purchase card. Otherwise, items will be double-counted — once with this form and once with the automatic download from JP Morgan Chase. Is it allowed? It can be tricky determining if an expense is allowed as a travel expense. You can always refer to the A&O Manual, Section 2.05 for the University’s official guidelines on travel. You can also ask yourself, “Is this expense directly related to the individual’s assignment?” If it is, great! Process the expense. If it isn’t, you may need to discuss your concerns with the traveler to determine if the expense is allowable. 24 Personnel Action Form (PAF) Use this form to record any employee status or salary changes in your department. Regular PAF — Page 1 GALLAUDET UNIVERSITY Human Resources Services College Hall, Room 106 Ext. 5352 REGULAR PERSONNEL ACTION FORM Official date the change is recorded in the employee’s personnel file. PERSONAL INFORMATION Ms/Mrs/ Name Mr/Dr L/F/MI Address POSITION CONTROL New Position Today’s Date SS # Standard information collected about each employee. City Date of Birth TYPE OF ACTION New Appointment Rehire Extension of Appointment LWOP Paid Leave Effective Date State Zip Home Telephone Number Promotion Performance Increase Transfer Reclassification Additional Responsibilities Account Distribution Union Paydefinitions Adjustment of eachChange of Status For action, please see the HROther: Reason: Type: Web site on the University intranet. This is an HR/Accounting thing and has toFederal do with Replacement of: which fund is supporting the employee’s salary. Return From LWOP Return From Paid Leave FUNDING Income Grant JOB INFORMATION Job Title Department Name Department # and Account # (Object Code) Appointment (i.e., 9, 10, 11, 12 months) Full-Time/Part-Time (Hrs/Week, Attach Schedule) SALARY Salary Schedule/Level/Step Hourly Rate (Non-Exempt)/or Daily Rate Base Salary (Exempt) Add 1/9 2/9 Add Other Total Salary Distribution (Describe, e.g., 9 mos salary paid over 12 mos) PREVIOUS NEW Employee’s current information; for new hires, leave this column blank. PREVIOUS Employee’s updated information; for new hires, this information can usually be found on the NEW employee requisition form. See notes below for details about each field. See notes below for details about each field. ACCOUNT DISTRIBUTION (if more than one account) PREVIOUS NEW Acct % Amount Acct % Amount This section is important for employees who areAcct paid by multiple departments (e.g., faculty who Acct % Amount % Amount receive special appointments outside their primary department). You can enter either Acct % Amount Acct % Amountthe percentage each department is responsible for or the actual amount. Partial form — Not for official use 25 Regular PAF — Page 2 LOCATION INFORMATION Building Voice, TTY, or This informationRoom is for the employee Telephone directory. If the employee works for two Extwhere you are most likelyBoth different departments, list the location to find this person. PREPARER VERIFICATION Prepared By The top line applies to you, the person who prepared Telephone Extensionthe PAF. The second line (tax I-9 Form Attached forms, to the employee. In Tax most cases, the tax forms should already I-9 Form etc.) applies Tax Forms Recent Forms On Employee data sheet attached be On (withinhire calendar year) (All temporary categories) onFile file with HR.Attached If the individual is aFilenew or rehire, you might want to check if HR has already collected the appropriate forms from him/her. If not, get them and Unit Administrator SIGNATURE submit with the PAF. DATE HUMAN RESOURCES SERVICES/PAYROLL USE ONLY SIGNATURE DATE Senior Administrator Human Resources Services ORIGINAL MUST BE SUBMITTED TO THE HUMAN RESOURCES SERVICES OFFICE. DEPARTMENTS SHOULD MAKE COPIES FOR THEIR FILES. ATTACH SUPPORTING DOCUMENTS. Partial form — Not for official use Additional notes on the PAF The field descriptions for the Job Information box are as follows: Job Title. This title will also be used for the individual’s directory listing. Department Name. For employees who work in two different departments, list the individual’s primary department, where the position resides. Department # and Account Code. The primary department’s budget code and the individual’s account code. Contact HR for help with employee classifications. Appointment. Indicate the employee’s appointment (i.e., 9-, 10-, 11-, or 12-month). Full-time/Part-time. This matters for employee classification and also as a qualification for benefits. Hours per week must be indicated. Attach the employee’s schedule for eTIME®. The field descriptions for the Salary box are as follows: Salary Schedule/Level/Step. The salary schedule is based on the employee’s status as a faculty, staff or teacher. For new hires, the salary schedule should be listed on the employee requisition form. Hourly (Non-exempt) or Daily Rate and Base Rate (Exempt). Indicate the employee’s previous and new pay rate. Add 1/9, 2/9. This field is for faculty who have a 10- or 11-month appointment. Add Other. Indicate any additional pay. Total. The sum of the base salary and additional payments (1/9, 2/9, other fields). For hourly and daily rate employees, this field is just their hourly or daily rate. Salary Distribution. Indicate the employee’s salary distribution (e.g., 12 mos. over 12 mos.; 9 mos. over 9 mos.; or 9 mos. over 12 mos.) For special payments, use the Special Personnel Action Form (SPAF). If you have any questions about completing PAFs or SPAFs, contact the HR office at ext. 5352 v/tty or go to their Web site: http://af.gallaudet.edu/hrs/hrs.asp. 26 Purchase Requisition Use this form to create purchase orders for purchases over $5,000 or for service contracts with specific terms. GALLAUDET UNIVERSITY REQUISITION REQUISITION NUMBER FOR INTERNAL USE ONLY. THIS IS NOT A PURCHASE ORDER NUMBER. Preprinted forms have pre“DO NOT GIVE TO VENDORS.” Create an 8-digit Requisition number using your 4-digit Budget Unit number plus a 4-digit number in sequence (Do not use the same number twice) assigned req. numbers. For electronic forms, follow the directions (circled). TODAY’S DATE ACCOUNT NUMBER DEPT./GRANT NAME DELIVER TO: BLDG/ROOM NO. For product delivery Department budget code INVENTORY ACCOUNT NUMBER (if other than above) DATE NEEDED FOR QUESTIONS ABOUT THIS REQ., CONTACT/PHONE Usually your name & extension Expense account code SPECIAL INSTRUCTIONS: SELECTED CONTRACTOR (DO NOT WRITE IN THIS SPACE) LIST THREE SUGGESTED CONTRACTORS, ADDRESSES, TELEPHONE NUMBERS SHIP VIA: INVOICE TERMS: ITEM QUANTITY UNIT DELIVERY DATE: MODEL NUMBER, SIZE, COLOR, CATALOG NUMBER, MANUFACTURER, SPECIAL INSTRUCTIONS, ETC. COMPLETE DESCRIPTION UNIT PRICE AMOUNT List each item or service individually; they correspond to the line items listed in your POSTAT report. (See Part II.) As always, include documentation when possible. TOTAL APPROVAL SIGNATURE INITIATOR 1 BUDGET UNIT HEAD 2 SIGNATURE DATE The person who will receive the products/services. SIGNATURE The BUH must sign all requisitions. DATE 3 ADMINISTRATOR/VICE PRES. 4 VICE-PRESIDENT SIGNATURE DATE Large purchases may require administrator signatures, dependingSIGNATURE on the BUH’s DATE financial authority. (See Financial Access form below.) Partial form — Not for official use 27 Along with all the accounting forms to spend your department’s funds, there are forms to manage the funds. Budget Revision Use this form to revise expense account allocations within your budget OR to transfer funds from one department to another. Remember, all revisions must equal zero. The fiscal year in which the revision becomes effective, usually the current fiscal year (if submitting this form well before September) or the next one (if revising around September). FISCAL YEAR For your dept’s internal record keeping Today’s Date PERMANENT REVISION OPTIONAL tracking number-up to 8 characters TEMPORARY REVISION If you intend for the change to become a part of your budget going forward, check permanent. If it is effective for only one year, check temporary. BUDGET UNIT NUMBER EXPENSE/ REVENUE ACCOUN AMOUNT (IN $$ ONLY) DESCR PTION Budget Unit Number. Department’s budget number. Expense/Revenue Account. Accounts being revised. Remember to keep the nonpayroll accounts at the “00” level. Payroll changes can be listed at the detail level. Amount. Use whole dollar figures. Remember that the sum of all amounts must be zero. Description. This line appears in GUBUDJRN. It is where you record the reason for the revision. TOTAL APPROVED Budget Unit Head Unit Administrator Administrative Officer Finance Office Date Date Date Date Partial form — Not for official use 28 Financial Signature/Access Authority Form Use this form to change who has access to your department’s funds. Typically, you only use this form when there is a personnel change. FINANCIAL SIGNATURE / ACCESS AUTHORITY FORM GALLAUDET UNIVERSITY Identifies your department Organization No. Financewhere OFFICE Department falls in the University organizational College Hall - Room 108 budget structure. 4 digits Phone: 202 / 651-5299 (VOICE / TTY) - Fax: 202 / 448-6920 Print Organization Name / Project Title below: Division: Dean-Director to which the ORG reports: Assoc. Dean Unit, if applicable: Funding Source: General Endowment Donation Grant Other * * Provide details for Other Funding Source: Most likely, you will check General. The other funds are special accounts. (Note: Only 30 characters will show in the system) Print: name here 1 2 3 4 5 Position Title: Signature: View PeopleSoft Reports Budget Revisions Payroll Authorization Biweekly Payroll $25,000 or more * New organizations must complete the form located at http://intranet.gallaudet.edu/af/Finance/neworg.html $10,000 - $24,999 Removal $500 - $9,999 Change Under $500 New* Petty Cash (limit $100) Please indicate which one: Please use Y or N in each box Any employee who needs access to the department’s funds must sign this form. Generally, anyone who receives financial access will be authorized to make purchases up to $500 and request petty cash. BUHs receive authority for expenses above $500, payroll authorization, budget revisions and access to PeopleSoft. Administrative assistants should have access to biweekly payroll (meaning they’re the ones who fill out the forms), PeopleSoft and, depending on their situation, may have authority for expenses above $500. _________________________________________________________ Unit Administrator Signature [Directors, Associate Deans, Managers, and Department Heads reporting to a Senior Administrator (see definition below)], required on all forms. ______________________ Date _________________________________________________________ Senior Administrator Signature (Special Assistants to the President; Deans & Associate Deans reporting directly to the Provost; and Executive Directors & Directors reporting directly to the VP), required if $10,000 or over. ______________________ Date _________________________________________________________ Administrative Officer Signature (Vice President, Provost, & President), required if $25,000 or over. ______________________ Date Partial form — Not for official use 29 Part II: PeopleSoft Reports — Up Close and Personal Now that we’ve discussed “Garbage In, Garbage Out” and reviewed the accounting forms, let’s look at the output part of budgeting … the PeopleSoft reports. This section summarizes each PeopleSoft report, explaining what they contain and how to use them. The big picture Before we look at each individual report, it’s important to note that they are all summarized on the GUBS (Budget Status by Account) report. The arrows below show where the information can be found in more detail. Get to know GUBS — it’s your map through “Budget Land.” GUBR Revenue Budget GUACTJRN Actuals Detail Payroll Encumbrances POSTA T Purchase Order Status GUBE Expense Budget The big picture — How GUBS summarizes all the reports The workhorses — What you’ll use every time If you’ve been handling your department’s budget for a while, you’re probably quite familiar with the Budget Status by Account and Actuals Detail reports. There’s good reason for this — they provide almost everything you need to know about your budget. 30 GUBS — Budget Status by Account GUBS should be the first stop every time you study your budget. As we mentioned earlier, it combines all your reports into one document, which means it’s a snapshot of your department’s financial situation. GUBS Summary Purpose: Provide snapshot of your financial situation Expenses: Shown as negatives Rows: Top section is revenue; middle is payroll; bottom is nonpayroll Columns: Where you started (Annual Budget), where you are today (Remaining), and how you got there (Encumbered, Actual Expenses/Revenues, and Total) Claim to fame: Shows you the bottom line Sample GUBS (Budget Status by Account) report Tour by rows. Most likely, when you open a GUBS file, you won’t see the revenue portion of the report — relatively few departments need a revenue budget. But if your department happens to be one of them, you can find your revenue budget at the top of the GUBS report. For more information about revenue budgets, please contact the Finance Office. The next section summarizes payroll information. It is the only part of the report that provides category breakdowns (i.e., accounts ending in digits other than “00”). Almost everything in payroll is a fixed expense, meaning the expenses are the same each pay period. As mentioned in Part I, payroll is encumbered to ensure your department has enough money to cover everyone’s 31 salary and benefits. The only exception to this rule is Student Compensation (5135). This expense is variable, depending on how many hours your student worker(s) clocked; 5135 funds are not encumbered. The bottom section contains nonpayroll information. Here, expenses are grouped at the general category level. Encumbrances in nonpayroll indicate purchase orders that have outstanding payments. The last row is your budget’s bottom line. It provides totals to date for each column, the most important of which is the Remaining value. Tour by columns. The columns in GUBS are linked through simple math: ANNUAL BUDGET ENCUMBERED ACTUAL EXPENSES/ REVENUES TOTAL REMAINING Math formula A B C B+C A - (B + C) Example 1,000 -300 -500 -800 200 In English, it means that what you’ve set aside (encumbered) and what you’ve actually spent (actuals) are deducted from your annual budget to give you what’s left to spend (remaining). Keep in mind, however, that encumbered funds are funds you’ve promised to pay but haven’t actually paid yet. In the example above, your funds are actually $500, because the $300 that’s encumbered is still in your possession. Here’s a good rule of thumb: If the encumbered amount is in payroll, consider it money you can’t touch. The only time you can deobligate encumbered payroll is if there’s a personnel change in your department. If the encumbered amount is in nonpayroll, you can think about deobligating the funds, but you need to weigh the pros and cons of canceling a contract. How to use the report. Consider this report your “cheat sheet” when the BUH asks you, “How much money do we have left in our budget? Can we afford to do XYZ?” Scan the bottom line to see your budget’s vital statistics — total budget, total expenses to date, and total funds left. When forecasting future expenses, you could scan the Encumbered column to see how much money you owe on existing purchase orders. (You’ll also want to calculate your monthly fixed nonpayroll expenses, like pager subscriptions and phone service.) When planning future budgets, you could scan the Remaining column to identify areas that were under- or overbudgeted. GUACTJRN — Actuals Detail GUACTJRN (Actuals Detail) lists every expense as it was entered into PeopleSoft. If you were to sum the expenses by account, the totals would correlate to the rows in GUBS. Whereas GUBS gives you a budget snapshot, GUACTJRN shows you every single transaction that happened. 32 Data for GUACTJRN come from the accounting forms (see Part I, Garbage In, Garbage Out), payroll, Corporate Express, JP Morgan Chase (purchase card), and campus service departments (Reprographics, Telephone, Postal Services, Transportation and GIS). With so many data sources, it’s possible (though infrequent) to find errors in this report. You should review the entries regularly and report discrepancies to the Finance Office. GUACTJRN Summary Purpose: Provides detail about each transaction Expenses: Shown as positives Rows: Each transaction Columns: Data fields about each transaction Claim to fame: Allows you to analyze spending behavior Sample GUACTJRN (Actuals Detail) report Tour by rows. Each row equals one financial transaction. At the beginning of the fiscal year, GUACTJRN might be only a page long. By August, however, it’s practically a book! Transactions (or records) are entered into PeopleSoft in the order they were received, which means that sometimes, you’ll find an expense from last month in the middle of this month’s entries. Before reconciling your report, perform a SORT by date (see Part IV, Manipulating and analyzing budget data) to ensure out of order entries are included. The last row of GUACTJRN totals all your expenses. Because this report tracks how much you’ve spent, expenses are positive numbers and reimbursements are negative. 33 Tour by columns. You probably won’t use most of the columns in the report, but they are necessary to record complete information about each transaction. Journal and Line # are record identifiers. Give this information to Finance Office staff when you have questions about specific transactions. It’ll help them find the record faster. Period and Date tell you when the transaction occurred. Period refers to the month of the fiscal year (October = 1, November = 2, etc.) Org, Fund, and Acct tell you where the transactions were counted. Org is your department’s budget code; Fund refers to which pot of money the funds came from (general, grants, etc.); and Acct is the expense account. Of the three, you really only pay attention to Acct. Monetary Amount, Ref, and Journal Line Description tell you how much the transaction was and what it was for. There’s actually a relationship between Journal and Ref. Below is a table that explains it. (Wow your colleagues at your next budget meeting!) Table 2: The Journal and Ref relationship Journal Prefix Journal Source Ref Description All numbers Interdepartmental transfer, GIS, Travel, Reprographics, Post Office, Other Finance Office entries Blank Varies AP Accounts Payable Invoice # Vendor Name AV Development Office Constituent ID Batch ID + Donor name BSS Bookstore Blank Date of Service EXP Staples (Corporate Express) EWAY Order # Order Number EXP JPMorgan Purchase Card Transaction YYMMDD Vendor Name EXP Telephone Month Telephone Line or Telephone MRC Service PEX Payroll Pay Period Employee Name SF Student Accounts Tuition or Fee Charged Student's ID # Tuition or fee description SF Cashier's Office Blank C/R + deposit date + deposit description Year is the fiscal year in which the transaction was counted. How to use the report. You’ll probably use GUACTJRN the most, as it can give you the clearest picture of your department’s spending behavior. By using the Excel functions explained in Part IV, you can analyze expenses by account. For example, you might track Professional Development (5600) expenses over several months to see if they form a pattern (like steady 34 increases). This pattern, in turn, could guide decisions to revise budget allocations or change employee behavior (as in “Stop going to conferences every month!”). The fine tuners — What you’ll use to adjust your budget These reports are handy when you need to revise your budget, which should be at least once a year. (Budgets expire! See Part I, What is a budget?) They do not contain information about your actual expenses or revenue; they only look at your plans to spend or earn money. GUBE/GUBR — Expense/Revenue Budget GUBE (Expense Budget) and GUBR (Revenue Budget) are essentially the same report. GUBE, obviously, looks at the expenditure side of the budget while GUBR looks at earnings. These reports look like GUBS, and they function in much the same way, too. In this case, GUBE and GUBR provide snapshots of how the budget has been revised. Because these reports do not track expenses, positive and negative numbers indicate increases and decreases to accounts. With the exception of COLAs applied by HR and funding increases awarded by the president or division heads, the sum of all changes to the budget should be zero. GUBE/GUBR Summary Purpose: Provide snapshot of changes to department budget Rows: (GUBE) Top half is payroll; bottom half is nonpayroll; (GUBR) revenue accounts Columns: Changes to the budget Claim to fame: Shows how your budget has changed over the fiscal year Because most departments do not collect revenue, this section will focus only on GUBE. For help with GUBR, contact the Finance Office. Sample GUBE (Expense Budget) report 35 Tour by rows. As with GUBS, GUBE is divided into payroll allocations on top and nonpayroll on the bottom. Note how the sample budget above shows mostly “0.00” for nonpayroll expenses. Clearly, the department has not budgeted well for its initiatives. They may have enough money to cover their projects, but their budget should reflect how funds will be used. Remember, budget = plan to use money. Zero allocations = zero planning. Here’s the same budget with a little more planning. Sample GUBE report — revised budget plan Based on this budget, the department has staff who plan to attend a conference, because they have allocated funds in Professional Development (5600) and Transportation & Travel (5200). Likewise, this department is undertaking a major project with the help of a consultant, as Consultants & Advisors (5400) and Special Projects (6300) show. Finally, this department plans to replace some computers and has set aside funds in Furniture and Equipment (6400) to cover that. 36 Tour by columns. Like GUBS, the columns in GUBE/GUBR are related by math functions. BASE BUDGET BASE & PERMANENT TEMPORARY PERMANENT REVISION REVISION TOTAL REVISED BUDGET Math formula A B A+B C A+B+C Example 1,000 500 1,500 200 1,700 Base budget is the budget you begin the fiscal year with. Often, it’s your revised budget from the previous year. A permanent revision is a budget change that will carry over to all subsequent fiscal years. In the table above, your base budget for the next fiscal year would be $1,500, as you made a $500 permanent revision. A temporary revision is a change to the budget for the current fiscal year only. Typically, you would see a temporary revision if a department is undertaking a special project, like a major conference. You might use permanent and temporary revisions to reallocate funds in your nonpayroll budget. Just remember that the revisions must equal zero. Continuing our budget illustration, here’s how permanent and temporary revisions would be recorded: Sample GUBE report — permanent and temporary revisions Notice the Total Non-Payroll line. The sums of the permanent revisions and temporary revisions are both zero. Funds were reallocated from General Office Expenses (5300) and Special Projects (6300). Based on this budget, we can tell that the use of a consultant is intended for this fiscal year only. The other expenses will carry over to subsequent years, meaning the department plans 37 to send staff to professional development conferences and replace computer equipment annually. (Nice department!) How to use the report. This report is especially handy when doing your annual budget review to see if your department’s priorities and activities will be appropriately funded. It will give you an overview of what needs to be changed and how to shift the funds. GUBUDJRN — Budget Detail In the previous section, we compared GUBS and GUBE/GUBR. As you might have guessed, GUBUDJRN is comparable to GUACTJRN, except this report tracks details about budget changes. And like GUBE/GUBR, GUBUDJRN does not track any expenses. GUBUDJRN Summary Purpose: Provide details about budget changes Rows: Individual revisions to budget Columns: Data fields about each revision Claim to fame: Provides the “Why?” behind budget revisions Sample GUBUDJRN (Budget Detail) report Tour by rows. Each row is an individual budget revision. If you submit several budget revisions, GUBUDJRN provides a history of when and why the revisions happened. Most likely, you won’t see many rows, as you shouldn’t make frequent changes to your budget during the fiscal year. Let’s continue with the sample budget from the GUBE section. After we submit our budget revision form, our GUBUDJRN might look like this: 38 Sample GUBUDJRN report — outlined area shows nonpayroll budget revisions Notice that all the nonpayroll budget revisions (outlined area) equal zero. The first six nonpayroll revisions are permanent, meaning they will be incorporated into all future budgets. The last two are temporary, indicating they are for this fiscal year only. Tour by columns. Each column represents a data field about the revision. Journal is the record identifier. If you need to discuss a revision, have this info handy to help the Finance Office locate the record. Date is when the revision went into effect. Any item listed as “Base Budget Forward” should show October 1 as the date, as that’s the start of the fiscal year. Fund, Dept, and Acct show where the revision was recorded. Fund pertains to which University fund provides money for this budget (general vs. grants), Dept is the department (as opposed to Org in GUACTJRN), and Acct is the expense account. Budget is the fiscal year budget that is being revised. In our example, it’s the 2007 fiscal year budget. Type, Amount, and Descr tell you whether the change is permanent or temporary (Type), how much it was for (Amount), and the reason for it (Descr). How to use the report. Like GUBE/GUBR, this report is handy for budget planning. It provides you with the history behind your budget revisions. It also confirms whether or not payroll or funding changes were applied to your budget. 39 The supporting cast — What you’ll use for encumbered expenses For the most part, you shouldn’t adjust encumbrances. However, it’s nice to know some details about them, so that’s where the Payroll Encumbrances and POSTAT reports come into play. They help you track your department’s major expenses. Payroll Encumbrances The Payroll Encumbrances report shows you each employee’s total salary and benefits and how much of their salary/benefits remains to be paid. It also shows the fixed expense attributed to each employee per pay period. Payroll Encumbrances Summary Purpose: Provide detail about payroll Expenses: Shown as positives Rows: Salary and benefit expense by employee Columns: Data fields for each expense Claim to fame: Shows payroll expenses by pay period Sample Payroll Encumbrances report Tour by rows. There are two entries per employee — one each for salary and benefits. Only employees on the University payroll will appear on this report; student workers, for example, are not included here. (They are shown on GUACTJRN.) This report shows how much payroll remains to be paid; it does not show you how much you’ve already paid each employee. To find out how much you’ve already paid, you have two options. The easy option is to hop over to your GUBS and look at the Actual Expenses/Revenues column. 40 Of course, the figures given there only tell you how much you’ve paid the entire group; it doesn’t break down the numbers by employee. The other option is to subtract the Remaining Encumbered from the Annual Salary, which allows you to calculate amounts for each employee. So, for Joe Employee 1, salary and benefits paid to date would be: $110,251 - 42,404.20 = $67,846.80 in salary and $31,422 - 12,085.20 = $19,336.80 in benefits. Tour by columns. The data fields are pretty self-explanatory. Account is the expense account. Everything in this column should begin with a 51. Description is the employee classification. You might see other categories of employees here, like Short-term Faculty (5115) or Regular Status Staff - Non-exempt (5123). Annual Salary includes both the payments for wages and benefits. This is the total amount paid to the employee for the fiscal year. (The default mode in PeopleSoft shows this amount rounded to the nearest whole dollar. You can see the exact amount by highlighting the cells then typing CTRL+1. In the Decimal places box, enter a 2 then click OK.) Bi-weekly Gross is the amount that is paid to the employee per pay period. It is 1/26th of the Annual Salary. For faculty who are paid over 9 or 10 months, this figure may differ from the actual expense. For example, 9-month faculty might be paid over 19 pay periods instead of 26, so they are paid 1/19th of the Annual Salary, not 1/26th. (The 1/19th payments are recorded in GUACTJRN.) Remaining Pay Periods shows the number of pay periods left in the fiscal year. In our example, there are 10 pay periods remaining, which means 16 pay periods have occurred. Remaining Encumbered is the amount of the annual salary that has yet to be paid. It should equal (Bi-weekly Gross) (Remaining Pay Periods). Nine- and 10-month faculty figures may be different from what the report shows. How to use the report. You probably won’t need to use this report until calculating merit increases. Or it can be handy if there’s a personnel change in your department. (For example, if an employee leaves mid-year, their remaining encumbered salary could be deobligated and reassigned to other portions of your budget.) By the way, when the president announces a General Pay Increase, HR automatically applies it to everyone’s salaries and benefits. You’ll see the adjustments appear on GUBUDJRN and the figures in Payroll Encumbrances will change accordingly. POSTAT — Purchase Order Status POSTAT (Purchase Order Status) lets you track payments made to vendors via purchase orders. Typically, you issue purchase orders for purchases over $5,000 or for service contracts with specific terms of agreement (such as using a project consultant). The purpose of issuing a purchase order is to ensure your department has sufficient funds to pay the full contract. As payments are made to the vendor, they are recorded both in GUACTJRN and POSTAT. 41 POSTAT Summary Purpose: Track payments made and remaining on purchase orders Expenses: Shown as negatives Rows: Items on a purchase order Columns: Data field about each item Claim to fame: Shows what you owe on your big ticket items Sample POSTAT (Purchase Order Status) report — Page 1 Sample POSTAT (Purchase Order Status) report — Page 2 Tour by rows. Each row corresponds to an item on a purchase order. If a purchase order contains multiple items, it will have multiple rows in the report. For example, the Apple Computer purchase was for two items (iLife 2006 single license and iLife 2006 volume purchase licensing), so each item is listed separately. This report tracks both amounts due and payments, so it looks different from the other budget reports. Each item is listed at least twice — once for the amount due and one or more times for each payment made. In this example, the iLife licenses have been paid in full. You see a positive number in the amount column when the purchase order is issued and a negative amount when a payment is applied. Tour by columns. There’s a lot of data associated with each item on a purchase order, so the columns span two pages. PO ID is the purchase order number. It’s also the best way to identify the purchase order if you have a question for Contracts and Purchasing. PO Date is the date the purchase order was issued. It is not the date the requisition was made. 42 PO Status tells you if the purchase order is active or not. Dispatched means it’s ready to use. Completed means either the purchase order has been paid in full or the department has deobligated or closed it. Vendor tells you who is providing the product/service. Buyer identifies who initiated the purchase order. Req Number is the requisition number, taken from the purchase requisition form you submitted to Contracts and Purchasing. Line Status tells you which portions, if any, of the purchase order have been paid. Active means the item is ready to use; Closed means the item has been received/completed; and Cancelled means you no longer need the item and have requested its deletion (deobligation) from the purchase order. Line identifies the items of a purchase order. It essentially numbers each part of the purchase order. In our example, there are two purchase orders. The first one is for only one item (Web site design); the second one is for two (iLife purchase and volume license). Item Description tells you what the item is. Fund, Org, and Acct tell you how the expense is recorded. As with the other reports, Fund indicates which University fund the money comes from (general vs. grant or other); Org is your department’s budget code; and Acct is the expense account. Budget Yr is the fiscal year in which the purchase order exists. If you have a contract that runs from August to December, you would have to issue two purchase orders — one for this fiscal year and one for the new fiscal year that begins on October 1. POSTAT shows only purchase orders for the current fiscal year. Voucher records the check number if the University has issued a payment on the purchase order. This column is an easy way to tell if the row shows an amount due or an expense. (Amounts due don’t have Voucher entries.) Amount shows either the purchase order amount or payments made. In our example, we see that $56,000 of the total $84,000 has been paid on the first purchase order. The second purchase order has been paid in full. When a purchase order is issued, the amount appears as an encumbrance on the GUBS report. As payments are made, they are deducted from the Encumbered column and added to Actual Expenses. How to use the report. This report is the best place to track any activities related to a purchase order. For example, if you don’t clearly reference the purchase order on an invoice, the Finance Office may just issue a check. Your department will have paid the vendor but the check won’t show on the purchase order. If this happens, you should contact Contracts and Purchasing to have the payment amount deobligated. POSTAT is also useful for calculating outstanding payments on purchase orders when you forecast your department’s remaining funds. 43 Part III: Suggested Budget Practices In this section, we provide suggestions for tracking your department’s budget more efficiently. These are suggestions only; you may develop routines that are better suited to how you manage finances and plan future activities. Develop a budget routine Probably the easiest way to monitor your budget is to designate specific days (such as the 1st and 15th of the month) as “budget days.” On these days, you would spend time reviewing the reports. This habit, more than any other, will help you become more familiar and comfortable with your department’s budget. By consistently downloading reports every month, you can more easily identify new versus reconciled records. You will also be able to spot patterns in spending behavior. Most importantly, the time needed to review reports would eventually decrease as you get more practice looking at the information contained in them. One month of expenses is a lot easier to reconcile than two or three months’ worth. So the longer you go between “budget days,” the longer your “budget wrestling session.” It’s one thing to analyze the information in a budget; it’s another to make it useful to someone else, notably the BUH. So, the second step of your budget routine might be noting your observations in a report. This serves two purposes: (1) it helps the BUH plan department activities better; and (2) it serves as a reminder to you of what you found when your next budget day comes around. The report should be only one page — too long and it will become more of a burden than a help. Think bullet points. Think big picture. Think about what the BUH would need to know if s/he has only one minute to read the report. Suggested information to include: Top 3 (or 5) areas of spending — the nonpayroll accounts where your department spent the most money since the last budget day Payments made (or not made) on purchase orders New purchase orders issued (if applicable) — Initiating a new purchase order will create an encumbrance, which affects your bottom line. Reminders of upcoming expenses — If you know your department needs funds for an upcoming activity, a gentle reminder could help the BUH plan for the expenses accordingly. How much is remaining in your budget — Remember to factor encumbrances, monthly fixed expenses (like phone service) and upcoming expenses into your calculations. Revisions that have (or haven’t yet) been incorporated into the budget, if you submitted a budget revision request Recommendations for revising the budget, if you notice areas that are “out of whack.” Remember that you also must identify account(s) to provide the funds to the account(s) that need them. 44 Resources to help you budget Budget processes. You can always contact the Finance Office for assistance with a budget process, such as completing forms or correcting errors in a report. For assistance with purchase orders, contact Contracts and Purchasing. They can help you with purchase requisitions, deobligating funds, and extending contracts to a new fiscal year. Finally, for personnel actions and anything related to payroll, contact Human Resources. Key contacts Accounting: Finance Office — College Hall, Room 108 • ext. 5299 v/tty Purchase orders: Contracts & Purchasing — College Hall, Room 313 • ext. 5533 v/tty Payroll: Payroll Office — College Hall, Room 320 • ext. 5293 tty Budget data. Remember that PeopleSoft data come from multiple sources. The Finance Office can assist you with most data issues, especially those that come from other departments (GIS, Reprographics, Postal Services, ITS and Transportation). You can also verify purchase card expenses at the JP Morgan Chase Web site, http://www.paymentnet.com. When you login, you can review your purchases and assign them the correct accounts. Budget concepts. The Finance Office maintains a list of accounting terms on their Web site at http://finance.gallaudet.edu/terms.html. They also have common accounting forms and expense account codes on the University intranet. You need to enter your Bison/Campus username (using the format campus\firstname.lastname) and password to access these Web pages. 45 How to’s This section provides summaries of how to perform common budget tasks. Terms in SMALL CAPS are Excel commands; underlined terms are identifiers (column titles, window names, etc.) How to determine your bottom line ACTION REASON Open GUBS. GUBS summarizes expenditures and revenues. Look at the last line, Net Total. Net Total adds the totals for payroll and nonpayroll budget, encumbrances, expenses, and remaining funds. Bottom Line How to determine your actual remaining funds ACTION REASON Open GUBS. GUBS summarizes expenditures and revenues. Look at the last line, Net Total. Net Total adds the totals for payroll and nonpayroll budget, encumbrances, expenses, and remaining funds. 46 ACTION REASON Calculate: Remaining - Nonpayroll Encumbered -69,476.77 - (-28,000) = -41,476.77 (See red circles on illustration above.) Encumbered is listed as a negative value so you are subtracting a negative, which means you’re really adding the Encumbered value to Remaining. Funds in the Encumbered column are funds that have been promised but are still in your possession. By adding them back to the Remaining amount, you can calculate how much money you still have on hand. Use only the Nonpayroll Encumbered amounts; Payroll Encumbered shouldn’t be altered unless your department has a personnel change. How to find a specific amount or payee in your Actuals Details report. ACTION REASON Open GUACTJRN. GUACTJRN lists all your transactions, so you can search entries for amounts, payees, or any other information you want. Type CTRL+F (FIND). Enter your search criteria in the box and click Find Next. The FIND command searches your worksheet by rows or by columns and highlights the first cell it finds with your criteria. Use GUACTJRN to search Monetary Amount or Journal Line Description fields to find specific payments. 47 ACTION REASON If the found cell is not what you were looking for, you can click FIND NEXT until you find the record you want. If multiple cells have your criteria, Excel will highlight each one until it reaches the end. Some found cells may contain your search criteria as a portion of its cell (e.g., a search for “AV” will yield “AV” and also “Bette Davis” and “David Copperfield” because they all have an “AV” in them.) If your criteria is not found in the worksheet, you may need to check the spelling or amount to ensure you have correct information. If a FIND yields no results and you are certain your information is correct, it could mean that the item has not yet been entered into PeopleSoft. Wait a few days and try FIND again. If you find what you want, click Close. The FIND window stays open otherwise. How to determine outstanding payments on a purchase order ACTION REASON Open POSTAT. POSTAT summarizes actions on all purchase orders. Go to the Amount column and calculate the total for all entries related to the purchase order in question. The Amount column lists both the total amount due and the payments made toward the purchase. Positive numbers are the amounts due; negative numbers are payments made (expenses). Highlight Amounts related to P.O. and look for sum in bottom status bar 48 How to associate a payment with a purchase order ACTION REASON When you receive an invoice from the vendor, include: OK to pay P.O. # BUH Signature Date When staff see a purchase order number, they know immediately to associate the payment with the P.O. If a payment was made and was not applied to the purchase order, contact Contracts and Purchasing to adjust the encumbrance. Payments made on P.O.s will decrease encumbrances. Otherwise, regular checks increase expenses without affecting encumbrances. OK to pay P.O. #987654 El Guapo 5/8/07 49 How to establish a budget that reflects your department’s actions and priorities The information that follows is a repeat of the example given in Part I, How to establish a budget. Illustrations of Excel commands can be found in Part IV. ACTION REASON Open GUACTJRN. GUACTJRN lists all your transactions so you can subtotal expenses by account. FILTER for nonpayroll expenses then SORT by account. See Part IV to review FILTER and SORT. Work with nonpayroll expenses only, because they are the ones your department can control. Payroll is generally predetermined by HR. SORT by account to group all similar expenses together. SUBTOTAL the Monetary Amount column. See Part IV to review SUBTOTAL. Subtotaling allows you to see how much you’ve spent on each account. Aggregate accounts under the general categories (5200, 5300, etc.). Compare the totals to what exists on your current budget. Budgets look at the big picture. You used the details in the previous steps to help you guesstimate values for major expense areas. Submit Budget Revision forms, if necessary, to move funds within your budget. Remember to determine if the change will be permanent or temporary and to keep all changes equal to zero. Remember, budget = plan to spend $$$. The more accurately you allocate funds, the easier it is to eyeball how well your department is carrying out its activities and meeting its goals. 50 51 Part IV: Working with Excel You thought budgeting was hard enough, but now you’ve got to use Excel! This section will introduce you to basic Excel commands that you might use to analyze budget reports. Setting the stage: Preparing your document for analysis Learning how to use a computer program is challenging. It can be especially frustrating to read a manual, if you learn better from hands-on instruction or videos. This section will try to bridge that gap by using screen shots to illustrate the concepts. We’ll use special formatting, like SMALL CAPS for commands and underlining for identifiers or parameters (like which window we’re in or what to set a field to). To explain where commands can be found, we will use MENU > COMMAND > SUBCOMMAND. If you see… …it means FILE > SAVE AS Go to the File menu to find the Save As command. FORMAT > COLUMN > HIDE Go to the Format menu, then to Column. You will get a submenu where you can find Hide. Save in In the dialog box, there’s a window called “Save in.” Make sure the info in the box is what you want. In the Fit to: field, enter 1. There’s a field called “Fit to.” Enter a “1” in the box next to it. Occasionally, we’ll explore a topic that is slightly advanced, such as customizing filters. Knowing these topics can help you become more proficient at using Excel, but they aren’t necessary if you just want to know the basics. We’ll highlight these discussions as Detours so you know you can skip the section if you want to. Reviewing the basic commands Excel has hundreds of commands to manipulate data. This section explains the commands you will probably use the most. These are the basics — you will learn other, more involved commands for analysis later in this manual. Where possible, we recommend using keyboard shortcuts rather than the mouse, because typing is more efficient. After you’ve used the keyboard shortcuts a few times, you’ll find them easy to remember as well as big time and energy savers. 52 Table 1: Common Excel commands Command Keyboard shortcut/ Location What it does Open CTRL+O Opens a file. Close CTRL+W Closes a file; you can save the file before closing. Save CTRL+S Saves your file. Page Setup… FILE > PAGE SETUP Controls how your report prints (full scale vs. reduced, paper orientation, margins, etc.) — great tool to minimize paper waste. Print Preview FILE > PRINT PREVIEW Allows you to check how your report will print — also helps minimize paper waste. Print CTRL+P Prints your document. Undo CTRL+Z For your “oops” moments — this command undoes whatever action you just did. You can undo several steps, by retyping CTRL+Z as many times as needed. Redo CTRL+Y Repeats whatever action you just did — useful for commands that don’t have keyboard shortcuts, like inserting a row. Insert your first row, then type CTRL+Y to insert more. Cut CTRL+X Removes your selection from the document so you can insert it elsewhere. Copy CTRL+C Copies your selection so you can insert it elsewhere. Paste CTRL+V Inserts your cut or copied selection into the worksheet. Find CTRL+F Searches for data you specify. FILE MENU EDIT MENU 53 Command Keyboard shortcut/ Location What it does Rows INSERT > ROWS Inserts a blank row — useful if you want to separate groups of data instead of seeing one long list. Columns INSERT > COLUMNS Inserts a blank column — useful if you want to add information that isn’t in PeopleSoft to each transaction (e.g., who created the expense). Worksheet INSERT > W ORKSHEET Inserts a blank worksheet into your file — great for analyzing large blocks of data without destroying your original. INSERT MENU Besides these commands, you’ll also highlight cells to calculate totals quickly. Suppose you want to calculate only the first 12 transactions in this month’s GUACTJRN report. You would click on the first transaction and drag the mouse down to the 12th. The status bar at the bottom of the screen will show you the total of whatever you highlighted. To use the highlight technique with nonadjacent cells, hold down the CTRL key and click your mouse on the cells you want to add. (Click a cell again to deselect it from your total.) The sum will appear in the bottom status bar. Saving your work and the original data set As you learn to use Excel, you’ll find it easy to dive in and play with the data. After you’ve completely dissected your worksheet, you might find that you made a mistake at the very beginning and need to go back to square one. Unfortunately, you forgot to save the original, so now you have to reenter PeopleSoft and download a whole new report. Ugh! Learn to prep your files first and save yourself a lot of frustration. Ideally, you already have a folder for your budget files. If you don’t, take time now to create one so you can easily find all your reports when you need them. Creating a budget folder 1. Click on your Desktop. 2. Right-click your mouse then select NEW > FOLDER. 3. Rename the new folder something useful, like Budget Files. Back to where we left off …. Let’s save your report first. 54 Saving your PeopleSoft report 1. In Excel, select FILE > SAVE AS. 2. Make sure the Save in window shows Budget Files. a. If it doesn’t, select DESKTOP > BUDGET FILES. 3. Pick a useful name for the report like 051507-BudgetStatus. 4. Hit SAVE. 5. All subsequent saves can be done with CTRL+S (SAVE). File location: Make sure you select your designated budge t folder. Include date and type of report in the new file name. About naming files. It’s best to include the date at the start of your file name, so you can easily locate and identify the report(s) you want. It’s also good to avoid using spaces and periods in your file names. (The spaces and periods affect how computers process information about a file.) Now that you’ve saved your report, we need to copy the original data. It’s best to work with the copy, because if something goes awry, you can always go back to the original. 55 Copying the original data and renaming worksheets 1. 2. 3. 4. 5. 6. Right-click on the worksheet tab, Sheet1. Select MOVE OR COPY …. Check the box next to Create a copy and click OK . Right-click on the new worksheet tab and select RENAME. Rename the sheet something useful, like Use This. You can also rename the original worksheet. Right-click on the worksheet tab for Sheet1 and RENAME it Original. Step 3 Step 2 Creating a copy of a worksheet Viewing reports on the screen and in print Some PeopleSoft reports are large, requiring you to scroll up and down frequently on the screen. In print, these reports can take up several pages. You can save time and resources by using FREEZE PANES and PAGE SETUP. Keeping titles in view FREEZE PANES allows you to keep a portion of your worksheet stationary and, therefore, visible on your screen. It’s especially useful when looking at the long list of transactions in GUACTJRN, as titles remain visible to remind you what’s in each column. Using this command does NOT change any data in your worksheet. It just changes how you view it. 56 Using FREEZE PANES 1. Click on the cell immediately below and to the right of where you want to freeze. a. If you want to freeze only rows, click on the first cell of the row below where you want the freeze. b. If you want to freeze only columns, click on the topmost cell of the column to the right of where you want the freeze. 2. Go to W INDOW > FREEZE PANES. 3. When FREEZE PANES is on, you will see thin black lines marking where the freeze begins. 4. To undo FREEZE PANES, go to W INDOW > UNFREEZE PANES. You probably won’t need to freeze a column when working on your budget reports, but it can be useful if you find yourself scrolling left-right a lot. Click on cell just below and to the right of where you want freeze to begin Detour! Related to freezing panes is designating a title row/column for printed reports. When you designate a title row/column, Excel automatically prints it on every page. (Left) In GUACTJRN, select cell B8 then FREEZE PANES to freeze titles across the top. Detour! Setting print titles 1. Go to FILE > PAGE SETUP. 2. Select the Sheet tab. 3. In the second section, Print titles, enter the row/column that you want to appear as a title. a. To select rows, click on the W ORKSHEET icon next to Rows to repeat at top. b. To select columns, click on the W ORKSHEET icon next to Columns to repeat at left. 4. You can choose multiple rows/columns by dragging across the entire area you want repeated. 5. After selecting the title rows/columns, click on the DROP W INDOW icon and click OK. 57 Sheet tab Click here to select title row(s). Dotted line indicates title selection. Click this icon to finish. Setting print titles Printing budget reports (Page Setup) Have you ever tried to print GUACTJRN only to have a single column cross over to a second page, giving you 15 pages of what you need … and 15 pages of nothing but a column of “2007s”? It kills the environmentalist in you, doesn’t it? Well, you can control how your reports print using the PAGE SETUP command. PAGE SETUP controls different printing aspects of your worksheet, such as page specifications, margins, the header and footer, and print area. For this section, we will focus only on page specifications. For some reports, like GUBS, it’s best to see everything laid out on one page. Printing budget reports on one page only 1. 2. 3. 4. 5. Go to FILE > PAGE SETUP. Choose the Page tab of the dialog box. In the second section, Scaling, select the Fit to: button. Enter a 1 in both boxes so it reads: 1 page(s) wide by 1 tall. Click OK. 58 1 in both boxes Leave blank Print one page wide by long Print on one page only For other reports, like GUACTJRN, it’s best to see entire entries on one page. However, because the actuals are a long list, you can’t tell how many pages the report will be. In this case, you’d use the following format: Printing budget reports one-page wide by pages long 1. 2. 3. 4. Go to FILE > PAGE SETUP. Choose the Page tab of the dialog box. In the second section, Scaling, select the Fit to: button. Enter a 1 in the first box, page(s) wide. In the second box, delete the 1 so the box is blank. 5. Click OK . Before printing, you can check that everything is laid out the way you want. By doing a PRINT PREVIEW, you can see exactly how the pages will be printed, including how many pages the entire document will be. 59 Previewing a document before printing 1. In the Excel toolbar, click on the magnifying glass icon OR go to FILE > PRINT PREVIEW . 2. In the bottom left corner, Excel shows you how many pages are in your document. 3. Scroll through the preview to check your report will print the way you want. Manipulating and analyzing budget data The fun with Excel and PeopleSoft begins when you start moving data around to find patterns and other useful information within your report. The three most common functions you will use are sorting, filtering, and subtotaling. Sorting data Sorting means to order the data from highest to lowest (or lowest to highest). This function is particularly useful for grouping like entries together. For example, when you sort GUACTJRN by account, you can clearly see how many expenses have been attributed to each account. Sorting does NOT change your data. It only changes how you see it. Sorting data — One-click method 1. Click on a cell in the column that you want to sort. The cell MUST contain an entry. 2. Click on the SORT AZ icon. Expenses sorted by account GUACTJRN sorted by account 60 Probably the biggest pitfall with sorting is that once you sort the data, it’s hard to unsort it. Normally, that’s not a problem because the data hasn’t changed. Still, if the sort isn’t what you wanted AND you haven’t done anything else (like enter new data or save the document), you can hit CTRL+Z to UNDO the sort. If you can’t undo the sort (see right), you can always go back to your original data, make another copy, and start over. (This is why you should always work from a copy, not the original.) Detour! Excel allows you to sort up to three fields simultaneously. Sorting by multiple fields is useful when you want subsets of data to be ordered. For example, you might want to track expenses over time — have your 5334 (Telephone Usage) charges increased over time? You would sort by account first to group all the 5334 entries together and then by date to see if the charges form any patterns. Detour! Sorting data by multiple fields 1. 2. 3. 4. 5. 6. Click on any cell with data. Go to DATA > SORT…. In the Sort by box, select the field you want sorted first. In the first Then by box, select the second field you want sorted. In the second Then by box, select the third field you want sorted, if applicable. Click OK. Still on the detour! When you sort by multiple fields, Excel sorts in the order you tell it to. Here’s a table that is sorted by Date, then Account, then Amount. Note that only the Date column is completely ordered. Date The other 2 columns are ordered based on their dates first. For the 2 entries on 01/05/07, they are in Account order first because that was the order of our sort. Account Amount 01/01/07 5213 14.00 01/02/07 5219 14.00 01/05/07 5213 16.00 01/05/07 5219 10.00 01/08/07 5221 65.00 61 Here’s the same table sorted by Account, then Date, then Amount. Again, notice that only the Account column is completely ordered. Date The pair of entries for 5219 are listed in chronological order and descending amount. That’s because we told Excel to order first by Date and then by Amount. Finally, here’s the table sorted again, this time by Amount, then Date, then Account. Again, notice how the presentation of data changes based on how we sorted. Account Amount 01/01/07 5213 14.00 01/05/07 5213 16.00 01/02/07 5219 14.00 01/05/07 5219 10.00 01/08/07 5221 65.00 Date Account Amount 01/05/07 5219 10.00 01/01/07 5213 14.00 01/02/07 5219 14.00 01/05/07 5213 16.00 01/08/07 5221 65.00 What’s the point of showing you all of these tables? SORTING ORDER MATTERS! Filtering data Filtering means selecting a specific subset of information to appear. For example, you can filter data so only 5200 accounts appear or only expenses from January 1 to January 31 appear. When Excel filters data, only the data you specify will show on the screen. As with sorting, filtering does NOT change your data. It only changes how you view it. In this case, filtering gives you a “lens” through which to view a specific set of data. 62 Filtering data 1. 2. 3. 4. Click on a cell with data. Go to DATA > FILTER > AUTOFILTER. You should see menu arrows appear for each column title (see below). Use menus to select your filter. Example: Let’s filter so we see only our FedEx expenses. Go to JOURNAL LINE DESCRIPTION > FEDEX (see below). Auto filter menu arrow AutoFilter dropdow n menu Filtering data, step 3 Filtering data, step 4 After you apply the FedEx filter, you may see the total expense figure at the bottom of the Monetary Amount column (see right). Remember that filtering just lets you view your data differently — in essence, filtering squishes all the non-essential cells to 0 height (thus hiding them). Rows at the bottom move up, as does the data in them. So, how do you figure out your total FedEx charges? Highlight the Monetary Amount cells and look at the bottom status bar. You will see your FedEx charges total $200.64. Total expenses FedEx total (Sum of highlighted area) When you’re finished looking at the FedEx charges, you can filter for a different expense or you can remove the filter to see all your data again. 63 Removing a filter 1. Go to the menu where you applied the filter. In our example, it’s Journal Line Description. Hint: Look for menu arrows that have turned blue. Blue arrows indicate a filter has been applied. 2. Scroll to the top and select (ALL). Detour! Sometimes, you want to filter by something that doesn’t appear on the menu. For example, you want to see all expenses in the 5300 account, but the ACCT filter menu shows each individual account you used (5322, 5333, 5334, etc.). You can customize! Detour! Customizing a filter Let’s filter for all 5300 expenses. 1. Go to ACCT > (CUSTOM…). 2. In the first dropdown menu, select begins with. 3. In the text window, enter 53. 4. Click OK. 5. You should now see only your 5300 expenses. Enter 53 to filter only for 5300 expenses. More on the detour! The customize filter operations depend on whether the data is text or a number. Excel differentiates between numbers and numbers stored as text. You can tell which one you have by looking at the top status bar when you click on a cell. If the number is preceded by an apostrophe ( ' ) or if a green flag appears on the cell, you have a number stored as text. 64 If you have numbers, you can filter data with math operators. If you have numbers stored as text, you can filter data with logic operators. Example: equal to ( = ) ; is not equal to ( ≠ ) is greater than ( > ), is less than ( < ) Example: begins with; does not begin with contains (These operators don’t have math symbols.) Calculating subtotals (Putting it all together) The SUBTOTAL command is useful when you want to quickly calculate how much you spent by account in GUACTJRN. However, before you can use SUBTOTAL, you need to prepare your data. Probably the biggest challenge of using Excel is figuring out what you need to do to make the data analyzable. It requires methodical thinking because you will most likely get data that is completely out of order and includes a lot more entries than you really want. Here’s a scenario when you would use SUBTOTAL: You want to find out how much your department spent, by account, on all nonpayroll expenses from January 1 to March 31 (2nd quarter of the fiscal year). First, let’s walk through a step-by-step checklist of what you need to do. Table 3: Breakdown of thought process for sample budget analysis Action Reason SORT raw data by date. Orders all expenses so we can easily identify January 1 to March 31 transactions. COPY and PASTE relevant cells to new worksheet. Allows us to isolate the relevant data so it’s easier to manipulate. COPY and PASTE column titles to new worksheet. Allows us to apply AUTOFILTER and SORT to the new worksheet. (Without column titles, AUTOFILTER and SORT are harder to use.) RENAME the worksheet. Allows us to easily identify our work. FILTER the data for nonpayroll transactions. Removes payroll expenses from our analysis. SORT new data set by account. Groups expenses by account. 65 Action Reason SUBTOTAL expenses by account. Calculates totals by account. Remember this is a multi-step process. If you get confused about why we are doing a certain function, review the checklist above. Preparing your data to SUBTOTAL PeopleSoft data appears in the order they were entered into the system. We need to sort the data in chronological order, so we can find just the January 1 to March 31 expenses. 1. Click on a cell in the Date column. 2. Click on the SORT AZ icon. Next, we want to look at only the January 1 to March 31 entries. It’s easier to work with a large subset of data by isolating it onto its own worksheet. Copying and pasting records into a new worksheet 1. Place the cursor in the left margin (where the row numbers appear) to highlight an entire row at once. 2. Highlight the rows from January 1 to March 31. 3. Type CTRL+C to COPY the selected cells. a. Do NOT type anything else while the cells are highlighted. (If you do accidentally type something, hit CTRL+Z to UNDO your last action and repeat steps 1-3.) 4. Go to INSERT > W ORKSHEET. 5. In the new worksheet, click on the topmost, leftmost cell (cell A1, as in column A, row 1) and type CTRL+V to PASTE. The copied records will appear. 66 Now, your data is in a new worksheet, but there are no column titles. So, let’s add them. 1. Go back to your Use This worksheet. 2. Highlight the top row where the column titles are. It should be row 7. 3. Type CTRL+C to COPY the title row. 4. Go to your new worksheet. 5. Click on the topmost, leftmost cell (cell A1, see right). 6. Go to INSERT > COPIED CELLS. The title row should now appear as the top row of your new worksheet. Remember to click cell A1 first. Once you have established your new worksheet, you should rename it. Let’s call it 2ndQtr-NonPayroll, as in nonpayroll expenses analysis for quarter 2. Now that we have our data subset, we need to filter it for nonpayroll expenses and then sort the transactions by account. Filtering and sorting the new data set 1. Go to DATA > FILTER > AUTOFILTER. Menu arrows should appear with each column title. 2. Go to ACCT > (CUSTOM…). 3. Select does not begin with from the first dropdown menu. 4. Enter 51 in the text box and click OK. 5. Your data should now show only accounts 5200 and higher, which are the nonpayroll expenses. Now, we SORT the data to group all the accounts together. 1. Click on a cell in the Acct column. 2. Click on the SORT AZ icon. 3. Your data is now grouped by account. 67 At long last, your data is now ready for the SUBTOTAL command! Subtotaling data 1. Go to DATA > SUBTOTALS…. 2. In the dialog box, enter the following: a. At each change in: Acct b. Use function: Sum c. Add subtotal to: Monetary Amount d. This means that with each change in account, Excel will subtotal the figures in the Monetary Amount column. 3. Click OK. 4. If you want to double-check Excel’s work, highlight all the expenses and confirm that the sum in the status bar is the same as the subtotal. Subtotal dialog box Subtotal and Sum match! Congratulations! You now have the tools to begin doing your own budget analysis. As we said in the introduction, being able to interpret the data in your budget reports is one of the most powerful contributions you can make to your department … and by extension, the University. Budget analysis helps guide decision-making at its best — by looking at what you want to achieve and how best to get there. 68 69 Glossary The list below includes common terms used in this manual. Additional terms and definitions can be found on the Finance Office Web site at: http://finance.gallaudet.edu/terms.html. Account — on PeopleSoft reports; expense category denoted by 4-digit code; also known as expense account; formerly called object code Actuals — accounting term; expense or revenue that occurred (as in “actually spent/earned”) Appropriations — funds received from the U.S. government; Federal law mandates how these funds may be used Base Budget — on PeopleSoft reports; budget with which a department begins the fiscal year Budget — a department’s plan to spend money during the fiscal year COLA — Cost Of Living Adjustment; generally a percentage increase applied across all salaries and benefits Deobligate — used with encumbrances; release of encumbered funds from a purchase order or payroll for another use Department — on accounting forms; 4-digit code representing your department’s budget; formerly called account Encumbrance — accounting term; money that is set aside for a promised expense (such as for payroll or a purchase order) Expense — outflow of funds; money that is spent to purchase a product or service Expense account — on accounting forms; expense category denoted by 4-digit code; also known as account; formerly called object code Expense reimbursement — money that comes into your department, usually via an I.I. to reimburse an expense/service you provided to another department Federal appropriations — see Appropriations Filter — Excel command; allows user to view a specific subset of data (as in “filters out extraneous data”) Fiscal year — accounting term; year in which all financial transactions are recorded; at Gallaudet, October 1 to September 30 Fixed expense — accounting term; expense that does not fluctuate with each occurrence Freeze Panes — Excel command; causes designated area of screen to remain stationary while scrolling through a worksheet Funds — money in a department’s budget GUACTJRN — abbreviation for PeopleSoft report, Actuals Detail; lists details about each financial transaction GUBE — abbreviation for PeopleSoft report, Expense Budget; snapshot of budget revisions to a department’s expense accounts 70 GUBR — abbreviation for PeopleSoft report, Revenue Budget; snapshot of budget revisions to a department’s revenue accounts GUBS — abbreviation for PeopleSoft report, Budget Status by Account; snapshot of a department’s budget with encumbrances, actuals, and remaining funds to date GUBUDJRN — abbreviation for PeopleSoft report, Budget Detail; lists details about budget revisions Object code — former term for expense category denoted by 4-digit code; current terminology is expense account on accounting forms or account (acct) on PeopleSoft reports Organization — on PeopleSoft reports; department whose budget is represented on the report PAF — Personnel Action Form; form used to record changes to an employee’s job information and/or salary PaymentNet — Web site of JP Morgan Chase, the University’s purchase card provider; allows users to verify purchase card expenses and account classifications Payroll Encumbrances — PeopleSoft report; lists salary and benefits information by employee Permanent Budget Revision — accounting term; change to budget that continues to subsequent fiscal years; permanent revisions become part of the next fiscal year’s base budget POSTAT — abbreviation for PeopleSoft report, Purchase Order Status; lists encumbrances and payments associated with purchase orders Purchase card — University credit card Purchase order — contract issued by the University to a vendor, agreeing to purchase specified product(s) or service(s) Purchase requisition — accounting form to initiate a purchase order for a product or service Revenue — inflow of funds; monies earned on sales of products or services Revised Budget — on PeopleSoft reports; base budget with permanent and temporary budget revisions applied Sort — Excel command; allows user to view entries in ascending or descending order SPAF — Special Personnel Action Form; form used to process special non-salary payments to individuals Subtotal — Excel command; sums groups of data as directed by the user Temporary Budget Revision — accounting term; change to budget that applies only to current fiscal year University — Gallaudet University; in this manual, University (with a capital U) refers to Gallaudet and the Clerc Center Variable expense — accounting term; expense that fluctuates with each occurrence 71