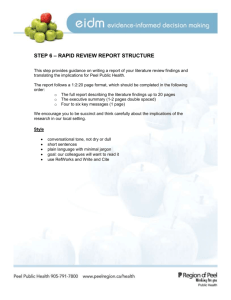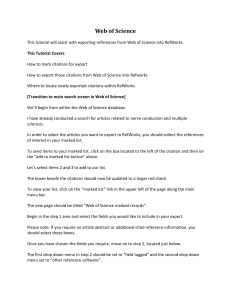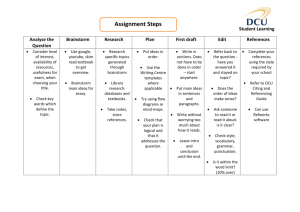Refworks training manual
advertisement

RefWorks Advanced Features Handbook Kay Cunningham Electronic Resources Librarian University Libraries 901-678-4345 lkcnnngh@memphis.edu Betsy Park Professor University Libraries 901-678-8214 ehpark@memphis.edu RefWorks is brought to you by the University of Memphis RefWorks User Workbook, Part Two, page 2 Introduction This handbook was adapted by Kay Cunningham from the RefWorks Fundamentals Workbook produced by CSA. It covers RefWorks’ features going beyond the importing of records and generating of bibliographies. For RefWorks basics see the RefWorks Fundamentals Workbook. Outline I. Registering with RefWorks II. Organizing references a. Folders b. Sorting III. Customizing RefWorks a. Output styles b. Renaming user defined fields IV. Editing references a. User defined fields b. De-duplication c. Global editing V. Output a. Folders b. My List c. Other forms of output VI. Sharing RefWorks VII. Retrieving Articles a. ArticleLinker b. ILLIAD VIII. Working Offline using WriteNCite III a. Working offline b. Formatting and unformatting documents Page 2 ©2007 RefWorks LLC RefWorks User Workbook, Part Two, page 3 RefWorks Advanced Features Handbook I: Registering with RefWorks (Having a UofM password does not mean you have a RefWorks account automatically; you must register with RefWorks and set up whatever username and password you intend to use. Your RefWorks account is personal.) a. If you are on-campus, point your browser to www.refworks.com/refworks; if you are offcampus click through from the UofM’s Libraries web page (http://www.memphis.edu/libraries/); you will have to authenticate yourself with your UUID and password to access the RefWorks signup page. NOTE: trying to go to the RefWorks login page prompts security warnings from your browser. It is safe to proceed to the site, despite the browser warnings. b. Click on Sign up for an Individual Account c. Fill in the form, choosing whatever you want for a username and password. d. Click Register e. On registration, you will receive an email confirming your registration and including your username, password, and the UofM’s Group Code for use whenever you are off-campus. f. After registration, your browser will open your RefWorks account. Page 3 ©2007 RefWorks LLC RefWorks User Workbook, Part Two, page 4 II. Organizing References a. Folders Assigning your references to folders is a useful means of organizing your research. Create folders for topics you are interested in, for assignments, for classes, for papers. You can create an unlimited number of folders, and save and unlimited number of reference in them. The same reference can be assigned to multiple folders. Folders are useful if you only want to work with a portion of your RefWorks database. You can rename folders, empty them of references (without losing the references), and more. Folders/Create: adds a folder on the topic you designate Folders/View: shows list of folders Page 4 Folders/Organize: rename, delete, empty, etc. ©2007 RefWorks LLC RefWorks User Workbook, Part Two, page 5 b. Sorting You can sort your entire RefWorks database, or you can sort individual folders by first author name, by publication year, type of reference, the name of the periodical, by the date the record was created, or by the most-recently modified records.* You can also select references to “My List” and sort those as well. If you need a bibliography in a particular order, you would want first to apply the sort option, then print. The PRINT option uses the “sort by” selection, overriding the bibliographic style standard. Use this method if you need a bibliography in alphabetic order, for example, instead of using the Bibliography tab. Sort by dropdown list *The default sort is by the most recently added reference; you can use the customization features to change the default sort. [N.B. I find the “last modified” to be particularly useful; you can edit references and they’ll move to the top of the list when you are done—K.C.] Page 5 ©2007 RefWorks LLC RefWorks User Workbook, Part Two, page 6 Customizing RefWorks Tools/Customize: where you go to personalize RefWorks a. Displaying Output Styles You can select up to three output styles for automatic display within RefWorks, and you can set your default view to any one of these styles. Use this option if you want a constant preview of how RefWorks will treat your references. This would also be a useful technique if you were using a new or unfamiliar style. Switch to: changing the View to Nature style; other options are Standard (the default), one-line, full view (shows all details),and customized selections, APA 6th and CollectionDevelopmentList. Page 6 ©2007 RefWorks LLC RefWorks User Workbook, Part Two, page 7 b. Renaming user-defined fields On the Editing forms, you will find many fields into which you can put information, including fifteen user-defined fields. You can use these fields for whatever you wish and rename them accordingly. See the name changes on Customize, then the changed field tags on the Edit Reference page. Customize Page: choose output styles, choose a sort order, rename user fields Page 7 ©2007 RefWorks LLC RefWorks User Workbook, Part Two, page 8 Edit Reference page: showing commonly used fields and renamed user-defined fields Page 8 ©2007 RefWorks LLC RefWorks User Workbook, Part Two, page 9 IV. Editing References a. User-defined fields User defined fields can be used for anything you like. Examples could include a field for your personal comments on the reference, direct quotes you may want to use. If you are collaborating through RefShare, you might want to assign a user-defined field to whomever you are working with for their notations.* Any information you input into a field will display with the RefWorks Full View. If you use the user-defined fields for notes and quotations, you can open the full view of a folder and have access to (and a print out of) all of your saved commentary, making it easier—when you are writing your paper—to collect your thoughts. Full View showing direct quotes taken from the article *RefShare is explained under Section VI. Page 9 ©2007 RefWorks LLC RefWorks User Workbook, Part Two, page 10 b. De-duplication If you search a variety of databases for your information, be aware that there could be overlap among your results lists. If you use folders extensively, especially for generating bibliographies, you will want to periodically check your database for duplicates: you do not want to generate a bibliography with multiple entries for the same resource. It is probably best to choose “Close Match” as “Exact Match” means exactly that, and the slight punctuation differences between databases would prevent retrieval. De-duping The first two pairs of references below show close-match duplicates of the same articles. RefWorks automatically selects one for deletion. Note, however, that the last pair of references only begin with the same words; they are in fact different references, and you would not want to delete either of them. Deselect the auto-selected one before you click the delete key. Close match duplicates Page 10 ©2007 RefWorks LLC RefWorks User Workbook, Part Two, page 11 c. Global editing While you can edit each reference individually by using the Edit Reference page, you can edit references in batches using the Global Edit function. You might want to add the same note to all the references in a folder. Select the references you want, then click “Global Edit.” There are several options, the simplest being to add material. Choose the field from the dropdown list. Key in the information. [Note: if you are using any field other than one of your userdefined fields, it is safest to “Append to Existing Data.” Global Edit: selecting the field Global Edit: inputting data to append to the Notes field Using one of the other Global Edit functions could help you construct an annotated bibliography. The database’s own abstract is loaded into the Abstract field in RefWorks. You could use Global Edit to MOVE the existing Abstracts to some other field. [N.B. It is probably a good idea to keep them someplace; I renamed one of my user-defined fields “original abstract” for this purpose (see pages 7 & 8)—K.C.] Then you could type your own annotation into the Abstract field, since that field is the one RefWorks will read for data to create an annotation, when you use the APA with Annotations output style. Page 11 ©2007 RefWorks LLC RefWorks User Workbook, Part Two, page 12 V. Output a. Folders Select the references you want, then click “Global Edit.” There are several options, the simplest being to add material. Choose the field from the dropdown list. Key in the information. b. My List Select the references you want, then click “Global Edit.” There are several options, the simplest being to add material. Choose the field from the dropdown list. Key in the information. c. Other forms of output Under the Reference dropdown, you’ll find other methods of extracting data from RefWorks. If you need to send references to a collaborator who used other bibliographic software (EndNotes, or Reference Manager); if you decide to stop using RefWorks and start using one of the other products; if you want to load data into Excel, you can use the Export function. This can be applied to all your references, a “My List” on-the-fly collection, or a folder. Export options (different from Bibliography) Page 12 ©2007 RefWorks LLC RefWorks User Workbook, Part Two, page 13 VI. Sharing RefWorks a. RefShare RefShare is a way that you can give someone else access to your RefWorks account, an instructor or a collaborator, for example— even if those people do not have access to RefWorks themselves. Go to the Folders tab, and choose “Organize Folders.” At the top of the page is a button reading “Share Folders.” Click this button to go to the Sharing page. Sharing page: all folders are listed Choose the folder you wish to share by clicking the “Share Folder” button. The Shared Folder Options page opens, giving you the chance to set your external user’s rights. You can allow them (or not) to export, to print, to make bibliographies, to add comments, etc. Once you’ve set the rights, click on the “E-Mail URL” button. This will send a RefWorks’ generated URL for your folder—with your passwords invisibly built in—to the person of your choice. (See next page for illustration.) Page 13 ©2007 RefWorks LLC RefWorks User Workbook, Part Two, page 14 Shared Folder Options: select the rights you intend to grant, then e-mail the URL Page 14 ©2007 RefWorks LLC RefWorks User Workbook, Part Two, page 15 VII. Retrieving Articles a. ArticleLinker Notice the green ArticleLinker icons on every reference. These buttons connect you to the UofM’s Journal Title search tool. If the article is available online, you’ll be offered a link to it. If the journal is available in the Libraries’ collections in print or in microform, you’ll be told so and offered a link to the catalog record where you can check to see if the actual issue is available. [NOTE: information on all print/microform holdings may not yet be loaded into the catalog; any incomplete titles will include a note indicating this. Ask a librarian or check the shelves. A portion of a list of references with ArticleLinker icons ArticleLinker pointing to several online sources of an article Page 15 ©2007 RefWorks LLC RefWorks User Workbook, Part Two, page 16 b. ILLIAD If the UofM does not have access to an article, whether online or in print, you can request it through interlibrary loan using the ILLIAD program. It is particularly useful to make requests like this from your RefWorks account. Notice that the Search Criteria displays all of the citation information. When there are no online articles available, ILLIAD appears as one of the Additional Options. Login to ILLIAD with your UUID and password, and RefWorks automatically populates the request form saving you the work of keying in all the bibliographic data. (Some, but not all, databases automatically populate; using RefWorks in combination with ArticleLinker to initiate orders ensures that all databases automatically populate.) ArticleLinker screen: showing the ILLIAD option. [N.B. Instead of opening and printing pdfs while I’m searching, I have found it easier to import material into RefWorks for later review. Once in RefWorks I can open the material that is available online and place any interlibrary loans at that time—K.C.] Page 16 ©2007 RefWorks LLC RefWorks User Workbook, Part Two, page 17 VIII. Working Offline using WriteNCite III a. Working offline (WNC III only, WINDOWS only) With WriteNCite III, it is possible to work offline. While you cannot add new references to the RefWorks database, you can work on a paper without having to login. To work offline, you will need 1. To login and download WNC III, if you don’t have it already (be sure to select “Allow working offline” when setting up the download) 2. launch WNC III and log in; you need to be online to be able to download 3. be sure you have added the output styles you will be working with to your Favorites list 4. from the WNC III Tools menu, choose Create/Update Offline database 5. click create 6. data will be downloaded 7. click “work offline” Write-N-Cite III: note icon in Word under Add-ins, note work offline selector Be aware that if you make changes to your RefWorks online database, you must download again, to incorporate those changes. Page 17 ©2007 RefWorks LLC RefWorks User Workbook, Part Two, page 18 b. Formatting and unformatting documents If you need to change a document formatted in WNC III to WNC II (to share with a MAC user, for instance), use WNC III Tools to do so. WNC III Tools: options for converting a document; WNC II does not display a Tools tab If you want to strip out all WNC coding (and with it the ability to format the document) to get a plain text document, use “Remove Field Codes.” [NOTE: WNC III is far more complex than WNC II. Unless you want offline working capability, you may want to continue using version II.] Page 18 ©2007 RefWorks LLC