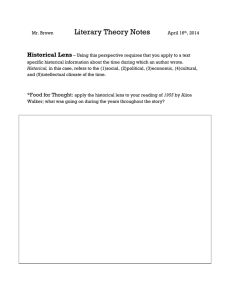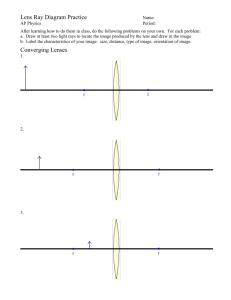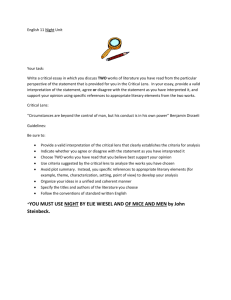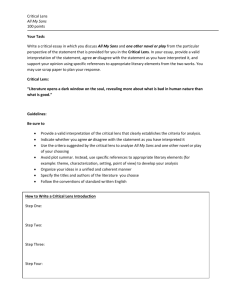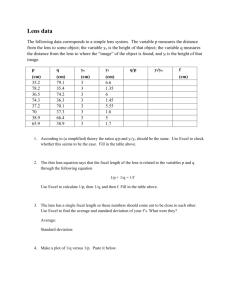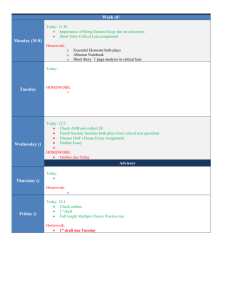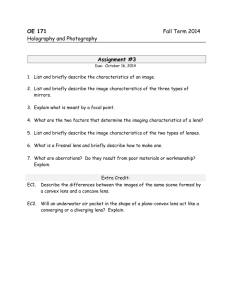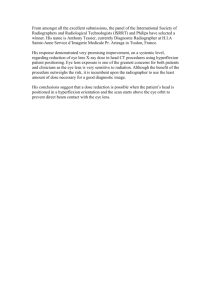COMBIMAX - AIT Industries
advertisement

COMBIMAX Tracer-Blocker User’s manual 2244/83-12.1998 Dear customer, INDUSTRIAS DE OPTICA S. A. is grateful for your reliance on its product. You have purchased high quality equipment that will provide you great professional satisfaction. As a contribution to this, we include the following user’s manual, with all the necessary information for proper use of the equipment. We also offer you our technical service network. For any doubt or comment, please contact technical service assigned to your area. READ THIS MANUAL BEFORE USE (THIS MANUAL DOES NOT CONTAIN TECHNICAL INFORMATION.) This User’s Manual contains necessary information for the operation of the COMBIMAX Tracer-Blocker. This manual provides information on operating procedures, safety, specifications, accessories and maintenance advices. This manual is necessary for correct use of the COMBIMAX Tracer-Blocker. Operation procedures and safety cautions must be totally understood before using the equipment. Keep this manual close to the equipment and read it if needed. If you have any questions or find any problem about the equipment during operation, please contact with the INDO’s authorised Technical Service in your area. 1 INDEX A. CAUTIONS IN THE INSTALLATION ....................................................................................... 4 B. WARNINGS ABOUT USE ........................................................................................................ 5 1. INTRODUCTION ....................................................................................................................... 6 2. SYSTEM CONFIGURATION .................................................................................................... 6 2.1 SINGLE CONNECTION....................................................................................................... 8 2.2 NETWORK ........................................................................................................................... 8 3. DESCRIPTION OF PROCESSES .......................................................................................... 10 4. DESCRIPTION OF PARTS ..................................................................................................... 11 5. WORKING MENU DESCRIPTION ........................................................................................... 9 6. FLOW OF THE WORK CYCLE .............................................................................................. 11 7. OPERATION ........................................................................................................................... 14 7.1. HOW TO READ A FRAME ............................................................................................... 16 7.2. HOW TO READ A PATTERN OR DEMO-LENS .............................................................. 16 7.3. DATA ENTRY ................................................................................................................... 17 7.4. CENTRING OF A MONOFOCAL LENS ........................................................................... 19 7.5. CENTRING OF A BIFOCAL LENS ................................................................................... 20 7.6. CENTRING OF A PROGRESSIVE LENS ........................................................................ 21 7.7. CENTRING OF A HALF EYE LENS ................................................................................. 22 7.8. MONITORING OF A LENS CENTRING ........................................................................... 23 7.9. HOW TO BLOCK A LENS ................................................................................................ 25 7.10. CALCULATION OF THE PRISMATIC ERROR .............................................................. 26 7.11. CHANGE OF MASTER EYE .......................................................................................... 26 7.12. HOW TO BLOCK A DEMO LENS .................................................................................. 26 8. SPECIAL FUNCTIONS ........................................................................................................... 27 8.1. MEMORY .......................................................................................................................... 27 8.1.1. Pending jobs ......................................................................................................... 27 8.1.2. Edit ........................................................................................................................ 28 8.1.3. PC stack ............................................................................................................... 29 8.1.4. Counters ............................................................................................................... 29 8.2. CONFIGURATION ............................................................................................................ 30 8.2.1. Initial Menu ........................................................................................................... 30 9. MAINTENANCE AND GENERAL CARE ............................................................................... 29 9.1. GENERAL MAINTENANCE ............................................................................................. 31 9.2. CHANGE OF FUSES........................................................................................................ 31 10. ERROR MESSAGES ............................................................................................................ 32 11. TECHNICAL CHARACTERISTICS ..................................................................................... 34 2 A. CAUTIONS IN THE INSTALLATION WARNING! Be sure to use a power outlet meeting the requirements of power specifications. If line voltage is too high or too low the equipment will not function properly. Irreparable damage can also be produced. Use a power outlet equipped with an earth terminal, meeting the Low Voltage Safety regulations. If not, it may result in an electrical shock or short-circuit. Never pull the power cord to plug it out. Always pull holding the plug. If not, metal wires of the cable may weaken and result in a short-circuit or electrical shock. Do not place the equipment over the power cord. Cord cover may be damaged and cause electrical shock or short-circuit. If metal wires of the cord are exposed, power turns off and on when moving cord or cable/plug are abnormally hot, that means cable is damaged. Immediately change the cable by a new one. If not, it may result in electrical shock or fire. COMBIMAX Tracer-Blocker should be installed in a stable and well-levelled place, where shocks or vibrations are not produced. If not, it may result in poor final quality of the jobs or equipment malfunction. To obtain the best results with the COMBIMAX, it should be installed in places with moderate illumination, without spot lights directly oriented to the equipment. 3 B. WARNINGS ABOUT USE WARNING! Never disassemble or touch inside the equipment. It may result in electrical shock or equipment malfunction. Never use the equipment for purposes other than the specified. INDUSTRIAS DE ÓPTICA S.A. will not be responsible for accidents or malfunctioning caused by this wrong use. Use equipment in the following conditions: Temperature: 10-40°C Interference free environment Vibrations and shock free NEVER manipulate inside working area in the middle of a process. Manipulation is only permitted when the cycle has reached its end and all motors have completely stopped its movement. Noise and acoustic pressure levels are perfectly tolerable. Special protection elements are not needed. In case of malfunction, never touch inside the equipment. Remove power cord and contact with INDO’s authorised Technical Service in your area. 4 1. INTRODUCTION The MAXIMA system introduces a new generation of INDO edging systems destined to the cut of ophthalmic lenses. Its wide range of features, advanced technology and innovative design give it an unmistakable charm. Within the MAXIMA system, the COMBIMAX Tracer-Blocker uses 3D digital technology. The shape of rims and the curvature of the frame can be seen in real time and simultaneously for both eyes. By means of a high resolution TFT colour screen, it supplies necessary information in a clear, logic and comfortable way. Users will thank, without any doubt, this new way of operation. 5 2. SYSTEM CONFIGURATION 2.1 SINGLE CONNECTION To connect MAXIMA system in single mode (usual mode), MAXIMA or OPTIMA edger must be connected to COMBIMAX through communication cable 2114/482 (C28), supplied together with the COMBIMAX. This cable is 3 meters long (see Fig. 1) FIG.1 2.2 NETWORK For high productions, MAXIMA system allows a network connection, linking many edgers to a single COMBIMAX. It is recommended to connect a maximum of three MAXIMA edgers to a single COMBIMAX, so that the operation time of every unit will remain balanced. To connect many edgers to a COMBIMAX it is required a Multiple connection Kit. This one links up to three MAXIMA edgers to a single COMBIMAX (see Fig. 2). MAXIMA OPTIMA MAXIMA COMBIMAX FIG 2 6 3. DESCRIPTION OF PROCESSES The COMBIMAX, makes a job in three basic steps: Reading of shape, centring and blocking. First process: Reading of shape The frame is inserted between the clamping pincers and the reading process is activated. The COMBIMAX proceeds to read, simultaneously, the contour of both frame’s rims, as well as their curvature. This information will be used to calculate the exact contour of the frame rims, so that the work in the edger and the subsequent assembly will be as exact as possible. During this phase is possible to introduce the data of the off-centring as well as the reference of the job, that will be used to identify said job upon calling it from the edger. Second process: Centring Once the reading process is finished, the centring process starts. In this step, the lens is placed within the centring zone, supporting it in the three feet of the tilting holder. Then retention clamp is lowered down, so that the lens remains well fixed in the moment of the blocking. The blocking process can be done by two procedures: Automatic or Manual. In the automatic process, the marks of the lens are recognised in an automatic way, so the off centring is calculated in function of the position in which the lens is placed. It is enough locating the lens in an approximate way. The system will make the rest. Nevertheless, if the automatic system, by some reason, does not achieve to detect the marks, it is possible to perform the centring process by the customary method, locating the lens with respect to some reference marks that appear in the screen. Third process: Blocking The blocking is the final step, in which the blocking knob is placed on the lens. After blocking, the job is saved in the memory, so that it can be recalled from the edger for its edging. 7 4. DESCRIPTION OF PARTS FIG. 3 FIG. 4 8 5. WORKING MENU DESCRIPTION A VGA colour screen displays all the necessary information. Screen shows the lens shape and all the necessary data for centring and blocking a lens. Three main icons groups compose the working menu: Reading group, centring group and blocking group. Every icon is associated to a key of the membrane keyboard LIST OF ICONS OF THE 1ST GROUP TRACE ACTIVATION EYE TO BLOCK Begins the reading of the frame or pattern. If it is maintained pressed for some seconds, the reading will be made at a lower speed (SPEED function). COPY SELECTION Permits the selection of the form’s origin, either frame, pattern or demo-lens. It permits to indicate the eyes to be blocked, both or one alone. It is possible to select both (default selection), the right or the left. Pressed during 2 seconds it goes to the special functions menu (MENU function). TRACE STOP Cancels the reading process previously begun. This icon appears in place of the "Trace activation" icon (START) during the reading process. . EYE TO COPY When reading frames, permits to select the eye to copy, choosing both (default selection), the right or the left. When reading patterns this icon is programmed automatically in left eye. By pressing it for about 2 seconds, the last shape blocked is recovered (RECALL function). LIST OF ICONS OF THE 2nd GROUP AUTOMATIC PROCESSING EYE SELECTION This key activates the marks detection, once the lens is located in the tilting holder, MANUAL PROCESSING Upon pressing this key, manual mode is enabled. It is possible to change the illumination level and move the form over the screen. Selects the eye to block, left or right. ESCAPE Permits to return to the reading screen. 9 LIST OF ICONS OF THE 3rd GROUP BLOCKING PRISM POWER Upon pressing this icon, the blocking arm will move toward the lens and will fix the blocking knob. Once blocking operation has finished, it passes automatically to the other eye. If this would be the second, it returns to the reading screen. Permits to enter the lens power data to calculate the prismatic effect due to the possible alterations on the centring. ESCAPE From the blocking screen, permits to return to the centring screen. ZOOM This icon only works in manual mode. It permits a close-up to improve the precision in the placement of the lens. Its normal position is with the icon in OFF. When the zoom is active, the icon in ON is shown. LIST OF ICONS FOR MANUAL BIFOCAL MODE ENTER LEFT SIDE ENCLOSING Confirms the bifocal enclosing and returns to the previous screen. ZOOM This icon permits a close-up to improve the precision in the placement of the lens. Its normal position is with the icon in OFF. When the zoom is active, the icon in ON is shown Permits to move the left cursor to locate it in the left corner of the bifocal lens. RIGHT SIDE ENCLOSING Permits to move the right cursor to locate it in the right corner of the bifocal lens. 10 READING SCREEN 1 FIG. 5 Right eye Left eye Right eye Z-Axis 2 1. 2. 3. 4. 5. Left eye Z-axis 3 Ref: Type: Bridge: Right HPD: Right Height: Left HPD: Left Height: 4 5 Form of the read frame. The form is reproduced as if we watch the front side of the frame, with the rods toward back. Status bar. Shows the condition of the work: Origin of the form (frame or pattern), read eye (both, right or left) and eye to block (both, right or left). Icons bar. Icons corresponding to the necessary functions in this screen. Data table. See "7.3 Data entry". Form of the frame’s curvature. This image visualises the evolution of frame’s curvature during the reading. 11 CENTRING SCREEN 1 2 3 FIG. 6 RIGTH EYE Bs: Dp: D.max: R.min: Dh: Dv: Bh: Bv: 0 0.00 65.3 15.4 0.00 0.00 48.3 35.4 TO PROCESS TO PROCESS Ref: Type: Bridge: Right HPD: Right Height: Left HPD: Left Height: 4 1. 2. 3. 4. Eye in process . Table of parameters information. This table shows the prismatic power values, prismatic base, maximum diameter, minimal radius, horizontal and vertical offcentring, horizontal and vertical boxing. Processing table. Shows in real time the image of the lens with the centring marks. Table of process information. Indicate the state of the lenses of both eyes. Possible messages are: IN PROCESS, PROCESSED or IN MEMORY. 12 BLOCKING SCREEN 6 FIG. 7 LEFT EYE Bs: Dp: D.max: R.min: Dh: Dv: Bh: Bv: 0 0.00 65.3 15.4 0.00 0.00 48.3 35.4 IN MEMORY PROCESSED 1. 2. 3. 4. 5. 6. Ref: Type: Bridge: Right HPD: Right Height: Left HPD: Left Height: External contour of the lens under process . Form of the frame in the assembly position. For a correct assembly, it must remain inscribed within contour of the lens Maximum radius. It indicates the direction of the maximum radius required to elaborate the job. Centring marks of the lens (in the example, a monofocal lens). Reference lines of the mechanical centre of the blocking arm. Blocking knob. When the minimal radio is too small, it indicates the need of using the small blocking knob (large button crossed-out) or the impossibility of edging the work (both knobs crossed-out). 13 6. FLOW OF THE WORK CYCLE READING CYCLE START (START KEY) READING PROCESS ASSEMBLY DATA ENTRY JUMP TO CENTRING SCREEN LENS TYPE SELECTION AUTOMATIC DETECTION PROCESS MANUAL PROCESS LENS BLOCKING YES IS THERE ANY OTHER EYE TO BLOCK? NO END OF PROCESS 14 7 . OPERATION 7.1. HOW TO READ A FRAME Reading activation Copy selection Eye to Copy Eye to Block Stop Reading To read a frame proceed as follows: a) Place the icon of copy selection in "Frame" (the frame of the upper part of the icon remains on yellow background, while the pattern of the lower part remains in grey). "Frame" is the default selection. b) With the key corresponding to the "Eye to copy" icon, select both (default selection), right or left. It is recommended to trace both eyes as long as it is possible, since this is the way to obtain automatically the value of frame’s bridge. c) With the key corresponding to the icon of "Eye to block" select both (default selection), right or left, according to the case. The status bar shows the icons: d) Open the gags to the maximum and place the frame so that it is located within the pincers. Place first the lower part of the frame and then, move the gags closer and, at the same time, turn the frame until making to encase it within the pincers of the upper part. Close the gags until the frame remains flat and touches the walls, without forcing the position. e) Press START to activate the copy. The icon changes to STOP, permitting to cancel the copy if it would be necessary. A process of copy cancellation must be confirmed with ENTER. After this, screen will return to the first group of icons. During the copy process, the read form is shown in the screen in real time, together with the curvature of both rims. Once the reading operation ends, the equipment passes automatically to the centring screen. WARNING! It may happen that some extreme frames, with high rim curvatures cannot be read in a normal way, due to limitations in the stylus vertical strike. In those cases, proceed to read the frame in the single eye mode, placing it so that the eye rim to be read stays flat over the corresponding pincer. The other eye rim should remain between the upper part of the pincer and the upper stopper. Next, it will be necessary to enter the frame’s bridge. Then, proceed to read the other eye in the same way. The same procedure can be used in long half eye frames. In those frames, it may appear some deformation, due to the long horizontal strike of the stylus. It is recommended to use the single eye mode, centring the rim eye to be read. 15 7.2. HOW TO READ A PATTERN OR DEMO-LENS Reading activation Copy selection Eye to Copy Eye to Block Stop Reading To read a frame proceed as follows: a) Place the icon of copy selection in "Frame" (the frame of the upper part of the icon remains on yellow background, while the pattern of the lower part remains in grey). "Frame" is the default selection. b) Place the pattern’s extend accessory, encasing it deep in the stylus of the left eye. c) The "Eye to copy" icon turns automatically to left eye, what corresponds with the position of the pattern. d) With the key corresponding to the icon of "Eye to block" select both (default selection), right or left, according to the case. The status bar shows the icons: e) Put the pattern or demo-lens on the adapting holder, so that the nasal part stays toward the inside and the eyebrow as the frame. Then open the gags to the maximum, to insert the adapting holder within the pincers and shift it laterally until it fits. f) Press START to activate the copy. The icon changes to STOP, permitting to cancel the copy if it would be necessary. A process of copy cancellation must be confirmed with ENTER. After this, screen will return to the first group of icons. During the copy process, the read form is shown in the screen in real time, together with the curvature of both rims. Check-up, observing in the screen that the position of the nasal part remains toward the inside. Once the reading operation ends, the equipment passes automatically to the centring screen. 16 7.3. DATA ENTRY There are two types of data: patient data and data for work programming. Ref: Type: Bridge: Right HPD: Right Height: Left HPD: Left Height: a) Patient data: It is possible to enter patient data in any moment during the reading process. COMBIMAX does NOT enter in the centring screen until data necessary to calculate off-centring have been entered. However, it is possible to modify those data in this last screen, but always before starting the lens processing. To enter the data it is enough with selecting the field to fill and press the numerical keys. Fields of Patient data: Enter numerical characters through the numerical keys. It is not necessary to press the comma to enter decimal values. It is enough with introducing two numerical digits and the third one will be put automatically after the comma. To change field, press arrow keys o . The field change is made automatically when pressing three numerical keys within the same field. To enter a value without decimal it is enough to enter the two digits and then the "0" or one of the arrows o . The data of the right eye are copied automatically in the left, as long as the values of this last will be 0.0. The bridge datum will normally come with the reading of the framer. In case of reading an eye alone, demo lens or pattern, enter the value of the bridge as described above. To erase assembly data, press CLS key for about 2 seconds. Assembly data will be set to 0.0. Examples: - Enter the reference "176PLUS" 1) 2) 3) 4) 5) 6) Place the cursor on the Reference field. Press "1", "7" and "6". Press ",". An "A" will appear. Press until the letter changes to "P". Repeat 3 and 4 until entering the "S". Press or to leave the field. - Enter the reference "INDO" 1) 2) 3) 4) 5) 6) Place the cursor on the Reference field. Press ",".An "A" will appear. Press until the letter changes to "I". Repeat 3 and 4 until entering the "O". Press "". Press or to leave the field. - Enter a right Half PD of 34.6 1) Place the cursor on the “Right HPD” field. 2) Press "3", "4" and "6". Upon pressing the "6" the comma is entered automatically going directly to the following field, Right Height. 17 - Enter a Left Height of 24. 1) Place the cursor on the Right Height field. 2) Press "2" and "4". 3) Press "0" or the arrows or to leave of field. b) Data for work programming. These data configure the upper part of the data window and describe the characteristics of the lens and the work to be made. For a field change, use the vertical arrows. To change the content of the field use the horizontal arrows. “Reference” Field: Enter numerical characters through the numerical keys. If it was necessary to enter some alphabetical character, press ",". It will immediately appear an “A". Press the arrows or to change the letter. Then enter the next number or letter. Leave to a new field by means of the arrows or . If the last value was alphabetical, leave with . “Type" Field: It indicates the type of lens to be processed. The available options are MONOFOCAL, BIFOCAL, PROGRESSIVE and HALF EYE. “Bridge" Field: The bridge is normally measured by the tracer. In case of reading only one eye or a pattern or demo-lens, enter the value as described in a) Patient data. 18 7.4. CENTRING OF A MONOFOCAL LENS Automatic process Manual process Eye selection Return to reading Once read the form to edge, proceed to the centring of the lens. The following steps are needed: AUTOMATIC PROCESS a) Select the eye to centre by means of the key associated with the "Eye selection" icon. b) Select "MONOFOCAL" in the "Type" field. c) Place the lens in the tilting holder, so that the external contour remains more or less centred on the guide circle or pattern shape. Make sure that the axis does not stays excessively diverted from the horizontal position. This is of special importance in the half eye frames, since an important variation of the axis causes an important rotation of the blocking button with respect to the form. d) Low down the clamping grip, so that the lens remains properly held. e) Press the key corresponding to the “Automatic process" icon. The equipment will detect the marks and will show the off centring in the screen. The lens is ready to block. Proceed as explained in the paragraphs "7.8 Monitoring of a lens centring” and “7.9 How to block a lens". f) Repeat the process form a) to e) for the other eye. WARNING! For some different reasons (light marking, high misalignment, dirty lenses, non-circular contour, etc), automatic detection system may not recognise the lens marks. If that happens, use manual process, as described below. MANUAL PROCESS a) Select the eye to centre by means of the key associated with the "Eye selection" icon. b) Select "MONOFOCAL" in the "Type" field. c) Press the key corresponding to the "Manual Process icon". The centring screen will show the MONOFOCAL centring marks. The group of icons is changed by group 3, of blocking icons. d) Place the lens in the tilting holder, so that the central mark of the focometer coincides with the central cross and the lateral marks are aligned with the axis adjustment line. Use the Zoom for an accurate adjustment. If the image is too dark or too bright, press "0" and "1" keys until obtaining a good visualisation. e) Low down the clamping grip, so that the lens remains properly held. Then perform a fine adjustment of the lens position. The lens is ready to block. Proceed as explained in the paragraphs "7.8 Monitoring of a lens centring” and “7.9 How to block a lens". f) Repeat the process form a) to e) for the other eye. 19 7.5. CENTRING OF A BIFOCAL LENS Automatic process Manual process Eye selection Return to reading AUTOMATIC PROCESS a) b) c) d) Select the eye to centre by means of the key associated with the "Eye selection" icon. Select "BIFOCAL" in the "Type" field. Confirm that entered data correspond to near vision. Place the lens in the tilting holder, so that the external contour remains more or less centred on the guide circle or pattern shape. Make sure that the near vision segment stays in the lower half of the centring zone. If the segment is place in the upper part, automatic detection will be extremely difficult. e) Low down the clamping grip, so that the lens remains properly held. f) Press the key corresponding to the “Automatic process" icon. The equipment will detect the marks and will show the off centring in the screen. The lens is ready to block. Proceed as explained in the paragraphs "7.8 Monitoring of a lens centring” and “7.9 How to block a lens". g) Repeat the process form a) to f) for the other eye. WARNING! For some different reasons (light marking, high misalignment, dirty lenses, non-circular contour, etc), automatic detection system may not recognise the lens marks. If that happens, use manual process, as described below. MANUAL PROCESS a) b) c) d) Select the eye to centre by means of the key associated with the "Eye selection" icon. Select "BIFOCAL" in the "Type" field. Confirm that entered data correspond to near vision. Place the lens in the tilting holder, so that the external contour remains more or less centred on the guide circle Confirm Zoom or pattern shape. Press the key corresponding to the "Manual Process icon". A new group of icons will permit to enclose the bifocal segment. With the arrows y adjust the horizontal line to the top of the segment. To adjust the vertical lines to the segment corners, press the key of the right or left line icons and then o . Press ENTER to Left Right confirm and the group of icons will change to group 3, of corner line corner line blocking icons. Use the Zoom for an accurate adjustment. If the image is too dark or too bright, press "0" and "1" keys until obtaining a good visualisation. e) Low down the clamping grip, so that the lens remains properly held. Then perform a fine adjustment of the lens position respecting to the marks. The lens is ready to block. Proceed as explained in the paragraphs "7.8 Monitoring of a lens centring” and “7.9 How to block a lens". f) Repeat the process form a) to e) for the other eye. 20 7.6. CENTRING OF A PROGRESSIVE LENS Automatic process Manual process Eye selection Return to reading AUTOMATIC PROCESS a) Select the eye to centre by means of the key associated with the "Eye selection" icon. b) Select "PROGRESSIVE" in the "Type" field. c) Place the lens in the tilting holder, so that the external contour remains more or less centred on the guide circle or pattern shape. Make sure that the axis does not stays excessively diverted from the horizontal position. This is of special importance in the half eye frames, since an important variation of the axis causes an important rotation of the blocking button with respect to the form. d) Low down the clamping grip, so that the lens remains properly held. e) Press the key corresponding to the “Automatic process" icon. The equipment will detect the marks and will show the off centring in the screen. The lens is ready to block. Proceed as explained in the paragraphs "7.8 Monitoring of a lens centring” and “7.9 How to block a lens". f) Repeat the process form a) to e) for the other eye. WARNING! For some different reasons (light marking, high misalignment, dirty lenses, non-circular contour, etc), automatic detection system may not recognise the lens marks. If that happens, use manual process, as described below. MANUAL PROCESS a) Select the eye to centre by means of the key associated with the "Eye selection" icon. b) Select "PROGRESSIVE" in the "Type" field. c) Press the key corresponding to the "Manual Process icon". The centring screen will show the PROGRESSIVE centring marks. The group of icons is changed by group 3, of blocking icons. d) Place the lens in the tilting holder, so that the central mark of the focometer coincides with the central cross and the lateral marks are aligned with the axis adjustment line. Use the Zoom for an accurate adjustment. If the image is too dark or too bright, press "0" and "1" keys until obtaining a good visualisation. e) Low down the clamping grip, so that the lens remains properly held. Then perform a fine adjustment of the lens position. Again, use the Zoom for an accurate adjustment. The lens is ready to block. Proceed as explained in the paragraphs "7.8 Monitoring of a lens centring” and “7.9 How to block a lens". f) Repeat the process form a) to e) for the other eye. 21 7.7. CENTRING OF A HALF EYE LENS Automatic process Manual process Eye selection Return to reading AUTOMATIC PROCESS a) b) c) d) Select the eye to centre by means of the key associated with the "Eye selection" icon. Select "HALF EYE" in the "Type" field. Confirm that entered data correspond to near vision. Place the lens in the tilting holder, so that the external contour remains more or less centred on the guide circle or pattern shape. Make sure that the axis does not stays excessively diverted from the horizontal position. This is of special importance in the half eye frames, since an important variation of the axis causes an important rotation of the blocking button with respect to the form. e) Low down the clamping grip, so that the lens remains properly held. f) Press the key corresponding to the “Automatic process" icon. The equipment will detect the marks and will show the off centring in the screen. The lens is ready to block. Proceed as explained in the paragraphs "7.8 Monitoring of a lens centring” and “7.9 How to block a lens". g) Repeat the process form a) to f) for the other eye. WARNING! For some different reasons (light marking, high misalignment, dirty lenses, non-circular contour, etc), automatic detection system may not recognise the lens marks. If that happens, use manual process, as described below. MANUAL PROCESS a) b) c) d) Select the eye to centre by means of the key associated with the "Eye selection" icon. Select "HALF EYE" in the "Type" field. Confirm that entered data correspond to near vision. Press the key corresponding to the "Manual Process icon". The centring screen will show the HALF EYE centring marks. The group of icons is changed by group 3, of blocking icons. Observe that the pattern appears centred and it is the cross, which is shifted, in order to place the block centred respecting to the form. e) Place the lens in the tilting holder, so that the central mark of the focometer coincides with the central cross and the lateral marks are aligned with the axis adjustment line. Use the Zoom for an accurate adjustment. If the image is too dark or too bright, press "0" and "1" keys until obtaining a good visualisation. f) Low down the clamping grip, so that the lens remains properly held. Then perform a fine adjustment of the lens position. Again, use the Zoom for an accurate adjustment. The lens is ready to block. Proceed as explained in the paragraphs "7.8 Monitoring of a lens centring” and “7.9 How to block a lens". g) Repeat the process form a) to f) for the other eye. 22 7.8. MONITORING OF A LENS CENTRING A) AUTOMATIC MODE The characteristic points of the image are: Contour of the lens (1) Form of frame (2) Maximum radius (3) Optical centre. Corresponds to the lens marks. In the image (a monofocal lens) is the central circle of the marking dots (4). Blocking centre. It is the point where the blocking knob is put. Coincides with the crossing of the blue lines (5) that cross the window. Boxing centre (6). Is the red cross located in the geometric centre of the pattern. Geometric centre of the lens. It is the starting point of the maximum radius of the lens (3). FIG. 8 To verify the centring of a lens, observe the centring screen, where the lens and the form of the work are represented in a position corresponding to the centring data entered in the data window. For a correct centring, the form (2) must remain enclosed into the contour of the lens (1). If a part of the form crosses the lens contour, this indicates lack coverage by that side. In such a case, it is recommendable to use a lens of greater diameter. However, it is possible to shift the form until enclosing it into the lens, using for this the vertical and horizontal arrows. This process introduces a prismatic error, which can be calculated through the prism function (to see 7.10 Calculation of the prismatic power). The green line (3) indicates the direction of the maximum radius that determines the necessary minimal diameter. It starts in the geometric centre of the lens and ends in the most distant point of the form’s contour. If the minimal radius of the form prevents the use of the large blocking knob, the equipment warns it showing the icon in the window of parameters information. Furthermore, the minimal radius is shown in screen as a red line that joins the blocking centre with the nearest point of the form. If the minimal radius of the form is smaller than 22mm, the edger cannot edge it. Therefore, the equipment indicates it showing the icon information. in the window of parameters 23 B) MANUAL MODE The characteristic points of the image are: Contour of the lens (1) Form of frame (2) Manual adjustment of the optical centre lines (3). The image corresponds to a progressive lens. The central cross is the place where the far distance centre is should be placed. The upper and lower horizontal lines are the guides for the axis adjustment. Blocking centre. Coincides with the centre of the adjustment lines (3). Boxing centre (4). Is the red cross located in the geometric centre of the pattern. Maximum radius of the form (5). FIG. 9 To verify the centring of a lens, observe the centring screen, where the lens and the form of the work are represented in a position corresponding to the centring data entered in the data window. For a correct centring, the form (2) must remain enclosed into the contour of the lens (1). If a part of the form crosses the lens contour, this indicates lack coverage by that side. In such a case, it is recommendable to use a lens of greater diameter. However, it is possible to shift the form until enclosing it into the lens, using for this the vertical and horizontal arrows. This process introduces a prismatic error, which can be calculated through the prism function (to see 7.10 Calculation of the prismatic power). The green line (5) indicates the direction of the maximum radius that determines the necessary minimal diameter. It starts in the blocking centre of the lens and ends in the most distant point of the form’s contour. If the minimal radius of the form prevents the use of the large blocking knob, the equipment warns it showing the icon in the window of parameters information. Furthermore, the minimal radius is shown in screen as a red line that joins the blocking centre with the nearest point of the form. If the minimal radius of the form is smaller than 22mm, the edger cannot edge it. Therefore, the equipment indicates it showing the icon information. in the window of parameters 24 7.9. HOW TO BLOCK A LENS Blocking Zoom Prism Return to centring When one of the keys of marks processing is pressed in the centring screen, the group of icons changes to that of the blocking screen. Once proceeded according to the paragraphs 7.4 to 7.7, the blocking operation consists of: a) b) c) d) Put an adhesive pad on the blocking knob, without removing the protective sheet from to the lens side. Insert the blocking button within the housing of the blocking arm. WARNING, it is important take to check the position of the reference tooth in the button. Said tooth avoids drafts of 180º upon inserting the button in the housing and matches with a nick made in it. Its position is always toward the inside of the housing, aligned with the blocking arm. With the button already inserted in the housing, remove the protective sheet from the adhesive pad. Press the key "Blocking". The arm will be moved and fix the knob on the lens. Upon retiring the arm, the clamp is lifted up automatically, so that the lens remains totally free. After the blocking operation, the COMBIMAX returns to the centring screen, now with the second lens, if there is any. If it was the last lens of the job, then it returns to the reading screen. 7.10. CALCULATION OF THE PRISMATIC POWER When, in the event of lack of coverage, the form is shifted to obtain its enclosing within the lens contour, it appears a prismatic error whose importance depends on the amount of off-centring and the power on the lens. Prism It is possible to calculate this prismatic error before the blocking. For this, being in the blocking screen: a) Press the key "Prism". A dialogue window will appear. Enter the spherical power, cylindrical power and axis data. b) Enter the sphere power by means of the numerical keyboard. To enter a negative value, press "CLS" before any other key. c) Enter the cylinder power by means of the numerical keyboard. To enter a negative value, press "CLS" before any other key. d) Enter the axis e) Press ENTER to leave. If ESC is pressed, the entered values will not be considered. f) The data of power and prismatic base appear in the upper part of the window of parameters information. 25 7.11. CHANGE OF MASTER EYE COMBIMAX is factory programmed to take the trace data based on a master eye. That means shape of left and right eye will be the same: the one of the selected master eye. Press “,” for about 2 seconds, to modify the master eye selection from the main screen. Window of figure 11 will appear. There are two different fields: Trace with master eye: Activates or deactivates master eye trace. If master eye is enabled, what is the factory default, the equipment takes the designated master eye as a shape reference. The other eye is adjusted in based to the measured perimeter, but keeping the shape. Master eye: Programs the eye to be used as a master eye. It is possible to select LEFT EYE (factory default) or RIGHT EYE. Initial Menu Trace with Master Eye: Master eye: LEFT EYE FIG. 10 7.12 HOW TO BLOCK A DEMO LENS Before reading a demo lens, it is necessary to block it. To do that, press the 4th icon key during 2 seconds, to enter the special functions menu. Then press the key corresponding to the icon of the figure. Immediately after pressing the key, a centring screen will appear. Proceed as follows: 1. Place the demo lens special block into the blocking arm holder. 2. Place an adhesive pad on this button and remove protective shelves. 3. Place the demo lens in the centring area and block it with the clamp. 4. Align the axis with the horizontal line. 5. Press the key of the figure again. 6. Leave the menu by pressing ESC. 26 8. SPECIAL FUNCTIONS Special functions give access to some interesting options. Those options are two: memory and configuration The special functions screen is acceded upon maintaining the key of the figure pressed for about 2 seconds. It appears a horizontal menu bar with the following functions: Memory Configuration Memory Initial Menu Pending jobs Edit PC Stack Counters 8.1. MEMORY 8.1.1. PENDING JOBS When pressing ENTER to select this option, a consult window is displayed in the screen, that It contains all the jobs already blocked but pending of edging. The jobs can be identified by their reference and eye (-R for the right and -L for the left), both in blue. The number in grey indicates the position in which the job has been stored. This screen is only for consultation. Only the pending jobs list can be seen. To leave it press ESC Pending jobs 2. 3. 34. 35. 45. 85. 34556-D 34556-I ALM23-D ALM23-I 12-I 322-D Pending jobs 6/150 Column 1/1 FIG.11 27 8.2. EDIT Return to MENU Zoom Blocking recovery Enable/disable Upon selecting this option, a consultation and editing window is displayed (figure 8). It contains the jobs already blocked, pending or not of being recalled from the edger. This window is of consultation and editing. It is possible to see the list of jobs and also to enable or disable a job in particular. It is also possible to see the job form and to recover a blocking. The jobs are identified by their reference and their eye (-R for the right and - L for the left), both in blue. The number in grey indicates the memory position in which the job has been stored. The jobs labelled with are enabled and can be called from the edger. They appear in the pending jobs list. Once called from the edger they are automatically disabled, so that they will disappear from the pending jobs list. The jobs NOT labelled with are disabled and they can NO LONGER be called from the edger. They do not appear in the pending jobs list. F I Edit 1. 2. 3. 4. 5. 6. 7. 8. 9. 10. 11. 12. 13. 14. 15. 5445-D 34556-D 34556-I 23-D 23-D 07876-D 4564-D 4564-I AGT-D AGT-D 34556-I 001-I 36-D 36-I 7-D 16. 17. 18. 19. 20. 21. 22. 23. 24. 25. 26. 27. 28. 29. 30. 7-I 111-D 111-1 13123123-D 13123123-I BERLIN-D BERLIN-I GOMEZ-I 6-D 6-I HT-D HT-I T56-D T56-I 556-D Pending jobs 6/150 31. 32. 33. 34. 35. 36. 37. 38. 39. 40. 41. 42. 43. 44. 45. 444-D 444-I ILINE334-I ALM23-D ALM23-I PR667-I PR667-D 10-I 10-D JULIO-D JULIO-I 99-D 99-I 12-D 12-I Column 1/12 FIG.12 28 Search of a work To seek a work, it is possible to use two methods: a) If the job position is known, use the horizontal arrows until placing the cursor in the column containing the job. Then use the vertical arrows until locating the cursor in the desired job. b) If only the job’s name is known, key in the first characters. The characters keyed in appear in the lower part of the window. At the same time, the cursor is placed in the first job coinciding with those characters. While introducing new characters, the cursor will dynamically change its position. To erase the last character, press “CLS” If it was necessary to enter some alphabetical character, press ", ". It will immediately appear an "A". Press the arrows or to change the letter. Press a numerical key or "," to go to the next character. Enable/disable a job To enable or disable a job, press the corresponding key. The state of the job will change to each pulsation of the key. Only the enabled jobs can be called from the edger. They are identified by the mark next to the reference. Visualisation of a job To visualise a job, press the zoom key. A window with the form of the job and its identification will appear in the screen. Pressing the arrows, the visualised job will change, upon advancing or receding in the job’s list. Recovery of a job’s blocking It is possible to recover the blocking of a job, although the new blocking can only be performed in manual mode. Press the corresponding key and the centring and blocking screen, with the job previously selected will be shown. In this point, proceed according to paragraphs 7.4 to 7.10, always in the manual mode. 8.1.3. PC STACK It is only available in the special version for PC. 8.1.4. COUNTERS This option displays cycle counters. When selecting, a window is opened, having a total and a partial counter. It is possible to reset partial counter. To do it, place the cursor over “Reset counter” field and press any of the horizontal arrows. Then, press ENTER to confirm 29 8.2. CONFIGURATION 8.2.1. INITIAL MENU This option permits to program the default parameters appearing in the COMBIMAX in the beginning of every new cycle. To select a parameter, place the cursor over it, using the vertical arrows.. To modify it, use the horizontal arrows. Initial Menu Default reading: FRAME Trace with Master Eye: Master Eye: LEFT EYE Enable Auto Reference: Reset Auto Reference: OK Configuration Type: MONOFOCAL Decentering: PATTERN Height Reference: BOXING FIG. 13 Default reading: Programs default reading appearing in the beginning of every new cycle. There are three options available: FRAME, PATTERN-DEMO LENS o PC STACK. Trace with Master Eye: If master eye is enabled, what is the factory default, the equipment takes the designated master eye as a shape reference. The other eye is adjusted in based to the measured perimeter, but keeping the shape. Master eye: Programs the eye to be used as a master eye. It is possible to select LEFT EYE (factory default) or RIGHT EYE. Enable Auto Reference: Programs the equipment to supply an automatic reference. Consists of a number that increases one unit in every new job. Reset Auto Reference: Resets the automatic reference counter. USE ONLY WHEN THE COUNTER VALUE IS BIGGER THAN 150. If not, some references of pending jobs can be repeated. To reset counter, being the cursor over this field, press horizontal arrows. Type (Configuration): In the configuration window, specific parameters of every lens type can be programmed. “Type” field allows selection of the lens type. Decentering (Configuration): This field allows programming of the decentration system for every lens type. It is possible to program PATTERN mode (factory default) o LENS mode. This parameter can be adjusted for every lens selected in the “Type” field. Height Reference (Configuration): This field allows programming of the height reference norm for every lens type. It is possible to program FRAME RIM (factory default) or BOXING. This parameter can be adjusted for every lens selected in the “Type” field. 30 9. MAINTENANCE AND GENERAL CARE 9. 1 GENERAL MAINTENANCE If the equipment is going to be out of use for a long period of time, remove power cord from the socket and protect with the dust cover. Never use organic solvents when cleaning the outside of the unit. Those solvents may damage the surface. Clean the surface with a soft cloth slightly moistened in a soapy solution. 9.2 CHANGE OF FUSES. If the equipment does not switch on upon triggering the main switch, most probably one of the main fuses has blown out. For its change, proceed as follows: Switch off the equipment and remove the power cord. Open the fuses housing by pulling from the lateral flap, on the I/O switch’s side. Remove the fuses by pulling from the fuse holders, marked with an arrow. Replace both fuses with others of equal value and size. The fuses are of the type 5x20 (size), slow blow, with a value of 3AMP/250V. Put again the fuse holders, pressing it until encasing. Close the housing, pushing it until feeling a "click". Plug the main cable in and connect the equipment to the net. FIG. 14 WARNING! DO NOT use fuses other than the specified: T-3A 250V slow blow Never manipulate inside the edger if the fuse/s blow out frequently. Call the Technical Service assigned to your area. Note: If the inside of the edger is manipulated without specific authorisation of the assigned Technical Service, it may result in personal injury or electrical shocks. 31 10. ERROR MESSAGES Error messages inform about occurrences during the use of the equipment. They are normally referred to handling errors, but can also appear when, for some reasons, it is not possible to continue with the selected process. There are three different kinds of errors: Trace errors, centring errors and listing errors. TRACE ERRORS “Stylus out of place. Trace cancelled”: This message appears when one of the stylus gets out of the frame’s groove. It can occur when a hinge is not properly closed, or when there are some frame’s deformations or if the frame has a strong side shiftment. It can also appear in frames with a lot of curvature, in which vertical strike of is too long. In this last case, proceed to a single eye copy. “Defective copy. Continue?”: Indicates that during a trace, contour has changes suddenly. It will normally occur if the hinge is not completely closed or has a defective fitting. “Place stylus in home position”: This error appears if a stylus is get up when removing the frame. Smoothly press down stylus and it will return to home position automatically. “Open jaws or remove frame. Reset”: This message appears when powering on the equipment, having the jaws closed or a frame inside the tracer. Open jaws or remove frame. Then switch off and on again. “Difference between eyes. Continue?”: It appears during after the reading process, if there is a too high difference between both eyes. It normally indicates deformation of an eye compared to the other. It also indicates that there is an important size difference between both eyes. Check the deformation and use the eye with the correct shape as a master eye (see “7.11 Change of Master Eye”). CENTRING ERRORS “Lens DOES NOT correspond with the eye in process”: This error appears when centring a right eye, being the lens under process a left eye, or viceversa. “Minimum radius smaller than chuck”: Appears if minimum radius is smaller than 11mm. It is possible to block the lens, but edger will not be able to make it at real size. Therefore, COMBIMAX displays a warning message. “There isn’t any lens in the blocker”: This message appears when launching an automatic detection process without any lens in the blocker. “Wrong lens detection”: This message appears when the automatic detection system finds a lens not corresponding to the selected lens type. “Periphery NOT found”: This message appears when the lens contour is not homogeneous, has broken parts or is not round. In those cases, the automatic detection system cannot recognise the lens contour. Use manual mode. “Focometer marks not correct”: This message appears in monofocal lenses, when marks do not correspond to the any of marking sets programmed in the installation of the equipment. It happens when the lens is marked manually. “Focometer marks misaligned”: This message appears when there is a strong misalignment among the three nails of the focometer. Check the marking assembly of your focometer. “Multiple focometer marks are found”: This message appears in monofocal lenses, when more than one group of marks is found. This normally happens when lens or centring area is dirty. Clean it and check again. 32 “Bifocal segment not found”: This message appears when, having bifocal lens type selected, it is not possible to find the segment. It may happen that segment is partial or totally over screen’s horizontal line that limits the segment position. It can also happen in cases of low power segments (less than 1 Dp) or dark coloured lenses. “Lens type not recognised”: This message appears when the marking is detected but does not coincide with any of the patterns stored in memory. This will normally happen in progressive lenses of a new manufacturer. Contact the Technical Service assigned to your area to include the new type in memory. “Near spot not found”: This message appears when the near spot of a progressive lens is cleared or too light. “Lens axis not found”: This message appears when the axis of a progressive lens is cleared of to light. It can also appear in progressive lenses, when the line of the axis has very short lines. LISTING ERRORS “Job reference already exists in memory”: The job in process has a reference that has been previously stored with another job. Change job reference “No pending jobs in memory”: This message appears when asking for the list of pending jobs, having no job in memory. “Memory RAM pack is full”: COMBIMAX job’s memory can store up to 150 lenses. This messages appears when all the 150 positions are full of pending jobs. 33 10. TECHNICAL CHARACTERISTICS Maximum limits of measure of the tracer Frames: Round 100 mm Squared 70 mm (side) Patterns, lenses and demo-lenses: Round 65 mm Squared 50 mm (side) Display: Graph screen in colour LCD TFT type 640x480 Icon driven interface "Windows" type Dimensions: Width:430mm Depth: 470mm Height: 370mm Weight: 26 Kg Electrical characteristics: Tension: Power: Colour: 220V / 50 Hz 110V /60 Hz 250 W White and brown INDUSTRIAS DE OPTICA S.A. reserves the rights to make technical changes on the equipment or manual without previous warning. 34