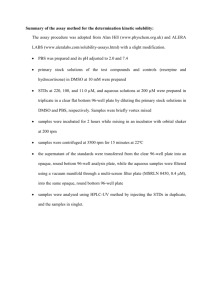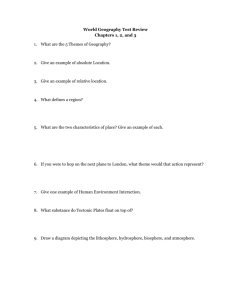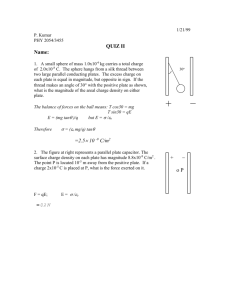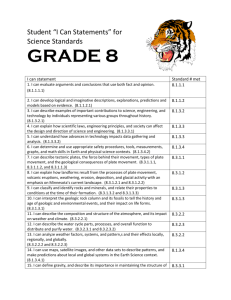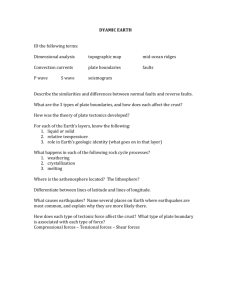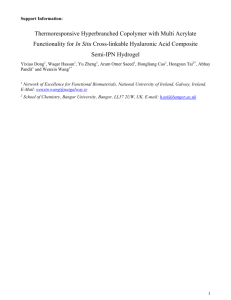33968867
advertisement

Phototox Version 2.0 “How to get started” Bundesinstitut für Risikobewertung (BfR) Federal Institute for Risk Assessment Zentralstelle zur Erfassung und Bewertung von Ersatz- und Ergänzungsmethoden zum Tierversuch (ZEBET) Centre for Documentation and Evaluation of Alternatives to Animal Testing Diedersdorfer Weg 1, D-12277 Berlin Tel. +49-(0)1888-412-2270, Fax -2958 E-Mail: zebet@bfr.bund.de 1/8 1. Create Reader data file Since 96 well plate photometers (reader) produce data in different formats and arrangments, the software ”Phototox” only supports one of the most common reader data formats that can be imported directly from the reader (concentration, OD; concentration, OD; ......... ). However, since all modern readers are supplied with PC reader software that displays the OD´s of the 96 well plate, this 12 x 8 matrix can be imported in the program. The software “Phototox” imports data, which are saved in the plain ASCII Text format and arranged in a layout scheme corresponding the pipetting scheme of a 96 well plate (12 x 8 matrix) e.g. as given in ANNEX B of the 3T3 NRU PT SOP. The layout scheme in the “Phototox” software can be edited and changed according to the pipetting scheme used (See Section 2.2). To generate an ASCII (*.txt) file, copy the 12 x 8 formatted reader OD data to the Windows clipboard and paste them in a program (Text Editor), which is able to save data in ASCII Text format (*.txt). You can use Windows Notepad.exe or any other Editor, even Windows Excel can save pasted data in the *.txt format (see Table 1). Save your data as a text file (*.txt). 0.048 0.046 0.045 0.046 0.046 0.045 0.047 0.046 0.047 0.048 0.049 0.05 0.05 0.303 0.317 0.3 0.299 0.301 0.286 0.235 0.073 0.051 0.35 0.05 0.046 0.303 0.303 0.311 0.312 0.286 0.304 0.234 0.073 0.051 0.334 0.052 0.044 0.327 0.326 0.328 0.323 0.293 0.282 0.237 0.08 0.051 0.334 0.05 0.045 0.308 0.302 0.301 0.314 0.298 0.282 0.215 0.074 0.057 0.334 0.053 0.045 0.316 0.349 0.316 0.316 0.298 0.292 0.206 0.075 0.054 0.359 0.05 0.044 0.333 0.335 0.339 0.335 0.301 0.291 0.192 0.067 0.05 0.047 0.049 0.054 0.05 0.355 0.048 0.049 0.049 0.056 0.052 0.054 0.055 0.052 0.052 Table 1: Reader data txt File (12 x 8 matix, example Bithionol +UV). Plate layout as shown in the 3T3 NRU PT SOP ANNEX B. 2/8 2. Import Reader data file in Phototox 2.0 2.1 Create a project Before any data can be imported, create a project (this is a series of related experiments, e.g. repeat experiments, the minimum being 1 plate +UV and 1 plate –UV). In a project, each experiment is saved as one data set, which contains identification data, measured dose effect values and fitted dose effect curves. Figure 1: Creating a new project To create a new project, open the program, select “Project” and click the button “Create New Project”. A dialog box will open, for entering the project name. Save the new project. 3/8 2.2 Configuration of the layout of the 96-well plate The layout (96-well plate configuration) in Figure 2 is a recommendation shown in the 3T3 NRU PT SOP ANNEX B. This layout can be changed and edited according your needs. Figure 2: Configuration of the layout of the 96-well plate The pipetting scheme of the 96 well plate (12 x 8 matrix) and IMPORTANT: the layout scheme within the “Phototox” software must match each other. 2.3 Selecting of a source file and manual entries To import a 96 well plate data (*.txt) file, generated according to Section 1, open “Data”, click the button “Select Source File” and click the selected .txt file. The raw data will be displayed. Next: For “Chemical” enter the chemical name and/or the chemical number (use “Option” to select which) For “Run” enter number of repeat experiment for this chemical For “Light” tick check box. if the actual experiment is +UVA-vis irradiation. (Figure 3 shows the raw data of Bithionol, +UV) 4/8 Finally, since the imported 12 x 8 data file (*.txt) does not contain information about the used concentrations of the test chemical, you have to enter manually the test chemical concentrations used in the experiment. Concentration series Figure 3: Selecting a Source File and manual entries be complete to allow adding of the result to a project. IMPORTANT: Manual entries (Chemical, Run, Light and concentrations) must 3. Curve Fit After the concentrations have been entered, click the button “Curve Fit“ to produce the curves, which will be displayed in the graph window a few seconds later. After “Curve Fit“ add the data to the project file, using the button “Add to Project“. Repeat the steps with the –UV experiment (example: Bithionol -UV): See Figure 4 + 5. 5/8 Figure 4: +UV experiment (Bithionol) Figure 5: –UV experiment (Bithionol) 6/8 4. Evaluation After the data of the +UV and the –UV experiments are fitted and added to the project as two data sets, you can evaluate the data. To evaluate the data set pair, open “Pair Evaluation“, and select “Chemical“, “Lab“ and “Pair“ (Run1 or Run2) Both concentration-response curves (+UV / -UV) will be displayed in the left single graph. The three windows on the right show the dose effect, the response effect and the photo effect. Above the left graph the MPE and PIF plus the tox. probability values are displayed. PIF and MPE values are averages over all bootstrap pairs (See Figure 6). Figure 6: Pair evaluation 7/8 5. Report Related experiments are tabulated as a project report which can be printed. To print the report open “Report“ and click the button “Print“. 8/8