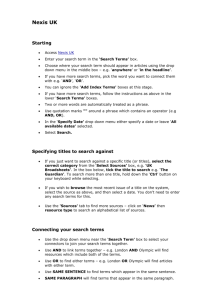HERE - MEDLOG Systems
advertisement

Installation Validation Procedure Purpose: These procedures will test the basic functionality of the MEDLOG system. It will show that the version installed is the correct one, and that the system is operating normally. The data used in this test is supplied by the vendor. These procedures do not test the correctness of the portions of MEDLOG which are your responsibility, namely the correctness of your dictionary, forms, reports and other customized portions of your databanks. The steps described below may be performed in any sequence. Before beginning, follow the normal installation procedures as described in the manual or according to your local guidelines. Also, copy the databank VAL to a convenient location on your system. This is normally done by copying the entire folder named VAL to your hard disk or network drive. It is recommended that you keep a copy of the VAL folder on a diskette and set the write protect tab to prevent any changes to this data. 1. Enter MEDLOG2K, supply your initials and select “Other” databank. Select databank VAL. If VAL does not appear in the databank list, BROWSE to find its location, then select it. 2. From the main menu, go to the Help menu item and select About. The screen will appear as shown below: Does the title bar of the main menu describe your installation? The areas in red should show your institution or business name. If not, do not proceed. Does the “Databank VAL” appear in title bar of the main menu? If not, you are not using the test databank; do not proceed. Does the “Last revised” date correspond to the version you are installing. Note that this date may differ by a few days from the date shown on the web site. Does the about box show “(Network Enabled)” if you using MEDLOG from several workstations. If it shows “(Single User)”, then you may only use MEDLOG from this machine. If there is a discrepancy, please call for advice. 3. Return to the main menu and go to Tools-QCTools. Set the options to correspond to those below. Check Action Selection: Data Summary; Choose Group ALL; Check sorting order: Alphabetical. Click on Run to produce the report below: Does the variable list match? Note that the list above is truncated, your list will be longer. Do the values match? 4. Spot-check some of them. Return to the main menu and choose Setup-Define to produce the selections shown below. Does the text read “# of variables: 47”? Is the first listed variable ALBUMIN?. 5. Highlight the PROBLEMS variable and click on “Modify selected variable”. The screen should now show: Does the variable type show “Text”? Does the storage file show “PROBLM” 5. Return to the main menu and select Entry-Form. The screen will appear similar to below. Select form PAT_VST. MRNO = 544. Select encounter 1. Then click on the Start button. The screen should now look like that shown below. Do the characters on the form look like those above? This form uses Times Roman fonts in the blue area and LineDraw fonts in the white area. Your fonts may be slightly different. Does the name at the top show “BUCHANAN, TONYA”? Does this match the Last Name field on the form (light blue-green area)? Do the values displayed on the form agree with the values shown above? Click on the form item corresponding to “Nodules”. show NO and YES Check a few. Click on drop down list. Are the choices should Tab through to form. Does the tab action seem normal? Try the Shift-Tab combo to tab in the other direction. Click on the “Prt”button to print this form. 6. Did it print normally? Return to the main menu by clicking “Abort”. If you are asked to save any changes, say no. Then choose Prepare-Transpose. The screen below will appear. Choose the third Run option and check the box which says “Run CREATE from scratch. Then click the Run button. Compare the resulting scroll box with the data listed below. Create program - run on 10/12/12 51 patients will be processed. over 25% of patients changed; Running CREATE from scratch. 51 patients will be processed. 51 were processed. 1 was deleted Transpose file has been created. Number of patients = 50 Number of encounters = 148 Number of variables = 57 Computed variable calculation run on 10/12/12 Transpose file information: Created 10/12/12 Variables = 57 Patients = 50 Encounters = 148 Computed variables added = 11 Processing completed. Formation of groups on 10/12/12 FEMALE: All Female Patients Result group contains 34 patients and 100 marked encounters. LATEX: LATEX > 0 Patients Result group contains 33 patients and 57 marked encounters. MALE: All Male Patients Result group contains 16 patients and 48 marked encounters. WO50: women over 50 Source group contains 34 patients and 100 marked encounters. Result group contains 12 patients and 12 marked encounters. Transposed file contains 50 patients and 148 encounters Update of all extract files on 10/12/12 FIRST: ALL=148 obs, FEMALE=100 obs, MALE=48 obs TEST: ALL=50 obs, FEMALE=34 obs, MALE=16 obs Except for the dates (which should now read as today’s date), do the values match? 7. Return to the main menu. Choose Prepare-Edit Extract Data (the last item under the Prepare column). A screen similar to the one below will appear. Choose extract file TEST, Group ALL and click on “Edit Extract File”. This should automatically load the data into Excel. This test assumes that you have Excel on your machine. If not, skip this test. The screen will be similar to the one shown below (versions of Excel may have some differences). Does the data appear normal? 8. Check the first two lines. Exit Excel and get back to the main menu. Go to Tools-File/TextTable Utility. Click on the TableOpen (Variable Name) item in the top menu. The next screen is shown below: Double click on variable BROKEN. The table should appear as shown below. Does the table appear as shown? If not, you may have problem with the Borland Database Engine which is used by MEDLOG. 9. Click on the Cancel button and return to the main menu. Go to View-Report. Select the report BDAY as shown below. Then click on Run. The report will ask you to select a group. Choose group ALL. The report will then be displayed. Did the report run normally? Does the start of the report match the portion shown above? Check the first line and the last as shown above. 10. Return to the main menu and go to Analyze-Scatter Plot. Choose the variables and options to agree with the screen below. Then, click Run. The output will appear as shown below. Do the scales for AGE and GRIP match those shown above? Does the regression line begin near GRIP=118 and slope downward? Note that the Zoom factor of 112.5 will change depending on the resolution of the monitor you are using. 11. Click on the “G” button the top of the output window. This will invoke the graphics program as shown below. Does the graph appear as shown? Do the scales match? 11. Exit the graphics editor and return to the main menu. The installation test is complete.