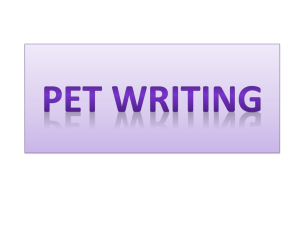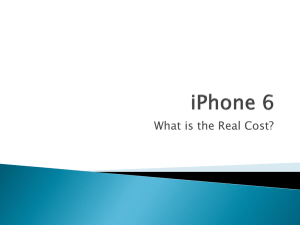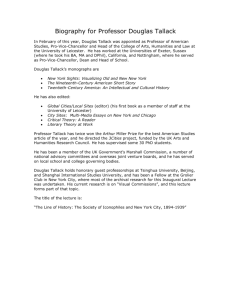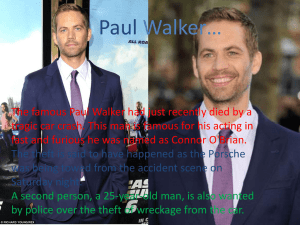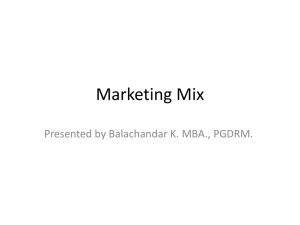View/download the transcript for Checking the Weather.
advertisement

Checking the Weather iOS 8 iFocus Program Tips on Using the Vision Accessibility Features in iOS: Checking the Weather Presented by Douglas Walker The Hadley School for the Blind presents iFocus: Tips on Using the Vision Accessibility Features in iOS. In today's installment, we'll look at checking the weather. Douglas Walker Hello, my name is Douglas Walker and I am an instructor of assistive technology here at the Hadley School for the Blind. Today we are going to be looking at checking the weather. We're using the iPhone 6Plus for today's demonstration and we are using the Weather App that is built right into our iPhone. It really is a great tool for being able to keep up to date on not only our current weather but also the weather for the next few days. So let's get started by launching our Weather App and we will just flick right to it. iPhone Audio Weather. Double tap to open. ©2014 The Hadley School for the Blind Page 1 of 22 Checking the Weather iOS 8 Douglas Walker And we'll just a single-finger double tap to launch it. iPhone Audio Weather, Nashville, cloudy 37°. Wednesday, high 43, low 34. Douglas Walker Okay. You notice that my Weather App showing the Nashville weather and that is because I am currently in Nashville. It really is great that the Weather App automatically displays the weather for your current location. So we don't have to do a web search to find the weather for wherever we might happen to be. Now if we touch close to the top of the page or the screen here, we’ll be read our current conditions, which we just heard when we launched it. But let's get an idea of how the screen looks by just touching near the top of the screen here. iPhone Audio Nashville, cloudy, 37°. Wednesday, high 43, low 34. Douglas Walker And again, that's the information we just heard but we're sort of just orienting ourselves to the screen because we're going to move all the way through this screen. So that's pretty great. We’re given the current ©2014 The Hadley School for the Blind Page 2 of 22 Checking the Weather iOS 8 temperature and conditions for wherever we are right here. All right, now say that we want to know our hourly forecast. All we have to do is begin flicking to the right to move through each hour. So let's just flick to the right once to see how this looks. So I'll go ahead and right-flick. iPhone Audio Hourly forecast. Now cloudy, 37°. Douglas Walker All right. Now the first item in our hourly forecast is of course our current temperature and conditions. Now our hourly forecast is laid out in a horizontal list from left to right, right across the center of our screen here. And as we continue to right-flick, we’ll be given the hourly forecast for our next 24 hours. Of course, that means we'll need to flick 23 more times. Well, let’s just begin anyway to see what this looks like. So we'll go ahead and right-flick a few times here. iPhone Audio 12:00 PM, cloudy, 39°. Douglas Walker All right. ©2014 The Hadley School for the Blind Page 3 of 22 Checking the Weather iOS 8 iPhone Audio 1:00 PM, cloudy, 43°. Douglas Walker I’m right-flicking every time you that click, click. iPhone Audio 2:00 PM, cloudy, 43°. Douglas Walker All right. iPhone Audio 3:00 PM, cloudy, 43°. Douglas Walker All right, flick. iPhone Audio 4:00 PM, partly cloudy, 43°. Douglas Walker And we’ll just continue to right-flick. iPhone Audio 4:33 pm, sunset. ©2014 The Hadley School for the Blind Page 4 of 22 Checking the Weather iOS 8 Douglas Walker Okay, so we get the sunset and stuff like that. I'll rightflick one more time. iPhone Audio 5:00 PM, mostly cloudy, 39°. Douglas Walker Okay. So we kind of get the idea of how we move through the hourly forecast. Now if we to continue to right-flick, we'll eventually end up in a list of our daily forecast just below our hourly forecast, and this is going to give us the forecast for the next few days. So how about we just quickly right-flick through the rest of our hourly forecasts here. So bear with me because remember, there are 24 hours here. So we'll just right-flick through the rest of these here. So I'll go ahead and right-flick. Now sometimes it will jump us all the way down to the bottom of the screen. If that happens, I'll just have to physically go looking for our daily forecast, but hopefully it'll just move right down to those. So we'll just right-flick through the rest of our hourly forecasts here. iPhone Audio 6:00 PM, 7:00 PM, 8:00 PM... ©2014 The Hadley School for the Blind Page 5 of 22 Checking the Weather iOS 8 Douglas Walker And I'm flicking... iPhone Audio 9:00 PM, 10:00 PM, 11:00 PM, 12:00 AM, 1:00 AM, 2:00 AM, 3:00 AM, 4:00 AM… Douglas Walker I'm getting there... iPhone Audio 5:00 AM, 6:00 AM, 6:50, 7:00 AM, 8:00 AM 9:00 AM, 10:00 AM, 11:00 AM. Daily forecast... Douglas Walker All right. iPhone Audio Thursday, cloudy, high 41, low 32. Douglas Walker Okay, so we heard voice over announce daily forecast and we have in place on the forecast for tomorrow which is Thursday. All right. So our weekly forecasts are now in a vertical list view instead of a horizontal list view like our hourly forecast was. And if we continue to right-flick, we're given the daily ©2014 The Hadley School for the Blind Page 6 of 22 Checking the Weather iOS 8 forecast for the next nine days here which is pretty great. So let's just right-flick through the rest of our daily forecast here and we'll just right-flick through these. iPhone Audio Friday, partly cloudy, high 45, low 37. Douglas Walker So I'm just going to keep right clicking this and get on through these. iPhone Audio Saturday, rainy. Sunday cloudy. Monday partly cloudy. Tuesday rain. Wednesday, Thursday sunny. Friday showers. High 46, low 30... Today, Friday, showers, high 46, low 34. Douglas Walker All right, so Friday is the last day in our daily forecast and I did move into some details at the bottom and left-flicked back to Friday there because I wanted to stop right there for us. All right, now if we keep rightflicking from here, we're given some really great details, a lot of details actually about today's weather. So let's just right-flick through these details at the bottom of our screen here. So we'll just right-flick. ©2014 The Hadley School for the Blind Page 7 of 22 Checking the Weather iOS 8 iPhone Audio Today, cloudy currently. The high will be 43°. Mostly cloudy tonight with a low of 34°. Douglas Walker So we’re given a lot more details about today's conditions here so I'll keep right clicking. iPhone Audio Details, sunrise, 6:52 AM. Douglas Walker So we have a sunrise there. iPhone Audio Sunset, 4:33 PM. Douglas Walker And a sunset. iPhone Audio Chance of rain, 10%. Douglas Walker A low chance of rain here. iPhone Audio Humidity, 72%. ©2014 The Hadley School for the Blind Page 8 of 22 Checking the Weather iOS 8 Douglas Walker Okay, so I'll right-flick period. iPhone Audio 85 miles per hour. Douglas Walker And the wind direction and speed there. iPhone Audio Feels like 34°. Douglas Walker All right, and I'll keep flicking. iPhone Audio Precipitation, 0.0 inches Douglas Walker No rain iPhone Audio Pressure 30.33 inches. Douglas Walker There's our pressure ©2014 The Hadley School for the Blind Page 9 of 22 Checking the Weather iOS 8 iPhone Audio Visibility, 10.0 miles. Douglas Walker All right. iPhone Audio UV index, zero. Douglas Walker Goodness gracious, we have a lot of details here. iPhone Audio The Weather Channel. Douglas Walker All right. And here we are on the Weather Channel button and this is in the bottom left corner of our screen here. The Weather Channel actually provides the weather information for our Weather App and that's why you have the Weather Channel button down here. Now if I activate this button, it would take us to Safari and right to the Weather Channel website. However, we don't want do that because believe me, this Weather App is going to be so much more accessible than trying to navigate through the Weather Channel website. ©2014 The Hadley School for the Blind Page 10 of 22 Checking the Weather iOS 8 All right, so let's just right-flick again. We have a couple more things at the bottom of this screen here. So we'll flick to the right. iPhone Audio Nashville, city one of two, adjustable. Swipe up or down with one finger to adjust the value. Douglas Walker All right. So the next to the last element or item in the bottom of our screen is an adjustable bar here. This is great because we're able to add favorite cities into this app. Then if we flick up or down while we're on our adjustable bar element here at the bottom center of our screen, we can move between our different cities, or our favorite cities that we've added. Now we'll be given all the same information for each of our cities that we just saw on our Nashville screen. So how about we just flick up to see how this works. So I'll go ahead and flick up. iPhone Audio Chicago, city two of two. Douglas Walker All right. Now how about we just touch near the top of our screen here to see the current conditions in Chicago. So just like the previous screen, we can just ©2014 The Hadley School for the Blind Page 11 of 22 Checking the Weather iOS 8 begin flicking through this after I do this. So let's touch near the top of our screen here. iPhone Audio Chicago, cloudy, 28°. Wednesday, high 32, low 27. Douglas Walker Okay, and like I said before, we have all the same information here. We could just began right-flicking and we'd have the hourly and daily forecasts and more details for Chicago here. So that's really nice. We can add even more cities here. All right, so let's say that we want to add another favorite city. Let's take a look at how to do that. So what we'll do, we have an edit cities button in the bottom right hand corner of our screen. So we'll touch down here in the bottom center again to start orienting ourselves to... iPhone Audio Chicago, city two of two, adjustable. Douglas Walker Adjustable bar there. iPhone Audio Swipe up or down with one finger to adjust the value. ©2014 The Hadley School for the Blind Page 12 of 22 Checking the Weather iOS 8 Douglas Walker And we can just right-flick from here to get to our edit cities button. iPhone Audio Edit cities button. Douglas Walker All right. And now all we have to do is single-finger double tap on our edit cities button to begin searching for another city here. All right, now we're able to search in a few different ways. But we'll talk about that in just a second. Let's go ahead and just single-finger double tap here. And we didn't get any information which happens sometimes and that’s fine. What I'm going to do is I'm going to touch near the top of our screen here because we've been placed in a list of our favorite cities here with a few other buttons, or few other settings. I'm going to go ahead and touch at the very top of our screen here. iPhone Audio Nashville current location, 12:03 PM, 37°. Button, double tap and hold. Then drag vertically to rearrange cities. ©2014 The Hadley School for the Blind Page 13 of 22 Checking the Weather iOS 8 Douglas Walker All right. We heard voiceover announce how we’re able to sort of rearrange these cities, so we could move these cities around in this list if we want. However, we’ll just you leave them as they are and we're going to look at how to add a city. So let's go ahead and just flick to the right to move through this list here. So I'll go ahead and right flick. iPhone Audio Chicago, 12:03 PM, 28°. Button double tap and hold. Then drag vertically to rearrange cities. Swipe up or down to select a custom action, then double tap to activate. Douglas Walker And there’s our second city there. All right, so currently only have two cities here and as we continue to flick through this page, we’re going to encounter just a couple more settings here. So let's just rightflick. iPhone Audio Temperature scale, Fahrenheit button. Double tap to toggle temperature units. ©2014 The Hadley School for the Blind Page 14 of 22 Checking the Weather iOS 8 Douglas Walker And there's our first setting here. And as we heard, if we single-finger double tap, we can change our temperature units from Fahrenheit to Celsius. However, we're just going to leave ours on Fahrenheit for now and we'll just flick to our last setting here. So let's right-flick. iPhone Audio Add city button. Douglas Walker Okay, here we are on our add cities button. Now when we single-finger double tap our add cities button, we're going be placed in a search field where we're able to find another favorite city to add. So we'll just single-finger double tap to open up our search screen here. iPhone Audio Search field is editing. Douglas Walker All right, here we are in a search field at the top of our screen here and we've been given a standard QWERTY keyboard at the bottom of our screen. Now we're able to search in few different ways. We're able to search by typing a city's zip code or their airport ©2014 The Hadley School for the Blind Page 15 of 22 Checking the Weather iOS 8 location or the name of the city. So how about we add New York City to our list here. We'll do that. We're just going to type New York here. So we'll go ahead and type New York. iPhone Audio Capital N-E-W-Y-O-R-K. Douglas Walker All right, now as we started typing, a suggested cities list started dropping down just below our edit field that we were using at the top here. We're just going to explore this screen real quick to see what it looks like. So let's just touch our search field. We have a little descriptor at the very top. We'll touch that at the very top of our screen. iPhone Audio 12:06 PM. Enter city, zip code or airport location. Douglas Walker And these are the different ways that we're able to search, and that's just the descriptor at the top of our page here. Now we'll just right-flick to our search field here. So we'll just right-flick. iPhone Audio Search field is editing New York. ©2014 The Hadley School for the Blind Page 16 of 22 Checking the Weather iOS 8 Douglas Walker And there's our search field with the city we just typed in it so let's just right-flick until we find our search results, that drop down list that started popping up there here. So I'll go ahead and right-flick again. iPhone Audio Clear text button. Douglas Walker And there's a clear text button that we can activate if we want to clear this text and begin a whole new search. We don't want to do that so we'll just rightflick. iPhone Audio Cancel button. Douglas Walker And again there is a cancel button if we decided that we didn't want to add another city. All right, so when we flick again, we're going to be in our search results list so we'll just right-flick. iPhone Audio New York, NY, United States. ©2014 The Hadley School for the Blind Page 17 of 22 Checking the Weather iOS 8 Douglas Walker All right, and at the top of this list is New York, New York. That's great, but how about we just flick to the right a couple more times to see how this search results, see the other cities we have here. All right, so we'll just right-flick a couple more times. iPhone Audio New York, United States. Douglas Walker All right, there's New York, United States. iPhone Audio New York Mills, NY, United States. Douglas Walker New York Mills? Okay. iPhone Audio New York Mills, MN, United States. Douglas Walker All right. And we'll flick or more time. iPhone Audio New York, AR, America forensics data. ©2014 The Hadley School for the Blind Page 18 of 22 Checking the Weather iOS 8 Douglas Walker All right, so you get the idea. Let's just left-flick back through our list and we’ll find New York, New York here. So I'll left-flick... iPhone Audio New York Mills, New York Mills. New York, United States. New York, NY, United States. Douglas Walker Okay, since this is the city that we want to add, all we have to do is single-finger double tap anywhere and it'll be added right to that favorite city's list that we had earlier. So we'll just single-finger double tap. Again we can do that anywhere on the screen. iPhone Audio Nashville, current location. 12:08 PM, 37°. Button double tap and hold. Then drag vertically to rearrange cities. Douglas Walker Okay. So here we are back in our list of favorite cities again. Let's just right-flick until we find New York in our list. And I'm going to keep right-flicking so we don't have to hear all those hints or those details about each one of the cities here. So let's right-flick to New York. ©2014 The Hadley School for the Blind Page 19 of 22 Checking the Weather iOS 8 iPhone Audio Chicago, 12:08 PM. Douglas Walker There's Chicago. I’ll right-flick again. iPhone Audio New York, 1:08 PM, 52°. Button double tap and hold. Then drag vertically to rearrange cities. Swipe up or down to select a custom action, then double tap to activate. Douglas Walker Okay, now if we want to view the full weather for New York, all we have to do is single-finger double tap to activate New York in this list. So how about we do that, we'll just single-finger double tap. iPhone Audio New York, cloudy, 52°. Wednesday, high 57, low 36. Douglas Walker And that's great. It's as easy as that. Our full screen has opened and we have all the same information for New York that we saw earlier when we moved to our Nashville screen and then what we saw in Chicago as well. And that's pretty great. Now let's look at a couple of ways that we’re able to move between these ©2014 The Hadley School for the Blind Page 20 of 22 Checking the Weather iOS 8 different cities. One way is to go back to that adjustable bar, to the bottom of our screen here, and find that adjustable bar that we used earlier. But an easier way to move between these favorite cities is to use a three-finger flick to the right or flick to the left gesture. This gesture is really a lot faster because we don't have to go searching for that adjustable bar. So let's try this out. Since we're on our last city or the third city on our screens here, we'll just use three fingers and we'll flick them to the right. Now we'll need to leave just a little bit of space between these three fingers here. Otherwise, our fingers are going to appear as just one large finger. So let's try that. We'll just flick to the right with three fingers here. So we'll just rightflick. iPhone Audio Chicago, page two of three. Douglas Walker There we go. We're now on the weather for Chicago. And that's a pretty easy way to move between our favorite screens here for our favorite cities anyway. So that about covers it for how to use our Weather App. It's a really handy app and one that I use every single day. Again, my name is Douglas Walker and I ©2014 The Hadley School for the Blind Page 21 of 22 Checking the Weather iOS 8 am an instructor of Assistive Technology here at the Hadley School for the Blind. Take care and I'll see you next time. For more from the iFocus series, including many other topics of interest to individuals with vision loss, visit the Seminars at Hadley page on the Hadley School for the Blind website at www.Hadley.edu. [End of Audio – 0:18:01] ©2014 The Hadley School for the Blind Page 22 of 22