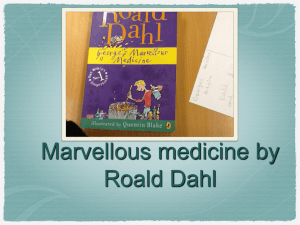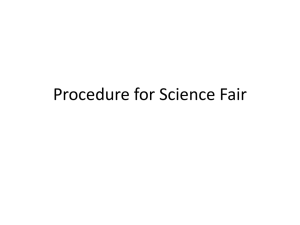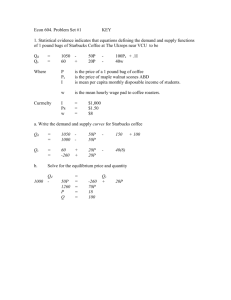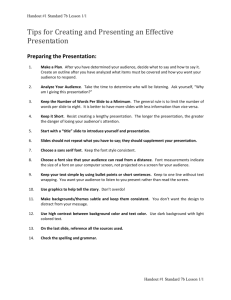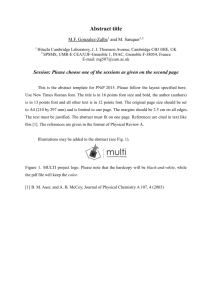F Dewhurst: Quantitative Methods
advertisement

Student Exercises 1. Open Excel and create a new workbook. (a) Save the workbook as Exercise.xls. to the Desktop of your computer (b) Rename Sheet 1 as ‘Chapter 1’ Answer Guidelines (a) Using the file menu, choose the ‘Save As’ option and then complete the box ‘file name’ with ‘Exercise.xls’. Make sure the box labelled ‘Save in’ at the top of the dialogue box reads ‘Desktop’. If not, use the arrow buttons until Desktop is selected. Note: this might vary depending on the version of Windows your computer operates. (b) With the Workbook open at Sheet 1, double click the tab and then type in Chapter 1 2. Enter the following data and text into Exercise.xls and print the table. This table relates to the travel patterns of an individual where journey is the destination of their visit. Journey Number of visits per week (x) 2 3 1 2 1 Park Gym Cinema Shops Grandma Fare (p) 20p 35p 50p 15p 25p Answer Guidelines After entering the text and numbers, highlight the cells in turn and choose appropriate centre text options from the buttons on the toolbar. When satisfied that the text and numbers are properly formatted, all the cells need to be highlighted and chosen with the drop down File Menu, then Print Area and select Print Area. If the heading cells have not ‘wrapped’ the text to fit as shown below, then the cell needs to be highlighted, choose the drop down Format menu, Cells option and then the alignment tab. Under the alignment tab, choose the wrap text option. The output should look like this. Journey Number of visits per week (x) Park 2 Gym 3 Cinema 1 Shops 2 Grandma 1 Fare (p) 20p 35p 50p 15p 25p 3. Using the text entered in 2 above: (a) Change the text and numbers to be in italic font (b) Change the text and numbers to be in normal Arial font, size 10 (c) Retaining the Arial font, produce the output with a single border and all number cells lightly shaded Answer Guidelines (a) The output should look like: Journey Number Fare of visits per week (x) (p) Park 2 20p Gym 3 35p Cinema 1 50p Shops 2 15p Grandma 1 25p This is achieved by highlighting the cells and clicking the Italic button on the button bar. If there is no button bar, after highlighting the cells, use the format drop down menu and select font and then select italic from this menu. You may need to widen the first column to make the text fit on one line. (b) The output should look like: Journey Park Gym Cinema Shops Grandma Number of visits per week (x) 2 3 1 2 1 Fare (p) 20p 35p 50p 15p 25p This is achieved by highlighting the cells and clicking the font size button to 10 on the button bar. Retaining the highlighting on the cells, select the Arial font from the font bar. (If working from (a) you will need to deselect the italic button). If there is no button bar, after highlighting the cells, use the Format drop down menu and select font and then choose the Arial font and the 10 font size from this menu. (c) Journey Park Gym Cinema Shops Grandma Number of visits per week (x) 2 3 1 2 1 Fare (p) 20p 35p 50p 15p 25p This is achieved by highlighting the cells and selecting the appropriate border and shading from the toolbar. Whilst border buttons are frequently installed, shading buttons are not. Both formatting aspects can be achieved after highlighting the cells by using the Format drop down menu, select Cells and then use the border and pattern tabs respectively. 4. Using the text entered in 2 and formatted as in 3 above, create a table which has a double line border around the whole table and a double lined border between the text and around the shaded area. Save the file with the filename ‘Question4.xls’ and print the output. Answer Guidelines The output should look like: Journey Number of visits per week (x) Fare Park 2 20p Gym 3 35p Cinema 1 50p Shops 2 15p Grandma 1 25p (p) The cells for the border need to be highlighted. Whilst it is possible that the button on the toolbar might have the appropriate options, when using a mixture of border options, it is easier to go to the Format menu and select cell by cell. Whilst the cells are highlighted, using the drop down Format menu, Cells and then border option allows the selection of border attributes choosing the line style to fit. 5. Using the text entered in 2, use the spreadsheet to work out the total spent on travel in a week and then print the output. You should do this without using any of Excel’s pre-loaded functions. Answer Guidelines The output should look like this: Journey Number of visits per week (x) Park 2 Gym 3 Cinema 1 Shops 2 Grandma 1 Fare Weekly Spend (p) 20 35 50 15 25 Total (p) 40 105 50 30 25 250 This is achieved by creating an additional column for weekly spend (the title cell will need to be text wrapped as in question 1). In the number cells, the number of visits need to be multiplied by the fare (notice that the ‘p’ has been removed from the numbers in the fare column as Excel does not recognise 20p as a number). The total is achieved by summing the weekly spend cells. The formulae used are shown in the following output and can be seen in the formula bar by clicking the relevant cells of the spreadsheet. The print area selection will need to be changed to include the extra cells before printing. Journey Number of visits per week (x) Fare (p) Park Gym Cinema Shops Grandma 2 3 1 2 1 20 35 50 15 25 Total Weekly Spend (p) =B3*C3 =B4*C4 =B5*C5 =B6*C6 =B7*C7 =D3+D4+D5+D6+D7