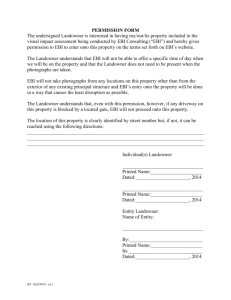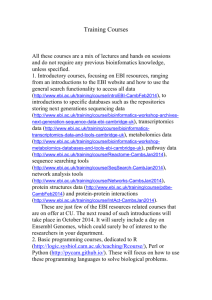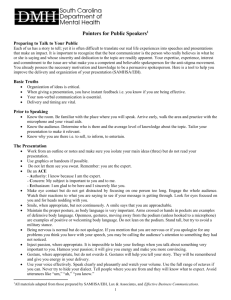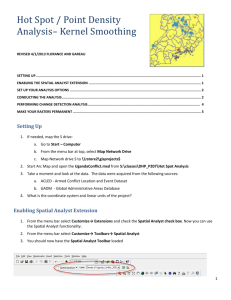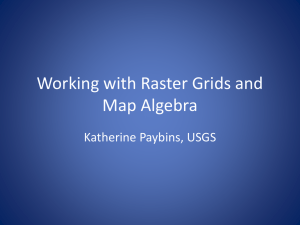Hands-on Workbook Materials - Minnesota Board of Water and Soil
advertisement

Ecological Ranking Tool Training Exercises Exercise 1: – Ecological Ranking Tool: Data Acquisition and Application ................................. 2 A. Data Acquisition and Description ......................................................................................... 2 Training Set Download ............................................................................................ 2 Add the Four Layers of the Ecological Ranking Tool ............................................... 2 Evaluate EBI and Components ................................................................................ 3 Air Photos ................................................................................................................ 4 B. EBI Example Application: Prioritizing Ag Fields .................................................................... 5 Add Ag Field Information ........................................................................................ 5 Calculate Zonal Statistics ........................................................................................ 6 Show results ............................................................................................................ 8 Exercise 2: Customizing the Environmental Benefits Index (EBI) ............................................. 9 A. Custom Weighting – Provided Data ..................................................................................... 9 EBI Grids – Raster Calculator .................................................................................. 9 B. Custom Weighting - Supplemental Data ............................................................................ 10 Vector Data – Wildlife Corridors/Patches............................................................. 10 Raster Data – LiDAR .............................................................................................. 14 Crop Productivity Index (CPI) Example ................................................................. 16 Ag Field Example ................................................................................................... 16 Exercise 1: – Ecological Ranking Tool: Data Acquisition and Application A. Data Acquisition and Description Training Set Download 1. Locate the temporary filespace as indicated by your instructor and create a folder named “ebi_training”. 2. Save copy of ebi_training_data.zip to location specified by instructor 3. Unzip file into the recently created “ebi_training” folder. Make sure that the file folder structure is preserved. 4. Start ArcMap. Add the Four Layers of the Ecological Ranking Tool Soils Risk 1. Click the add data button, and load the grid “soil_risk” into the view 2. Select the “soil_risk” layer, right-click > Properties. o Click the Source tab in the properties for the layer to get a full description of the layer including cell size, format, extent and spatial reference. o Now click the Symbology tab. Here you can change the color ramp. Workshop demonstration - colormap adjustments Once you have examined all layer properties, click OK to close the layer properties. o Water Risk 1. Click the add data button, and load the grid “water_risk” into the view 2. Select the “water_risk” layer, right-click > Properties. o o o Click the Source tab in the properties for the layer to get a full description of the layer including cell size, format, extent and spatial reference. Now click the Symbology tab. Here you can change the color ramp. Once you have examined all layer properties, click OK to close the layer properties. Habitat Quality 1. Click the add data button, and load the grid “habitat_qual” into the view 2. Select the “habitat_qual” layer, right-click > Properties. o o o Click the Source tab in the properties for the layer to get a full description of the layer including cell size, format, extent and spatial reference. Now click the Symbology tab. You can again explore different color options for this layer Once you have examined all layer properties, click OK to close the layer properties. Environmental Benefits Index (EBI) 1. Click the Add Data button , and load the grid “ebi300” into the view. 2. Select the “ebi300” layer, right-click > Properties. o o o Click the Source tab in the properties for the layer to get a full description of the layer including cell size, format, extent and spatial reference. Again select a color scheme that suits your preferences. Once you have examined all layer properties, click OK to close the layer properties. Evaluate EBI and Components 1. Choose a specific area of the grid to focus on Zoom. 2. Start by turning the “soil_risk” layer on and be sure the water and habitat layers are off. Swipe a. To display the Effects Toolbar, right inside the toolbar open space, select Effects. b. Select the Swipe Tool to "swipe" a layer using a horizontal or vertical line across the screen. c. Make sure the layer you want to "swipe" is shown in the "Layer:" box. d. Click on the map and drag to swipe (do not release mouse button; the mouse must be depressed to get the swipe effect.) See example of swipe below: 3. Experiment by turning on/off the other layers underneath “ebi300”. Air Photos Aerial photography is a useful tool when visualizing EBI scores across different landscapes, or portions of the same landscape. In this example, we’ll overlay the EBI components on aerial photography to gain a better understanding of how land use relates to the EBI components. 4. Click on the Add Data button , and select “air_photo” from the ebi_training folder. Be sure not to select the numbered air photo grids, and only the “air_photo” file. 5. Arrange the air photo towards the bottom, and practice utilizing the swipe effect with EBI components over the air photos. B. EBI Example Application: Prioritizing Ag Fields Add Ag Field Information 1. For this example, we will be ranking potential agricultural conservation parcels. We’ve identified 10 parcels that are hypothetically competing for conservation funding, and we will use EBI scores to prioritize these parcels. To calculate statistics for these parcels, we will use the Zonal Statistics tool to summarize EBI values found within these parcels. To do so, we need to turn on the Spatial Analyst Extension in ArcMap. 2. From the Tools Menu, select Extensions and check-on the Spatial Analyst extension. *Note – Arc10 users, this feature is located under CustomizeExtensions. 3. Click Close. 4. Click the Add Data button, and add “Ag_fields” polygon shapefile. 5. Double click the “Ag_fields” theme symbol below the theme name in the Table of Contents window to change the layer’s symbol. 6. In the Symbol Selector, click on the “Hollow” symbol, increase outline width to 2.00, and select a color that contrasts with the background grid. Calculate Zonal Statistics 1. Click the ArcToolbox icon , expand the Spatial Analyst Tools Zonal, and double click the Zonal Statistics as Table Command. 2. Select “Ag_fields” as the feature zone data, “Field_ID” as the zone field, “ebi300” as the input value raster, and name the output table “ebi300_zstats”. 3. Click “OK” to create the table of EBI statistics for each of the ag fields. 4. Right click on the “Ag_fields” theme and select Open Attribute Table. Click on the Options button Joins and Relates Join. *Note – Arc10 users, this is now located under an icon/button in the upper left hand corner called “table options.” The “ebi300_zstats” should be preloaded in the Join dialogue. Remember that the “Field_ID” is our unique identifier used to calculate zonal statistics. We must change the field in the table to base the join on as “VALUE”. Click “OK” to finish joining the ag_fields attribute table with the new table of EBI statistics. 5. Right click the “AvgEBI300” field and click Field Calculator. 6. In the Field Calculator dialogue box, scroll down and select “ebi300_zstats:MEAN”, which represents the averaged EBI values for each zone, or in this case each ag field parcel. Click “OK”. 7. Finally, with the Attribute window still open, click the Options buttonJoins and RelatesRemove JoinsRemove All Joins. Show results 1. Now we can display these parcels by their area-weighted averages of “ebi300” scores. 2. Double click on the “Ag_fields” theme to open Layer Properties. 3. In the Symbology tab, select Show:Quantities:Graduated Colors. 4. Under Fields:Value, select AvgEBI300, and choose a color scheme that displays well against your background. Exercise 2: Customizing the Environmental Benefits Index (EBI) A. Custom Weighting – Provided Data EBI Grids – Raster Calculator In this exercise, we’ll adjust weighting to show our method is simply a framework. Depending on differing conservation goals/needs, other weighting systems can be implemented. In this hypothetical example, suppose we have just secured Clean Water Funding to implement water quality practices amongst several parcels in the watershed. Water quality and soil risk EBI components could then be given higher value in our suggested custom weighting to place a higher priority on the components that impact water quality. 1. Go to the View menuToolbarsSpatial Analyst to bring up the Spatial Analyst Toolbar. 2. Click on Spatial AnalystRaster Calculator. *Note – Arc10 users can find the raster calculator by clicking the ArcToolbox icon and expanding to find Spatial Analyst Tools Map AlgebraRaster Calculator. , 3. Enter the following expression in the Raster Calculator: ([water_risk] * 2) + ([soil_risk] * 2) + [habitat_qual] *Note – This expression needs to be entered exactly as seen above to prevent syntax errors within Raster Calculator. 4. Click Evaluate (or OK for Arc10 users) and notice that a new layer titled “Calculation” has been temporarily added to the Table of Contents. 5. Right click CalculationDataMake Permanent. 6. Navigate to ebi_training folder, save as “ebi_water.” 7. Examine the new “ebi_water” layer with the swipe effect to see how weighting specific layers at a higher value affects the overall EBI score. B. Custom Weighting - Supplemental Data This portion of the exercise provides an example of a method for supplementing the EBI calculation with ancillary datasets.We will be introducing methodologies for both vector and raster data. Vector Data – Wildlife Corridors/Patches For this example, we will be using MNDNR Regionally Significant Ecological Areas as our supplementary wildlife data. These data are publicly available through the MNDNR Data Deli http://deli.dnr.state.mn.us/index.html. This vector dataset scores ecological patches based on size, shape, cover-type diversity, and adjacent land use on a 1-3 classification system. This scheme was reclassed to value the ecological patches on a 100 point scale to match the other EBI data (see lecture notes for reclassification methods). 1. Click on the Add Data button 2. Click the ArcToolbox icon Raster. , and select “eco_areas” from the ebi_training folder. , expand the Conversion Tools To Raster Polygon to 3. Specify “eco_areas” as the input feature, select “Val_reclas” as the value field, and name the output raster dataset “eco_grid”. Also, be sure to change the cellsize to “30” so the output raster will match our other datasets. 4. Before proceeding with the Polygon to Raster command, we must first set our environment settings so the created grid will align with our other data. Click the Environments… in the Polygon to Raster dialogue box, then select General Settings (Arc10 users select Processing Extent), navigate to Snap Raster and set “ebi300” as your snap raster. 5. Click OK in the Environment Settings dialogue box, and click OK in the Polygon to Raster dialogue box to create the new raster. 6. Click on Spatial AnalystRaster Calculator. *Note – Arc10 users can find the raster calculator by clicking the ArcToolbox icon and expanding to find Spatial Analyst Tools Map AlgebraRaster Calculator. 7. Enter the following expression in the Raster Calculator: [ebi300] + [eco_grid]. Click “Evaluate.” *Note – This expression needs to be entered exactly as seen above to prevent syntax errors within Raster Calculator. , 8. Right click CalculationDataMake Permanent. 9. Navigate to ebi_training folder, save as “ebi_eco.” 10. Examine the new “ebi_eco” layer with the swipe effect. Notice how the eco-patches in the southeast corner of our study area are more heavily favored in the new EBI calculation. Raster Data – LiDAR In this example, the terrain attribute Stream Power Index (SPI) was derived from 3m data, to represent a fine-scale, overland erosion grid. SPI indicates areas on the landscape that have a high likelihood of experiencing overland flow during runoff events. In the interest of time, the grid has been calculated for you. To see the processing steps used to create this grid, please attend an LCCMR LiDAR training workshop or visit online resources such as: http://wrc.umn.edu/randpe/agandwq/tsp/lidar/trainingvideos/index.htm. http://www.mda.state.mn.us/protecting/cleanwater/pilotprojects/~/media/Files/protecting/waterpr otection/lidarworkshopshow.ashx Resampling Process In order to preserve the resolution of the LiDAR data when combining it with coarser resolution data, we have to resample our 30m EBI data to match the 3m SPI grid. 1. Click on the Add Data button , and select “spi_3m” from the ebi_training folder. Take some time to recolor the grid, zoom in, and explore the dataset with the swipe effect. Notice how these data are at a finer resolution. Also examine where high values of SPI occur, and how they relate to water features in the air photo. 2. Click the ArcToolbox icon , expand the Data Management Tools Raster Raster Processing Resample tool. 3. Select “ebi300” as the input raster, navigate to the “ebi_training” folder and name the output grid “ebi300_3m”. Change the cell size to 3m and accept the default resampling technique. Click OK. *NOTE: Since only the grid cell size has changed, not the actual resolution of the EBI data (30m), the grid will appear unchanged. 4. Click on Spatial AnalystRaster Calculator. *Note – Arc10 users can find the raster calculator by clicking the ArcToolbox icon and expanding to find Spatial Analyst Tools Map AlgebraRaster Calculator. , 5. Enter the following expression in the Raster Calculator: [ebi300_3m] + [spi_3m]. Click “Evaluate.” *NOTE – This expression needs to be entered exactly as seen above to prevent syntax errors within Raster Calculator. 6. Right click CalculationDataMake Permanent. 7. Navigate to the ebi_training folder, save as “ebi_spi.” 8. Examine the new “ebi_spi” layer with the swipe effect. Notice how the 30m EBI data values have been preserved, but also supplemented with the higher resolution LiDAR SPI data. Crop Productivity Index (CPI) Example In the “ebi_training” folder, we’ve supplied you with crop productivity index data (“CPI”). Explore these data with the swipe tool and underlying EBI components to analyze where high and low productivity land coincides with areas of high ecological value. Ag Field Example We’ve now calculated several different versions of an EBI with supplemental data. Refer back to the Ag Field Prioritization exercise, and take the remainder of the session to repeat the zonal statistics calculation with the ebi_spi grid that we’ve calculated.