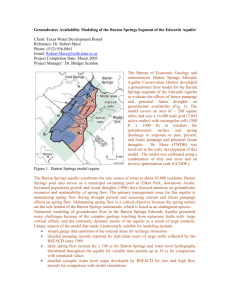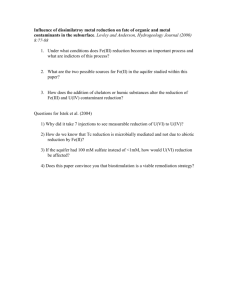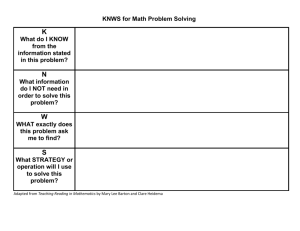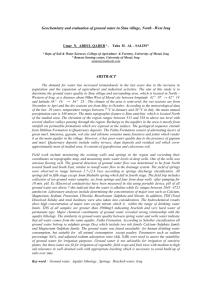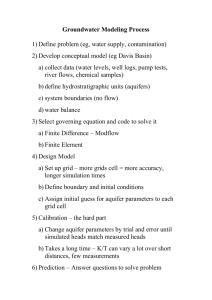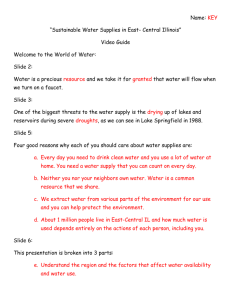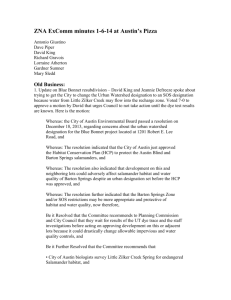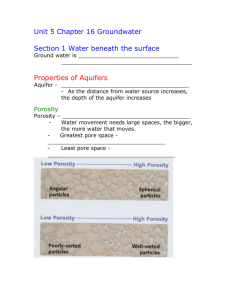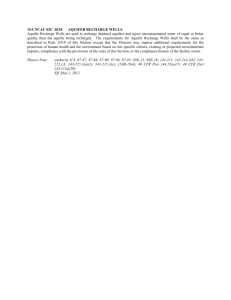Procedures Packet - TXESS Revolution
advertisement

Graphing Spring Flow in the Barton Springs Segment of the Edwards Aquifer. Student Information Packet and Answer Sheets. UNDERSTANDING SURFACE WATER AND GROUNDWATER INTERACTIONS: GRAPHING SPRING FLOW IN THE BARTON SPRINGS SEGMENT OF THE EDWARDS AQUIFER Figure 1. Artistic rendition of the Edwards Aquifer showing the complex interaction of surface water and groundwater through fractures and dissolution features such as caves. Watercolor by Kathy Rottier. Barton Springs Barton Springs is part of the Edwards Aquifer, a karst aquifer consisting of thick layers of waterfilled, porous and honeycombed limestone rock formations (Figure 1). Over millions of years, water has dissolved passageways in solid rock and along fractures. Most of the passageways are thumb-size; people-sized to larger caverns are also common. This network of cracks, conduits, and caverns allows water to travel rapidly through the aquifer. Water enters to recharge the aquifer when rainwater or surface water (i.e., streams, lakes, overland runoff from a rain event, etc.) percolates through the soil or features such as sinkholes, caves, and fractures or faults that occur in exposed limestone. Once the water enters the aquifer, it is termed groundwater and flows from areas of high pressure to low pressure, which may take a very short or long time, depending on the conditions. Groundwater exits or discharges from the aquifer to the land surface through springs or by way of water wells. Because water recharges the Edwards Aquifer in small geographic areas and flows rapidly through the aquifer, care must be taken to protect recharge areas. As runoff from a storms 1 Graphing Spring Flow in the Barton Springs Segment of the Edwards Aquifer. Student Information Packet and Answer Sheets. rushes overland into recharge features, it can carry along with it soil, trash, pollutants, and urban and agricultural products (i.e., pesticides and fertilizers). This can significantly affect the water quality for users of the aquifer, including hundreds of thousands of people who depend on the aquifer for drinking water, the various critters that use the aquifer, caves, and springs as a habitat, and recreational users of places such as the Barton Springs Pool. Hydrographs The amount of water exiting springs or flowing in streams can be measured as discharge. Stream or spring discharge is the volume of water passing through a particular cross-section in a unit of time. Discharge is measured in cubic feet per second or cubic meters per second. The "normal" or base flow a stream or spring is provided by seepage of groundwater. This seepage sustains perennial flowing streams and supports springs throughout the year. When precipitation from a storm occurs, the stream discharge increases as water is added to the stream, either from direct precipitation into the channel or overland runoff. Storms also impact 5 springs as rainfall infiltrates and recharges the aquifer, raising the water table or increasing the hydraulic pressure, forcing more water out of springs. Figure 2. An example hydrograph comparing rainfall (bars) with stream or spring flow (line). A stream or spring hydrograph (Figure 2) illustrates the relationship between discharge, or water leaving the aquifer, and rainfall. The blue bars represent precipitation and the red line represents discharge. As time passes (measured along the x-axis) discharge increases as precipitation falls. Notice that the time of peak precipitation occurs before the peak discharge. This is because it takes time for the water to flow across the surface and enter the stream and 2 Graphing Spring Flow in the Barton Springs Segment of the Edwards Aquifer. Student Information Packet and Answer Sheets. for rainwater to infiltrate into, and flow through, the aquifer. The size, shape, land use, vegetation, soil, and geology of the watershed of a stream or spring ultimately determine runoff, infiltration, and the shape of the discharge graph. Assignments Your first assignment is to construct a unit hydrograph of Barton Springs to show how Barton Springs responds to an October 2004 storm event. Next, you will construct a second hydrograph for Barton Springs to show spring discharge over the course of an entire year and the relationship between discharge and precipitation. Finally, complete the questions on the Student Answer Sheet. Procedures Note to teachers. The EXCEL instructions should be modified to correspond to the version of that you and your students are using. Hydrograph One: Hourly Rainfall vs. Spring flow For the first hydrograph we will examine the impact a rain storm has on flow rates at Barton Springs. 1) Open the Excel file titled “Hydrograph One” in the teacher assigned directory. Click on File, Save As and rename it as “Hydrograph One and your initials”. 2) Take a moment and examine the data. Note the column headings of Date/Time, Rainfall, and Spring flow. The Date ranges from October 22, 2004 to October 25, 2004. Time is divided into five minute intervals. The rain gauge recorded rainfall every five minutes in inches. The flow gauge at Barton Springs recorded flow rates every fifteen minutes in cubic feet per second (cfs). We will use a chart to plot both rainfall and spring flow. We will use bars to represent rainfall and points to represent spring flow. 3 Graphing Spring Flow in the Barton Springs Segment of the Edwards Aquifer. Student Information Packet and Answer Sheets. 4 Graphing Spring Flow in the Barton Springs Segment of the Edwards Aquifer. Student Information Packet and Answer Sheets. 3) Highlight the Date/Time, Rainfall, and Spring Flow columns by holding down the left button on the mouse on Column A and dragging the mouse to Column C. Click on Insert and then Chart. This will open the Chart Wizard which will help guide us through creating a graph. You may also just click on the Chart icon (circled in the image below). 4) The first step is to select the type of graph to build. Click on the Custom Types tab and scroll down and select the Line – Column on 2 Axes chart. To continue, click on Next. 5 Graphing Spring Flow in the Barton Springs Segment of the Edwards Aquifer. Student Information Packet and Answer Sheets. 5) The second step in the Chart Wizard is to select the source of the data to use in the graph. Make no changes and click Next. 6) The third step of Chart Wizard is to apply titles to the chart and axes. It may take some time for the chart to load after typing each title. This is because there are 1,152 labels on the X axis. For Chart Title, type, “Rainfall vs. Flow at Barton Springs”. For Category (X) axis, type Date/Time. For Value (Y) axis, type “Rainfall (inches)”. Leave Second category (X) axis blank. For Second value (Y) axis, type “Spring flow (cfs)”. Click Next. 6 Graphing Spring Flow in the Barton Springs Segment of the Edwards Aquifer. Student Information Packet and Answer Sheets. 7) The Last step of the Chart Wizard is to name the chart and determine where to place it. We want the chart to be placed in a new sheet. Click on the radio button next to As new sheet and type “Hydrograph One and your name” in the name field and click Finish. 8) Your chart will open and should look like the one below. The vertical bars represent rainfall events and their values are shown on the left side of the chart. The blue points represent flow rates at Barton Springs and their values are shown on the right side of the chart. The X axis is the date and time each of these events where recorded. However, because there are 1,152 recorded times, we cannot distinguish between them. Right click on the heavy black area along the X axis at the bottom of the chart where all the labels are overlapped. Select Format Axis. 7 Graphing Spring Flow in the Barton Springs Segment of the Edwards Aquifer. Student Information Packet and Answer Sheets. 8 Graphing Spring Flow in the Barton Springs Segment of the Edwards Aquifer. Student Information Packet and Answer Sheets. 9) Click on the Patterns tab and select Outside as the Major tick mark type. Next, click on the Scale tab and change the Number of categories between tick-mark labels and Number of categories between tick marks to 48 which will display time labels every 4 hours. Click OK. 10) You can now read the labels on the X or Date/Time axis. You can make the chart fill the page by first selecting the chart by clicking any where on the chart. Then click and hold on the right square (circled in the image below) and stretching it across the page. To move the legend, click and hold on the legend box and drag it to your desired location. 9 Graphing Spring Flow in the Barton Springs Segment of the Edwards Aquifer. Student Information Packet and Answer Sheets. 11) Print two copies of your hydrograph, and answer the questions on your Answer Sheet. Answers to some of the questions can be used using the computer to find information on the chart or data table. For example, to find a value of a single point, rest the mouse cursor on any point and the chart will tell the value and the date and time it was recorded. To go back to the data set, click on the Data tab on the lower left of the screen. 10 Graphing Spring Flow in the Barton Springs Segment of the Edwards Aquifer. Student Information Packet and Answer Sheets. Hydrograph Two: Daily Rainfall vs. Spring flow for the year __________(your teacher will assign the year) For the second hydrograph we will examine correlations of rainfall and flow rates at Barton Springs over the course of a year. 1) Open the Excel file titled “Hydrograph Two” in the teacher assigned directory. Click on File, Save As and rename it “Hydrograph Two and your initials”. 2) Take a moment and examine the data. Note the column headings of Date, Rainfall, and spring flow. Date ranges from January 1, 1980 to December 31, 2002. For each day, rainfalls were totaled and spring flows were averaged. Rainfall is measured in inches and spring flow at Barton Springs is measured in cubic feet per second (cfs). Highlight the values for your assigned year (below is an example for the year 1980) by clicking and holding the left mouse button and dragging the mouse over the Date, Rainfall, and Spring Flow fields for your year. 11 Graphing Spring Flow in the Barton Springs Segment of the Edwards Aquifer. Student Information Packet and Answer Sheets. 12 Graphing Spring Flow in the Barton Springs Segment of the Edwards Aquifer. Student Information Packet and Answer Sheets. 3) Click on Insert and select Chart. 4) Click on the Custom Types tab and select Line-Column on 2 Axes chart and click Next. 13 Graphing Spring Flow in the Barton Springs Segment of the Edwards Aquifer. Student Information Packet and Answer Sheets. 5) Notice that the legend in the Sample window does not have labels for the bars or points. To label the rainfall and spring flow values in the legend click on the Series tab 5) In the Series window highlight Series2 and in the Name field type, “Rainfall (inches)”. Highlight Series1 and in the Name field type, “Spring flow (cubic feet per second)”. Click Next. 14 Graphing Spring Flow in the Barton Springs Segment of the Edwards Aquifer. Student Information Packet and Answer Sheets. 7) For the Chart title type “(your assigned year) Rainfall and Spring Flow at Barton Springs”. For Category (X) axis, type “Date”. For Value (Y) axis, type “Rainfall (inches)”. Leave Second category (X) axis blank. For Second value (Y) axis, type “Spring flow (cfs)”. Click Next. 8) Select As new sheet and type, “Hydrograph Two and your name” in the name field. Click Finish. 15 Graphing Spring Flow in the Barton Springs Segment of the Edwards Aquifer. Student Information Packet and Answer Sheets. 16 Graphing Spring Flow in the Barton Springs Segment of the Edwards Aquifer. Student Information Packet and Answer Sheets. 9) Format the X or Date axis by right clicking on the overlapping dates on the bottom of the chart and selecting Format Axis. 10) Click on the Patterns tab and select Outside for the Major tick mark type. Click on the Scale tab and enter 30 for both Number of categories between tick-mark labels and Number of categories between tick marks fields. This will put a label on the X axis every 30 days or nearly once a month. Click OK. 17 Graphing Spring Flow in the Barton Springs Segment of the Edwards Aquifer. Student Information Packet and Answer Sheets. 11) Go ahead and stretch the chart across the page by single-clicking on the chart and pulling on the right side box. You may also move the legend into the chart body. 18 Graphing Spring Flow in the Barton Springs Segment of the Edwards Aquifer. Student Information Packet and Answer Sheets. 12) Because we will be comparing each year together, we need format the Y axes to have the same scale. First, right click on the rainfall axis and select Format Axis. Click on the Scale tab and in the field next to Maximum, type “8”. The highest recorded daily rainfall between the years 1980 and 2002 was 7.55 inches on November 15, 2001. Click OK. 19 Graphing Spring Flow in the Barton Springs Segment of the Edwards Aquifer. Student Information Packet and Answer Sheets. 13) To format the scale of Spring flow, right click on the spring flow axis and select Format Axis. Click on the Scale tab and in the field next to Minimum, type “0”. In the field next to Maximum, type “135”. In the field next to Major unit, type “10”. The maximum spring flow between the years 1980 and 2002 was 130 cubic feet per second. Click OK. 20 Graphing Spring Flow in the Barton Springs Segment of the Edwards Aquifer. Student Information Packet and Answer Sheets. 14) Your finished graph should have similar scales as the 1980 graph below. Print two copies of your graph and answer the questions for Hydrograph Two on the Answer Sheet. 21 Graphing Spring Flow in the Barton Springs Segment of the Edwards Aquifer. Student Information Packet and Answer Sheets. 22 Graphing Spring Flow in the Barton Springs Segment of the Edwards Aquifer. Student Information Packet and Answer Sheets. 23