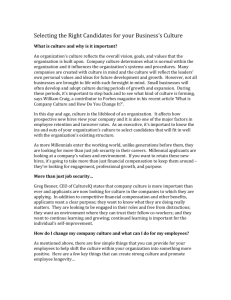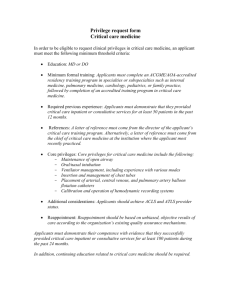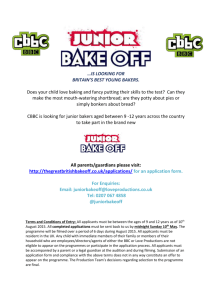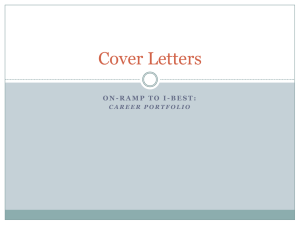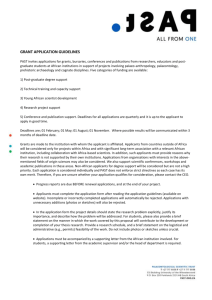Template Training Manual ATS+PMM Hiring Manager
advertisement

END USER’S GUIDE Xavier University of Louisiana TABLE OF CONTENTS INTRODUCTION ......................................................................................................................................................................... 3 GETTING STARTED ..................................................................................................................................................................... 4 POSITION DESCRIPTION ACTIONS............................................................................................................................................... 6 Establish a New Position Description ................................................................................................................................... 6 Proposed Classification ....................................................................................................................................................... 7 Position Details .................................................................................................................................................................. 8 Supplemental Documentation ............................................................................................................................................ 9 Requisition Form.............................................................................................................................................................. 10 Funding Information ........................................................................................................................................................ 11 Comments ....................................................................................................................................................................... 11 Saving/Approving the Action ............................................................................................................................................. 12 Modify Existing Position Description .................................................................................................................................. 13 Search Actions ................................................................................................................................................................. 14 Searching Positions .......................................................................................................................................................... 15 REVIEWING APPLICANTS ......................................................................................................................................................... 16 Viewing Applicants to your Posting .................................................................................................................................... 16 Sorting & Filtering Applicants by Different Criteria .............................................................................................................. 18 Viewing and Printing Applications ..................................................................................................................................... 19 Viewing and Printing Documents ....................................................................................................................................... 19 Changing the Status of Applicants ..................................................................................................................................... 20 HIRING PROPOSALS ................................................................................................................................................................. 22 Starting a Hiring Proposal ................................................................................................................................................. 22 Searching Hiring Proposals ................................................................................................................................................ 23 IDRs: PERFORMANCE EVALUATIONS ........................................................................................................................................ 24 ADMINISTRATIVE FUNCTIONS .................................................................................................................................................. 27 Changing Your Password .................................................................................................................................................. 27 Logging Out ..................................................................................................................................................................... 27 2 INTRODUCTION Welcome to the Xavier University of Louisiana Online Position Management and Employment Application System. The Human Resources department has implemented this system in order to automate many of the paper-driven aspects of the employment application process. You will use this system to: 1) Review Position Description 2) Create Classification 3) Review Postings 4) Search and Review Applicants 5) Communicate electronically with HR Administrators, Hiring Managers, Applicants, and others involved in your hiring process 6) Perform IDRs on Employees The system is designed to benefit you by facilitating: Faster processing of employment information Up-to-date access to information regarding all of your Postings and Positions More detailed screening of Applicants’ qualifications – before they reach the interview stage The HR department has provided these training materials to assist with your understanding and use of this system. Your Web Browser The Employment Application System is designed to run in a web browser over the Internet. The system supports browser versions of Netscape 4.7 and above and Internet Explorer 4.0 and above. However some of the older browser versions are less powerful than newer versions, so the appearance of certain screens and printed documents may be slightly askew. Please notify the system administrator of any significant issues that arise. The site also requires you to have Adobe Acrobat Reader installed. This is a free download available at www.Adobe.com. It is recommended that you do not use your browser's "Back", "Forward" or "Refresh" buttons to navigate the site, or open a new browser window from your existing window. This may cause unexpected results, including loss of data or being logged out of the system. Please use the navigational buttons within the site. The site is best viewed in Internet Explorer 5.5 and above. Security of Applicant Data To ensure the security of the data provided by applicants, the system will automatically log you out after 60 minutes if it detects no activity. However, anytime you leave your computer we strongly recommend that you save any work in progress and Logout of the system by clicking on the logout link located on the bottom left side of your screen. 3 GETTING STARTED After entering the URL, the “login screen” for the system will appear and should be similar to the following screen: Log in using your user name and password - Human Resources should have provided this log in information. 4 The Welcome Screen appears after you log in, and should appear similar to the following screen: This page is designed to help you keep track of the actions required by you or your department. You will perform actions by clicking on the links on the left side of the screen. Each link and its corresponding action will be covered in detail in this manual. 5 POSITION DESCRIPTION ACTIONS Position Description options are broken down into different actions in the online system. New Staff Position (and Post) Modify Staff Position (Post if Applicable) New Faculty Position (and Post) Modify Faculty Position (Post if Applicable) New Position Actions To begin a position description action, click the “Begin New Action” link in the Position Action section of the navigation bar. Your Action choices will then appear. We’ve used the ‘New Staff Position (and Post)’ action in this example: Click on Start Action under the action you wish to use. There are several tabs across the top of the screen. 6 Proposed Classification When you click Start Action, you will be in the “Proposed Classification” tab. This screen allows you to associate a specific Classification title with the Position Description being created. Search for the Classification you wish to use and select Select and Continue under the appropriate title. Once you choose your title, click on “Continue to Next Page”. 7 Position Details The position details tab will include all details about the position description. Any field with a red asterisk is a required field. You will need to enter information in each required field. The larger text areas will hold approx. 3900 characters of text (including spaces, is about a page and a half). The smaller text areas (like Justification for Position) are a 1200 character limit. If you want to spell check your pages, you may download the Google toolbar at www.google.com. There is a free spellchecker in this toolbar that you can use on every page of the system. Once you are finished adding the Position Details, click on “Continue to Next Page”. 8 Supplemental Documentation On the Supplemental Documentation tab you may attach additional documents in support of your new position. To attach a document, click the Attach link next to the document type. You will be able to click the browse button to attach an electronic document, or, you may cut and paste a document in the section “Paste a New Document”. Be sure you click the “Attach” and “Confirm” buttons to attach your document. Once a document is attached, you can view or remove it by selecting the appropriate option on the Documents tab. When you are finished attaching documents, you may click the “Continue to Next Page” button to go to additional tabs. 9 Requisition Form In order to request a posting for your new position, you will need to fill out the Requisition form. The Posting Date and Closing Date fields are dates you can enter to allow the system to automatically post your job on the web for applicants to begin applying. The Closing Date (unless Open Until Filled is checked) will automatically close your job on the date entered. The Optional and Required Applicant Documents fields will allow you to specify which documents you would like an applicant to attach when they apply to your job. By checking a document under options, applicants will have the option to attach, but are not forced to attach. By checking a document under required, applicants will be forced to attach these documents before they can complete applying to your job. 10 Funding Information After clicking the Continue to Next Page button, you should see the Funding Information tab. This tab is set up as a builder, so you can enter multiple sets of funding information if needed. To add funding information, click Add New Entry. You will see a screen similar to the following: Carefully review the funding information on this page prior to submitting forward. Comments After clicking the Continue to Next Page button, you should come to the Comments page. Here you can enter any comments which you’d like to share with other users in the approval process. If the action is returned to you because of an error later in the process, you can check this comments page to see why it was returned. 11 Saving/Approving the Action After clicking the Continue to Next Page button, you should see a screen similar to the following. Scroll down through this screen to review the information you entered. The last step is to select one of the choices and click the Continue button either at the top or the bottom of this page. After making your selection, click Confirm. 12 Modify Position Actions Most actions in the system will originate here – you will either be requesting an update and/or posting for an existing position. Click on Start Action on the left hand menu, then Start Action under the appropriate ‘Modify’ action. Once you have started your action, you must find the existing position description you wish to modify. Once you have found the position you would like to update, click the ‘Start Action’ link below the position title. You will be able to either click the tab you wish to modify or you can go through each page and update anything that has changed on the position. NOTE: the information is already filled in from the official position you are updating. It is not necessary to start from scratch each time you want to do an update to an existing position. After selecting the Position Description which you would like to modify, you can navigate through the rest of the action tabs the same as explained in the previous ‘New Position’ example. 13 Search Actions You may filter your selection by specific search criteria, or you may leave the search criteria blank to retrieve all of the approved position descriptions you have access to in the system. Once you search for your position action, you should see a table that shows you the position and its current status in the “Status” column. You may click the view link to review details or comments from other approvers. 14 Searching Positions At any time, you can search for and view the position descriptions that you have access to. To do so, select Search Positions on the navigation bar and use the search criteria to find the position description. 15 REVIEWING APPLICANTS Viewing Applicants to your Posting After logging in to the system, if you have a Posting that is currently accepting applications, you will see a screen that looks similar to the following: You can also use the options on the navigation bar to view postings at different stages: Active Postings: Postings that are Active are either: Currently posted on the applicant site, or No longer posted but contain applicants still under review Pending Postings: These are postings that are not currently approved by HR or are waiting to appear externally based on the Position Open Date. Historical Postings: Postings that are filled or cancelled will be here. 16 To view the details of a specific Posting, including the description and the Applicants to that Posting, click on the word “View” below the relevant title. This will bring you to a screen similar to the following: You will notice the posting data is divided into tabs, listed across the top, starting with “Applicants”. This first tab lists the Applicants who have applied to this Posting. Additional information is also provided on this screen, including their date applied, status, etc. You may click through the other tabs at the top of the screen to view more details about the Posting, including Screening Questions and Points. From the screen shown above you may perform a number of tasks, including: Sort and view applicants by different criteria Print applications and documents Change an applicant’s status 17 Sorting & Filtering Applicants by Different Criteria To sort applicants by Name, Date Applied, etc., click the arrow at the top of the data column you wish to sort. The order in which applicants are displayed will change accordingly. You may choose to show Active Applicants, Inactive Applicants, or both. This is performed by checking the boxes next to “Active Applicants” (active Applicants are those still under review) and “Inactive Applicants” (inactive Applicants are no longer under review). Click the Refresh button to refresh the screen. 18 Viewing and Printing Applications To view and print a single application, click the link "View Application" under the applicant’s name from the "Active Applicants" screen (the screen shown on the previous page). After clicking on this link, a screen similar to the following will appear in a new browser window. It may take a few moments for the information to load into the new window. Select File>Print from your browser’s menu to print the applications. There is a signature line at the bottom of the page for obtaining the applicant’s signature, if necessary. To close the window, click the "Close Window" link, or click the X in the upper right-hand corner of the window (this will NOT log you out of the system – it will simply return you to the list of Applicants on the “View Applicants” screen). To view and print multiple applications at the same time, perform the following steps: 1. Check the boxes next to the corresponding Applicants whose applications you wish to print (or click the “All/None” link). These boxes are located on the right side of the page. (See top of next page.) 2. 3. 4. Click the View Multiple Applications button. A new window will appear (it may take several moments to load). This window contains all the applications you selected to print. Select File > Print from your browser’s menu to print the application(s). Viewing and Printing Documents This process is very similar to printing applications, except the documents appear in the Adobe Acrobat Reader software. This is done to preserve the integrity of the documents’ formatting, and to assist in preventing viruses from entering the system via documents attached by Applicants. To view and print a single document (such as a resume or cover letter) that the applicant attached when applying for the Posting, click the link of the document under the column labeled “Documents” from the "Active Applicants" screen. After clicking the link, a new window will appear (it may take several moments to load) in Adobe Acrobat Reader. This window contains the document for the applicants you selected to print. Select File>Print from the Adobe Acrobat Reader menu to print the document. To close the window, click on the “X” in the upper right corner of the window (this will NOT log you out of the system – it will simply return you to the list of applicants on the “View Posting” screen). To view and print multiple documents at the same time, perform the following steps: 1. Check the boxes next to the corresponding applicants you wish to print (or click the “All/None” link). These boxes are located on the right side of the page. 2. Click the View Multiple Documents button. 3. Select File>Print from the Adobe Acrobat menu. 19 Changing the Status of Applicants While in the Active Applicants display screen, you can change the status of Applicants as you review their applications. To change the status of one applicant, click the “Change Status” link under the Status column in the row corresponding to the applicant (see following example). To change the status of multiple applicants at the same time, check the box below the “All/None” column for each applicant that you wish to change (or click the “All/None” link), and then click the button labeled Change Multiple Applicant Statuses. After clicking the Change Multiple Applicant Statuses button, a screen similar to the following will appear: To change the status of all applicants at once, click in the section titles “Change for All Applicants”. 20 Under the “Status” column there is a drop down menu of the different statuses an applicant could be changed to. Select the new status, and then you should see them change for all applicants in the table. Click the Continue to Confirm Page button. To reset the statuses to their original values, click the Reset to Original Status button. To return to the previous screen, click Cancel. After clicking the Continue to Confirm Page button, you will come to a confirmation page. Select the Save Status Changes button to complete the Action. Select the Cancel button to return to the previous screen to edit your changes. 21 HIRING PROPOSALS Starting a Hiring Proposal When you have identified a candidate that you wish to hire, you will need to fill out a Hiring Proposal for this candidate and send through the electronic approval process built in to your site. To start a Hiring Proposal, click on the “Change Status” link under the candidate you wish to hire. Once you click change status, you will need to select the “Recommend for Hire” option. Click on Continue to Confirm Page and Save Status Changes. A link will appear under the applicant that says “Begin Hiring Proposal”. Click the Begin Hiring Proposal link and you should see a screen with two types of Hiring Proposal selection choices. The two options are: Hiring Proposal for Different Position Description: You will use this if you have one posting, but more than one open position. You can hire applicants from one posting into the open position descriptions. Hiring Proposal for Position Description Listed Below: You will use this to hire the applicant selected directly into the position description that you see at the bottom of the page. See below: Once you choose your Hiring Proposal selection, click “Start Action”. You will see an open form where you can specify the detail about the candidate you wish to hire. Once you complete the Hiring Proposal, choose Continue to Next Page. Just as the Position Description Actions, you will step through the Hiring Proposal Tabs filling in the appropriate information. Once you reach the end of the Hiring Proposal, choose the appropriate step to send the Hiring Proposal to and select Continue and Confirm. 22 Searching Hiring Proposals To check the status of your Hiring Proposal, you may search for it at any time. Click on the left hand side of the screen “Search Hiring Proposals”. You will be able to search using any of the specified criteria on the search page. Click search once you have marked your search criteria. Once you locate your Hiring Proposal, you may click View under the title to either: a) b) c) d) Submit to your next level approver after you saved it. View the Hiring Proposal as it is being approved. Approve a Hiring Proposal that has been sent to you for approval. Edit a Hiring Proposal that was returned to you. 23 IDRS: PERFORMANCE EVALUATIONS In order to work with IDRs (Performance Evaluations), you will need to be logged in as one of the applicable IDR user types: either IDR Employee, IDR Supervisor, or IDR Review. To begin a IDR, you will need to log in or change user type to IDR Supervisor, then select “Start IDR” on the left hand navigation bar. 24 To start your IDR/evaluation, select “Start Action” under the appropriate IDR/evaluation type. You will then need to search for the position which you would like to evaluate. Click “Start Action” under the position which you would like to evaluate 25 Now step through the IDR answering the information accordingly. Once you reach the end of the IDR, choose the appropriate step to send the IDR and select Continue and Confirm. 26 ADMINISTRATIVE FUNCTIONS Changing Your Password To change your password, click the “Change Password” link on the left navigation bar, and enter the required information. The change will be updated automatically. Logging Out To ensure the security of the data provided by applicants, the system will automatically log you out after 60 minutes if it detects no activity. However, anytime you leave your computer we strongly recommend that you save any work in progress and Logout of the system by clicking on the logout link located on the bottom left side of your screen. 27