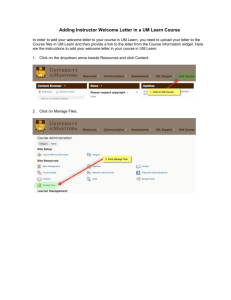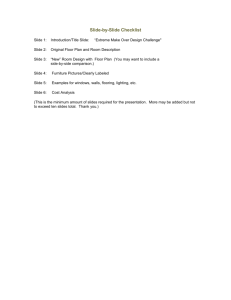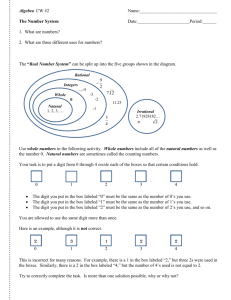Submitting a Lesson Plan - Harry S. Truman Library and Museum
advertisement
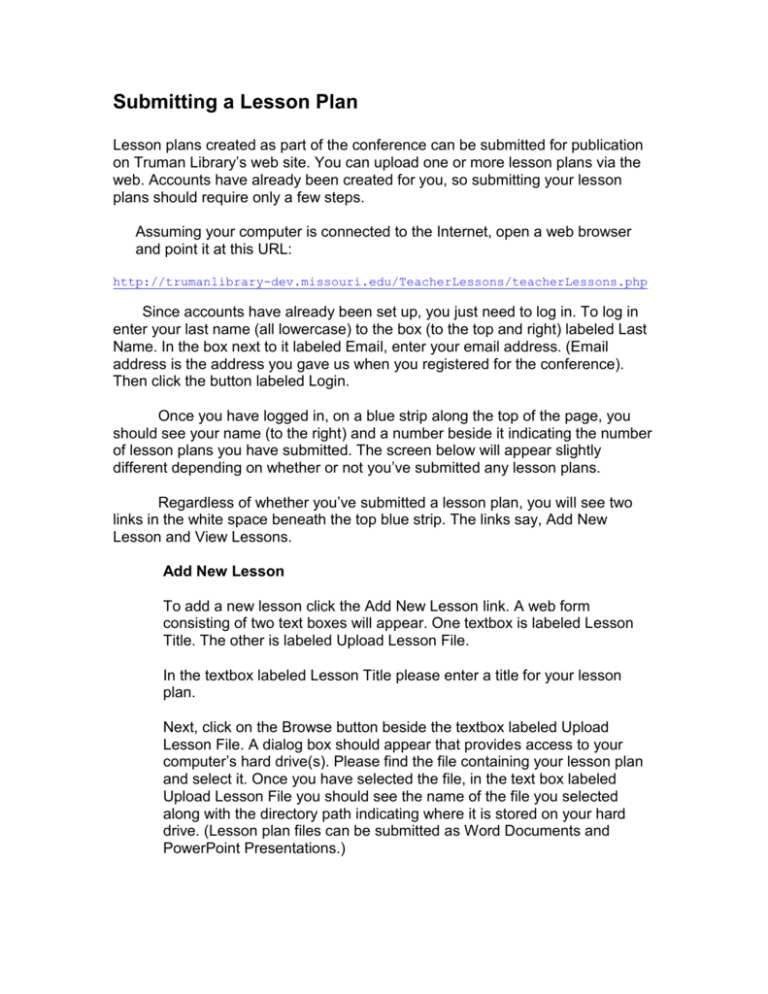
Submitting a Lesson Plan Lesson plans created as part of the conference can be submitted for publication on Truman Library’s web site. You can upload one or more lesson plans via the web. Accounts have already been created for you, so submitting your lesson plans should require only a few steps. Assuming your computer is connected to the Internet, open a web browser and point it at this URL: http://trumanlibrary-dev.missouri.edu/TeacherLessons/teacherLessons.php Since accounts have already been set up, you just need to log in. To log in enter your last name (all lowercase) to the box (to the top and right) labeled Last Name. In the box next to it labeled Email, enter your email address. (Email address is the address you gave us when you registered for the conference). Then click the button labeled Login. Once you have logged in, on a blue strip along the top of the page, you should see your name (to the right) and a number beside it indicating the number of lesson plans you have submitted. The screen below will appear slightly different depending on whether or not you’ve submitted any lesson plans. Regardless of whether you’ve submitted a lesson plan, you will see two links in the white space beneath the top blue strip. The links say, Add New Lesson and View Lessons. Add New Lesson To add a new lesson click the Add New Lesson link. A web form consisting of two text boxes will appear. One textbox is labeled Lesson Title. The other is labeled Upload Lesson File. In the textbox labeled Lesson Title please enter a title for your lesson plan. Next, click on the Browse button beside the textbox labeled Upload Lesson File. A dialog box should appear that provides access to your computer’s hard drive(s). Please find the file containing your lesson plan and select it. Once you have selected the file, in the text box labeled Upload Lesson File you should see the name of the file you selected along with the directory path indicating where it is stored on your hard drive. (Lesson plan files can be submitted as Word Documents and PowerPoint Presentations.) Once you have a title entered and the lesson plan file to upload selected, please click the Add Lesson button. Submitted Lessons Once a lesson plan file is submitted it will be converted to a web friendly format. Upon submission Word documents will be converted to two formats: raw text and PDF. The raw text will be stored in a file and also in a database table. PowerPoint files will be converted to Flash presentations. When you submit a lesson a blue box should appear indicating that a record has been created for your lesson plan. The blue box will show you the Title of the lesson, and when it was submitted. In addition, the blue box will have entries for Grade Levels and Subjects. When a lesson is first submitted there are no grade levels or subjects associated with it. Beside the entries for Grade Levels and Subjects it will say: No grade levels assigned to the lesson and No subjects assigned to the lesson. To assign either Grade Levels or Subjects to the lesson plan, click the appropriate link in the blue box. Add and Remove Subject To add a subject to a lesson plan, click the Add Subjects link. A text entry box will appear where you can enter a subject to be associated with the lesson. Once you have entered a subject click the Add button to have the subject associated with the lesson. If you click the Add Subjects link and then decide you do not want to add a subject, please click on the Clear link in the blue box. That will clear the text entry box from the screen. (Please use the Clear link to exit from actions like editing the title, adding and removing grade levels, and adding and removing subjects). More than one subject can be associated with a lesson plan, but please add only one subject at a time in the text entry box. Once a subject is added to a Lesson Plan, a Remove Subjects link will also appear in the blue box. To remove one or more subjects associated with a lesson click the Remove Subjects link. The names of subjects will appear with checkboxes beside them. Check the boxes beside the subjects you would like removed and then click the Remove button. Add/Remove Grade Levels To associate grade levels with a lesson plan or to remove grade levels associated with a lesson plan, click the Add/Remove Grade Levels link. To add grade levels check the boxes beside the grade levels you would like to add and then click the Add/Remove Grade Levels button. To remove grade levels uncheck boxes beside grade levels and then click the Add/Remove Grade Levels button. Editing the Lesson Plan Title and Viewing the Lesson To edit the lesson plan title click the Edit Title link. A text entry box will appear displaying the current title. Edit the title and click Submit Edit. To view submitted Lesson Plans click the View Lesson link. From the time of submission of a Word document lesson plan processing takes from 1 to 3 minutes. PowerPoint presentation processing make take up to 30 minutes, depending on when it is submitted. If processing is not finished you will see a message that processing is not complete. If processing of lesson plans in Word format is complete, you should see a text version of the lesson plan and a link that will allow you to view the PDF version of the lesson. From this page, to return to your list of submitted lessons, please click the View Lessons link above and to the right of the lesson plan text. Deleting a Lesson Plan To delete a submitted lesson plan please click the Delete Lesson link. Clicking the link will delete the lesson plan from the lesson plan database. Questions If you have questions or requests for changes please contact Jim at borwickja@missouri.edu or 573-882-2524 during regular business hours. Thank you.