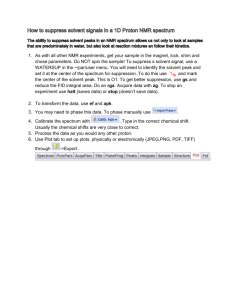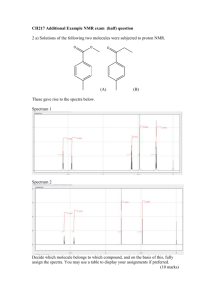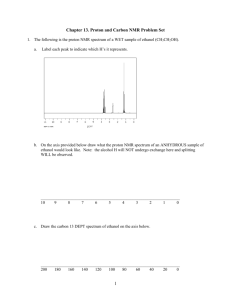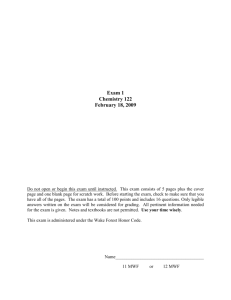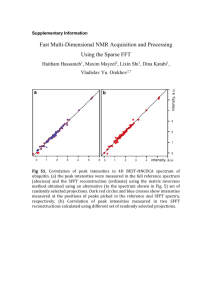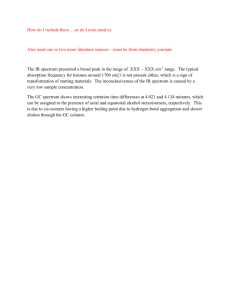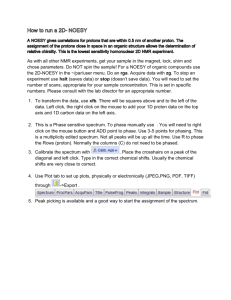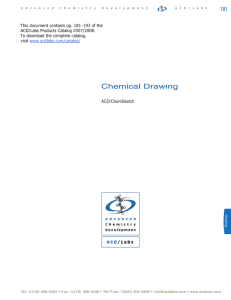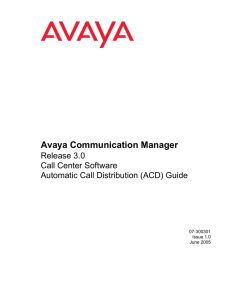Opening a Spectrum
advertisement

(file: ACD 01 How To by RAK 10/29/2011) How to use ACD software for basic 1D NMR Processing: a tutorial manual for users familiar with vnmr and NMR processing generally. GOALS: Manual Processing: choosing FT, zerofilling, line broadening Manual phasing (mouse phasing) Baseline correction: Exporting spectra images to documents or powerpoint. Conventions in these notes: Normal (Times) font for my words and descriptions; Ariel font for menu commands (e.g. File > Import > From1D ) Courier font for commands you type on command line -- Getting Started The free academic version is available from: http://www.acdlabs.com/resources/freeware/index.php the “Quickstart” guide can be found at: http://nuweb2.neu.edu/barnett/nmr/ssh.htm basically says to clickthe “Shortcut” button to have the wizards to autoprocess data. The ACD program family is designed for a broad range of analytical tasks, beyond routine 1D NMR processing (see http://www.acdlabs.com/). It offers buttons for preparing and printing reports, including tables of peaks and integrals. But the Documentation fails to open with a concrete statement of what or whom the program is for and how it should be approached (which I am still determining). The documentation is also inaccurate and spotty: For example, details of manual processing are referred to the ACD/1D NMR Processor Reference Manual. which can allegedly be found from the Processor window (Help>Documents>1D NMR>Reference Manual), but there is no “Documents” under help. Also, their Help Topics menu seems to be for a different program or previous version -- It sometimes refers to buttons we don’t see in our academic version (“FourierTr”, “Wfunction”), and not to the buttons we have (“Interactive FT”, nor “AutoSimple”, “AutoBL Opt”, nor “Auto Symm”). Help doesn’t explain mouse phasing. A half-hour of looking couldn’t find how to set the scale to Hz instead of ppm, or measure the width of a peak. Opening a Spectrum (The “Open” option is only for ACD .esp files) Navigate to your data directory (a .fid folder); open it, Choose the file .fid, then double-click it or click “open”. This should display an FID You can expand and position the FID using mouse wheel and slider bar to right of window. File > Import > From 1DNMR Directory Fourier Transform and Processing (You can click the Shortcut button on the Operation Toolbar. It guesses at the LB, zero-filling, phasing, baseline correction, and solvent peaks. It might work for you, but you’ll probably want to process manually. ) Click Interactive FT button on Operation Toolbar (It shows a preview of the FID, you can optimize your parameters on) Zero Filling: increase “Final FT”; or Linear Prediction > Forward > to final FT size (16384 or 32768) Line Broadening: click “Window Function” to open it; Change “default” to “user” in drop-down; Choose e.g. LB and set to 1 Hz. Phasing: accept the numbers (from saved file); mouse phase on the preview Mouse Phasing picks the biggest peak (or drag red line to another peak). Drag left button up&down to phase biggest peak; right button phases spectrum, such that phase at biggest peak stays constant. Note “Fine Adjustment” button. Autophasing: There are three buttons: “Auto Simple”: phases leftmost peak. “Auto BL Opt” autophasing by baseline optimization “Auto Symm” autophasing by symmetrical lines. Click OK when ready. -- Expansions and Zooming Vertical scale - mouse wheel Vertical position – slider at right of window Zooming: Use buttons on second menu bar (icon toolbar). -- Baseline Correction click Baseline button . (best do full spectrum; can left-click and drag across region to baseline correct. ) Options (or rightclick and choose it): Change Cubic Splines (too aggressive; unrealistic) to 5th order polynomial Click: Auto chooses peaks and draws a red line across them. Set Points” lets you drag points off of peaks; add new ones by dragging the red line itself. (You can drag points to where baseline ought to be, below peaks -- they don’t have to be on the spectrum). There’s some voodoo about whether it uses straight lines between points, or fits a curve through them; let me know if you figure it out. (SetPoints without Auto gives a number of points at zero; which you can drag individually to spectrum, but end points remain at zero). “Result” applies correction (appears to be cubic spline?) Click green checkmark to apply correction and exit the BC routine. -- Referencing Expand the peak you will reference on (e.g. TMS, DMSO, CDCl3) Click “Reference” on ribbon menu. Left click the peak center. If the scale is about right, it will offer you the correct solvent option, and you can choose it. If the scale is far off, or you don’t see the correct solvent option, then right-click the peak, choose “Options”, then choose the relevant solvent, then OK. Then you can left-click the peak and set the reference. Printing, and Graphics for MS Word ACD will print to the default printer. (Whatever the default printer was when you opened ACD). File > Print > Standard Accept its defaults for your first print. Based on what you see, you can turn off the tables and other annotations in the “Report Page Setup” which appears (View tab). I keep only Horizontal Scale and Spectrum Labels. The Text tab lets you input another name, or reference and description. I recommend saving spectra as a pdf, making “Adobe pdf” the default printer (in Start > Devices and Printers). If you have to close & re-open ACD, save the spectrum in the ACD default format ( .esp ), so your processing, baseline, phasing, and reference will be saved. ACD saves pdf’s in a very good and compact way, which also lets you generate graphics for Word or Powerpoint, at any time in the future, at any resolution you want at the time. ACD saves the spectrum in the pdf as “vector graphics”, here meaning a list of all the x,y datapoints. Many other (especially older) programs use “bitmap graphics”, which records the pattern of dots at screen resolution (70 dpi) or printer resolution (300 dpi). An alternative quick & dirty method is to use Screen Capture (ctrl-PrintScreen) and pasting into documents. It’s fine if you are doing a 1-minute summary email to your boss, but the resolution is inadequate for anything more than reminding you what the spectrum roughly looked like. To make nice graphics files you can put into MS Word or Powerpoint, open the pdf, in Adobe Acrobat. In recent versions choose File > Save As > Image > Tiff. Under “Settings”, “Resolution” at bottom choose 300 dpi, or higher if you need it. At top, under File Settings, Monochrome be sure it has CCITT4. Previous versions of Acrobat have used “Export” or something instead of “Print”, but there’s an option to output tif in every version. I recommend you crop the tif image in a photo editor if you are going to put it in powerpoint. Because of the red text at the top, it will be about 500kb; if you crop it down to just the spectrum, it will be under 50 kb. If you don’t crop them, a powerpoint will be too big to email -- over 5 Mb -- if it has 10 images in it. I recommend .tif over .jpg for NMR spectra (or any other black-and-white line art). Jpg’s give ghosty haloes around any sharp edges or lines. Tif files use the same compression that fax machines use, which is lossless and a tenth the size of a jpg. But always check the settings. Tif is a “container” file format that can record data using many different kinds of compression. Most programs detect line art and use fax compression (CCITT 4), but some photo editors default to color images like jpg or even uncompressed color bitmaps. -- Putting NMR Data into Documents You can copy and paste the current spectrum graphics into MS Word documents, or into a picture-editing program like PaintShop, Paint, or Photoshop. Resolution issues: Displaying full-screen and taking screenshots was the quickest. Using cut&paste, the image will be at half of screen resolution, 658 x 454 pixels – (If you paste into Word, text is not pixellated; into PaintShop, text is pixillated) (Into Word, the spectrum is diagonal lines; into PaintShop, pixillation is worse) If you print the image, the printed page will be at about twice screen resolution. Screenshot of ACD display Printed and Scanned Pasted into MS Word Pasted into PaintShop Pixelation is less of an issue for detailed expansions when you can see the digital resolution of the data at screen or printer resolution: Screenshot of ACD display Pasted into MS Word Pasted into PaintShop Printed and Scanned has four options (not relevant to routine chemistry NMR users): .esp file ACD spectrum format .txt ascii – tab-delimited text file of numbers (can import to spreadsheet) .spc file “Galactic” format .jdx or .dx file JCAMP file (originally an IR spectrum data format). File > Export --- Measuring Chemical Shifts and Linewidths ppm is given by cursor at bottom. How to see Hz? ? How to display in Hz, so we can measure linewidths? ?! “Help” says to PeakPicking > Options > Preferences > Peaks tab but there is no such menu.