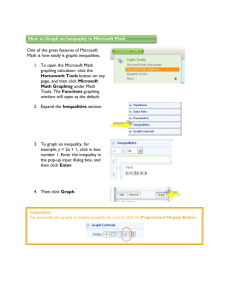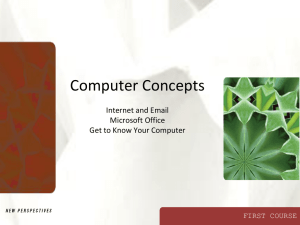Microsoft Word 2003 - A Beginners` Guide
advertisement
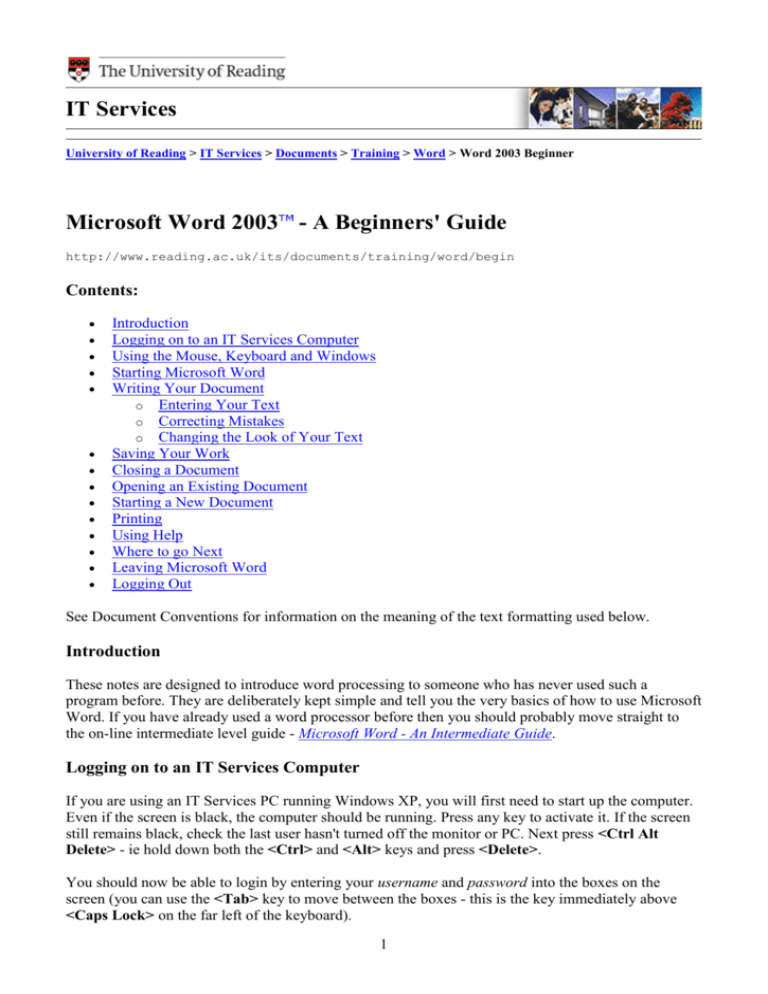
IT Services University of Reading > IT Services > Documents > Training > Word > Word 2003 Beginner Microsoft Word 2003 - A Beginners' Guide http://www.reading.ac.uk/its/documents/training/word/begin Contents: Introduction Logging on to an IT Services Computer Using the Mouse, Keyboard and Windows Starting Microsoft Word Writing Your Document o Entering Your Text o Correcting Mistakes o Changing the Look of Your Text Saving Your Work Closing a Document Opening an Existing Document Starting a New Document Printing Using Help Where to go Next Leaving Microsoft Word Logging Out See Document Conventions for information on the meaning of the text formatting used below. Introduction These notes are designed to introduce word processing to someone who has never used such a program before. They are deliberately kept simple and tell you the very basics of how to use Microsoft Word. If you have already used a word processor before then you should probably move straight to the on-line intermediate level guide - Microsoft Word - An Intermediate Guide. Logging on to an IT Services Computer If you are using an IT Services PC running Windows XP, you will first need to start up the computer. Even if the screen is black, the computer should be running. Press any key to activate it. If the screen still remains black, check the last user hasn't turned off the monitor or PC. Next press <Ctrl Alt Delete> - ie hold down both the <Ctrl> and <Alt> keys and press <Delete>. You should now be able to login by entering your username and password into the boxes on the screen (you can use the <Tab> key to move between the boxes - this is the key immediately above <Caps Lock> on the far left of the keyboard). 1 Using the Mouse, Keyboard and Windows The mouse has two buttons separated by a central scrolling wheel. Throughout this course, always press the left mouse button when told to click on a menu or toolbar button. If you haven't used a keyboard before you may think the order of keys is confusing. Don't worry about this - you soon get used to it. It is in fact designed for touch typing (using all fingers), with the most frequently-used keys in convenient positions. If you need an introduction to the keyboard or would like to learn how to type properly, use the Accu-Type training under Teach Yourself via the Start menu. For further details see the Quick Guide to Using the Keyboard. To get CAPITAL LETTERS you can use the <Caps Lock> key but this is only really intended for typing everything in upper case. If you require just a single letter (or a character above the numbers on the top row) then hold down the <Shift> key (immediately above <Ctrl> on both the left and right) as you press the relevant key. If you have not used Microsoft Windows before and would like to learn how to manage your files and use Windows, then have a look at Microsoft Windows - A Beginners' Guide. Starting Microsoft Word To load Microsoft Word: 1. Click on the Start menu in the bottom left corner of the screen 2. Choose All Programs then Microsoft Office (from the sub-menu which appears) 3. Finally click on Microsoft Office Word 2003 Tip: You'll probably be using Word quite frequently in the future, so it's worth putting it as an icon on the Desktop. To do this, repeat steps 1 to 3, but at step 3 hold down the mouse button (instead of clicking), and drag the mouse away from the menus. Release the mouse button and a Word icon will appear on the Desktop. To load Word in future, simply double click on this icon. The window shown below will open, ready for you to begin typing. 2 The window has menus along the top, with toolbars underneath. Both these can be used to give instructions to Word (eg to save or print your work). Below the toolbars is the ruler, which shows you have almost 15cm across for your typing (there's another 3cm each side for the margins). Scroll bars are provided on the right (and bottom) to let you move up and down (or sideways across) your work. At the very bottom of the window, there is information about where you are in your document - here you are on Page 1, at 2.5cm down the paper. Finally, on the far right is the Task Pane, which tries to provide help on Getting Started. Writing Your Document Entering Your Text In a minute you are going to type in some words. If you are not very fast at typing, just type some rubbish, as below, pressing keys at random (BUT remember to type spaces between your words). 1. Type in a few words, pressing the <spacebar> once after each word to separate them Don't worry about any red underlining which might appear. This shows where you have made a spelling mistake - there are quite a few in our example! 2. Continue typing across the screen - the words will automatically spill onto a new line when you reach the right-hand side (the line splits at a space, so don’t forget to include those) 3. Continue typing until you have at least three lines of words then press <Enter> (the upsidedown L-shaped key on the right of the main keyboard) to mark the end of the paragraph IMPORTANT: When using a wordprocessor, do NOT press the <Enter> key at the end of each line. If you need your work double spaced (each line of typing followed by a blank line) then you simply change the paragraph's line spacing - this is covered in our Intermediate Guide. Press <Enter> only when you want to start a new paragraph. Tip: Never press the <spacebar> or <Enter> key more than twice in succession. In particular, do not use spaces to centre a heading or line up words in columns, or to add extra blank lines to force a heading onto a new page. There are special key presses that do this for you - again, these are covered in our Intermediate Guide. 4. To separate one paragraph from the next, press <Enter> again, for a blank line 5. Practice typing a couple of extra paragraphs, pressing <Enter> twice at the end of each Correcting Mistakes Don't worry if you go wrong, as it is very easy to correct your work. The <Backspace> key (immediately above <Enter> in the main section of the keyboard) can be used to delete the last character(s) typed. 1. Press <Backspace> a few times and note what happens You should have noticed a flashing vertical line on the screen at the end of your work. This line marks 3 what is known as the insertion point. Anything that you type will always appear at the insertion point. You can move the insertion point around your work by using the arrow keys to the right of the main keyboard. You can also change its position by moving the mouse pointer on the screen and clicking where you would like the insertion point to be. 2. Press the <arrow> keys to move the insertion point around - note that you can hold down a key to move more rapidly 3. Move the mouse to position the pointer in the middle of a paragraph and click once on the mouse button - the insertion point should have moved to where you clicked 4. Type in some more words - watch how the text which follows moves sideways to make room for the new words As the text moves, the following lines of the paragraph are redrawn automatically. If you ever find that the existing text is being replaced then you may have accidentally pressed the <Insert> key (which is immediately to the right of <Backspace>). Most people NEVER press this key as it turns insert off! You would need to press it a second time to get back to normal typing. Within a paragraph, the <Backspace> key works as before but you can also remove characters forwards: 5. Press the <Delete> key (immediately to the right of <Enter>) a few times and note what happens Here you are only practicing on text you do not need to keep, but you may accidentally delete words that you do need. Do not panic! If you ever make a mistake when using Word then you can undo your error by using the [Undo] button. Undo - This can be found on the middle left of the upper (Standard) toolbar. The undo button can be used more than once, to undo a series of actions, one at a time. 6. Click on the [Undo] button several times to see its effect Note: There's also a [Redo] button (to the right of [Undo]) if you accidentally undo too much! Changing the Look of Your Text With Microsoft Word, it's easy to change the appearance of your work. Changes to the way a paragraph is laid out can be made by first moving the insertion point into that paragraph (anywhere will do). You can then decide how you want your paragraph to look. Most of the changes you can make are covered in our Intermediate Guide; here you are going to see how to line up your text in the centre of the page: 1. Move the insertion point into the paragraph you would like centred 2. Click on the [Center] button shown below - you will find it in the middle of the lower (Formatting) toolbar Center - The paragraph will move to the centre of the page. Normally you would only use this for a single line (a heading), but here all the lines are centred. Note how only the one paragraph has been affected; each paragraph has its own independent settings. When you press <Enter> to mark the end of one 4 paragraph, its settings are carried across to the new paragraph. 3. Click on the [Undo] button once to return your centred paragraph to normal Note: alternatively click on the [Align Left] button, immediately to the left of [Center]. If you want to change how some text looks, you first have to select it to tell the computer which piece of text you want to change. Select part of your text as follows: 1. Move the mouse so that the pointer on the screen is at the start of the text that you would like to change 2. Hold down the mouse button, and keep it held down 3. Drag the mouse sideways (and/or up or down) to move the pointer to the end of the text that you would like to change - the text will become white on a black background 4. When you are happy with your selection, let go of the mouse button If you accidentally go wrong, click the mouse once on a white area of the screen. This will release the selection. Now try again. Tip: Minor adjustments to a selection can be made by holding down the <Shift> key and pressing the <left arrow> or <right arrow> key. This method can also be used instead of dragging through text. Once your text is selected, you can tell the computer how you would like it to appear. Many of the changes you can make are dealt with in our Intermediate Guide. Here try out the bold, italic and underline buttons (to the left of [Center] on the Formatting toolbar): Bold - Italic - Underline - 1. Click on the [Bold] button - the selected text will go bold 2. Click on the [Bold] button again - the selected text will return to normal 3. Try out the [Italic] and [Underline] buttons as above Note that you can have your text with more than one of these styles set on - bold italic or underlined italic, for example. Tip: If ever you want to replace some words with something different, simply select the words to be replaced and then type the new ones (the selected text automatically disappears). You can also delete a section of text by first selecting it and then pressing the <Backspace> or <Delete> key. Saving Your Work You should save your work regularly - ideally every 10 minutes so that you don't lose what you have typed should the computer stop working. Word does have an autosave facility which should guard against loss of work, however this is not a proper save and should not be relied on. Save - 1. Click on the [Save] button - the third on the top (Standard) toolbar 2. A box similar to that below will appear on the screen: 5 3. Type a name for your work (eg rubbish) - there's no need to clear the File name: box first; whatever you type will replace what's there already Note: you should only use letters and numbers (spaces and hyphens are also permitted) for your file names; DO NOT use any other punctuation marks as they can cause problems. 4. Press <Enter> or click on [Save] This will save your work to My Documents, which has been set up to be on drive N: on the computers on campus. This is an area on the network where you can save your own work, known as your home directory. No one else has access to your home directory, you connect to it whenever you logon to an IT Services computer. Backup copies of the files in your home directory are made throughout the day, so you should never lose any of your work. Though the [Save] button shows a picture of a floppy disk, it is NOT a good idea to work directly from floppy or similar media. They can easily be damaged (or lost) and can corrupt if they become full. We recommend you only use floppy disks or similar media (eg a USB pen) to move your files from one computer to another. To learn more about how to copy files see Microsoft Windows - A Beginners' Guide Once you have given your document a name, this will appear (instead of Document1) on the left at the top of the Word window. Note that the extension .doc is added automatically. Closing a Document Although you can have more than one document open in Word, if you have finished working on a file, it is a good idea to close it. To close the current document without exiting from Word: 1. Open the File menu 2. Select Close Opening an Existing Document You may want to do some more work on a document that you have already started. In this next exercise you will be opening the file you have just closed. The notes which follow assume that your work was saved to My Documents on drive N: (your home directory). If your file is on a floppy disk, then you should first copy it to My Documents using the method described in Microsoft Windows - A Beginners' Guide. If you do open a file direct from a floppy disk or USB pen then you must not remove the disk or pen until you have properly closed the 6 file (and disconnected a pen). If you do, it can result in your files being corrupted and you may lose your work. Never swap floppy disks or you may corrupt all the disks. Open - 1. Click on the [Open] button - the second on the top (Standard) toolbar You will see a box similar to the following, showing any folders and Word files in My Documents: 2. Click on the name of your file you want to work on - here rubbish.doc 3. Press <Enter> or click on [Open] Note that the Task Pane does not appear this time - it was displayed to help you start a new document last time. Tip: Use the <Page Down> key (above the arrow keys) to move down your document. Note: You can have more than one document open at a time in Microsoft Word. This allows you to copy text from one document to another. You can move between documents using the Window menu. Starting a New Document New - To start a new empty document at any time from within Word: 1. Click on the [New] button - the first button on the top (Standard) toolbar Tip: If ever you are working on a document and all the text disappears, check the document name in the far top left corner of the screen. You may have accidentally created a new document! If this is the case, your original document can be reached via the Window menu. Printing When you print, your output is sent as a print job to a central print queue (one is for high quality black and white output which costs 5p per page, the other for colour printing which costs 60p per page). You have to log in to a Print Release Station from where you can select which print job you 7 want printed from the queue. Everyone has an initial credit of £1.50 in their print account, but you will need to purchase further top-up cards at £3 each in order to put more money into your print account when it is running low. The cards are available from the Reception Desk in the Main Library, the Agriculture Coffee Bar at Earley Gate and the Technical Support Unit at Bulmershe. A laminated sheet entitled Quick Guide on Printing on IT Services PCs should be attached to every Print Release Station. This gives more detailed instructions on how to print. Print - - Print Preview To print your document: 1. Click on the [Print] button - the following window appears: 2. Check that Name: is set to \\viprn1\ITS-A4BW (for black and white output - you'll need to change this using the list arrow provided if you want colour) 3. Set the required Page range and Number of copies: 4. The final step would normally be to click on [OK] but here, click on [Cancel] Tip: It's a good idea to preview your work to check it fits neatly on the page before you print it. To do this, click on the [Print Preview] button. Using Help Type a question for help - Help - Microsoft Word has its own built-in help system. This can be accessed from the Help menu or by using the [Help] button or by clicking on [Type a question for help] (to the right of the Menu Bar). If you get used to using help then you should be able to solve your own problems. To demonstrate how the system works, look up how to make your text bold: 1. Click on the [Type a question for help] button 2. Type the word bold into the box provided then press <Enter> - the Task Pane appears 3. Click on the topic Apply bold formatting 8 The instructions given should be exactly what you learnt earlier in these notes. Some people like to keep Help open while they carry out the instructions but part of your document is covered by the Help window. To rectify this: 4. In the top right corner of the Search Results section, click on the black x (the [Close] button) 5. Repeat step 4 to close the Task Pane - this time the [Close] button is coloured red Note: You can close the Task Pane using this method at any time; it doesn't have to be displayed if you don't want it showing. Where to go Next You now have the basic skills to safely produce work using Word. However, there are many more features in Word that you have yet to explore and which will make word processing much easier. It's a good idea to practice what you have learnt so far and to seek further training before you start doing serious work. As usual, you can book on a taught course, drop-in-and-learn, or work through the notes yourself (paper copies are held in the S@iL area or download them from the Web). Microsoft Word - An Intermediate Guide - this teaches you how to use many of the other features available in Word. It is highly recommended that you work through this next Using Microsoft Word for a Thesis - Starting - this looks at how to make the best use of Microsoft Word when starting to write a thesis (or other long document). You need to be familiar with what's covered in the Intermediate Guide before attempting this Advanced Wordprocessing Topics Using Microsoft Word - there are more than a dozen guides in all. Some are intended mainly for secretaries; others are of more general interest Microsoft Word Help - don't forget that the built-in help system is there to answer any questions you may have about Word Please feel free to use the computers to practice your word processing. Only by using the system will you become confident and competent. Leaving Microsoft Word When you have finished typing and want to exit Word: 1. Open the File menu and choose Exit 2. If you haven’t already saved your work, you will be asked if you wish to save it before exiting: Press <Enter> or click on [Yes] if you would like to save your work Click on [No] if you don’t want to save your work Logging Out If you have completely finished using the computer, click on the Start menu and choose Log Off. Press <Enter> again (or click on [Log Off]) to confirm this. ™ Trademark owned by Microsoft Corporation. © Screen shot(s) reprinted by permission from Microsoft Corporation. Page last updated Monday, 15 February 2016 Email: its-help@reading.ac.uk © The University of Reading 9