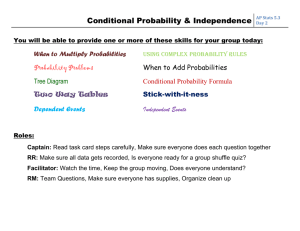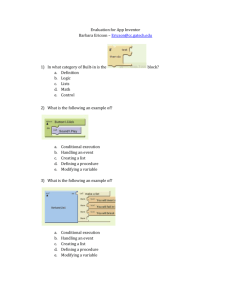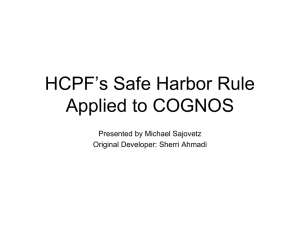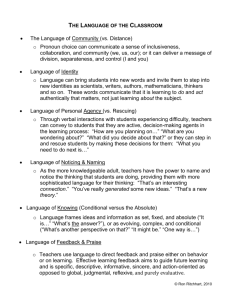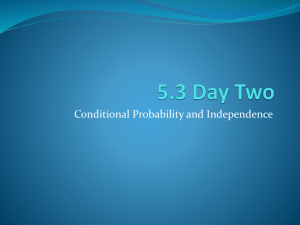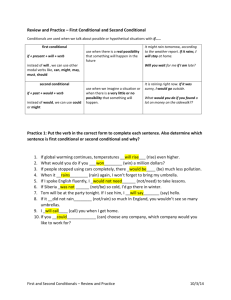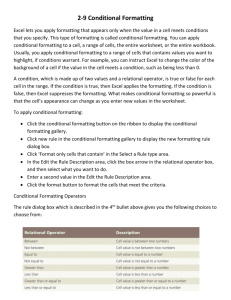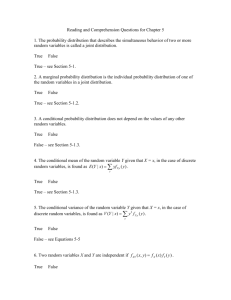conditional-formatting
advertisement

Computer Data Analysis CGS 2518 Instructor: Greg Shaw Conditional Formatting Conditional formatting applies a format to a cell only if it meets a specified condition. For example, a conditional format could make positive numbers black and negative numbers red. Excel has 5 conditional formats - Data Bars, Color Scales, Icon Sets, Highlight Cells Rules, and Top/Bottom Rules, - each of which is explained below Data Bars (Similar to a Bar Chart) Displays gradient-filled horizontal bars in which the bar length shows the value in relation to other values in the column To add data bars to a range 1. 2. 3. Select the range or ranges Home | Styles | Conditional Formatting | Data Bars Select a data bar color from the list The bars will be updated if any values in the range change Color Scales Formats cells with different fill colors of your choice, assigning one color to the highest value, another to the lowest, and a blend of these colors to all other values To format a range with color scales 1. 2. 3. Select the range or ranges Home | Styles | Conditional Formatting | Color Scales Select a color scale from the list The fill colors will change if any values in the range change Icon Sets Displays icons (i.e. small symbols or graphics) in cells to rank the cell contents into 3 to 5 categories, where each icon is assigned to a range of values To format a range with icon sets 1. 2. 3. Select the range or ranges Home | Styles | Conditional Formatting | Icon Sets Select a set of icons from the list The icon displayed will change if any values in the range change Highlight Cells Rules Another kind of conditional formatting applies highlights colors and/or fill colors) to cells, based on their values The criteria for highlighting cells – known as the highlighting “rules” - include whether a value is greater than, less than, or equal to a specified number, or lies between two specified numbers, whether a cell contains specified text, whether a cell contains a specified date, and cells that contain duplicate or unique values To add highlights to a range 1. 2. 3. 4. (text Select Home | Select Choose the range or ranges Styles | Conditional Formatting | Highlight Cells Rules a rule and enter the specific value(s) a highlight color scheme from the with drop-down list The highlights will be updated if any values in the range change Top/Bottom Rules Similar to the highlight cells rules, this kind of conditional formatting applies highlights to cells containing values which are among the highest or lowest in the selected range To add highlights based on Top/Bottom Rules to a range 1. 2. 3. 4. The number of cells to be highlighted may be specified as a constant (e.g., the top 10 or bottom 5) or as a per cent of the total number of cells (e.g., the top 5% or bottom 10%) Select Home | Select Choose the range or ranges Styles | Conditional Formatting | Top/Bottom Rules a rule and enter the specific number or per cent a highlight color scheme from the with drop-down list The highlights will be updated if any values in the range change Removing Conditional Formatting To remove conditional formats from a selected range or ranges 1. 2. To remove all conditional formats from an Excel Table 1. 2. Select the range or ranges Home | Styles | Conditional Formatting | Clear Rules | Clear Rules from Selected Cells Click any cell in the table Home | Styles | Conditional Formatting | Clear Rules | Clear Rules from This Table To remove all conditional formats from an entire worksheet Home | Styles | Conditional Formatting | Clear Rules | Clear Rules from Entire Sheet