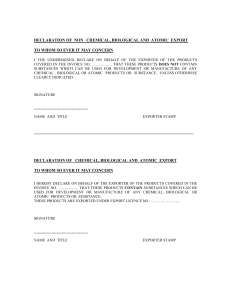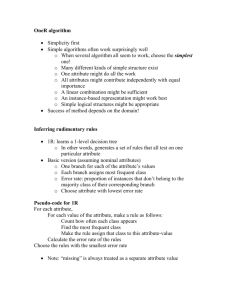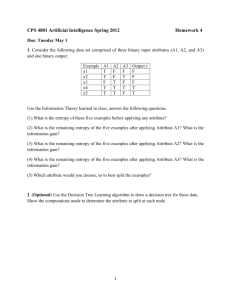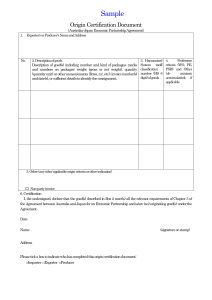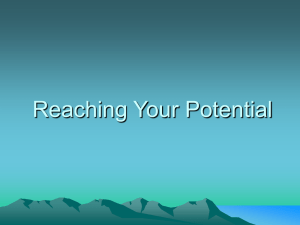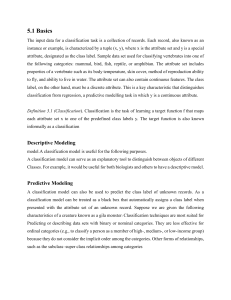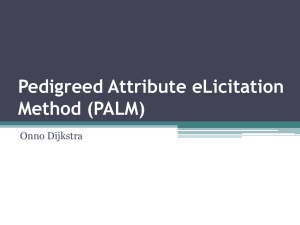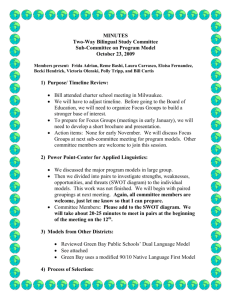7 Use
advertisement

Users Guide
WEXP: An enhanced DOORS-to-Word Exporter
Users Guide
WEXP: An enhanced DOORS-to-Word
Exporter
(WEXP Version: current 11.4)
Version 8.0
Telelogic UK Limited
WEXP: An enhanced DOORS-to-Word Exporter
1 of 52
Users Guide
2 of 52
WEXP: An enhanced DOORS-to-Word Exporter
Document History
Version
Date
Modified by
Comments
1.0
01/05/2001
Liz Hamilton
Standard guide tailored for use with the menu issue 1
1.1
05/07/01
Liz Hamilton
Updated screen shots
1.2
03/09/01
Liz Hamilton
Additional table functionality added
1.3
05/09/01
Liz Hamilton
Footnote functionality added
1.4
05/02/02
Liz Hamilton
Updated to WEXP 10. Word ’97 Hyperlinking. Made treatment of
columns uniform. Allowed inserted views to exported in book format.
2.0
23/07/02
Liz Hamilton
Minor bug fixes
2.1
10/01/03
Liz Hamilton
5.0
18/12/03
Liz Hamilton
5.1
02/04/04
Liz Hamilton
7.0
09/02/05
Liz Hamilton
8.0
31/01/06
Liz Hamilton
Updated to WEXP 10.3
Issued with version 5.0 of menu
Updated to WEXP 10.7
Added feature to export traceability views based on linked objects
Added “QucikStart” feature to allow WEXP to be run without creating
attributes.
Added new user callouts.
Added <<bookmarks>> tag to object templates.
Amended RTF treatment for DOORS7.
Fixed a number of RTF problems.
Added Word macro feature.
Added more pseudo module attributes.
Updated to WEXP 10.8
Added feature to export embedded Word documents as text rather
than embedded OLE in Word.
Fixed RTF problems.
Fixed object template export.
Issued with version 7.0 of the menu. WEXP version 11.4.
Miscellaneous fixes.
Made independant of kitchen icons.
Introduced new tags for qualifying attributes in object templates.
Added feature to use files instead of clipboard.
Fixed OLE scaling.
Addition of documentation on export of module attributes to Word
document properties.
Issued with version 8.0 of the menu. WEXP version 11.4 (standard).
Telelogic UK Limited
WEXP: An enhanced DOORS-to-Word Exporter
Users Guide
3 of 52
WEXP: An enhanced DOORS-to-Word Exporter
Contents
1
Introduction .............................................................................................................................................................. 9
2
Feature Summary ................................................................................................................................................... 11
3
General Description of WEXP .............................................................................................................................. 13
3.1
Configuration .................................................................................................................................................. 13
3.2
Export styles .................................................................................................................................................... 13
3.2.1
Book format using paragraph styles .................................................................................................... 13
3.2.2
Table format using views ...................................................................................................................... 13
3.2.3
Template format using Word bookmarks ........................................................................................... 14
3.3
Quick Start ....................................................................................................................................................... 14
3.4
General features .............................................................................................................................................. 14
3.4.1
Indexing ................................................................................................................................................... 14
3.4.2
Revision marks ....................................................................................................................................... 14
3.4.3
Bookmarks ............................................................................................................................................... 14
3.4.4
Hyper-links ............................................................................................................................................. 14
3.4.5
Footnotes ................................................................................................................................................. 15
3.4.5.1
Inline text ............................................................................................................................................. 15
3.4.5.2
Footnote drawn from a WEXP attribute.......................................................................................... 15
3.4.5.3
Footnote drawn for a named attribute ............................................................................................ 16
3.4.6
Post export processing ........................................................................................................................... 16
3.4.7
Word Fields ............................................................................................................................................. 16
4
Installation ............................................................................................................................................................... 17
5
Configuration.......................................................................................................................................................... 19
5.1
Setting up a Word Document Template ..................................................................................................... 19
5.1.1
Paragraph Styles ..................................................................................................................................... 19
5.1.2
Object Templates .................................................................................................................................... 19
5.1.3
Bookmarks ............................................................................................................................................... 21
5.1.4
Exporting module attributes ................................................................................................................. 21
5.1.5
Exporting module attributes as Word document properties ........................................................... 21
5.1.6
Word Master Documents ...................................................................................................................... 22
5.1.7
Other Aspects of the Document Template File .................................................................................. 22
5.2
Setting up the Appropriate DOORS View .................................................................................................. 22
5.2.1
Book format ............................................................................................................................................. 22
5.2.2
Table format ............................................................................................................................................ 23
5.3
Setting up the Appropriate DOORS Attributes ......................................................................................... 23
Telelogic UK Limited
WEXP: An enhanced DOORS-to-Word Exporter
Users Guide
4 of 52
5.3.1
WEXP: An enhanced DOORS-to-Word Exporter
Module Attributes .................................................................................................................................. 23
5.3.2
Object Attributes..................................................................................................................................... 24
5.3.2.1
5.3.2.1.1
Page breaks and Page Alignment .............................................................................................. 24
5.3.2.1.2
Blank page rubrics ....................................................................................................................... 24
5.3.2.1.3
Section Breaks for Changing Page Orientation ....................................................................... 25
5.3.2.2
Paragraph Styles ................................................................................................................................. 25
5.3.2.2.1
Assigning styles to attributes ..................................................................................................... 25
5.3.2.2.2
Assigning styles to columns ....................................................................................................... 25
5.3.2.3
View Names ........................................................................................................................................ 26
5.3.2.3.1
Inline views .................................................................................................................................. 26
5.3.2.3.2
Inserted views .............................................................................................................................. 26
5.3.2.3.3
Data from linked objects ............................................................................................................. 27
5.3.2.4
Configuring tables .............................................................................................................................. 27
5.3.2.4.1
Repeated header rows ................................................................................................................. 27
5.3.2.4.2
Shaded and coloured cells .......................................................................................................... 28
5.3.2.4.3
Rotating text in table cells ........................................................................................................... 28
5.3.2.4.4
Table borders ................................................................................................................................ 28
5.3.2.4.5
Example table ............................................................................................................................... 28
5.3.2.5
Indexing ............................................................................................................................................... 28
5.3.2.6
Bookmarks ........................................................................................................................................... 30
5.3.2.6.1
Exporting at a bookmark defined in the Word DOT file ....................................................... 30
5.3.2.6.2
Inserting a bookmark into the exported document ................................................................ 30
5.3.2.6.3
Exporting into an object template ............................................................................................. 30
5.3.2.7
Sub-documents ................................................................................................................................... 30
5.3.2.8
OLE objects .......................................................................................................................................... 31
5.3.2.9
Reserved attribute names .................................................................................................................. 31
5.3.3
5.4
Page Formatting ................................................................................................................................. 24
Exporting from views ............................................................................................................................ 31
User-specific adaptations .............................................................................................................................. 32
6
Compatibility with previous versions ................................................................................................................. 32
7
Use ............................................................................................................................................................................ 34
7.1
Invoking the DOORS-to-Word Exporter .................................................................................................... 34
7.2
Editing Paragraph Styles ............................................................................................................................... 36
7.3
Document History Generation ..................................................................................................................... 37
7.4
Index Module Creation.................................................................................................................................. 38
8
Summary of DOORS Attributes Used ................................................................................................................. 40
9
Supporting Word Macros ..................................................................................................................................... 44
Telelogic UK Limited
WEXP: An enhanced DOORS-to-Word Exporter
Users Guide
9.1
5 of 52
WEXP: An enhanced DOORS-to-Word Exporter
TellMeBackGroundColorCode ..................................................................................................................... 44
10
Known Problems ................................................................................................................................................ 46
11
Product information........................................................................................................................................... 48
Telelogic UK Limited
WEXP: An enhanced DOORS-to-Word Exporter
Users Guide
WEXP: An enhanced DOORS-to-Word Exporter
Telelogic UK Limited
WEXP: An enhanced DOORS-to-Word Exporter
7 of 52
Users Guide
WEXP: An enhanced DOORS-to-Word Exporter
(This page intentionally left blank.)
Telelogic UK Limited
WEXP: An enhanced DOORS-to-Word Exporter
8 of 52
Users Guide
9 of 52
WEXP: An enhanced DOORS-to-Word Exporter
1 Introduction
This document describes an extended DOORS-to-Word exporter, called "WEXP".
WEXP uses three different approaches to exporting objects:
in a style similar to the standard book format, using paragraph styles stored in the "Paragraph Style"
attribute.
in a style similar to the standard table format, in which a Word table is used to mimic a named
DOORS view.
using object templates stored in a DOT file, which describe the layout of attributes for each type of
object.
By setting appropriate attributes in the module, these three styles can be freely mixed, allowing parts of the
module to be exported as a table, others in book format, others using object templates.
Telelogic UK Limited
WEXP: An enhanced DOORS-to-Word Exporter
Users Guide
WEXP: An enhanced DOORS-to-Word Exporter
(This page intentionally left blank.)
Telelogic UK Limited
WEXP: An enhanced DOORS-to-Word Exporter
10 of 52
Users Guide
11 of 52
WEXP: An enhanced DOORS-to-Word Exporter
2 Feature Summary
The following features are realized by WEXP:
Ability to export to a Word Document Template
Ability to export to a (partially complete) Word Document
Ability to specify the paragraph style for individual objects and attributes
Ability to specify a template for the export of different types of object, based on the positioning
of object attributes
Ability to specify the position of arbitrary page breaks in a document
Ability to export some objects from different DOORS views as Word tables embedded in normal
paragraph text
Ability to export complete views from named modules into the Word document
Ability to export views constructed from linked objects in named modules into the Word
document
Ability to export module attributes into the title page
Ability to export module attributes into headers and footers
Ability to export sections of modules into appendices, or other sections of Word Document
Templates
Ability to export attributes as in-line text following the object paragraph
Ability to export attributes as labels on paragraphs
Ability to export requirement numbers against requirements paragraphs
Ability to make one or more indexes of requirements, distinguishing defining occurrences from
others
Ability to export multiple modules into a single Word Master Document
Ability to place page breaks at certain places
Ability to place section breaks at certain places with odd even page boundaries
Ability to switch the orientation of the page between portrait and landscape
Ability to rotate the text of headings in tables
Ability to export multiple spanning table headings
Ability to name the repeating header rows in tables
Ability to shade selected table cells
Ability to export embedded OLE objects
Ability to specify the size of OLE objects in the Word document
Ability to export Word document enbedded as OLE in DOORS as normal text in the Word
document
Ability to make specific enhancements to the exporter.
Ability to align pages to odd and even numbers.
Ability to place a rubric on blank pages used to align to odd and even numbers.
Telelogic UK Limited
WEXP: An enhanced DOORS-to-Word Exporter
Users Guide
12 of 52
WEXP: An enhanced DOORS-to-Word Exporter
Ability to scale tables to fit into width of page
Ability to place revision marks on attributes that have changed since a named baselines of the
same module
Ability to export a named bookmark at a points in the document
Ability to export hyper-links to other documents
Ability to export hyper-links to within the exported document
Ability to export attributes as footnotes
Ability to export from the current filter in the module
Ability to export from baselines
Ability to export without having to set any DOORS attributes at all
Ability to export entirely in table mode
Ability to export views based on objects linked to the current object
Ability to execute a Word Visual Basic macro after export
Ability to export a Word field defined in a DOORS object.
Ability to export OLE objects via the system clipboard or via an RTF file.
Ability to export module attribute values as Word document propoerties.
This functionality is supplied for Word 97 onwards.
Note that this document itself was generated from a DOORS module using WEXP.
Telelogic UK Limited
WEXP: An enhanced DOORS-to-Word Exporter
Users Guide
13 of 52
WEXP: An enhanced DOORS-to-Word Exporter
3 General Description of WEXP
WEXP exports a named view of the current module into a selected Word Document Template (DOT file) or
existing Word Document (DOC file).
3.1
Configuration
It is possible to run WEXP in a "Quick Start" fashion in which no DOORS attributes need to be set and the
Word normal.dot template is used.
However, for more particular use of WEXP, a certain amount of configuration has to be carried out the first
time it is used on a module. When this has been done, the exporter is simple to invoke.
There are two aspects to the configuration of WEXP:
Setting up an appropriate Word Document Template (DOT) file, complete with paragraph
styles, bookmarks, titles page, header-footers, etc.
Setting up appropriate DOORS views and attributes (at both module and object levels).
For instance, an object attribute is used to contain information about the paragraph styles to be used for the
attributes of that object during export; a module attribute is used to values global to the document, such as
Title and Author.
3.2
Export styles
The three export styles are managed as follows.
3.2.1 Book format using paragraph styles
In this approach, the structure of the document is controlled by the main column in the export view, in
which the DOORS Object Heading attributes become section headings on the Word document, and Object
Text attributes become paragraphs.
An export view is named which provides columns and a filter that controls the contents of the document.
An option exists for using the current filter rather than the one defined in the export view.
Columns other than the main column are exported as paragraphs labeled by the column heading. These
paragraphs appear in the order of the columns.
The standard "Paragraph Style" attribute is used to name the Word paragraph styles to use for each exported
attribute.
The "Paragraph Style" attribute can be overridden by placing a style in the column title, in format
"title:style". All text in the column will thus be exported using that Word style.
Some special pseudo-styles can be used for other controls, such as "noexport" to prevent the export of a
particular column, and "join" to cause the text of that column to be appended to the text of the next column
to the right.
3.2.2 Table format using views
Objects may be exported as a table defined by a view, either named once in the WEXP export dialogue, or
named in an object attribute.
In this case, a Word table is created which mimics as closely as possible the named DOORS view.
Word paragraphs styles used in each column can be named in the column headings rather than on every
object.
Telelogic UK Limited
WEXP: An enhanced DOORS-to-Word Exporter
Users Guide
14 of 52
WEXP: An enhanced DOORS-to-Word Exporter
3.2.3 Template format using Word bookmarks
In this approach, the precise layout of object attributes is controlled by giving an object boilerplate
bookmarked in a special section in the DOT file.
The boilerplate is expressed in terms of the attribute names to be exported.
The exact formatting of the boilerplate is preserved on export, avoiding the need to assign paragraph styles
to objects in the DOORS module.
3.3
Quick Start
The idea of Quick Start is to allow WEXP to be used in the simplest possible way without having to create
and configure DOORS attributes.
This feature allows WEXP to be run on baseline or current versions of modules where it is not possible to
create new attributes.
Quick Start is achieved by:1.
creating and saving a view containing just the main column;
2.
invoking WEXP from the module (or baseline);
3.
selecting the view you have created;
4.
selecting the "Normal.dot" Word template;
5.
selecting the folder and name of the Word file to be created;
6.
clicking on "Run".
You may also create your own DOT file with a title page, contents, etc. In this case, WEXP will look for a
Word bookmark called "DOC_START" to position the data exported from DOORS, typically after the title
page.
3.4
General features
Some features of the exporter apply to all three export styles.
3.4.1 Indexing
The exporter can cause index entries to be inserted in the document so that Word can build index tables.
Multiple indices are possible.
3.4.2 Revision marks
The exporter can cause Word to place revision marks against text where it has changed since a specified
baseline of the module being exported. The granularity of change is at the level of attributes, not individual
words with the text. Deleted objects cannot appear as deleted text in the Word document.
3.4.3 Bookmarks
The exporter can cause Word to create bookmarks at user-determined positions.
3.4.4 Hyper-links
DOORS permits hyper-links to be inserted into attribute text. In the standard DOORS Word exporter, these
are exported as ordinary text. WEXP automatically exports these as hyper-links in the Word document
without any special action.
Telelogic UK Limited
WEXP: An enhanced DOORS-to-Word Exporter
Users Guide
15 of 52
WEXP: An enhanced DOORS-to-Word Exporter
DOORS does not, as standard, allow hyper-links to be defined with highlighted text different from the
hyper-link address, whereas Word 2000 does. Therefore, the exporter recognizes the following pattern
enclosed in square brackets as a specification of text to be displayed and highlighted:
Attribute text here [ hyper-link text to be displayed "type://www.telelogic.com" ] followed by more
attribute text.
where "type" is one of "http", "file" or "ftp".
NOTE: the quotation marks surrounding the hyper-link address are optional. If absent, there has to be a
space between the hyper-link and the closing square bracket in the DOORS text.
This will result in the following being exported into Word:
Attribute text here hyper-link text to be displayed followed by more attribute text.
with a hyper-link attached to the underlined text.
A hyper-link within the same document can also be created. The target must be a bookmark, and the address
is of the form "#bookmark". For example, the link formatted as
Introduction "#Introduction"
between square brackets should be displayed as Introduction, and take you to the Introduction when
clicked. (See section 5.3.2.6.2 for exporting bookmarks from the DOORS.)
Word 97, like DOORS, does not have this displayed text feature. If exporting to Word 97, the displayed text
will be exported followed by the hyper-link.
3.4.5
Footnotes
Text from the DOORS modules can be inserted as a footnote in the Word document. There are three ways in
which this can be achieved:
3.4.5.1 Inline text
The text of the footnote can be placed inline with the Object Text in DOORS by using the following text
pattern.[ F N: text to be inserted as footnote](Note: there should be no space between the F and N. To allow this
feature to be documented, a space has been inserted in the FN label here to prevent conversion to a footnote.)
This will give the following result:
The text of the footnote can be placed inline with the Object Text in DOORS by using the following text
pattern.1
Multiple footnotes can be placed within an object in this way.
3.4.5.2 Footnote drawn from a WEXP attribute
The text of the footnotes can be drawn from a separate attribute named "WEXP Footnotes". Inline in the
Object Text a footnote label is used which refers to corresponding values in the attribute.
For example, place[FOOTNOTE 1] followed by[FOOTNOTE fred] in the Object Text. (Note: the FOOTNOTE
is underlined here to prevent conversion to a footnote to allow this documentation!)
Place the following text in "WEXP Footnote":
FOOTNOTE 1:First foot note in this object, using the attribute "WEXP Footnotes".FOOTNOTE fred: Second
foot note in this object, using the attribute "WEXP Footnotes".
This will give the following result:
For example, place2 followed by3 in the Object Text.
1
text to be inserted as footnote
Telelogic UK Limited
WEXP: An enhanced DOORS-to-Word Exporter
Users Guide
16 of 52
WEXP: An enhanced DOORS-to-Word Exporter
3.4.5.3 Footnote drawn for a named attribute
The text of footnotes can also be drawn from any named attribute. This mechanism uses the "WEXP
Footnotes" attribute as shown above, but the attribute to be used is named between angle brackets.
For example, here is a footnote drawn from attribute named "Comments"[FOOTNOTE A]. (Note: the
FOOTNOTE is underlined here to prevent conversion to a footnote to allow this documentation!)
This gives the following result:
For example, here is a footnote drawn from attribute named "Comments" 4.
3.4.6
Post export processing
WEXP allows a Word Visual Basic macro to be executed after the export from DOORS. Examples of how
this can be used are:
to amend (or, very, very occasionally, just mend!) the formatting produced by WEXP;
to print the document, perhaps directly into an electronic format, such as PDF;
to enter the document into a document management system.
3.4.7
Word Fields
Word fields can be inserted into the exported document for inserting pictures, cross-references,
autonumbering, and other kinds of thing.
To export a Word field, the definition of that field is simply typed on its own into the Object Text of a
DOORS object.
For instance, the following inserts a picture into the export document:
{ INCLUDEPICTURE "c:\\temp\\ambulance.gif" }
Nested fields are possible. For instance, the following field definition inserts a sequentially auto-numbered
slide into the document:
{ INCLUDEPICTURE "c:\\mypresentation\\slide{ SEQ Slide }.wmf" }
2
First foot note in this object, using the attribute "WEXP Footnotes".
3
Second foot note in this object, using the attribute "WEXP Footnotes".
4
Value of "Comments" attribute inserted as a footnote.
Telelogic UK Limited
WEXP: An enhanced DOORS-to-Word Exporter
Users Guide
WEXP: An enhanced DOORS-to-Word Exporter
4 Installation
WEXP is installed as part of the Company Menu.
Telelogic UK Limited
WEXP: An enhanced DOORS-to-Word Exporter
17 of 52
Users Guide
WEXP: An enhanced DOORS-to-Word Exporter
(This page intentionally left blank.)
Telelogic UK Limited
WEXP: An enhanced DOORS-to-Word Exporter
18 of 52
Users Guide
19 of 52
WEXP: An enhanced DOORS-to-Word Exporter
5
Configuration
5.1
Setting up a Word Document Template
The exporter makes use of the following aspects of a Word Document Template (DOT) file:
paragraph styles
bookmarks for marking export points
attribute fields
bookmarks containing object templates
5.1.1
Paragraph Styles
Unless otherwise specified in the DOORS object attribute "Paragraph Style", the exporter sets the standard
Word paragraph styles against exported text as follows:
"Object Heading" is exported as "Heading 1", "Heading 2", etc., according to the level of the object.
"Object Text" and other attributes are exported as "Normal".
These standard styles can be modified using standard Word facilities, and saved in a customized DOT file,
which can then specifically be selected for use in exporting a particular DOORS module.
In addition to the standard ones, the exporter uses the following paragraph styles for specific purposes:
"Column Title" for table cells which contain a title.
"Column Cell" for ordinary table cells.
"OLE object" for paragraphs consisting of an embedded OLE object (DOORS 5.2 and earlier only).
"Picture object" for paragraphs consisting of a picture.
"noexport" to cause columns in the export view to be ignored.
Other styles can be inserted into a DOT file for use during export from DOORS. These styles may then be
named for use with any particular DOORS object attribute by using the "Paragraph Style" attribute (see
below).
5.1.2
Object Templates
Object templates are defined in a separate section at the end of the Word DOT file. The first text in this
section should be the title "OBJECT TEMPLATES".
An object template consists of any layout of text with positions of exported attributes indicated in double
angle brackets. For instance:
<<Object Text>> [<<Object Identifier>>]
Rationale:
<<Rationale>>
Pictures and OLE objects can be positioned within a template by using the attribute pseudonyms "Picture
object" and "OLE object" respectively. For instance, the Object Text of a DOORS object containing picture can
be positioned as a caption below the picture in Word by using:
<<Picture object>>
<<Object Text>>
In DOORS 5.2 and earlier versions, embedded OLE objects behave like pictures, in that there can only be a
single OLE object per DOORS object. In this case, the OLE object can be positioned relative to other attributes
by, for example, using:
Telelogic UK Limited
WEXP: An enhanced DOORS-to-Word Exporter
Users Guide
20 of 52
WEXP: An enhanced DOORS-to-Word Exporter
<<OLE object>>
<<Object Text>>
In DOORS 6.0 and later, the pseudo attribute <<OLE object>> refers to the first OLE object embedded in
Object Text.
Index entries (as specified in the "WEXP Index On" attribute as described in Section 5.3.2.4) can be positioned
within a template by using the attribute pseudonym "Index entry". NOTE THAT THIS PSEUDO
ATTRIBUTE <<Index entry>> MUST BE PRESENT FOR INDEX ENTRIES TO BE GENERATED FROM AN
OBJECT TEMPLATE.
Data from columns in the export view can be exported by using the column title in double angle brackets,
as if it were an attribute name. If the title is the same as an attribute, then the attribute will be used.
Attribute names can be qualified in eight ways:
keepFormat Qualifying an attribute with this tag, for example <<attrname:keepFormat>>, ensures that
the richtext formatting within the attribute value is preserved. Not doing this may result in loss of
formatting, since by default the formatting is overridden by that defined in the template.
richText
plainText Qualifying an attribute with this tag, for example <<attrname:plainText>>, ensures that the
richtext formatting within the attribute value is ignored.
noOLE
Qualifying an attribute with this tag, for example <<attrname:noOLE>>, exports the value
of the attribute without any embedded OLE objects.
child
Qualifying an attribute with this tag, for example <<attrname:child>>, allows data to be
collected from child objects of the object being exported. The exporter looks for a child object whose
Object Heading carries the name of the attribute, and then exports every child object of that heading as
text to replace the attribute boilerplate in the template. This is a convenient way of exporting complex
data into a template, including multiple OLE objects in DOORS 5.2.
accumulate Qualifying an attribute with this tag, for example <<Object Text:accumulate>>, fills the
marker with the concatenation of the named attributes values from all subsequent objects (descendants
of siblings) until a object is found with either the "Object Heading" or "WEXP Template" attribute set.
This is another way of accumulating data from multiple objects into a single field in a template.
commalist Qualifying an attribute with this tag, for example <<attrname:commalist>>, transforms the
value of the attribute into a comma separated list. This is a convenient way of exporting multi-valued
enumerated attributes into a template.
newlinelist Qualifying an attribute with this tag, for example <<attrname:newlinelist>>, transforms the
value of the attribute into a newline separated list. This is a convenient way of exporting multi-valued
enumerated attributes into a template.
Same as keepFormat, kept for backwards compatibility.
Each template is contained in a Word bookmark. The name of this bookmark may then be cited in the
DOORS object attribute called "WEXP Template", causing the exporter to copy the bookmark of that name
into the body of the document, and instantiate the attribute labels.
When the export has finished exporting the module, this template section is deleted. An option exists to
retain the templates for subsequent exports in to the same Word document.
Sometimes the exported document is to contain a whole page per DOORS object; and example of this is
when each object defines a test to be carried out, and each test is defined by a "Test Definition Sheet".
Object Templates can be used for this style of export. The bookmark defining the template has a page break
at the start or end, and object attributes are positioned on the page in the desired fashion.
This feature is often used in conjunction with the "Use current filter" option, so that the same filter, but a
different selection of objects can be used on each export.
Telelogic UK Limited
WEXP: An enhanced DOORS-to-Word Exporter
Users Guide
21 of 52
WEXP: An enhanced DOORS-to-Word Exporter
5.1.3 Bookmarks
Word Bookmarks can be used to indicate a position in a document for the insertion of data from the DOORS
module being exported. These are inserted into the DOT file using the standard Word "Bookmarks"
function.
For example, a "Document History" section should appear between the title page and the "Contents" page.
This can be achieved by placing a WEXP Bookmark called, say, "DOCHIST", into the DOT file at the
appropriate position. In turn, this bookmark is named in the DOORS module against the first object to be
inserted at that position, using the attribute "WEXP Bookmark" (see below).
To avoid a problem with Word splitting section numbers from titles, it is best to place a carriage return
directly before a bookmark.
5.1.4
Exporting module attributes
Insertion of data fields into the text of a Word document can be achieved using attribute fields indicated by
placing the DOORS module attribute name between double-angle brackets.
For instance, the document title can be drawn from data in the DOORS module by using a module attribute
called "Document Title", and inserting the text "<<Document Title>>" into the text of the DOT file at the
appropriate places in title page, or in the headers and footers.
If an attribute name inserted into the DOT in this manner does not exist in the DOORS module being
exported, then the user is prompted for the creation of the attribute, either as a module or object attribute,
and, if a module attribute, for its value.
Some module information is not contained in module attributes; for example, the name and version of the
exported module. Such information can be accessed by using pseudo attribute names. These names are used
just as though there were module attributes, and WEXP replaces them with the appropriate module
information.
The following pseudo module attributes are supported:
"Full Module Name" (or just "Full Name")
"Module Name" (or just "Name")
"Module Path" (or just "Path")
"Module Version" (or just "Version")
"Project Name"
"Project Path"
"Project Full Name"
"View Name" (the name of the exported view)
5.1.5
Exporting module attributes as Word document properties
WEXP permits the user to create a mapping between DOORS module attribute names and Word document
properties, and then exports the attribute values into those properties.
The mapping is created by editting the WEXP module attribute called "WEXP Document Properties". The
format of this attribute is one more lines of text in the format: "DOORS Module Attribute Name->Word
Document Property Name".
For example:
Name->Title
Document Author->Author
Telelogic UK Limited
WEXP: An enhanced DOORS-to-Word Exporter
Users Guide
22 of 52
WEXP: An enhanced DOORS-to-Word Exporter
Subject->Subject
User defined DOORS module attributes and user-defined customer document properties can both be used in
the mapping.
5.1.6
Word Master Documents
The exporter treats the Word document it creates as a Master Document, which give the possibility of
inserting sub-documents.
The purpose of this is to allow several DOORS modules to be exported into the same Word document.
The procedure for doing this is described below.
5.1.7
Other Aspects of the Document Template File
Headers and footers can be set in the DOT file using standard Word facilities.
Page size, orientation and margins can be set in the DOT file using standard Word facilities.
Revision mark styles are not held in the Word DOT file. These can be selected by using standard Word
features after the document has been exported.
5.2
Setting up the Appropriate DOORS View
WEXP exports data from saved views. It is imperative, therefore, to set up and save the DOORS views of the
module that are appropriate to the data you wish to export. Use the standard DOORS facilities to do this.
5.2.1 Book format
In the book format, the structure of the exported document is derived from the main column, the Object
Heading and Object Text attributes being exported as heading and paragraph.
The values in columns, if non-null, are exported as labeled inline paragraphs, following the order of the
columns.
The values in columns to the left of the main column appear before the Object Text; those to the right appear
after.
Columns in the view can be attributes or layout DXL columns.
The paragraph style used to export these right-hand columns can be specified in the column heading of the
view. For instance, a column entitled "Rationale:Inline attribute" will cause the contents of the column to
exported as:
Rationale:
Value of rationale attribute.
using the paragraph style "Inline attribute", which is expected to be present in the style catalogue of the DOT
file.
If the column contains an attribute, and no style has been specified in the column header, then the style
specified for that attribute in the object attribute "Paragraph Style" is used.
Failing that, the "Normal" style is used.
The following "pseudo" styles are processed in a special way:
join(sep) The use of this as a column style name causes the text of this column to be joined to the text
of the next column on the right as a single paragraph. The Word style used for the combined paragraph
is determined by the rightmost column. The separator between the column texts is determined by the
value of "sep", which may be any string of characters, including "\n" for a new line and "\t" for a tab.
Any number of adjacent columns can be joined in this fashion.
noexport: The use of this as a column style causes the exporter to ignore the column completely.
Telelogic UK Limited
WEXP: An enhanced DOORS-to-Word Exporter
Users Guide
23 of 52
WEXP: An enhanced DOORS-to-Word Exporter
5.2.2 Table format
In the table format, the columns the view define the columns of the table, and each object defines a row. The
column titles define the table header rows.
All the complexity of formatting the table is in the DOORS column heading. Use the standard DOORS
column properties feature to edit these.
If the column displays an object attribute, then the paragraph style defined for that attribute in the
Paragraph Style attribute is used in the Word table cell.
Alternatively, the paragraph style used to export columns can be specified in the column heading of the
view. For instance, a column entitled "Rationale:Attribute Cell" will cause the contents of the column to
exported using the paragraph style "Attribute Cell", which is expected to be present in the style catalogue of
the DOT file.
The "join" and "noexport" pseudo-styles also work in table mode, the former allowing two adjacent columns
in the DOORS view to appear as a single column in Word, and the latter allowing columns to be completely
ignored.
Although there is only one column heading per column in DOORS, WEXP can be configured to export
multiple table header rows.
In the DOORS column header, multiple titles can be specified by using "\n" as a separator. For example,
"First\nSecond" will produce two title rows in Word, the first containing "First", and below it in the second
row, the text "Second".
Titles can also span several columns by using the pseudo-title "span". For example, the following figure
shows three DOORS columns whose titles are configured to produce a first title row, "First Quarter", which
spans the three columns, entitled in the second title row as "Jan", "Feb" and "Mar".
Example spanning titles in DOORS
The resulting Word table looks like this:
Example spanning titles in Word
The titles are justified in the same way as the DOORS columns. Note, though, that this is only true for the
titles. The data cells are aligned by the Word paragraph style applied to them.
The widths of the table columns in Word reflect the widths of the DOORS view.
5.3
Setting up the Appropriate DOORS Attributes
To control formatting, the exporter uses a number of attributes. There are some module attributes, and some
object attributes.
5.3.1
Module Attributes
Two module attributes are used to store the names of the Word files used last time the exporter successfully
ran to completion:
"WEXP Export File Name" of type String
"WEXP Export DOT Name" of type String
Telelogic UK Limited
WEXP: An enhanced DOORS-to-Word Exporter
Users Guide
24 of 52
WEXP: An enhanced DOORS-to-Word Exporter
Another module attribute is used to store the name of the view used last time the exporter successfully ran
to completion:
"WEXP Export View Name" of type String
Another module attribute is used to store the persistent advanced options selected the last time the exporter
successfully ran to completion:
"WEXP Export Options" of type Text
Finally, a module attribute is used to hold the rubric to place on blank pages inserted automatically by the
exporter to align parts of the document to odd or even pages. For example, the default value for this
attribute is "(This page intentionally left blank.)":
"WEXP Blank Page Rubric" of type Text
The exporter creates these attributes automatically the first time it is invoked on a module.
An arbitrary number of other module-level DOORS attributes can be used to transmit data fields to the
exported document. The exporter will export every module attribute of types String or Text as attribute
fields if they exist in the selected Word DOT file. These attributes must be created and assigned values by the
user.
5.3.2
Object Attributes
5.3.2.1 Page Formatting
5.3.2.1.1
Page breaks and Page Alignment
Page breaks can be inserted into the exported document using the enumerated object attribute "WEXP Page
Break". The attribute can have the following values:
Next Page
- insert an ordinary page break
Even Page
- insert a section break that aligns to the next even page
Odd page
- insert a section break that aligns to the next odd page
There is an advanced exporter option called "Insert blank page rubric on alignment pages" which, if
selected, makes the exporter force page alignment rather than leaving it up to Word.
Word has some problems aligning pages:
blank pages are completely blank, with no headers or footers, it is not possible to insert a rubric.
The above option allows this to be overcome, but has the disadvantage that the page alignment is not
dynamic. So if material is inserted into the middle of the document, the page alignments are not recalculated.
This problem can occur with a table of contents (ToC) near the beginning of the document. The ToC is not
filled out until after the whole document is exported, and so may upset page alignment.
To mitigate against this, the following procedure is recommended:
immediately following the ToC in the DOT file, insert a Word section break aligned to Odd or Even
page as required.
do not place a "WEXP Page Break" value in the section immediately following the ToC (usually marked
by a bookmark such as "DOCBODY") in DOORS.
The effect of this is to force Word dynamically to align the first section immediately following the ToC with
an Odd or Even page, and the effect of changes in size of ToC will be absorbed there.
5.3.2.1.2
Blank page rubrics
Telelogic UK Limited
WEXP: An enhanced DOORS-to-Word Exporter
Users Guide
25 of 52
WEXP: An enhanced DOORS-to-Word Exporter
It is frequently required to place a text on blank pages, such as "This page intentionally left blank."
This can be arranged by switching on the advanced option "Insert blank page rubric on alignment pages",
and by placing the text of the rubric in the module attribute "WEXP Blank Page Rubric". The format for this
is "Text:Paragraph style".
For instance, the "WEXP Blank Page Rubric" attribute defaults to "(This page intentionally left blank.):WEXP
Blank Page Rubric".
The effect of this is to export the text "(This page intentionally left blank.)" as the only paragraph on the
blank page using the style "WEXP Blank Page Rubric".
So positioning of the rubric is achieved by creating and using a Word style defined in the DOT file. This
style, for instance, can centre the text on the page.
5.3.2.1.3
Section Breaks for Changing Page Orientation
Section breaks can be inserted into the exported document using the enumerated object attribute "WEXP
Section Break". The only purpose for doing this at present is to change the orientation of the page to
landscape or portrait. The value of the attribute can therefore be "Portrait" or "Landscape", to indicate the
desired orientation.
To effect a page or section break just before a table, the break may be placed on the first cell of the table.
If page orientation is changed to enable a wide table to fit on the page, then the section break attribute
should be set on the objects immediately before and after the table, and not on table cells.
5.3.2.2 Paragraph Styles
5.3.2.2.1
Assigning styles to attributes
Paragraphs styles can be assigned to individual attributes of individual objects using an object attribute
called "Paragraph Style".
This attribute takes the following format:
<Attribute Name 1:Style 1><Attribute Name 2:Style 2>, etc.
A DXL script exists for the creation and editing of this attribute (see below). It can also be edited by hand.
The effect of this attribute is to cause the exporter to assign the name style as the Word paragraph style for
the text exported from the named attribute. A typical use, for example, is to give the following assignment
to all objects of type "requirement":
<Object Text:Requirement>
which causes requirement text to be exported using the Word style "requirement", as it is defined in the
selected Word DOT file.
Some special Word styles can be set to format non-attribute paragraphs, such as:
Column title
Column cell
Picture object
OLE object
5.3.2.2.2
Assigning styles to columns
Besides assigning styles to attributes as above, styles can be assigned to columns. This is useful when what is
displayed in the column is calculated by layout DXL.
Telelogic UK Limited
WEXP: An enhanced DOORS-to-Word Exporter
Users Guide
26 of 52
WEXP: An enhanced DOORS-to-Word Exporter
Assign a style to a column by appending ":" followed by the style name to the column title. This will be
stripped off the title, and used as the style for the column text. If the column is displaying an attribute, the
column style will override any style assigned to the attribute.
For example, a column entitled "Related requirements:Requirement list" will use the style "Requirement list"
to display text in the column as if it were an attribute called "Related requirements" (a style which must exist
in the Word DOT file).
5.3.2.3 View Names
There are two ways of exporting views into the Word document:
Inline views: where particular objects are exported as a Word table defined by switching to a named view in
the module.
Inserted views: where a complete view from the current of other named module is inserted in place of an
object.
Inserted views can be exported in Book or in Table format, as selected by the "WEXP Export Style" attribute,
the default being Table.
In Table style, the columns of the table are drawn from the columns present in the DOORS view, including
their titles and widths. For title cells, the Word paragraph style "Column Title" is used; for ordinary cells,
"Column Cell" is used. Both of these paragraph styles should be present in the selected DOT file.
5.3.2.3.1
Inline views
Where particular objects are to be exported using a different view, the name of the new view can be given in
the object attribute "WEXP View Name".
The presence of a value in this attribute causes the exporter to switch to the named DOORS view, and to
export that view as a Word table.
The named view may have a filter applied, which is taken into account in exporting the view. Following the
view export, the view is switched back to the initial view, and its filter (if any) reapplied. This allows the
whole document to be filtered according to some global criterion.
A blank entry in this attribute causes the exporter to revert to the initial DOORS view visible at the time the
exporter was invoked.
The exporter will export an inline view as a Word table with column widths corresponding to the width of
columns in the DOORS view. There is an advanced option called "Scale table to fit width of page" which
causes the exporter to scale all the columns in proportion so that the table fills the width of the page.
Note that, if the first object in the inline view has a template marked against in the "WEXP Template
attribute", then the object will be exported using a template, and not in the view. Templates marked against
subsequent objects in the view will be ignored.
5.3.2.3.2
Inserted views
Where a view is to be inserted into the document, three attributes have to be set:
the name of the new view is given in the object attribute "WEXP View Name";
the name of the module containing the view is given in "WEXP Module View";
and the style of export (Book or Table) is given in "WEXP Export Style".
The presence of a values in these three attributes causes the exporter to switch to the named DOORS module
and view, and to export the entire view, either as a Word table in Table view, or in Book view.
The name of the DOORS module supplied in "WEXP Module View" can be relative to the current folder, or
any ancestor of it. The exporter takes the path given, and searches first in the current folder, then in its
Telelogic UK Limited
WEXP: An enhanced DOORS-to-Word Exporter
Users Guide
27 of 52
WEXP: An enhanced DOORS-to-Word Exporter
parent, and then its parent's parent, and so on, to the top of the database. The first occurrence found is the
module that is used.
The object on which the three attributes are set is not exported. Normal export resumes on the subsequent
object.
Note that the objects in a view to be exported in Table view do not have to have the "WEXP View Name"
attribute set. The objects exported are selected from the display of the named view.
5.3.2.3.3
Data from linked objects
Information from linked objects can be exported into the Word document. This can be used to create
traceability reports.
Objects attached to the current object by incoming and/or outgoing links can be exported in book, table or
template format.
A view is named with is used to determine the linked objects' attributes and exported format. This view may
have a filter; only those linked objects in the filter are exported.
The linked objects can be exported before or after the current object, or the current object can be replaced by
the linked objects.
Multiple traceability reports can be generated for each object.
The achieve this, the following combination of attributes must be set:
"WEXP Traceability View" must have an entry for each traceability report to be generated. Each entry
consists of a set of four colon-separated values as follows:
link direction:link module name:destination module name:view name:format
"Link direction" can be either "Incoming" or "Outgoing".
"Link module name" is the name of the link module (or modules) to use. It can be a complete module path,
or a partial path treated as a regular expression.
"Destination module name" is the name of the source (or target) module at the other end of the links. It can
be a complete module path, or a partial path treated as a regular expression.
"Destination module name" is a complete module path, or a partial path treated as a regular expression.
"View name" is the name of the view in the destination module that should be used to control formatting.
"Format" can be either "Book" or "Table".
For example:
Outgoing:satisfies:User Requirements:UR Info:Book
Incoming:satisfies:SS Requirements:Export view:Table
specifies that two sets of information should be exported, the first by following outgoing satisfaction links to
any target module called "User Requirements" presented in Book format using the "UR Info" view; the
second by following incoming satisfaction links to any source module called "SS Requirements", producing a
table based on the "Export view".
"WEXP Insert Position" must be set to one of "Replace", "Before" or "After" to indicate the position of the
inserted data in relation to the current object being exported. "Replace" causes the current object not to be
exported at all, but replaced by the data from the linked objects.
5.3.2.4 Configuring tables
5.3.2.4.1
Repeated header rows
Telelogic UK Limited
WEXP: An enhanced DOORS-to-Word Exporter
Users Guide
28 of 52
WEXP: An enhanced DOORS-to-Word Exporter
Where a table extends over several pages, Word allows header rows of a table to be repeated at the top of
each page. When exporting views, the table header is a rows populated by the DOORS column titles, and is
automatically set to repeat on every page.
When exporting DOORS tables, a row can be labeled as a header by setting the "WEXP Row Header"
attribute in any object in the row. That row of the table will then be repeated on every page.
5.3.2.4.2
Shaded and coloured cells
When exporting DOORS tables, a cell can be shaded in gray by setting the "WEXP Cell Shade" attribute to
"True" on the cell object. (Note that this attribute is of type String.)
The background colour of a cell can also be set for an individual cell by setting "WEXP Cell Shade" to the
integer number corresponding to the Word colour code.
How can you discover what these colours code are? In a Word document, create a table, and set the
background colour of one of the cells to the required colour. With that cell selected, run the Word macro
supplied with WEXP (see sections 4 and 9 ) called "TellMeBackgroundColorCode". The code will be
displayed in a message box.
5.3.2.4.3
Rotating text in table cells
Sometimes the width of a table can be reduced if text in cells is rotated into a vertical orientation. When
exporting a view, the column title can be rotated by placing " R" (space, capital R) at the end of the column
title in the DOORS view.
When exporting a DOORS table, text in any cell can be rotated by setting the "WEXP Cell Rotate" attribute to
"True".
5.3.2.4.4
Table borders
Borders round DOORS tables will be replicated in Word.
5.3.2.4.5
Example table
The following table has been exported from DOORS as an example of some of the features mentioned in this
section.
Shaded cell
Shaded title
Rotated
cell
Shaded title (set to repeat)
Shaded title
Cell
Shaded cell
Cell
Coloured cell
Shaded cell
Cell
Cell
5.3.2.5 Indexing
The exporter can create index entries for inclusion in an index table at some position in the Word file. The
index table itself has to be explicitly positioned in the DOT file if required, using the INDEX field. For
example, {INDEX \c 2} will give a two-column index.
Index entries are created for an object if the object attribute "WEXP Index On" contains a newline-separated
list of attributes. Each of these attributes can contain a newline-separated list of values, each of which is to
appear in the index table against the object.
Telelogic UK Limited
WEXP: An enhanced DOORS-to-Word Exporter
Users Guide
29 of 52
WEXP: An enhanced DOORS-to-Word Exporter
For instance, if requirements are to be indexed by requirement number held in an attribute called "Req. No.",
then on every requirement, the value "Req. No." can be entered in the "WEXP Index On" attribute for every
requirement.
The exporter will recognise the DOORS standard pseudo attributes "Object Identifier", "Object Number" and
"Object Level" for indexing purposes.
It is possible to distinguish some index entries from others, e.g. the defining occurrence of a word can be
distinguished from a reference to the same word. The exporter does this by using index sub-entries. In
Word, using colons in the index entry name creates sub-entries, e.g. "Attributes:creating" causes a sub-entry,
"creating" to appear indented under the entry "Attributes".
There are two ways in which index sub-entries can be created in the export:
1.
By placing colons in the values of the attributes named in "WEXP Index On". This allows individual
values to be entered as sub-entries.
2.
By placing colons after the attribute names listed in "WEXP Index On".
be placed on all the values of the labeled attributes.
This allows sub-entries to
Example of 1): For a given object,
"WEXP Index On" = "Related requirements"
"Related requirements" = "SR103\nSR341:related"
causes just SR341 to be indexed as a "related" sub-entry.
Example of 2): For a given object,
"WEXP Index On" = "Related requirements:related"
"Related requirements" = "SR103\nSR341"
causes both SR103 and SR341 to be indexed as "related" sub-entries.
It is possible to create multiple indexes in a single document by using the Word "\f <index name>" option
on the "INDEX" field code. To create index entries for a specific index, append the name of the index to the
end of the entries in the "WEXP Index On" attribute.
For example,
"WEXP Index On" = "Established requirements:established:ER"
causes the index entry to be generated as {XE "....." \f "ER"}.
The Word index can then be built using {INDEX \f "ER"} to contain just those index entries label with "ER".
If there is no sub-entry text, then index names can be placed as follows: e.g.
"WEXP Index On" = "Established requirements::ER"
By default, Word places the page number against the index entry. It is possible to replace the page number
with any text of your choosing. To this, place the text after a colon at the end of the index entry in the
atttributes named in WEXP Index On".
For example,
"WEXP Index On" = "Object Index::ObjInd"
and
"Object Index" = "SRD-134::See 1.2-0.1"
causes the index entry to be generated as {XE "SRD-134" \f "ObjInd" \t "See 1.2-0.1" }.
The Word index built using {INDEX \f "ObjInd"} will then contain an index entry of the form
SRD-134.....................................See 1.2-0.1
Note that richtext formatting is preserved in the index.
Dynamic index entries can be created by using attribute DXL to compute the value of the attribute used for
indexing.
For compatibility with older versions of the exporter, the presence of a "True" or "Yes" value in an attribute
called "Indexed" will also cause the requirement number to be used as an index entry on that object.
Telelogic UK Limited
WEXP: An enhanced DOORS-to-Word Exporter
Users Guide
30 of 52
WEXP: An enhanced DOORS-to-Word Exporter
For compatibility with older versions of the exporter, the attribute called "Main index on" can also be used
in the same way as "WEXP Index On".
5.3.2.6 Bookmarks
There are three distinct uses of bookmarks in the exporter that are controlled from DOORS attributes.
5.3.2.6.1
Exporting at a bookmark defined in the Word DOT file
Sections of the DOORS module can be exported to different positions in the Word DOT file by naming
bookmarks against objects.
If a value is found in the object attribute "WEXP Bookmark", the exporter treats it as the name of a
bookmark in the DOT file, and jumps to it before inserting data from that object. All objects from that point
onwards are exported following the bookmark, until an object with another bookmark is named.
For instance, to arrange for the body of the module to be inserted after the title pages, the first object in the
DOORS module should have its attribute "WEXP Bookmark" assigned to "DOCBODY". This should
correspond to the presence of a bookmark of the same name in the DOT file positioned after the contents
page.
Due to way in which Word works, insertion of DOORS data is always immediately after the bookmark. The
consequence of this is that each bookmark should only be named once in every DOT file.
5.3.2.6.2
Inserting a bookmark into the exported document
A named bookmark can be inserted into the Word document as user-determined points.
This is achieved by placing a single bookmark name into the attribute "WEXP Export Bookmark" on the
appropriate object.
Word will not accept bookmark names with spaces in them, so the exporter will do a conversion by
replacing spaces by underscores. The user is prompted to accept and save such conversions.
Hyper-links can be inserted elsewhere in the document which point to these bookmarks. (See Section 3.4.4.)
5.3.2.6.3
Exporting into an object template
See section 5.1.2 that covers this subject.
5.3.2.7 Sub-documents
A sub-document can be inserted into a Word document at given positions by using the "WEXP File Name"
attribute. If this has a value, it is supposed to be the name of a Word document to be inserted at the current
position as a sub-document.
The name of the Word document in "WEXP File Name" may be an absolute path, or a path relative to the
path of the master document.
The procedure for combining several modules into a master document is as follows:
1.
Export each of the DOORS modules into Word files.
2.
Create a master DOORS module that is an index to the DOORS sub-modules. This should contain
one object per module to be included, with the "WEXP File Name" attribute set to the name of the file name
of the exported sub-document (see tool for assisting in this).
3.
Export the master DOORS module.
Thereafter, individual sub-modules can be re-exported without the need to re-export the master module;
Word will take care of updating the Master Document.
Telelogic UK Limited
WEXP: An enhanced DOORS-to-Word Exporter
Users Guide
31 of 52
WEXP: An enhanced DOORS-to-Word Exporter
5.3.2.8 OLE objects
For versions of DOORS 5.2 and earlier, OLE objects embedded in DOORS objects are exported into the
Word document following the Object Text of that object. When using object templates, the OLE object can be
positioned using the pseudo attribute "OLE object".
For versions of DOORS 6.0 and later, OLE objects are embedded in the text of attributes, and are exported
with those attributes.
The dimensions of the OLE objects exported into Word can be controlled in two ways:
The size of the OLEs is set in proportion to the width of the main column. So the wider the main
column in the export view, the large the exported OLE objects will appear in Word.
The DOORS object attributes called “WEXP Width" and "WEXP Height” can be used control the
size of all the embedded once exported into objects in Word. The measurement units are millimetres.
If the embedded objects are themselves Word documents, then the content of those documents can be
exported as part of the exported document proper, and not as an embedded OLE object in Word. To do this,
set the DOORS attribute called "WEXP OLE Inline" to "True".
5.3.2.9 Reserved attribute names
The following attribute names are reserved for special purposes:
"Object Number"
The DOORS object number is not a real attribute, but is calculated from the position
of an object in the module hierarchy. Use of this name allows the object number to be exported in templates
and as an index entry.
"Object Identifier"
The DOORS object identifier is not a real attribute, but is calculated from the
absolute number of an object and the module prefix. Use of this name allows the object identifier to be
exported in templates and as an index entry.
"Index entry" Use of this name as an object attribute in an object template allows the index entries for the
object to be explicitly positioned in the exported text.
"OLE object" Use of this name as an object attribute in an object template allows the OLE object attached
to an object to be explicitly positioned in the exported text. In DOORS 6.0 and later, this refers to the first
OLE object embedded in Object Text.
"Picture object"
Use of this name as an object attribute in an object template allows the DOORS
picture attached to an object to be explicitly positioned in the exported text.
5.3.3
Exporting from views
On exporting, a saved DOORS viewed must be named as the basis for the exported document.
This view should have a main column, showing object headings and object texts, which form the sections
and paragraphs of the document.
There may be columns on the left-hand side of the main column. By default, the contents of these columns
are exported as separate paragraphs under the object text, each labelled with the column title. For
compatibility with WEXP version 9.x and earlier, there is an advanced option called "Join columns on left of
main column" that causes all columns to the left-hand side of the main column to be joined to the object text
separated by tabs. This has the same effect as using the "join(\t)" option of each of the left-hand columns.
There may be columns on the right-hand side of the main column. The contents of these columns are
exported following the paragraph, labeled by the column heading.
If a column title in the export view is "_" (a single underscore), then the text of that column is exported as a
paragraph without a label.
Telelogic UK Limited
WEXP: An enhanced DOORS-to-Word Exporter
Users Guide
32 of 52
WEXP: An enhanced DOORS-to-Word Exporter
The style to be used in exporting the text of the column can be specified by following the column title with
":style name".
If a column style in the export view is "noexport", then that column is ignored for export purposes.
If a column style in the export view is "join", the contents of the column is prepended to the content of the
column to the right, and the text takes the style defined on that column to the right.
5.4
User-specific adaptations
These are not permitted with the Company WEXP version.
6
Compatibility with previous versions
Two main factors make WEXP version 11 behave differently from previous versions:
The names of attributes changed from very early versions of WEXP. The old attribute names can be
used by replacing the file "WEXP\include\startup.inc" by the file "WEXP\include\startupold.inc".
Indeed, the attributes names can be edited in this file for customised versions of WEXP.
Columns in views are treated in a different way in WEXP version 10 from version 9. In the former, all
columns on the left of the main column were simply appended onto the Object Text using a tab as a
separator. In version 10, there is a uniform treatment of all columns; the text in any column can be joined
to the next using the pseudo-style "join" with the separator in brackets afterwards. To mimic version 9,
all columns left of the main column can have "_:join(\t)" in the column title. However, to avoid having to
modify all your export views, you can cause WEXP to mimic the old style by selecting the "Join columns
on left of main column" option on the advanced options panel.
Telelogic UK Limited
WEXP: An enhanced DOORS-to-Word Exporter
Users Guide
WEXP: An enhanced DOORS-to-Word Exporter
(This page intentionally left blank.)
Telelogic UK Limited
WEXP: An enhanced DOORS-to-Word Exporter
33 of 52
Users Guide
34 of 52
WEXP: An enhanced DOORS-to-Word Exporter
7 Use
7.1
Invoking the DOORS-to-Word Exporter
The procedure for invoking the exporter is as follows:
1.
Open the DOORS module to be exported.
2.
Select the view to be exported.
3.
From the module Company Menu, select "Export to Word ...". The tool is available to DOORS Site
Managers, DOORS Project Specialists, Requirements Managers and Requirements Engineers.
4.
The following dialogue will appear:
Figure 1: Export dialogue
5.
In the first field on the dialogue, type the name of the DOORS view that you wish to export from the
current module. The default value for this field is the last view name that was used with the exporter on this
module, or if the first time, then the name of the current view. (The adjacent select button can be used to list
the views available.)
6.
If you want to use the current filter (and not the one defined in the export view), select the "Use
current filter" option.
7.
Select the template or document option using the radio buttons. The template option allows export
into a Word DOT file, while the document option allows you to export into an existing (partially complete)
Word document.
8.
In the appropriate field on the dialogue, select the name of the Word template (DOT) file or Word
document (DOC) file into which you wish to export. The default value for this field is the last path name that
was used with the exporter on this module. (The adjacent select button can be used to browse the file
system.)
9.
In the last field on the dialogue, select the name of the Word document (DOC) file that is the target
of the export. The default value for this field is the last path name that was used with the exporter on this
Telelogic UK Limited
WEXP: An enhanced DOORS-to-Word Exporter
Users Guide
35 of 52
WEXP: An enhanced DOORS-to-Word Exporter
module, or if the first time, then a file name constructed from the module name. (The adjacent select button
can be used to browse the file system.)
10.
A number of advanced options can be selected by clicking on the "Advanced" button.
10.1
Clicking on "Advanced..." causes the following dialogue to appear:
Figure 2: Advanced Dialogue
10.2
The first two options relate to the export of master and sub-documents. By default, the only
document exported from the module is the one based in the data of the module itself. You can also ask for all
the sub-documents defined in the current module to be exported separately, by selecting the "Export subdocuments referenced in this module" option. Just the sub-documents can be exported by deselecting the
"Export document from this module" option.
Telelogic UK Limited
WEXP: An enhanced DOORS-to-Word Exporter
Users Guide
36 of 52
WEXP: An enhanced DOORS-to-Word Exporter
10.3
By default, the exporter makes Word invisble to speed up the export. You can manually make Word
visble on by clicking in the check box marked "Make Word visible during export".
10.4
By default, the exporter uses the "Paragraph Style" attribute in the module to determine the Word
style to assign to the exported text. You can switch this off, so that normal style is used for all attributes,
unless a style is specified in an object template or column title.
10.5
You can cause WEXP version 10 to interpret columns in the export view in the same way as WEXP 9
by clicking in the check box marked "Join columns on left of main column".
10.6
By default, the exporter allows Word to carry out page alignment to odd or even numbers. You can
ask for the exporter to handle page alignment, also allowing a rubric to be placed on every blank page, by
clicking in the check box marked "Insert blank page rubric on alignment pages".
10.7
By default, the exporter tries to mimic the widths of columns in the DOORS view when exporting
columns. You can ask the exporter to scale the views to fit across the page, by clicking in the check box
marked "Scale views to fit width of page".
10.8
By default, the exporter tries to mimic the widths of columns in the DOORS view when exporting
DOORS tables. You can ask the exporter to scale the tables to fit across the page, by clicking in the check box
marked "Scale DOORS tables to fit width of page".
10.9
By default, the exporter will not allow table rows to break across pages. You can ask the exporter to
allow this by clicking in the check box marked "Allow tables rows to break across pages".
10.10 You can ask the exporter to retain the object templates in the last section of the document to allow
subsequent exports into the same document.
10.11 You can ask the exporter to place revision marks in the Word document on every exported attribute
that has changed since the baseline selected in the "Mark changes since baseline" choice box.
10.12 You can suppress some of the messages produced by the exporter by checking the "Do not display
warning information" box.
10.13 You can tell the exporter not to prompt you if it finds a non-existent attribute in an object template
by checking the "Do not prompt on missing attributes" box.
10.14 You can tell the exporter to temporary RTF file to transfer OLE data to Word, or to use the system
clipboard by clicking the "Use files instead of clipboard for OLEs" box. The system clipboard sometimes
gives errors when very large OLE objects are transfered.
10.15 You can tell the exporter to execute a Word Visual Basic macro after the export. The macro should
exist in the named Word DOT file. The exact name must be placed in the macro name field.
10.16 Finally, you can instruct WEXP to close Word after the export. This is particularly useful when
exporting in batch mode.
11.
Click on the "Export..." button. At this point, the dialogue will disappear, and Word should start up.
12.
A prompt will appear to confirm the overwriting of an existing file.
13.
Messages may appear to indicate the following abnormal conditions:
13.1
WEXP Bookmarks named in the DOORS attribute "WEXP Bookmark" are not present in the named
DOT/DOC file.
13.2
Word styles named in the DOORS attribute "Paragraph Style" are not present in the named
DOT/DOC file.
7.2
Editing Paragraph Styles
A standard DOORS support tool can be used to assist in the assignment of paragraph styles to objects
attributes. The tool is found under "Tools->Support Tools->Edit paragraph Style Attribute...". It works as
follows:
Telelogic UK Limited
WEXP: An enhanced DOORS-to-Word Exporter
Users Guide
1.
WEXP: An enhanced DOORS-to-Word Exporter
Open the DOORS module to be exported.
2.
From the module "Tools" menu, select "Support Tools/Edit paragraph Style Attribute...".
3.
The following dialogue will appear.
37 of 52
Figure 3: Edit Paragraph Style Dialogue
4.
Select the object(s) to which paragraph styles are to be assigned. This can be done by using standard
DOORS functionality to select a current object, to select multiple objects, or to apply a filter to select a
display set.
5.
The above dialogue can now be used repeated to assign paragraph styles as follows:
5.1
Select the target attribute.
5.2
Type in the required paragraph style, which should correspond to paragraphs styles defined in the
Word DOT file to be used for the module.
5.3
Click on one of the two "Apply" buttons, depending on the scope of application of the paragraph
style. "Apply to All" means apply to all objects in the current display set.
5.4
Repeat from 5.1 for as many attribute as required. A different paragraph style can be applied to each
attribute of an object.
6.
When finished, with the current selection of objects, repeat if desired from step 4.
7.
When finished, click on "Close".
7.3
Document History Generation
A DXL script is available which creates a new, or updates an existing, section in the current module that
summarises the baselines of the module in a view called "Document History".
The script searches the module for an object whose "Object Text" attribute is "Document History", and
creates an object under that heading for every baseline of the current module.
If no such "Document History" object is found, a new level 1 object bearing that text is created at the start of
the module.
The attributes extracted from the history, and displayed in columns of the "Document History" view are:
Version, Author, Date and Annotation. These are stored, respectively, in object attributes "WEXP Doc
Version", "WEXP Doc Hist Author", "WEXP Doc Hist Date", "WEXP Doc Hist Text".
In addition, the script sets the following attribute values:
the "WEXP View Name" attribute on the document history objects is set to "Document History".
This causes the exporter to format the document history as a table in exported Word document.
the "WEXP Bookmark" attribute of the document history heading object is set to "DOCHIST". This
causes the exporter to output the document history starting at the "DOCHIST" bookmark in the Word
DOT file, where is should be present.
The script works as follows:
Telelogic UK Limited
WEXP: An enhanced DOORS-to-Word Exporter
Users Guide
1.
38 of 52
WEXP: An enhanced DOORS-to-Word Exporter
Open the module in which the document history is to be generated or updated.
2.
From the module Company Menu, select WEXP Support Tools -> "Update Document History
Section ...".
3.
A confirmation box will appear to confirm the creation/updating of the document history. To this,
respond with "OK".
4.
Further confirmation boxes appear to confirm the creation of the document history attributes used to
make up the "Document History" view.
5.
The script completes without further interaction.
6.
Make sure the Word DOT file has a bookmark called "DOCHIST" at an appropriate position before
exporting the document.
7.4
Index Module Creation
This is a script for assisting in the creation of a DOORS master module, which is an index to several DOORS
modules that are to be combined into a single Word Master Document.
The script allows sets of modules to be selected from the current project module list, based on a module
name prefix (e.g. "SAN "). Objects are then created in the master module that represent the sub-documents
for these modules.
The script operates as follows:
1.
Create a DOORS formal module to contain the module index.
2.
the module Company Menu, select WEXP Support Tools -> "Create Master Module...".
3.
Confirmation boxes may appear for confirmation of various attribute creations: click on "OK".
4.
The following dialogue will appear:
Figure 4: Create Index
5.
Enter a prefix for modules names that will help you select the subset of modules you wish to appear
in the index.
6.
Click on the "Insert" button.
7.
When the script has finished, you may use standard DOORS facilities for removing and re-ordering
the list of modules in the index module.
Telelogic UK Limited
WEXP: An enhanced DOORS-to-Word Exporter
Users Guide
39 of 52
WEXP: An enhanced DOORS-to-Word Exporter
(This page intentionally left blank.)
Telelogic UK Limited
WEXP: An enhanced DOORS-to-Word Exporter
Users Guide
40 of 52
WEXP: An enhanced DOORS-to-Word Exporter
8 Summary of DOORS Attributes Used
Note that all attributes that WEXP needs are created automatically the first time WEXP is run.
Purpose
Default Value
Level
Attribute Name
Full Module Name
Pseudomodule
Name used like a module attribute to position the full name (and path) of the exported
module into title page, etc. (See also "Full Name")
Full Name
Pseudomodule
Name used like a module attribute to position the full name (and path) of the exported
module into title page, etc. (See also "Full Module Name")
Index entry
Pseudoobject
Name used like an object attribute to position the index entry for an exported object in
an object template.
Module Name
Pseudomodule
Name used like a module attribute to position the name of the exported module into
title page, etc. (See also "Name")
Module Path
Pseudomodule
Name used like a module attribute to position the DOORS path of the exported
module into title page, etc. (See also "Path")
Module Version
Pseudomodule
Name used like a module attribute to position the version of the exported module into
title page, etc. (See also "Version")
Name
Pseudomodule
Name used like a module attribute to position the name of the exported module into
title page, etc. (See also "Module Name")
Object Identifier
Pseudoobject
Name used like an object attribute to export the object identifier of an exported object
in an object template.
Object Number
Pseudoobject
Name used like an object attribute to export the object number of an exported object in
an object template.
OLE object
Pseudoobject
Name used like an object attribute to position the OLE associated with an exported
object in an object template.
Paragraph Style
Object
Causes the exporter to assign the named Word paragraph styles to attributes in this
object.
Format is "<Attribute:Style>" repeated for each attribute.
Path
Pseudomodule
Name used like a module attribute to position the DOORS path of the exported
module into title page, etc. (See also "Module Path")
Picture object
Pseudoobject
Name used like an object attribute to position the picture associated with an exported
object in an object template.
Project Full Name
Pseudo-
Name used like a module attribute to position the full path and name of the project of
Telelogic UK Limited
WEXP: An enhanced DOORS-to-Word Exporter
Empty (i.e. use standard Word styles)
Users Guide
41 of 52
WEXP: An enhanced DOORS-to-Word Exporter
Purpose
Default Value
Level
Attribute Name
module
the exported module into title page, etc.
Project Path
Pseudomodule
Name used like a module attribute to position the path of the project (without the
project name) of the exported module into title page, etc.
Project Name
Pseudomodule
Name used like a module attribute to position the name of the project (without the
project path) of the exported module into title page, etc.
WEXP Blank Page Rubric
Module
Used to store the rubric to be placed on blank pages.
(Intentionally left blank.)
WEXP Bookmark
Object
Causes to the exporter to jump to the named bookmark before continuing to export
DOORS data.
Empty (i.e. continue exporting at the current
position)
WEXP Cell Rotate
Object
Causes to the exporter to rotate the text in a table cell when exporting a DOORS table.
Empty (i.e. horizontal)
WEXP Cell Shade
Object
Causes to the exporter to shade or place a background colour in a table cell when
exporting a DOORS table.
Empty (i.e. no shading)
WEXP Doc Hist Author
Object
Used to store the author of a baseline in the Document History table.
Empty
WEXP Doc Hist Date
Object
Used to store the date of a baseline in the Document History table.
Empty
WEXP Doc Hist Text
Object
Used to store the annotation of a baseline in the Document History table.
Empty
WEXP Doc Version
Object
Used to store the version of a baseline in the Document History table.
Empty
WEXP Document Properties
Module
Used to store the mapping from DOORS module attribute anmes to Word document
property names.
Empty
WEXP Export Bookmark
Object
Causes to the exporter to insert a bookmark of this name into the Word document at
this point.
Empty
WEXP Export DOT Name
Module
Records the last Word DOT file name used to export this module.
normal.dot
WEXP Export File Name
Object
Causes to the exporter to insert the named file as a sub-document.
Empty
WEXP Export Options1
WEXP Export Options2
Module
Records the last set of advanced options used to export this module.
Empty
WEXP Export Style
Object
Selects Book or Table format for an exported view.
Empty = Table
WEXP Export View Name
Object
Causes to the exporter to insert the named file as a sub-document.
Empty
WEXP File Name
Object
Causes to the exporter to insert the named file as a sub-document.
Empty
WEXP Footnotes
Object
Used for holding footnote text.
Empty
WEXP Insert Position
Object
Enumerated attribute used to indicate whether linked objects will be exported "Before"
or "After" the current object, or whether they "Replace" it.
Replace
WEXP Index On
Object
Causes the exporter to use the values of the attributes named in this attribute to be
Empty (i.e. no index entries for this object)
Telelogic UK Limited
WEXP: An enhanced DOORS-to-Word Exporter
Users Guide
42 of 52
WEXP: An enhanced DOORS-to-Word Exporter
Purpose
Default Value
Level
Attribute Name
used as index entries on this object.
WEXP Height
Object
Specifies height to be set on an OLE in the exported Word document.
Empty
WEXP Module View
Object
Names the module containing a view to be inserted at this point.
Empty (i.e. do not insert a view)
WEXP OLE Inline
Object
If set to True, exports an embedded OLE Word document as text rather than as am
embedded document.
Empty
WEXP Page Break
Object
Causes the exporter to insert a page break before exporting this object. Can be set to
"None", "Next Page", "Even Page" or "Odd Page". The latter two force the page break to
align with even or page numbers, respectively.
None
WEXP Row Header
Object
Causes to the exporter to set a table row as a header to be repeated on every page.
Empty (i.e. not a header row)
WEXP Section Break
Object
When set to "Portrait" or "Landscape", causes the exporter to insert a section break
before exporting this object, and to set the corresponding page orientation.
None
WEXP Template
Object
Causes to the exporter to use a bookmarked object template for exporting this object.
Empty (i.e. use book format)
WEXP Template After
Object
Allows you to specify data to be exported from a object AFTER ALL ITS CHILDREN
HAVE BEEN EXPORTED.
Empty
WEXP Traceability View
Object
Causes to the exporter to export information from linked objects as a traceability
report.
Empty (i.e. export no linked information)
WEXP View Name
Object
Assigns a DOORS view name to this object.
Empty (i.e. use standard Word styles)
WEXP View Filter
Object
Allows another DOORS view (with filter) to be named and used purely to filter the
view named in "WEXP View Name" with that filter.
Empty
WEXP Width
Object
Specifies width to be set on an OLE in the exported Word document.
Empty
View Name
Pseudomodule
Name used like a module attribute to position the name of the exported module view
into title page, etc.
Version
Pseudomodule
Name used like a module attribute to position the version of the exported module into
title page, etc. (See also "Module Version")
This allows you to export things like "End of Use Case XYZ", etc.
Telelogic UK Limited
WEXP: An enhanced DOORS-to-Word Exporter
Users Guide
WEXP: An enhanced DOORS-to-Word Exporter
(This page intentionally left blank.)
Telelogic UK Limited
WEXP: An enhanced DOORS-to-Word Exporter
43 of 52
Users Guide
44 of 52
WEXP: An enhanced DOORS-to-Word Exporter
9 Supporting Word Macros
Supplied with WEXP is a Word DOT file that contains macros for use with WEXP. They are as follows:
9.1
TellMeBackGroundColorCode
Provides the integer code for the background colour of the currently selected table cell in Word.
Telelogic UK Limited
WEXP: An enhanced DOORS-to-Word Exporter
Users Guide
WEXP: An enhanced DOORS-to-Word Exporter
(This page intentionally left blank.)
Telelogic UK Limited
WEXP: An enhanced DOORS-to-Word Exporter
45 of 52
Users Guide
46 of 52
WEXP: An enhanced DOORS-to-Word Exporter
10 Known Problems
1.
The final bookmark in the DOT file must be followed by something, if only an empty paragraph.
Otherwise Word does not find the bookmark.
2.
New sections that change the orientation of the page must start with an empty paragraph, otherwise
Word loses the page size.
3.
For version 9.0 of the exporter onwards, all attributes have been renamed so that they start with the
letters "WEXP". When upgrading from older versions of the exporter, you may wish either to delete all the
old attributes, or, to avoid losing configuration data, manually rename them to their new names.
Alternatively, replace the file "WEXP/include/startup.inc" by the file "WEXP/include/startupold.inc".
4.
Be careful in exporting in combinations of formats. If you put a view name and a template on an
object, the template will be used.
5.
Word is a little perverse in updating tables of contents and indexes. Although the export repeated
updates fields until the page numbers stop changing, you may have manually to update fields after export to
make the contents or index to appear.
6.
Make sure the export view switches off outlining and unwanted filters.
7.
it.
A bookmark at the very beginning of the DOT will be lost. Leave at least one empty paragraph above
8.
In DOORS 6.0 and later, placing <<Object Text>> as well as <<OLE object>> in an object template
will cause the first OLE object embedded in the Object Text to be exported twice.
9.
The type of the attribute "WEXP Cell Shade" has changed in version 10.10 from Boolean to String. To
cause WEXP to recreate this attribute, rename the existing "WEXP Cell Shade", run WEXP, and then copy the
values across.
10.
At present, there is no way of specifing that an inserted view shoud be drawn from a particular
baseline.
Telelogic UK Limited
WEXP: An enhanced DOORS-to-Word Exporter
Users Guide
WEXP: An enhanced DOORS-to-Word Exporter
(This page intentionally left blank.)
Telelogic UK Limited
WEXP: An enhanced DOORS-to-Word Exporter
47 of 52
Users Guide
WEXP: An enhanced DOORS-to-Word Exporter
11 Product information
For more information on DOORS, please visit the Telelogic website at http://www.telelogic.com/
Telelogic UK Limited
WEXP: An enhanced DOORS-to-Word Exporter
48 of 52
INDEX
Accumulating
data from multiple objects into templates .............. 18
Advanced options ........................................... 21, 23, 34
Alignment
columns in table format .......................................... 21
Attribute tags
accumulate ............................................................. 18
child ....................................................................... 18
commalist ............................................................... 18
keepFormat ............................................................ 18
newlinelist .............................................................. 18
noOLE .................................................................... 18
plaintext.................................................................. 18
richText .................................................................. 18
Attributes.............................................................. 21, 40
creation ................................................................... 22
exporting module attributes .............................. 19, 22
Full Module Name ........................................... 19, 40
Full Name......................................................... 19, 40
Index entry ................................................. 30, 40, 41
Indexed ................................................................... 28
inline ...................................................................... 20
Main index on ........................................................ 28
mapping to document properties ............................ 19
module.................................................................... 21
Module Name ................................................... 19, 40
Module Path ..................................................... 19, 40
Module Version................................................ 19, 40
Name ................................................................ 19, 40
object ...................................................................... 22
Object Heading ...................................................... 20
Object Identifier ............................................... 30, 40
Object Number ................................................. 30, 40
Object Text....................................................... 20, 37
OLE object ....................................................... 30, 40
Paragraph Style ........................ 11, 21, 23, 35, 36, 40
Path .................................................................. 19, 41
Picture object ................................................... 30, 41
Project Name .......................................................... 19
switch off messages when missing......................... 36
Using old names ............................................... 31, 47
Version ............................................................. 19, 43
View Name ...................................................... 19, 43
WEXP Blank Page Rubric ............................... 22, 41
WEXP Bookmark .......................... 19, 28, 36, 37, 41
WEXP Cell Rotate ........................................... 27, 41
WEXP Cell Shade ............................................ 26, 41
WEXP Doc Hist Author ................................... 37, 41
WEXP Doc Hist Date ...................................... 37, 41
WEXP Doc Hist Text ....................................... 37, 41
WEXP Doc Version ......................................... 37, 41
WEXP Document Properties............................ 19, 41
WEXP DOT Name ........................................... 21, 41
WEXP Export Bookmark ................................. 29, 41
WEXP Export File Name ................................. 21, 41
WEXP Export Options ........................................... 22
WEXP Export Options 1 ........................................ 42
WEXP Export Options 2 ........................................ 42
WEXP Export Style ......................................... 25, 42
WEXP Export View Name............................... 21, 42
WEXP File Name ............................................. 29, 42
WEXP Footnotes .............................................. 13, 42
WEXP Height ................................................... 30, 42
WEXP Index on ..................................................... 27
WEXP Index On..................................................... 42
WEXP Insert Position ............................................ 26
WEXP Link Insert Position .................................... 42
WEXP Module View ....................................... 25, 42
WEXP OLE Inline ........................................... 30, 42
WEXP Page break .................................................. 22
WEXP Page Break ................................................. 42
WEXP Row Header ......................................... 26, 42
WEXP Section Break ....................................... 23, 42
WEXP Template .............................................. 24, 42
WEXP Trace View ................................................. 42
WEXP View Name .............................. 24, 25, 37, 42
WEXP Width.................................................... 30, 42
Autonumbering
exporting fields ....................................................... 14
B
Backwards compatibility ................................ 28, 31, 47
Blank pages
rubric .......................................................... 22, 23, 36
Word....................................................................... 22
Bookmarks ........................................................... 19, 28
DOC_START ......................................................... 12
exporting ................................................................ 29
problems ........................................................... 19, 47
valid names ............................................................. 29
Breaks
section .................................................................... 23
C
Cells
setting background colour ...................................... 26
shading and colouring cells .................................... 26
Child objects
exporting into object templates .............................. 18
Colour
background, in table cells ....................................... 26
obtaining the Word colour codes ............................ 26
Column properties ...................................................... 21
Column styles
join ....................................................... 20, 21, 30, 31
noexport............................................................ 20, 21
Columns
blank titles .............................................................. 30
cell style ................................................................. 17
exporting in templates ............................................ 18
ignoring .......................................... 11, 17, 20, 21, 31
justification ............................................................. 21
main ........................................................................ 11
other than main ....................................................... 11
specifying styles ..................................................... 30
style ........................................................................ 23
styles ...................................................................... 11
text alignment in..................................................... 21
title style ................................................................. 17
width ................................................................ 21, 24
Contents ..................................................................... 19
Customisation ............................................................ 31
D
Data fields ............................................................ 19, 22
DOC file
selecting ................................................................. 34
Document history ................................................. 19, 37
Document management system.................................. 13
Document properties .................................................. 19
Document title ............................................................ 19
DOORS attributes ...................................................... 11
DOORS filters ............................................................ 24
DOORS views ................................................ 11, 24, 30
column order .......................................................... 30
form other modules ................................................ 24
inline ...................................................................... 24
inserted ................................................................... 24
selecting ................................................................. 34
DOT file ....................................... 11, 12, 17, 20, 23, 24
bookmarks ...................................... 19, 28, 29, 36, 38
index ....................................................................... 27
paragraph styles...................................................... 36
problems ................................................................. 47
selecting ................................................................. 34
styles ...................................................................... 17
table of contents ..................................................... 22
table styles .............................................................. 24
E
Enumerated lists
exporting as comma-separated ............................... 18
exporting as newline-separated .............................. 18
Export logs ................................................................. 31
Export styles............................................................... 11
book format ............................................................ 11
problems ................................................................. 47
tables ...................................................................... 11
templates ................................................................ 11
Export views
Using old style ....................................................... 31
F
Filters ................................................................... 24, 47
current ........................................................ 11, 19, 34
export ..................................................................... 11
selecting ................................................................. 34
Footers ................................................................. 19, 20
Footnotes .................................................................... 13
from named attribute .............................................. 13
from WEXP Footnotes ........................................... 13
in-line ..................................................................... 13
H
Headers ................................................................ 19, 20
I
Indexing...................................................................... 27
index entries ........................................................... 27
multiple indexes ..................................................... 28
sub-entries .............................................................. 27
J
Justification
columns in table format .......................................... 21
L
Linked objects
exporting ................................................................ 25
replacing current object with .................................. 25
Links
exporting data from ................................................ 25
M
Macro
executing in Word after export ......................... 13, 36
Margins ...................................................................... 20
Master document .................................................. 20, 35
Messages
switch off missing attribute prompts ...................... 36
O
Object templates ................................................... 17, 36
changing names dynamically ................................. 31
comma-separated lists ............................................ 18
data from child objects ........................................... 18
data from multiple objects ...................................... 18
newline-separated lists ........................................... 18
one page per object ................................................. 19
preserving formatting ............................................. 18
OLE objects ................................................................ 29
controlling size ....................................................... 30
exporting ................................................................ 29
exporting inline as text ........................................... 30
positioning ........................................................ 17, 29
style ........................................................................ 17
Outlining .................................................................... 47
P
Page alignment ..................................................... 22, 36
problems ................................................................. 22
Page breaks........................................................... 22, 36
Page orientation .............................................. 20, 23, 47
Page size ..................................................................... 20
Pages
one per object ......................................................... 19
Paragraph styles ................................................... 17, 23
Blank page .............................................................. 23
defaults ................................................................... 17
switching off ........................................................... 35
Pictures
inserting .................................................................. 14
positioning .............................................................. 17
style ........................................................................ 17
Post-processing .......................................................... 13
Printing from Word .................................................... 13
Problems .................................................................... 47
Properties, Word document ........................................ 19
Pseudo attribute
OLE object ............................................................. 17
Picture object ......................................................... 17
Q
Quick start ............................................................ 11, 12
R
Revision marks..................................................... 20, 36
Rotating text ............................................................... 26
S
Section breaks ...................................................... 22, 23
Setup .......................................................................... 17
DOORS views ........................................................ 20
Word ...................................................................... 17
Styles
in table columns ..................................................... 21
on attributes ............................................................ 11
on columns ............................................................. 11
Sub-documents ..................................................... 29, 35
T
Table headers
multiple .................................................................. 21
Table of contents .................................................. 22, 47
Table row
breaking across pages ............................................. 36
Tables ......................................................................... 26
borders.................................................................... 27
column justification................................................ 21
column widths ........................................................ 21
fitting to page ......................................................... 23
repeated headers ..................................................... 26
rotating text ............................................................ 26
scaling .............................................................. 24, 36
shading and colouring cells .................................... 26
text alignment ......................................................... 21
width ................................................................. 24, 36
Title page.................................................................... 19
Traceability reports .................................................... 25
U
User call-out functions ............................................... 31
User specific adaptations ............................................ 31
V
VBA macro
executing in Word after export ......................... 13, 36
Views
scaling .................................................................... 36
width ....................................................................... 36
Visible
Word, during export ............................................... 35
W
Width
columns in table format .......................................... 21
Word
visible during export ............................................... 35
Word bookmarks ........................................................ 28
Word document properties ......................................... 19
Word fields
autonumbering ........................................................ 14
exporting ................................................................ 14
Word master document ............................ 20, 29, 35, 38
Word setup ................................................................. 17
Word styles................................................................. 23
Column cell ...................................................... 23, 24
Column title ...................................................... 23, 24
join ................................................................... 11, 31
noexport............................................................ 11, 17
OLE object ....................................................... 17, 23
Picture object .................................................... 17, 23
Word sub-documents...................................... 20, 29, 35
Word tables ................................................................ 24
Word template ............................................................ 11