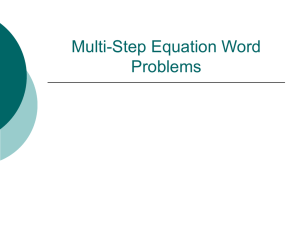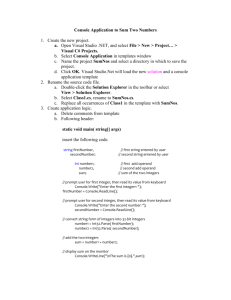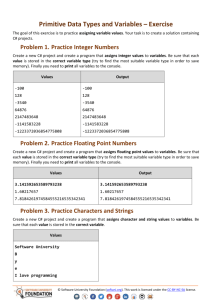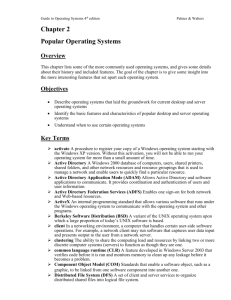Review Introduction
advertisement

Review Introduction
I broke down my review of Rational BuildForge Express into five main categories, highlight below:
Ease of Use – this covers initial installation and getting started quickly.
Configuration – This covers initial configuration and project setup.
Scalability – This covers BuildForge Express ability to grow as my environment evolves into a
more complex build environment.
Scheduling – This covers the ability to schedule repeated builds and develop a Continuous
Integration strategy.
Extended Features – This covers advanced features of BuildForge Express such as
internationalization, IDE integration, reports, and paths for upgrading to BuildForge Enterprise
edition.
Basic Terminology
BuildForge Express consists of two primary components, with a few optional components that further
extend the build and release experience. The Management Console is the primary user and
administration interface where users manage build servers, projects, jobs, and more. An agent must be
installed on each host machine you wish the Management Console to use as a server. There are a
variety of installation options, ranging from installation of both components on a single host to a
distributed installation with the management console and one or more agents installed on different
hosts.
Optionally, teams can chose to integrate BuildForge Express with their Integrated Development
Environment. Integration is available for Eclipse and Visual Studio. Once integrated, the plug-in serves
as an alternative to the web based Management Console, and allows developers to initiate builds on the
available servers from within their IDE.
With any new technology, there are key concepts and terminology that users must understand. Here are
a few of the key terms it’s important to understand as we continue with reviewing BuildForge Express.
Project – An executable set of steps, with specific server properties.
Steps – An individual action taken when executing a project.
Jobs – Scheduled execution of a Project.
Server – a host machine setup with an agent that can execute the steps of a build
Server Authentication – Associates login credentials to a server.
Collector – Allows you to collect from information or assign attributes to specific servers. For
instance, a collector can be used to set the maximum number of concurrent jobs that can be run
on a server simultaneously. Conversely, a collector can be used to collect the number of CPU's
or hard disk space available on a server.
Selector – Allows you to describe the kind of server that a project or step should use by listing
desired properties and values. For instance, you can create a selector that allocates a project to a
specific server. Or you might create a selector that uses the properties defined by a collector to
choose the server for a specific job.
Ease of Use {out-of-box use, initial build project, supports how
you work}
BuildForge Express comes on CD with an easy-to-use LaunchPad that can be used to install the
Management Console and Agents. When installing BuildForge Express, there are multiple installation
options that should be considered depending on your environment and needs. For simple setups, you
can opt to install the Management Console and Agent on a single machine. For more advantaged
environments, you may prefer to install one or more agents on separate host machines. Planning the
installation is an important part of the installation process.
BuildForge Express uses a backend database management system to store it’s internal data. The
simplest option is to use DB2 Express, which is installed as a component of the default installation. As
part of the installation process, however, you can select to configure BuildForge with a variety of
different database engines. Depending on the database management system you choose, some initial
configuration may need to be performed that prepares BuildForge to connect to the backend database
platform. All of this is clearly explained in the installation instructions readily accessible from the
LauncPad. For my review, I chose the simple option of installing the Management Console and Agent
on a single host using DB2 Express. I installed version 7.2.0.271. Table 1 shows the system
requirements for BuildForge Express. The machine I used was a laptop with 1GB Ram running
Windows XP.
Management Console
Windows Server 2003 SP-1
Windows XP Pro
Additional technology requirements
include Apache, PHP 5.2.1, Perl 5.8,
Tomcat 5.5.9, JDBC, Perl and PHP
drivers
all 1GB RAM, 2GB disk space
Database
Supported include DB2 Express
(Included), DB2 8.x and 9.x, MS SQL
Server 2005, MySQL 4.x and 5, Oracle
9.2+, 10g and 10.2, and Sybase Adaptive
Server 12.5
Agent
Windows Server 2003
Windows XP Pro
Windows Vista Ultra and Enterprise
all 256MB RAM
WebClient
IE 6 or 7, Firefox 1.x or 2.x
Table 1 – BuildForge Express System Requirements
Installion of a fully functional version of BuildForge Express requires two main steps – install the
Management Console followed by installing an Agent. These separate installs are required to
accommodate separate agent installs on multiple hosts. The only perquisite to installing BuildForge
Express was that I have a user account on my laptop that BuildForge Express would be able to use for
security. I created a test user name build, and assigned a password of build.
Once I began the installation of the Management Console the wizard guided me through the entire
process, prompting me to enter information such as the http port and database settings (which was the
new user I created. Overall, installation of the Management Console took about half an hour.
Next, I needed to install an agent. An agent must be installed on every machine you want the
management console to be able to use as a BuildForge server. Since I'm working in a single machine
setup, I need to install the agent on the same machine. Again, installation was a snap. I used the
LaunchPad to install the agent without a problem
Overall, I went from zero to a complete installation of the Management Console and an Agent in under
an hour without running into any problems. Once I was finished with the installation, I rebooted and
was able to access the management console at the url http://localhost using the default userid root with
password root. Here’s the Home page I saw first-time in.
Figure 1 - BuildForge Express Home Page
Configuration (First project)
BuildForge is now installed and it's time to move onto setting up my first project. Before setting up a
project, there are a few items I need to configure first.
●
Setup a new User in BuildForge – While I could continue to operate as user root, I wanted to
setup a real user who is a Build Engineer. It’s this user that I’ll configure to perform each of the
remaining administrative and build related tasks.
●
Setup Server Authentication – Server authentication allows the Management Console to
authenticate and communicate with a server.
●
Define a Server – This tells the Management Console the location of the server hosting the
agent that will manage the build process.
●
Create a Selector – Before creating a project, I must have a Selector so that the project knows
which server on which the build should be run.
●
Setup a project – A project is the final step, and represent the system I want to build.
Setting up a new user is a simple task. The screen shot in Figure 2 shows the user administration page.
After selecting Administration from the left navigation menu, I chose Users where I was able to
create a new user.
Figure 2 – Setting up a New User
Once User setup was complete, I created the Server Authentication that will allow the Management
Console to communicate with the Agent. After selecting Server from the left navigation menu, and
choosing the Server Auth option. I was presented with the page in Figure 3. I entered the name for
the Server Auth and the userid and password (build, build) I setup when I installed the Agent.
Figure 3 – Creating Server Authentication
Now it's time to setup a server that can communicate with the agent. Again, this step was incredibly
simple. After choosing Server from the lefthand navigation menu, I entered in the criteria necessary
to create a new server. Figure 4 shows the page I used to create a new Server. Note that the
authentication scheme I chose was the Server Authentication I setup in the previous step. Access to this
server is restricted to Build Engineer’s only. By creating new roles, I can create permissions that grant
different users access to specific Projects. The path property specifies the path where build related
artifacts are created. Once we setup a new project and schedule a job to run, the job will store the build
artifacts in this directory.
Figure 4 – Create a new Server
To create my first project, I need to define a Selector that describes the kind of server that a project or
step should use. Selectors allow me to restrict different Projects to specific build servers. After
choosing Selector from the lefthand navigation menu, I create a new selector that points to the server I
created above. BF_NAME is an internal property that allows me to specify a specific BuildForge
server. After entering local into value field, I’m finished. I’ve now created a Selector that will direct all
Projects associated with this Selector to my local Server, as shown in Figure 5.
Figure 5 – Creating a Selector to direct Projects to specific Servers
Before setting up my first project, I want to ensure that the Management Console can connect and
communicate with my server. Navigating back to the Server page and selecting the local server, I see a
Test Connection button. Clicking Test Connection runs a series of tests that ensure all is still running
smoothly, the results of which are shown in Figure 6.
Figure 6 – Testing the Management Console connection with the Server
Now it’s time to move onto creating my first Project. I selected the Projects option from the navigation
menu, and defined my new project. A key here is to choose an appropriate selector that will direct the
build to a particular agent on a specific host. Since I have created only a single Selector for my
localhost, I selected local from the list. Figure 7 shows the Project setup page.
Project setup is very straightforward, and there are a number of options that bring great power and
flexibily to project configuration. As we’ll see in section discussing some of the advanced features of
BuildForge Express, I can specify the maximum number of parallel process the project is allowed to
launch. The run limit sets the number of jobs for this project that are allowed to run simultaneously. By
creating a Pass/Fail change, I can select other projects that should be executed when the project build
passes or fails. The sticky parameter ensures that all steps, which we’ll setup next, run on the same
server. Project flexibility is tremendous, and with a few simple selections, I bring a great deal of
scalability to my build infrastructure.
Figure 7 – Setting up a new Project
After creating a new project, it’s time to setup the steps of the build process. A build might consist of
numerous steps, each of which can be managed independently. In Figure 8, I create an initial step that
checks out the source files from a CVS repository. The key element when seting up steps is the
command you want to execute. All the commands in a single steps are executed on one server. If you
want the flexibility of threading commands across separate servers, each command should be defined
in its own step. Virtually any operating system command is a valid step command, offering a great deal
of fine-grained control over your steps, as well as a great deal of flexibility in controlling the order and
execution path of each of the steps in a project.
Figure 8 – Setting up Project Steps
Once the steps are setup for a project, I can run the project by clicking the green run icon next to the
project in the list of projects. After running a project, I select Jobs from the lefthand navigation menu,
and am presented with a listing of the jobs and their individual Pass/Fail status, as illustrated in Figure
9.
Figure 9 – Scheduled Jobs and associated Pass/Fail status
As can be seen in Figure 9, I have five jobs from three different projects, five of which passed
successfully and four of which have failed. By selecting a Job, I can view detailed Job information.
Recall the Path property from the Server setup page. Navigating to that directory shows me a
subdirectory for each project in which exists a subdirectory for each build.
Scalability {Application size, Team Size}
Because the Management Console and Agents are decoupled, it's possible to extend your build
environment by installing agents on different hosts followed by creating a server within the
management console that can then use the new build servers. This allows your build environment to
grow and adapt under a variety of circumstances. For instance, as the size of an application grows,
build time often increases. By running various steps of the build in parallel in separate threads, you can
reduce build time.
The Management Console is a tremendous utility offering amazing flexibility to the BuildForge
projects. Collectors and Selectors are a key ingredient in realizing this flexibility. For instance, a
Collector can be used to determine the server with maximum resource availability. A selector can be
defined that users the results of the Collector to dynamically select the server on which the Job is to be
run. Alternatively, a Selector can be used to directly allocate individual Projects to specific server
pools.
The flexibility available because of the options in the Management Console allow you to add new build
servers and remove existing build servers from the build infrastructure without a significant amount of
setup and ongoing project maintenance. Since all projects and servers can be managed through the
management console, the entire build infrastructure has the ability to adapt and grow as your project or
organization expands it’s build and release discipline. The significant of this flexibility cannot be
overstated. While BuildForge Express is a tool that offers a great deal of flexibility and power in
managing your build and release infrastructure, it’s also a tool that’s flexible enough to morph and
grow as your build and release discipline evolves and standardizes. While an initial pilot project might
use BuildForge Express in primarily an experimental stage, the BuildForge environment can adapt and
your organization develops it’s build and release standards.
Scheduling
To this point, I’ve talked about the flexibility and power of BuildForge Express in managing the build
and release lifecycle. However, as I pointed out quite a bit earlier, the build and release process is a
significant contributor to more effective software delivery. More frequent builds offer great feedback
on the software system. Certainly manual invocation of a build, especially if done frequently, would be
a burden.
BuildForge Express offers the ability to schedule that are run at future times, or regular repeated
intervals. For instance, a build can be scheduled to run every hour throughout the day. Scheduling a job
is simple, as showing in Figure 10. After choosing Schedule from the left-hand navigation bar, we can
create a new schedule for a project. If we want to run the build every hour, we would simply enter an
asterisk in the Hours field, as seen in the figure below.
Figure 10 - Scheduling a Job
Customizable/Configurable/Extensible
BuildForge Express offers numerous advanced features that extend the build and release process. For
instance, BuildForge Express supports internationalization. Additionally, there are plug-ins available
for Eclipse and Visual Studio. Figure 11, shows the Eclipse plug-in, and the ability to interact with each
of the projects and jobs that were setup via the management console. This allows developers to initiate
builds for the projects they have permissions to access. Because BuildForge Express has a robust
security mechanism, it is straightforward to manage Projects and the roles with permission to those
projects.
There are many reports that are built into the Express product, as well. These include the ability to view
performance results for various builds that can be used to tune the build process and reports that show
information about Job run times and numbers of passing/failing jobs for each project. Additionally, you
can run custom queries against the BuildForge database to create your custom reports. Because
BuildForge Express is a smaller version of BuildForge Enterprise, there exists a clear upgrade path to
BuildForge Enterprise for organizations seeking to bring even greater flexibility and governance to
their build and release process.
Figure 11 - BuildForge Express Eclipse Plug-In Perspective
Closing Remarks
One might be tempted to compare BuildForge Express to open source tools such as Ant or
CruiseControl. But there is a striking difference. CruiseControl is a continuous integration server that
allows you to schedule an automated build. Ant is a scripting language that allows you to execute a
variety of targets and execute your build in a repeatable fashion. BuildForge Express is a build
management tool that allows you to manage your build and release infrastructure and process. For
instance, while BuildForge Express offers a clear path for developing a clustered build infrastructure
that allows you to manage servers, allocate projects to specific servers, and thread Jobs, the open
source stack typically used by organizations demand that such a scalable infrastructure be entirely
homegrown. For those development teams and mid-sized organizations that currently lack a robust
build and release process, or even for those seeking greater maturity and governance, BuildForge
Express is a remarkable tool that should be given serious consideration.