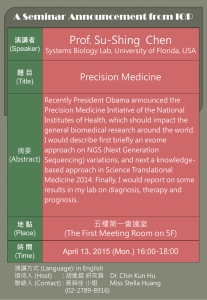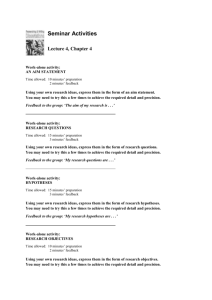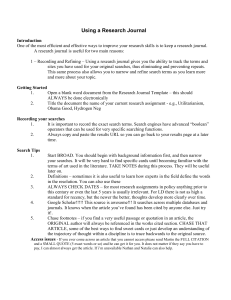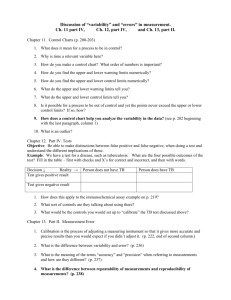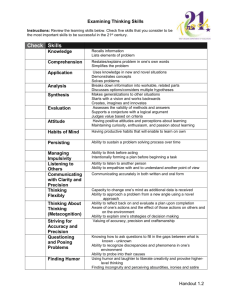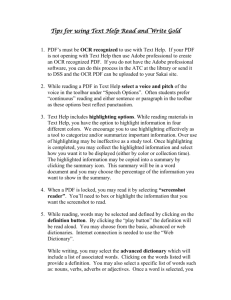PbiHelp - Galen Wiki
advertisement

User’s Manual By Datamasters, Inc. August 2006 Contents Introduction 1 About Datamasters..................................................................................................................... 1 Getting Started 3 Introduction ............................................................................................................................... 3 The Ad Hoc and Administration Selections ................................................................ 4 Statistics ..................................................................................................................................... 5 The Treeview ............................................................................................................................. 7 Icon Dictionary .......................................................................................................................... 8 Icons in Database Field Selection ................................................................................ 8 The Common Toolbar ................................................................................................. 8 The Worksheets Toolbar ............................................................................................. 9 The Analysis Toolbar ................................................................................................ 10 The Charts Toolbar .................................................................................................... 10 The Custom Reports Toolbar .................................................................................... 11 View English Query ................................................................................................................ 11 Expressions .............................................................................................................................. 11 Expressions Based on Database Fields ...................................................................... 13 Expressions Based on Object Fields .......................................................................... 13 Parameters ............................................................................................................................... 15 Applying Parameters ................................................................................................. 16 Distinct Values .......................................................................................................... 16 The Object Selection Dialog .................................................................................................... 18 Differences from Current Date ................................................................................................ 19 Date Diff Naming Conventions ................................................................................. 19 Date Calculation as of the Current Date .................................................................... 19 Date difference between points in time ..................................................................... 20 Examples ................................................................................................................... 22 Variance Searches ..................................................................................................... 22 Working With Information Grids ............................................................................................ 23 Keywords ................................................................................................................................. 23 Formatting Symbols ................................................................................................................. 24 Named Formats ......................................................................................................... 24 Character Formats ..................................................................................................... 25 Examples ................................................................................................................... 28 Searches 31 Overview of Searches .............................................................................................................. 31 Search Comparators ................................................................................................................. 31 Standard Selection ................................................................................................................... 32 Quick Search ............................................................................................................. 34 Distinct Values .......................................................................................................... 35 Datamasters, Inc. Contents iii Saving a Search ......................................................................................................... 35 Modifying a Search ................................................................................................... 36 Associating Searches with Objects ............................................................................ 37 Search Expressions .................................................................................................................. 37 Nested Searches ....................................................................................................................... 38 Stacked Searches ..................................................................................................................... 39 SQL Builder ............................................................................................................................. 40 Saving a SQL Search ................................................................................................. 42 Working with Standard Queries in SQL Builder ....................................................... 42 Precision Administration 43 Overview of Administration .................................................................................................... 43 Security .................................................................................................................................... 43 Rights Under Multiple-Group Associations .............................................................. 44 Decisions are Flexible ............................................................................................... 44 Security Groups ......................................................................................................... 44 Group Forms.............................................................................................................. 45 Group Fields .............................................................................................................. 46 Group Values ............................................................................................................. 47 Group Objects............................................................................................................ 48 User Management .................................................................................................................... 50 Adding Users ............................................................................................................. 50 Assigning Groups to Users ........................................................................................ 51 Deleting Users ........................................................................................................... 51 Deleting User/Group Associations ............................................................................ 51 Password Maintenance ............................................................................................................ 52 Precision Metalayer ................................................................................................................. 53 Metalayer Icons ......................................................................................................... 54 Scheduler Administration ........................................................................................................ 56 Scheduler Wizard ...................................................................................................... 56 Object Management ................................................................................................................. 61 Object Categories ...................................................................................................... 62 Selecting Objects ....................................................................................................... 62 Working with Objects................................................................................................ 63 User Audit................................................................................................................................ 64 Precision Worksheets 65 Overview of Worksheets ......................................................................................................... 65 Worksheet Basics..................................................................................................................... 65 Creating a Worksheet .............................................................................................................. 66 Setting Search Criteria ............................................................................................................. 66 Worksheet Parameters ............................................................................................................. 67 Worksheet Expressions ............................................................................................................ 67 Saving Worksheets .................................................................................................................. 67 Working with Saved Worksheets............................................................................................. 67 Working with Worksheet Results ............................................................................................ 68 Filtering Worksheet Results ...................................................................................... 68 Exporting Worksheet Results .................................................................................................. 69 Font Tools ................................................................................................................................ 69 Precision Analysis 70 Crosstab Basics ........................................................................................................................ 70 Creating a New Crosstab ......................................................................................................... 71 Data Fields Setup ..................................................................................................................... 71 iv Contents Datamasters, Inc. Suppressing Summary Values ................................................................................................. 71 Top/Bottom Values .................................................................................................................. 72 Setting Search Criteria ............................................................................................................. 72 Crosstab Parameters ................................................................................................................. 72 Crosstab Expressions ............................................................................................................... 73 Saving Crosstabs ...................................................................................................................... 73 Working with Saved Crosstabs ................................................................................................ 73 Working with Crosstab Results ............................................................................................... 74 Dimensions ................................................................................................................ 75 Linking Groups ........................................................................................................................ 75 Other Features .......................................................................................................................... 78 Drilling Through to Analysis Detail ........................................................................................ 79 Drilling through to fields that belong to a linked group ............................................ 79 Exporting Analysis Data .......................................................................................................... 79 Formatting Crosstab Cells ....................................................................................................... 80 Precision Charts 81 Creating a Chart ....................................................................................................................... 82 Setting Search Criteria ............................................................................................................. 82 Saving Charts ........................................................................................................................... 83 Selecting Top/Bottom Values .................................................................................................. 83 Modifying the Chart Appearance............................................................................................. 84 Chart Style ................................................................................................................. 84 Plot Area .................................................................................................................... 84 Chart Legend ............................................................................................................. 84 Axis Labels ................................................................................................................ 84 Series Properties ........................................................................................................ 85 Working With Chart Results .................................................................................................... 85 Showing/Hiding Slices .............................................................................................. 85 Drill-Through ............................................................................................................ 85 Exporting Charts........................................................................................................ 86 Precision Custom Reports 87 Custom Report Basics.............................................................................................................. 87 Adding Fields, Labels, and other Elements ............................................................................. 87 Placement of Elements............................................................................................................. 88 Lock Controls ............................................................................................................ 89 Snap to Grid............................................................................................................... 89 Align .......................................................................................................................... 89 Size ............................................................................................................................ 89 Horizontal, Vertical Spacing ..................................................................................... 89 Report Properties ..................................................................................................................... 90 Report Parameters .................................................................................................................... 90 Report Expressions .................................................................................................................. 90 Report Titles ............................................................................................................................ 90 Report Sections ........................................................................................................................ 90 Summary Fields ....................................................................................................................... 91 Sort Values .............................................................................................................................. 92 Report Searches ....................................................................................................................... 93 Subreports ................................................................................................................................ 93 Visual Basic Scripting ............................................................................................................. 94 Global Variables ...................................................................................................................... 95 Stagger ....................................................................................................................... 95 Datamasters, Inc. Contents v Precision Access Center 97 Precision Access Center Basics ............................................................................................... 97 Precision Access Center Setup ................................................................................................ 98 The Object Panel...................................................................................................................... 99 Dashboard Setup ...................................................................................................................... 99 Key Performance Indicators (KPIs) ....................................................................................... 100 KPI Placement ......................................................................................................... 100 Creating KPI Definitions ......................................................................................... 100 Modifying KPI Definitions ...................................................................................... 103 Daily Monitors ....................................................................................................................... 103 Daily Monitor Placement ........................................................................................ 103 Creating Daily Monitor Definitions ........................................................................ 104 Modifying Daily Monitor Definitions ..................................................................... 105 Formatting Dashboard Columns ............................................................................................ 106 Saving PACs and PAC Objects ............................................................................................. 106 Glossary of Terms vi Contents i Datamasters, Inc. Introduction About Datamasters Datamasters Inc. is a software development company dedicated to providing the healthcare industry with system and service solutions incorporating high intrinsic value at reasonable costs. We address the information needs of hospitals, physicians, and healthcare delivery systems with sophisticated data marts and data warehouses built on a Microsoft SQL 2000™ platform. Powerful query tools allow users at all levels to access and analyze data across the enterprise in order to get answers to the critical questions vexing many of today's healthcare organizations. Precision.BI™, the flagship product of Datamasters, Inc., provides valuable tools for achieving data management and analysis across the enterprise. The basic tasks addressed are those that have always faced managers trying to make sense of large amounts of information detail: selection, summary, and presentation. Precision.BI's unique interface gives you streamlined, easy-to-follow methods for achieving each of these tasks. Priority has been placed on an interface that is easy to understand, while offering impressive levels of management control and flexibility. Datamasters, Inc. Introduction 1 Getting Started Introduction When you first open Precision.BI, you'll be prompted to enter some information about your server and database, as well as your user information. All of the fields, except your password, will be "remembered," so you will need to enter them only once. Server: Enter the full name of the server on which your database resides. Database: Enter the name of your database. Precision Authentication: If this box is checked, it means your administrator has instructed Precision.BI to recognize your Windows log-in and domain. The User Name field will be disabled (grayed out) and the password is not required. Simply click OK to proceed. If the box is unchecked, your user name and password have been defined separately from your Windows user name and domain. Enter your assigned PrecisionBI user name and password to proceed. User name: If Precision Authentication is unchecked, enter the user name assigned to you by your system administrator. Password: If Precision Authentication is unchecked, enter the password assigned to you by your system administrator. Datamasters, Inc. Getting Started 3 When you've completed your entries, press Enter or click OK to continue, or click Cancel to close the log-in screen without continuing. Once a connection to your database has been established, the Main window will display. (If a connection is not established, please see your System Administrator for assistance with your log-in settings.) The Main window will display two predefined tabs — Ad Hoc and Administration — plus tabs for any active categories. Those categories are defined under Object Management on page 61. Click on the areas and the headings of the windows showing the two predefined tabs, below, for more information. The list of available selections may differ from this example depending on your specific installation. The Ad Hoc and Administration Selections The Main window is a flexible gateway to all of Precision.BI's functionalities. You can select a specific task, or you can jump quickly to a prior operation. When a category tab to the right of Administration is clicked, you'll see columns showing information and statistics for each available object Precision Worksheets (page 65), Precision Analysis (page 70), Precision Charts (page 81), or Precision Custom Reports (page 87) assigned to that category. The drop-down Filter By Type selection above the tabs can be used to limit the display for each category to a specific object type. For information on working with the category grids themselves, see Working with Information Grids (page 23). 4 Getting Started Datamasters, Inc. Statistics When an item is selected, you'll often see a block of statistics appear. These help identify each item and provide further information on its use. Statistics may include the following: Category: The category to which the item was assigned when saved. Created by: The name of the user who created the item. Created on: The date and time of item creation. Last run by: The name of the user who last ran the item, if applicable. Last run on: The date and time the item was last run, if applicable. Execution amount: For searches, the count of records returned. For reports, the number of pages generated during the last run. Last modified by: The name of the user who last modified the item, if applicable. Last modified on: The date and time of the last modification, if applicable. Datamasters, Inc. Getting Started 5 The Treeview The treeview, the means by which users select fields, is common to all objects. Any field from the metalayer to which the user has access will appear. The treeview can operate as an independent window – it can be moved, resized, or docked to either the left or right edge of the screen. Click on a heading in the treeview to expand the field selection; collapse the treeview a section at a time by double-clicking the heading again, or collapse all headings by clicking the Collapse Tree icon in the heading. If you are not certain where to locate a field, use the Keywords option, page 23, in the heading. Tabs at the bottom of the treeview allow you to toggle between the treeview itself, and a list of recent fields, including all fields used in the search. For more on the icons used in the treeview, see Icons in Database Field Selection, page 8. Datamasters, Inc. Getting Started 7 Icon Dictionary Precision Administration (page 43). Precision Worksheets (page 65). Precision Analysis (page 70). Precision Charts (page 81). Precision Custom Reports (page 87). Precision Access Center (page 97). Icons in Database Field Selection Field. Field with distinct values (useful for selection or summary). The final entry in the group list will be Current Fields. Expanding this will reveal the most recently selected fields, both for search criteria and for the object. (If no fields have been selected, then Search: Not Defined will appear instead.) Within the Current Fields group, you will find the following icons: The search name, if any. Expanding this will reveal the search fields. Expanding a search field will display the criteria for the field. Clicking on either the field name or criterion value will open the Search Criteria form (see Standard Selection). NOTE: Keywords can be used to help locate specific fields in the tree view. The Common Toolbar Each of the functions represented by a button in the common toolbar is also available as a selection from the menu bar. For instance, you can save a file by clicking the Save button ( ) or by selecting File, Save. Key functions are also available through a shortcut bar, accessed by right-clicking anywhere on the form. Create a new object (worksheet, analysis, chart, report). Open an existing object. Save the currently displayed object. Save as (save the currently displayed object under a new name). Run the object to produce output. Stop the execution of the object. Print the object. Preview the print of the object. 8 Getting Started Datamasters, Inc. Cut the current selection (use cursor to highlight a selection first). Copy the current selection. Paste the contents of the clipboard into a new location. Click the drop-down to work with Search functions. Return the count of rows for the current search and object. Add selected field to search criteria. For fields in the selection tree labeled with this icon, click in the toolbar to show the distinct values for the field. Within the search functions — Use the SQL Builder. Add a search to the object. Remove a search from the object Navigate to Worksheet Basics. Navigate to Precision Analysis. Navigate to Precision Charts. Navigate to Precision Custom Reports. The Worksheets Toolbar Work with Report Parameters. Work with Expressions. Edit an existing Expressions. Sort selected column(s) in ascending order Sort selected column(s) in descending order. When in edit mode with worksheet displayed, change display to full screen. When in full screen mode, change display to edit mode. Split screen horizontally. Splitting the screen allows you to see two or more copies of the worksheet. One can be scrolled independently of the other. Split screen vertically. See above. Open the Worksheet Helper. Format the selected column(s). Font Tools (page 69) — Change the appearance of column information by controlling font information, alignment, and color. Exporting Worksheet Results (page 69) — Export all data or selected records only to any of several text formats. Datamasters, Inc. Getting Started 9 Filter by Selection — Select a value in a column by clicking the value once. When the entire cell is highlighted, the value is selected. If you double-click and are in the contents of the cell, click on another cell, then single-click the desired cell value again to highlight it. Then, click a mathematical comparator to apply a filter. Comparators include equal to (=); not equal to (<>); less than (<); less than or equal to (<=); greater than (>); and greater than or equal to (>=). Remove Filter — If a filter has been applied, click this, then All, to remove filters and view all records returned by the search criteria again. Keywords (page 23) can be used to locate a field in the fields tree view. The Analysis Toolbar NOTE: Many of these icons will not be enabled unless the results of a crosstab are displayed. Work with with Parameters (page 15). When in edit mode with crosstab displayed, change display to full screen. When in full screen mode, change display to edit mode. Drilling Through to Analysis Detail (page 79) -- View detail for selected group in Worksheet format. Work with Expressions (page 11). The Charts Toolbar Work with Parameters (page 15). When in edit mode with chart displayed, change display to full screen. When in full screen mode, change display to edit mode. Gallery -- Select a different chart layout. Properties -- Modify settings associated with the chart style selected from the gallery. See Modifying the Chart Appearance. Drill Through -- View detail for selected section in Worksheet format. Chart Slices -- View each element of the selected level as its own graph (each "slice" being its own chart). Show Chart Toolbar -- Export all data or selected records only to any of several text formats. Show Annotation Toolbar -- Show a toolbar offering a variety of methods to alter the chart appearance. Point Labels -- Format the angle, font, and color of the point labels. X-Axis Labels -- Format the angle, font, and color of the X axis labels. Y-Axis Labels -- Format the angle, font, and color of the Y axis labels. Export To -- Export all data or selected records only to any of several text formats. 10 Getting Started Datamasters, Inc. The Custom Reports Toolbar Work with report properties. Work with parameters. Add report title. Insert a section (report, page, or group header and footer). Add summary values for selected field. Open a selected subreport. Edit sort values. Add/edit report fields and search values. Build an expression. Lock the fields and other elements on the report so their positions can't be changed inadvertently. Snap elements to report grid. Align selected elements to a common edge. Resize selected elements to a common dimension. Adjust horizontal spacing of selected elements. Adjust vertical spacing of selected elements. View English Query This feature is available to all objects. Click the View English Query heading to see the current search and parameter terms expressed in familiar English syntax. The result is informational only, and cannot be edited. Expressions The Expression Builder ( ) allows you to create and use values in worksheets and reports beyond the range of database fields available. You can define dates by part (month, day, year) or by difference from another date or figure; organize text strings by parts of the string; take the absolute value of a number; or use comparison factors such as CASE statements. You can also combine field values or compare them mathematically. Some objects will allow you to work with two forms of expressions — those available to the object itself, and those from the database. If expressions for the object are available, a dialog similar to the following will appear: Datamasters, Inc. Getting Started 11 If the dialog appears, and you want to use fields from the object, click Yes. If you want to build an expression using fields from the database, click No. 12 Getting Started Datamasters, Inc. Expressions Based on Database Fields The Expression Builder form is divided into distinct areas. See the following illustration. Double-click on the names of fields or functions, or on the mathematical controls — — to enter the associated text into the editing area. Transferring information by double-clicking reduces keying and minimizes errors. For instance, to produce the number of days between the patient discharge date and the final bill date, enter the following expression: DATEDIFF(dd, discharge.act_date, final.act_date) — where DATEDIFF represents the function; dd indicates that the unit should be days; discharge.act_date represents the discharge date; and final.act_date represents the final bill date. Once your expression is complete, enter a descriptive name in the Caption block on the lower left such as DISCHARGE-FINAL BILL, and click OK to add the new expression to the available fields. A new column by the name you defined will appear when the worksheet or report is generated, and the column will contain a numeric figure representing the number of days between the discharge date and the final bill date. Expressions can be edited by selecting the expression (Precision Charts, Precision Worksheets and Precision Analysis) or the field containing the expression (Precision Custom Reports), then clicking the Edit Expression ( ) icon in the shortcut menu. Expressions Based on Object Fields Expressions based on object fields are similar to expressions based on database fields. Rather than the familiar tree view listing database fields, you will see a Common Expressions heading. When expanded, that heading will show fields available to the object, including page number, date, query (search) values, and parameter information. For instance, if you wish to have the selection criteria Datamasters, Inc. Getting Started 13 placed within the body of a custom report, you would create expressions based on the query and on the parameters, if any, and place those expressions onto the report itself. 14 Getting Started Datamasters, Inc. Parameters Parameters are values controlled by the user at the time of object generation. The parameters work in conjunction with a selected search to further restrict the data to be included. For example, you have a search that returns all accounts with a balance of more than $1000. You want to report on this data for different attending physicians, but you don't want to create a separate search for each physician. You could create a report, establish the attending physician as a group, and have the report start each physician on a separate page. That would give you all attending physicians as separate pages of a single report. But if you want to generate a report for only one physician, a parameter is the best option. Each time the report is run, the user will be prompted to select an attending physician. Parameters can also be used to prompt for sets or ranges. If you have a report for which you want to change a target range of admit dates, for example, the admission date can be established as a parameter. To open the Object Parameters form, click the parameter icon ( ) or -- From Custom Reports, select Data, Report Parameters. From Charts, select Charts, Chart Parameters. From Worksheets, select Worksheets, Worksheet Parameters. From Analysis, select Analysis, Analysis Parameters. Use the Fields list tree view to locate the field you want to parameterize. Double-clicking the field will add it to the list of parameters as a required value (not optional) with no default value. If you want to default to a specific value, first highlight the field in the list by clicking it once, then enter the optional default value and click Add. If the field has distinct values (is identified by the use the Distinct Values tools to select the desired value. icon), you may also The default comparator value is = (equal to) but you may change that to another selection from the drop-down list, if you wish. The drop-down box on the left allows for a number of comparisons, among them equal to (=); greater than or equal to (>=), less than or equal to (<=); less than (<); greater than (>); not equal to (<>); Is and Is Not (used with 'null'); In or Not In (used with a series of values Datamasters, Inc. Getting Started 15 separated by pipe characters(|)); Like and Not Like (used when the first few characters and a wild card of % are entered); and Between (used with two values separated by ' and '). If you want the field to be optional, click the Is Optional? checkbox, then click Add. Values for fields that can be optional will not be required at the time of report generation. For example, if the field in question is Attending Doctor and Is Optional? is checked, you would not be required to enter an Attending Doctor code; the report would then include all attending doctors. If you want any subreports to inherit the parameter, click the Pass through? option. You may pass any or all of the parameters to the subreports. Using the Pass through? option will mean that any subreport will also be bound by the constraints of the parameter. For instance, if the parameter requires input of a date range, the subreport will also be bound by that date range. If the parameter is not passed to the subreport, the subreport will be bound only by the fields used to link it to the parent report; the date range constraint on the parent report will not apply. To edit the settings established for a given parameter -Select the desired parameter in the list by clicking on its row. This will enter that parameter in the Select parameter above to edit block in the lower middle of your screen. Once the parameter has been selected, you may change the default value, default comparator, the Is Optional? setting, or the Pass through? setting. To save your changes, click Update. The list of displayed parameters will be refreshed to show your changes. Applying Parameters When an object with parameters is opened, a prompt similar to the following will appear: The form will have a separate block for each parameter value. After entering the parameter values, click OK to generate the report. If any parameters require values (cannot be optional) and no parameters are supplied, you will be asked to provide them. The default comparator value is = (equal to) but you may change that to another selection from the drop-down list, if you wish. The drop-down box on the left allows for a number of comparisons, among them equal to (=); greater than or equal to (>=), less than or equal to (<=); less than (<); greater than (>); not equal to (<>); Is and Is Not (used with 'null'); In or Not In (used with a series of values separated by pipe characters(|)); Like and Not Like (used when the first few characters and a wild card of * are entered); and Between (used with two values separated by ' and '). As when you created the parameter, when you apply a parameter, you may use the Distinct Values tools for fields defined as having a distinct value (the icon). Distinct Values To locate and insert distinct values when creating a parameter, right-click on a field identified by the Distinct Values icon ( ) and select Add Distinct Values from the shortcut menu. If applying a parameter, use the Distinct Values icon ( ) in the upper right of the form shown above. A listing of all distinct values will appear. Click the desired value to enter it as the default value. 16 Getting Started Datamasters, Inc. If the list of distinct values is lengthy, you may wish to filter the list. Clicking on the <<Filter option in the lower left corner of the Distinct Values screen will cause the filter options to appear. This will display a grid of related fields on the right. If you wish, you can select a field from that list and enter a filter value to narrow the number of distinct values returned for the parameter field. Datamasters, Inc. Getting Started 17 The Object Selection Dialog To open an object, click on the the Open (Worksheet, Analysis, Chart, Custom Report, Search) icon in the toolbar, or select File, Open. The dialog above will open with the appropriate objects listed. (Users will be able to see only those objects to which they have security authorization.) To narrow the list, filter the list by category. To search the list, key the first character or characters in the name of the desired object. The example above is for Analysis. The first tab, Precision Analysis, lists the available crosstabs. The second tab, Recently Used, lists the top ten objects most recently opened via the toolbar, by user and object type. Use the scrollbar at the bottom of the form to move to the right, to display additional information on each object. Double-clicking on any heading will sort the list by that heading. Double-clicking again will sort the list in reverse order. This can be very handy when you can’t recall the name, but you know when an object was created or run – simply locate and double-click the Date Created or Last Run column. 18 Getting Started Datamasters, Inc. Differences from Current Date The Date DIFF selections in the The Treeview are numeric values. They allow you to set up your query or expressions to capture the information as of a period of time from the current date, without having to change the date range to include the current date each time you run the report. There are two different categories of DIFF calculations. The first category includes the number of days / weeks / quarters / months from the current date. The second category represents the difference between certain points in time, such as the beginning of the month, beginning of the year, etc. NOTE: All dates are recalculated to represent the Difference as of the current date each time the download is processed. Date Diff Naming Conventions Under each of the date categories, there may be one or several DIFF selections. The prefix of the name for the DIFF fields will vary and will refer to which date it is, such as Service Date, Posting Date, Fiscal Date, etc. The last part of the name will be what type of DIFF calculation it is. All references below are for the last part of the name. These will be the constants throughout the naming convention of the fields. Date Calculation as of the Current Date Each day the database is updated, the date differences are recalculated to reflect the difference as of the current date. These are generally represented by: Day Diff – This is the difference in the number of days as of the current date, with the current date being = 0. Example: Current date is 2/21/05 Posting Day Diff = 1 will return dates of entry for 2/20/05. Posting Day Diff = 2 will return dates of entry for 2/19/05. Week Diff – This is the difference in the number of weeks as of the current week, with the current week being = 0. Example: Current date is 5/5/05. Week Diff = 1 would return dates from 4/14 – 4/30/05, which is the entire calendar week, Sunday through Saturday, prior to 5/5. Week Diff = 5 would return dates from 3/27 – 4/2/05, which is the 5th week, Sunday through Saturday, prior to 5/5. Month Diff – This is difference in the number of months as of the current month, with the current date month being 0. Example: Current date is January 2005 Month Diff = 2 - would return all dates in the month of November 2004, which is 2 months prior to the current month. Month Diff = 12 – would return all dates in the month of January 2004. Month Diff = 4 – would return all dates for the month of September 2004. Datamasters, Inc. Getting Started 19 Qtr Diff - This is difference in the number of quarters as of the current quarter, with the current quarter date being 0. Example: Current date is 2/15/05 Qtr Diff = 2 - would return all dates between July 2004 through September 2004. Qtr Diff = 0 - would return all dates between January 2005 through March 2005. Year Diff - This is difference in the number of years as of the current year, with the current date year being 0. Example: Current date is 5/1/05 Year Diff = 2 - would return all dates in the 2003, which is 2 years prior to the present year. You can also search for a range of years -Example: Present year = 2005 Year Diff >= 0 and <=2 - would bring back data for years 2003, 2004, 2005. Fiscal Year Diff - This is difference in the number of fiscal years as of the current fiscal year, with the current fiscal year being 0. This works in the same manner as the year DIFF. Date difference between points in time This group of DIFF fields would be used when you wish to compare the activity from one time period across multiple years. For example -- during the month of March 2005 you wish to compare the Daily Posting Activity to the Daily Posting Activity in March of the previous year. As the month progresses, you would want to compare the posting during the month to the postings for the same number of days in the month of the previous year. When the date is March 7, 2005, the dates represented as of March in 2004 should also reflect only through the 7th. For this instance, you would use the Day 1 – 31 Diff = 0 and Month 1- 12 Diff = 0 in your search criteria. Day 1 – 31 Diff – This number represents the number of days from the beginning to the end of the month. This number will be from 0 through either 28, 29 or 30 depending on the number of days in the given month. This will allow you to set your search for the DAYS as of the beginning of the MONTH without having to modify your search as the month progresses. For example, if you would like to have a report generated daily to monitor the total charges posted during the month, include in your search criteria Day Diff 1 - 31 >= 0. Every day this report runs, it will include all days which have occurred for the same number of days in all the months for each year. To limit the months returned, you would also need to specify the month criteria in your search. Example: Current Date = 2/15/05 Day 1-31 Diff = 0 will return transactions posted on the 15 th day of all months for all years. Day 1-31 Diff >= 0 will return transactions posted from the 1 st - 15th day of all months for all years. Day 1-31 Diff >= 2 will return transactions posted from the 1 st - 13th day of all months for all years. NOTE: This will be true of any MONTH. The number of days will be as of the day of the month for the current date. This is because this represents the day as of the 1 st of the month in relation to the current date. As the days in the month increment, the number of days included in the months’ posting will also increment accordingly. For example, if the current date is the 16 th of the month, the Day 1-31 Diff = 0 will return transactions posted on the 16 th of all months across all years. 20 Getting Started Datamasters, Inc. Day 1 – 365 Diff – This number represents the number of days which have occurred since the beginning of the year. As with the Day 1 - 31 Diff, searches can be set up so that they will consistently monitor daily activity without needing modifications to include all days as the year progresses. In addition, you can also compare the current year activity with the same amount of activity in prior year(s). The current day is represented as 0. Days prior are positive and increment until January 1st. Example: Current date is March 14, 2005 Posting Day 1 – 365 Diff = 0 – will return all transactions posted on 3/14 for all years. Posting Day 1 – 365 Diff > 0 – will return all transactions posted from 1/1 through 3/14 for all years. Month 1 – 12 Diff – This number will be a value from 0 – 11, which represents the number of months as of the current date. The value = 0 will represent the current month; all months prior to the month will be represented as a number as it relates to the current month. Depending on whether the calendar or the fiscal month is being calculated, this will represent the month as of the beginning of the calendar or fiscal period. Example: Current Month is April, 2005 Month 1-12 Diff = 0 will return all transaction posted in the month of April for all years. Month 1-12 Diff = 1 will return all transaction posted in the month of March for all years. Month 1-12 Diff > 0 will return all transaction posted in all months through March for all years. Qtr 1 – 4 Diff – This number will be a value which represents the number of the quarter since the beginning of the year. This is always calculated as of the quarter of the current date in relation to the beginning of the year. Example: Current date = 5/1/05 Qtr 1-4 Diff = 0 return all transactions posted in April – June for all years. Qtr 1-4 Diff = 1 return all transactions posted January – March for all years. Week 1 – 52 Diff - This number will be a value which represents the number of the weeks since the beginning of the year. This is always calculated as of the current date in relation to the beginning of the year. Again, as with all the previous examples, the current week is represented as 0, weeks prior to the current week will increment by 1 back to January 1. Example: Current Date is 6/1/2005 Week 1 - 52 Diff = 0 will return all transactions posted in the 21st week for all years. Week 1 - 52 Diff = 4 will return all transactions posted in the 17 th week for all years. NOTE: The actual dates returned for the various years will differ as the week is determined as of how the weeks fall within the year. A week for this calculation is considered from Sunday through Saturday. When setting up data expressions or queries, you may need to specify more than one DIFF field to obtain the correct month, day, quarter, year, etc. Datamasters, Inc. Getting Started 21 Examples For the following examples, 5/1/2007 will be considered the current date. To include all transactions posted for the fiscal year through the current date, when the fiscal year is July through June: Query/Expression Year Fiscal Diff = 0 The transaction post period fiscal year DIFF field is select, then the difference is set to zero. This would return all transactions posted from 7/1/2006 through 6/30/2007. Variance Searches To create a variance report comparing the transactions posted to date in the current year with the transactions posted in the same time period for the prior two years, you would use elements of both types of DIFF searches. Example: Today’s date is 7/15/2006. You want to see the year to date figure for the current year (2006) but you wish to compare it to the figures to the same point in the year for the two prior years – 1/1/2005 through 7/15/2005 and 1/1/2004 through 7/15/2004. – Define the year-to-date reference: Day 1 – 365 Diff = 0 – Define the target years: Year Fiscal Diff = 0 or Year Fiscal Diff = 1 or Year Fiscal Diff = 2 The Day1 – 365 Diff will reduce the amount of rows returned for all years to include only entries through May 1 of that year. The Year Fiscal Diff will reduce the amount of rows returned to include only the last three fiscal years. Combined, this would return all transactions posted from the the first day of each of the three selected years, through July 15th of each of the three selected years. 22 Getting Started Datamasters, Inc. Working With Information Grids Grids are used throughout Precision.BI to present information. For instance, on the Main form, clicking on the tab for any category (as defined under Object Management) will reveal a grid showing information about the objects belonging to that category. In that example, the grid can be limited to a specific object type by using the Filter By Type drop-down in the upper left corner. Grids are scrollable — horizontally, to reveal additional information about each item listed, and vertically, to display additional items. The columns in the grids can be manipulated by using the column headings. Position the cursor over the line between column headings until the cursor switches to a double arrow, then click and slide to resize the column. Double-clicking on the dividing line will resize automatically to the optimal width to display the column's values. Columns can be rearranged by clicking on the column heading to be moved, then holding the mouse button down and sliding along the heading row until a red arrow indicates the desired destination. When the mouse button is released, the column will take the new position. In the example above, the Type column will be placed between the Date Created column and the Last Accessed column. Columns can also be moved en masse. Simply select more than one column, by clicking on a heading, then continuing to hold the mouse button down while sliding across one or more additional columns; clicking a column, then holding down the Shift key and clicking another column to select the range; or clicking on a column, then holding down the Alt key and clicking additional columns. When you rearrange the columns as described above, all selected columns will be repositioned. To sort the data, click once on a column heading to sort by that value in ascending order; twice to sort by descending order. A small triangle, pointing upward for ascending and downward for descending, will appear at the right of that column label to let you know the data has been sorted by that column's values. If the grid is a selection grid, then, once you have located the object you want, double-click to open it. If you are permitted to edit the object, it will open in design mode; if not, it will open directly to the object output. Keywords Keyword Search can be used to help locate a field in the database fields tree views. Keywords -words used as shortcut searches -- can be defined through the metalayer. Any portion of a field name or field description can also be considered a keyword. When you open the Keyword Search ( ), you will see a form similar to the following: Datamasters, Inc. Getting Started 23 To locate a field, enter the starting characters into the Find Field box. Any field name that contains the characters you enter, or any field with a keyword or description containing the characters you enter, will be shown in the Fields grid to the left. The more characters you key in, the more specific the match will be. When you have located the desired field, click on the field name in the Fields grid. The Keyword Search window will close, and the desired field will be highlighted in the tree view. Formatting Symbols Named Formats Precision.BI provides several standard formats to use with Default Format. Instead of using symbols, you specify these formats by name. The following table lists the format names you can use. Named format Description General Number Shows numbers as entered. Currency Shows negative numbers inside parentheses. Fixed Shows at least one digit. Standard Uses a thousands separator. Percent Multiplies the value by 100 with a percent sign at the end. Scientific Uses standard scientific notation. General Date Shows date and time if expression contains both. If expression is only a date or a time, the missing information is not displayed. Long Date Uses the Long Date format specified in the Regional Settings dialog box of the Microsoft Windows Control Panel. Medium Date Uses the dd-mmm-yy format (for example, 03-Apr-93) Short Date Uses the Short Date format specified in the Regional Settings dialog box of the Windows Control Panel. Long Time Shows the hour, minute, second, and “AM” or “PM” using the h:mm:ss format. Medium Time Shows the hour, minute, and “AM” or “PM” using the “hh:mm AM/PM” 24 Getting Started Datamasters, Inc. format. Short Time Shows the hour and minute using the hh:mm format. Character Formats Character Description None Datamasters, Inc. No formatting Display the number with no formatting. : Time separator. In some locales, other characters may be used to represent the time separator. The time separator separates hours, minutes, and seconds when time values are formatted. The actual character used as the time separator in formatted output is determined by your system settings. / Date separator. In some locales, other characters may be used to represent the date separator. The date separator separates the day, month, and year when date values are formatted. The actual character used as the date separator in formatted output is determined by your system settings. C Display the date as ddddd and display the time as t t t t t, in that order. Display only date information if there is no fractional part to the date serial number; display only time information if there is no integer portion. D Display the day as a number without a leading zero (1 – 31). Dd Display the day as a number with a leading zero (01 – 31). Ddd Display the day as an abbreviation (Sun – Sat). dddd Display the day as a full name (Sunday – Saturday). Ddddd Display the date as a complete date (including day, month, and year), formatted according to your system’s short date format setting. The default short date format is m/d/yy. Dddddd Display a date serial number as a complete date (including day, month, and year) formatted according to the long date setting recognized by your system. The default long date format is mmmm dd, yyyy. W Display the day of the week as a number (1 for Sunday through 7 for Saturday). Ww Display the week of the year as a number (1 – 53). M Display the month as a number without a leading zero (1 – 12). If m immediately follows h or hh, the minute rather than the month is displayed. Mm Display the month as a number with a leading zero (01 – 12). If m immediately follows h or hh, the minute rather than the month is displayed. Mmm Display the month as an abbreviation (Jan – Dec). mmmm Display the month as a full month name (January – December). Q Display the quarter of the year as a number (1 – 4). Y Display the day of the year as a number (1 – 366). Yy Display the year as a 2-digit number (00 – 99). Yyyy Display the year as a 4-digit number (100 – 9666). H Display the hour as a number without leading zeros (0 – 23). Hh Display the hour as a number with leading zeros (00 – 23). N Display the minute as a number without leading zeros (0 – 59). Nn Display the minute as a number with leading zeros (00 – 59). S Display the second as a number without leading zeros (0 – 59). Ss Display the second as a number with leading zeros (00 – 59). Getting Started 25 ttttt Display a time as a complete time (including hour, minute, and second), formatted using the time separator defined by the time format recognized by your system. A leading zero is displayed if the leading zero option is selected and the time is before 10:00 A.M. or P.M. The default time format is h:mm:ss. AM/PM Use the 12-hour clock and display an uppercase AM with any hour before noon; display an uppercase PM with any hour between noon and 11:59 P.M. am/pm Use the 12-hour clock and display a lowercase AM with any hour before noon; display a lowercase PM with any hour between noon and 11:59 P.M. A/P Use the 12-hour clock and display an uppercase A with any hour before noon; display an uppercase P with any hour between noon and 11:59 P.M. a/p Use the 12-hour clock and display a lowercase A with any hour before noon; display a lowercase P with any hour between noon and 11:59 P.M. AMPM Use the 12-hour clock and display the AM string literal as defined by your system with any hour before noon; display the PM string literal as defined by your system with any hour between noon and 11:59 P.M. AMPM can be either uppercase or lowercase, but the case of the string displayed matches the string as defined by your system settings. The default format is AM/PM. 0 Display a digit or a zero. If the expression has a digit in the position where the 0 appears in the format string, display it; otherwise, display a zero in that position. If the number has fewer digits than there are zeros (on either side of the decimal) in the format expression, display leading or trailing zeros. If the number has more digits to the right of the decimal separator than there are zeros to the right of the decimal separator in the format expression, round the number to as many decimal places as there are zeros. If the number has more digits to the left of the decimal separator than there are zeros to the left of the decimal separator in the format expression, display the extra digits without modification. Digit placeholder # Digit placeholder . Decimal placeholder % Percent placeholder 26 Getting Started Display a digit or nothing. If the expression has a digit in the position where the # appears in the format string, display it; otherwise, display nothing in that position. This symbol works like the 0 digit placeholder, except that leading and trailing zeros aren't displayed if the number has the same or fewer digits than there are # characters on either side of the decimal separator in the format expression. In some locales, a comma is used as the decimal separator. The decimal placeholder determines how many digits are displayed to the left and right of the decimal separator. If the format expression contains only number signs to the left of this symbol, numbers smaller than 1 begin with a decimal separator. If you always want a leading zero displayed with fractional numbers, use 0 as the first digit placeholder to the left of the decimal separator instead. The actual character used as a decimal placeholder in the formatted output depends on the Number Format recognized by your system. The expression is multiplied by 100. The percent character (%) is inserted in the position where it appears in the format string. Datamasters, Inc. , Thousand separator : Time separator / Date separator E- E+ e- e+ Scientific format - + $ ( ) space Display a literal character \ Display the next character in the format string "ABC" Display the string inside the double quotation marks @ Character placeholder & In some locales, a period is used as a thousand separator. The thousand separator separates thousands from hundreds within a number that has four or more places to the left of the decimal separator. Standard use of the thousand separator is specified if the format contains a thousand separator surrounded by digit placeholders (0 or #). Two adjacent thousand separators or a thousand separator immediately to the left of the decimal separator (whether or not a decimal is specified) means "scale the number by dividing it by 1000, rounding as needed." You can scale large numbers using this technique. For example, you can use the format string "##0,," to represent 100 million as 100. Numbers smaller than 1 million are displayed as 0. Two adjacent thousand separators in any position other than immediately to the left of the decimal separator are treated simply as specifying the use of a thousand separator. The actual character used as the thousand separator in the formatted output depends on the Number Format recognized by your system. In some locales, other characters may be used to represent the time separator. The time separator separates hours, minutes, and seconds when time values are formatted. The actual character used as the time separator in formatted output is determined by your system settings. In some locales, other characters may be used to represent the date separator. The date separator separates the day, month, and year when date values are formatted. The actual character used as the date separator in formatted output is determined by your system settings. If the format expression contains at least one digit placeholder (0 or #) to the right of E-, E+, e-, or e+, the number is displayed in scientific format and E or e is inserted between the number and its exponent. The number of digit placeholders to the right determines the number of digits in the exponent. Use E- or e- to place a minus sign next to negative exponents. Use E+ or e+ to place a minus sign next to negative exponents and a plus sign next to positive exponents. To display a character other than one of those listed, precede it with a backslash (\) or enclose it in double quotation marks (" "). Many characters in the format expression have a special meaning and can't be displayed as literal characters unless they are preceded by a backslash. The backslash itself isn't displayed. Using a backslash is the same as enclosing the next character in double quotation marks. To display a backslash, use two backslashes (\\). Examples of characters that can't be displayed as literal characters are the date- and time-formatting characters (a, c, d, h, m, n, p, q, s, t, w, y, and /:), the numeric-formatting characters (#, 0, %, E, e, comma, and period), and the string-formatting characters (@, &, <, >, and !). To include a string in format from within code, you must use Chr(34) to enclose the text (34 is the character code for a double quotation mark). Display a character or a space. If the string has a character in the position where the @ appears in the format string, display it; otherwise, display a space in that position. Placeholders are filled from right to left unless there is an ! character in the format string. See below. Character placeholder Display a character or nothing. If the string has a character in the position where the & appears, display it; otherwise, display nothing. Placeholders are filled from right to left unless there is an ! character in the format string. See below. < Display all characters in lowercase format. Force lowercase > Datamasters, Inc. Display all characters in uppercase format. Getting Started 27 Force uppercase ! The default is to fill from right to left. Force left to right fill of placeholders Examples The following conversions assume that the country in the Windows Control Panel is set to "English (United States)." Value, Format syntax Result 8315.4, 00000.00 08315.40 8315.4, #####.## 8315.4 8315.4, ##,##0.00 315.4, $##0.00 $315.40 7, 0.00% 700.00% 8,315.40 This Is A Test, < this is a test This Is A Test, > THIS IS A TEST 1/27/93, m/d/yy 1/27/93 1/27/93, dddd, mmmm dd, yyyy Wednesday, January 27, 1993 1/27/93, d-mmm 27-Jan 1/27/93, mmmm-yy January-93 1/27/93, hh:mm AM/PM 07:18 AM 1/27/93, h:mm:ss a/p 7:18:00 a 1/27/93, d-mmmm h:mm 27-January 7:18 1/27/93, d-mmmm-yy 27-January-93 1/27/93, d mmmm 27 January 1/27/93, mmmm yy January 93 8:50, hh:mm AM/PM 08:50 PM 8:50, h:mm:ss a/p 8:50:35 p 8:50, h:mm 20:50 8:50, h:mm:ss 20:50:35 1/27/93, "m/d/yy h:mm") 1/27/93 20:50 Format (format) Positive 5 Negative 5 Zero-length string 5 -5 0 5 -5 1 0.00 5.00 -5.00 0.50 #,##0 5 -5 1 #,##0.00;;;Nil 5.00 -5.00 0.50 ($5) $1 $#,##0;($#,##0) $5 28 Getting Started Decimal .5 Null 0.5 Nil Datamasters, Inc. $#,##0.00;($#,##0.00) $5.00 0% 500% -500% 50% 0.00% 500.00%-500.00% 0.00E+00 5.00E+00 0.00E-00 5.00E00 -5.00E00 Datamasters, Inc. ($5.00) $0.50 50.00% -5.00E+00 5.00E-01 5.00E-01 Getting Started 29 Searches Overview of Searches When you create an object — a worksheet, analysis, chart, or custom report — you focus on what information you want to see. Should your object include names, dates, amounts? How should that information be displayed? The other consideration, no matter what type of object you're creating, is the search criteria. The object defines the display; the search criteria determine the records to be included in that display. Do you want to see records for a specific date range, financial class, physician? The search constraints you define will determine the records returned. The objects and their searches are defined separately, which provides flexibility. A single worksheet can be run against countless searches to return the same fields in the same order for different recordsets. On the other hand, a single search can be associated with multiple objects. Once you have defined the recordset using the search criteria, any number of worksheets, analyses, charts, or crosstabs can be run against that recordset, providing many different views of data meeting that set of search criteria. Let's say you have three locations (ABC, DEF and GHI). You're concerned only about location ABC, so that is how you set your search constraints. You could then have a worksheet showing charges by physician and date; a chart showing outstanding balances by financial class; a custom report with a chart showing insurance amounts by month. None of these directly refer to the location, but if they're run against your search, all of the results returned will be for location ABC. You could then create another search, for all patients with an admit date in the last fiscal quarter. Each of the objects listed above could be run against the new search. The prior search, with the constraint on location ABC, is no longer a factor. So, in sum, when you define fields for an object, you're choosing the fields you want to see. When you define search criteria, you're establishing the limits on the records to be included. The fields used in the search may be included in the object as part of the output, but they don't have to be. Searches can be created using either of two methods: Standard Selection or SQL Builder. Standard Selection is fast and easy for a beginner to use; SQL Builder is for the power user with some knowledge of Microsoft's Structured Query Language, and offers functionality beyond the standard searches. Quick Search, an abbreviated version of Standard Selection, is also available. Standard Selection now features three powerful new capabilities. The first is the ability to add a SQL expression directly to a standard search. The second is the ability to nest one search within another. The third is to stack, or combine, searches – to apply the terms of more than one search. Search Comparators If you have more than one criterion, you need to indicate how the two should interact logically. The comparator gives you a way to control the interaction. Select from a variety of comparisons -- )AND(, )OR(, and )AND NOT(. The parentheses look a bit odd as presented, but are required for some queries with multiple conditions. For instance, let's take the following three criteria: Datamasters, Inc. Searches 31 Balance due >= 500 Financial Class Description = "Blue Cross" Financial Class Description = "Blue Shield" Joining these three statements with OR -Balance due >= 500 OR Financial Class Description = "Blue Cross" OR Financial Class Description = "Blue Shield" will mean any record meeting any of the three criteria will be returned. So you'll have any record with a balance due >= 500, and any Blue Cross or Blue Shield record regardless of balance due. Changing the first join to AND -Balance due >= 500 AND Financial Class Description = "Blue Cross" OR Financial Class Description = "Blue Shield" will return any records meeting the first two conditions, or any record meeting the third condition. So all Blue Shield records will be returned regardless of the balance due amount. Changing both joins to AND will return no records, because no record can meet all three criteria; a single record can't have two financial classes. Here is where parentheses come into play. What you want to do is to have either of the last two conditions met. So, we join the Financial Class Description Criteria by OR. Then we put them in parentheses, so they are considered a single condition. That condition can be joined by )AND( to the balance due condition, which returns the records we're looking for: records with a financial class description of either Blue Cross or Blue Shield, limited to those with a balance due >= 500. Standard Selection This section focuses on creating a search using Standard Selection. For information on related areas, see Searches (page 31), SQL Builder (page 40), or Search Comparators (page 31). New features include Search Expressions (page 37), Nested Searches (page 38), and Stacked Searches (page 39). First, clear any existing search criteria. To do this, select Search from the menu bar or the Search icon from the toolbar, or right-click on the form or on the Search option under Current Fields (the last group entry in Select Database Fields). Then, select New Search ( ) to remove current criteria. If there are unsaved search criteria, you will be asked if you wish to save the existing search. Next, expand a field group in Select database fields to show the field names. Right-click on the name of the field by which you want to constrain the data, then select Add to Search ( ). When you do, the Search form will display. The upper left corner of the form is shown above. This portion contains toolbar icons for Save, Save As, Search Expression, Nested Search, and Stacked Search. 32 Searches Datamasters, Inc. Another portion of the form is shown above. This portion displays the active database field, and an area for comparators and values. In this example, the field Inv Balance1 has been selected. Under is, the available mathematical comparators are listed. Select a comparator from the list, then enter the criterion to be used as the constraint. (Like is for use with wild card selections. Between is for use with a range. Is and Is Not are for use with the criterion of Null.) A standard search with multiple conditions is shown below: This example shows four conditions – Invoice Create Date Month, invoice Create Date Year, Billing Area Number, Payment Key. Each condition constitutes a building block. Clicking on each block will display the search conditions for that criterion to the right. Blocks can be combined and joined by clicking on either the blue parentheses (to join two criteria as a single condition for use in the search logic). For instance, if the user wanted to state month and year for all records, but to have either a certain billing number OR a certain payment key, the above could be redefined as follows: Datamasters, Inc. Searches 33 In the above, the parentheses separating BillingAreaNum and Pay Pk have been removed, and the join field to the left has been changed to OR. The search will return any records that have either a billing area number of 703, or the payment keys as defined for that block That is all it takes to establish a search constraint — a selected field, a mathematical comparator, and a constraint value. Click OK to save the criterion and close the form, or select OR or AND from the rightmost drop-down box to continue establishing constraints for the selected field. If you select OR, records meeting any of the established conditions will be returned. If you select AND, records must meet all established conditions. A list of distinct value can be displayed if the Select Distinct Values icon ( ) to the right of the database field name is enabled, and if you have clicked within a criteria box to select it. Once you have clicked OK, the search form will close and the constraint will be added to the Recent Fields tab of the treeview, under Recent Fields - Search ( ). If you expand the list, you will see the search criteria in detail. For the example above, you would find If you have multiple conditions established, another consideration is how the conditions will interact with each other. For more on that subject, see Search Comparators on page 31. Quick Search Quick Search is an abbreviated method of establishing search criteria. It allows you to work with a field from the tree view directly, bypassing the Search Criteria form. To use this feature, select a field, then click the Quick Search icon ( shortcut toolbar. When you do, a list of comparators will appear. ) in either the main toolbar or As you pass your cursor over each of the first four choices, you will note an entry field highlighted to the right. (The entry field does not apply if Is Null or Is Not Null is selected.) Enter the appropriate 34 Searches Datamasters, Inc. value. Values can be selected for more than one comparator, if you wish. For example, you could enter values in both Greater: and Less: to select only those values meeting both conditions. When you have completed your entries, key Enter or click anywhere outside the comparator box to close the selections. If you return to the treeview and review the search criteria under the Recent Fields heading, you will see the search criteria you just created. Distinct Values If the icon is displayed next to a field name in the list, that means the field can be represented by distinct values. The simplest way to limit records returned by a distinct values is to use the Show Distinct Values option (available when you select Search from the toolbar, or right-click to reveal the pop-up menu). This method bypasses the Search Criteria form, taking you directly to the Distinct Values form. From that form, you can select one or more distinct values (use Shift+click for a range, or Ctrl+click to select or de-select multiple records). The mathematical comparators are displayed at the bottom of the form. If you have selected multiple distinct values, it's recommended that you select the equal sign (=). When you do, the form will close, and the constraints will be added to the treeview, under Recent Fields - Search ( ). Each will appear in a grouping under the field name, separated by OR. That indicates that any of the selected values will be valid for the search results. If you have selected a single distinct value from the list, you may wish to use another comparator, such as greater than (>) instead. Again, when you do, the form will close and the new criterion will be added. Alternatively, you can reference distinct values from within the Search form. Instead of selecting Add Distinct Values, select Add to Search to display the form. Select a criteria field by clicking within it, then click the icon to see a list of the distinct values associated with the selected field. Locate the distinct value with which you want to work, and double-click it to enter it into the Search form. Saving a Search To save your search criteria for reuse, or for use with another object, do one of the following: From the menu bar, select either Navigation, Searches, Save Search, or Search, Save Search. Right-click on the Search option under Recent Fields (in the treeview), and select Save Search. Right-click elsewhere on the screen and select Searches, Save Search. A dialog box will appear: Datamasters, Inc. Searches 35 Enter a search name in the upper left box. Select a search category from the drop-down list (required). Add a description (optional). Then click OK to save the results. The search will be saved in the selected category and can be called up again for later use or modification. To associate a search with one or more objects, see Associating Searches with Objects (below). For more on working with searches as saved objects, see Object Management (page 61). Modifying a Search As you add search criteria, they will appear in the treeview, under Recent Fields/Search. Each selection you added will appear as a group heading: Expanding each search heading will show the specific settings: Click on the field name to edit all criteria associated with that field group. When you do, the Search dialog box will open, showing the current search values. If, instead of clicking on the field name, you click on a specific criterion, the Search Criteria dialog box will open instead of the primary search window. Make any desired changes and click OK to save. 36 Searches Datamasters, Inc. Associating Searches with Objects There are a few ways to associate searches with objects. When an object is created, all searches are listed on the Save form. When you give the object a name, you can create associations with one or more of the searches listed. If the object already exists, select it, then select Search, Add Searches to Object. Searches can also be added or deleted from an object through Administration, Object Management, Working with Objects. Search Expressions Nearly all search conditions can be stated simply, without knowing SQL syntax. If a search is very complex, or if a user is well-versed in SQL, then Precision.BI offers SQL Builder as an alternative to the standard search. But if only one aspect of the search can’t be stated using the standard search features, there’s another alternative – to add a Search Expression. Example: You want a specific billing area and service date range. In addition, you want only those records where the number of days between the service and posting dates exceeds 15. Create the billing area and service date conditions through the standard selection means already described. Then, open the search by clicking on one of the conditions in the Recent Fields/Search tab of the treeview, or clicking Navigate/Searches from the menu bar. The building blocks for the billing area and service date range you established should already appear. The expression will itself become another building block in the search. Next, click Search Expression to open the Expression dialog box. It’s recommended that you also click the treeview icon ( ) or press F8, to display the treeview on the right. Click on the fields in the treeview to enter the field references as they will be recognized by SQL. The form will “sense” anything keyed in directly, and will try to assist in completion of the references. The above expression was created using two clicks from the treeview, and three keyed fields (the mathematical operands). The logic is saying, “Return those fields where the actual post date, less the actual service date, is equal to or exceeds 15 days.” The available operands are available in a toolbar at the bottom of the form, and can also be entered into the expression via clicks. The next step, as with SQL Builder, is to parse the expression – to verify that the syntax can be read by SQL. Click the Parse button, or press Alt+P, to parse the expression. If it passes, the message, “Expression passed,” will appear, and your expression is added to the search conditions. Datamasters, Inc. Searches 37 Nested Searches Sometimes, it’s necessary to know the results of one inquiry as a condition for a larger search. For instance, perhaps you want to see those records with payment post dates in the last 60 days – and, of those, you’re concerned only with those records that show at least two rejections. Nested searches allow you to state one search as a condition of another. For those familiar with other query languages, this duplicates the functionality of the HAVING and NOT HAVING conditions. For the situation described above, you could first establish a search defining those records having any rejections at all. This can be done easily through standard search operations, by searching only for those records where the rejection code is not null. In this example, we’ll name it “Has Rejections.” Next, clear the search (Searches, Clear Search, or Navigate, Searches, Clear Search) to start fresh. Create a new search where the Post Day Diff (difference in number of days from current date) is less than 61. While still in the Search form, click on Nested Searches. The tab for Step 1 – Have/Have Not Searches will open. The four icons in the upper right corner allow you to open a search; create a new search; edit the selected search, and View English Query. As we already have the search we want to reference, click the first icon to select a saved search, and select “Has Rejections” from the list. Now, we’ve told Precision.BI what other search to consider. Some other questions need to be answered – Use the Have/Have Not block to indicate if you’re looking for the presence or the absence of the nested condition. Use the How Many? comparator and block to state the terms of the subset. No records? At least two? No more than three? Any of these subsets of “Has Rejections” could be considered. Use the What Fields? block to indicate the field or fields that will be considered when returning the count. To populate this block, click the treeview icon ( ) or press F8 to display the treeview to the right. Locate the desired field or fields in the treeview. If you add a field to the block and then wish to remove it, double-click its name. 38 Searches Datamasters, Inc. Next, it’s time for Step 2 – Define Field Mappings. Use the columns on the left to identify those fields in the main query that will be used to link to the secondary (child) query. If the treeview is not displayed, click the treeview icon ( ) or press F8 to display it; locate the join fields needed; and double-click them to fill in the selected block. Although entry blocks for several join fields are displayed, you will rarely need to identify more than one joining pair. In this instance, the Payment primary key has been associated with the corresponding foreign key in the Rejection table. Stacked Searches Stacked searches are simply searches used in combination. They are similar to nested searches, with this distinction: A nested search considers a secondary search as a subset of the first. Only records meeting the conditions of the subset will be considered available to the main query, but the conditions that defined that subset will not otherwise apply to the main query. With stacked searches, all searches are equal, and all conditions in all searches will apply. For instance – With a nested search, you could state, as the subset, all invoices with a single charge greater than $1000. For the parent, you could then ask to see all transactions with invoices meeting that condition. You would see charges both above and below $1000 – as long as the invoice had at least one charge greater than $1000 (the condition defining the subset), all transactions for the invoice would be returned. With a stacked search, you would see no transactions that do not meet the “greater than $1000” condition. Stacked searches are convenient when you’ve already established some common search conditions, and you’re working with variations on those ideas. Perhaps you have a variance date range established, and you wish to combine that search definition with searches for specific providers. “Stacking” the searches will apply both the date criteria and provider criteria as though they were a single search. To combine a search with current criteria, click the Stacked Search button on the Search form toolbar. The Step 1 – Select Search tab will open. The four icons in the upper right corner allow you to open a search; create a new search; edit the selected search, and View English Query (page 11). Open the search you wish to add, or create a new search and add it, using those icons. Once you’ve selected a search and clicked OK in the lower left of the Search form, the stacked search will be added as a new building block. Datamasters, Inc. Searches 39 SQL Builder For the power user, Precision.BI offers a window into the "nuts and bolts" of the query being built. For information on related areas, see Searches (page 31), Standard Selection (page 32), or Search Comparators (page 31). New features include Search Expressions (page 37), Nested Searches (page 38), and Stacked Searches (page 39). For each query you create, the results of your selections are reinterpreted by SQL Server into syntax that specifically describes the records to be returned. The SQL Builder feature allows you to view that syntax and modify it directly, if you wish. The statement generated on your screen concerns only the Where conditions of a SQL statement. The field and table references also required in a complete SQL statement are provided through Precision.BI's code. To use the SQL Builder, click Search, New SQL Builder in the toolbar ( ); right-click on the object form and select Searches, New SQL Builder from the pop-up menu; or right-click on the Search reference under Current Fields in the Select database fields list, and select New SQL Builder. When you do, the SQL Builder window will appear. In the upper right is the SQL Builder workspace. Your query will be displayed and edited in this area. To save keying, the text for a number of functions and values can be transferred to this window, as you'll see below. On the left is the treeview. Expand the treeview and locate the fields you wish to work with. Doubleclicking on a field name will insert the full text of that field name into the workspace to the right. A left-click in the treeview will reveal to shortcut menu options: Keyword Search and, for those fields marked by a icon, Add Distinct Value. Taking the latter option will display the Distinct Values window. 40 Searches Datamasters, Inc. Select the value, then right-click to select a mathematical comparator. For example, selecting Commercial, then right-clicking and selecting <> (not equal to) from the list will add a criterion for all financial class finance group values except Commercial. Below that workspace, you'll see a toolbar with a series of mathematical controls: These controls can be clicked to add a valid function to the query, and help reduce keying. Below the controls toolbar, there will be two windows: on the right, a large empty window, and on the left, a treeview containing available functions (shown expanded in the following example). Single-click on any of the functions listed, and the box to the right will display information about the function and its implementation. Double-click to insert the function into the SQL criteria in the upper portion of your screen. Functions can be combined, for even greater flexibility. For instance, let's say you want all records for which the admission date is within the last 45 days. Start by double-clicking DATEDIFF() to add the date difference function to your SQL formula. DATEDIFF() is added. Then, you see from the information box that you need to insert the date part, start date, and end date inside the parentheses. Datamasters, Inc. Searches 41 You want dates, so key in dd. You want the admit date, so, from the tree view on the far left, select Account, Date, Admit Date, and double-click to insert the admit date field name. Last, we need the ending date. From the functions field list, double-click on GETDATE() to insert the current date into the formula. Separate the date part, start date, and end date references with commas. You now have the value (the number of days the admit date is old) you want to evaluate. The next step is to state what number of days you're looking for, so you need to add < 45 to the end. The result should look like this: DATEDIFF(dd, ad_admit_dt.act_date, GETDATE()) < 45 The search will return all records for which the admit date and the current date are less than 45 days apart. The final step is to click the Parse button, toward the bottom center of your screen. This will verify the syntax of your SQL statement. Once the parsing has been validated, you can run the query. You may parse the query as many times as you wish during its development. Users less familiar with SQL may wish to parse after each change, to verify that the syntax is correct to that point. Saving a SQL Search SQL Searches can be saved and retrieved just as standard searches are. For more information, see Standard Selection, Saving a Search (page 35). Working with Standard Queries in SQL Builder If you wish to view and/or edit the SQL syntax for an existing query — Select the query from the drop-down box in the lower left. Once the name is selected, the syntax of the query is copied to your clipboard. Click anywhere in the workspace window and paste (right-click and select Paste, or use a standard Windows keyboard shortcut for Paste.) The text will be copied to the workspace. Queries can even be combined this way, if you wish. Simply select another query by name from the drop-down box, then paste that text as well. 42 Searches Datamasters, Inc. Precision Administration Overview of Administration From the main menu, click Administration to access the administration functions. Precision Administration is reserved for the 'power’ user. It allows for advanced user and data security permissions, or for controlling access to specific system objects, data sets, or fields. The Precision Metalayer (page 53) gives power users the tools to customize their toolset, index selected fields, prioritize functions, and adjust system governors. The Scheduler Administration (page 56) provides a mechanism to disperse objects (reports, worksheets, crosstabs, charts) at specific intervals to printers, emails, fax, and files. Object Management (page 61) gives power users the ability to delete or change ownership of the objects (searches, reports, etc.) themselves. A User Audit (page 64) logs all activity by user. It also tracks system usage and assists in developing field-specific statistics for performance maximization. Security The establishment and control of security is an important element of Precision.BI. The security model provides flexible and extensives means for assuring the confidentiality of your data as well as controlling the function and integrity of Precision.BI itself. Anyone who creates an object (a search, report, or analysis) in Precision.BI will automatically have rights to that object. The security settings allow you to share objects among users, by assigning to a group either read-only or edit authority for objects others may have created. Users who have "view only" capability can always modify a search or report, then save it to another name. They will own the new version, but they will not have the ability to save changes under the original object name. This will protect the integrity of objects you use repeatedly. If an object contains a reference to a field or value that a user is prohibited from seeing under either Group Fields or Group Values, that user will not be able to open that object, regardless of the security setting on the object itself. From the Main menu, select Administration, Security. A screen allowing creation and maintenance of security provisions will appear. The tab on the upper left, Group Management, allows the creation of security groups and assignment of rights within the group. The next tab to the right, User Management, allows the creation of users and the assignments of users to groups. Before beginning to establish security, you need to give some thought to the individuals who will be using the system, the types of access they will require, and the level of restrictions you'll need to impose. You won't be controlling security for a specific individual. Rather, you will be establishing security for groups. When a new user is created and assigned to a group, that user assumes all rights held by the group. Datamasters, Inc. Precision Administration 43 The most basic group division is between the administrative ("power" users) and the clerical staff. These groups have different needs and will require different levels of access and authority. However, you are free to create your own groups, based on confidentiality, skill, or workload concerns. Groups have four types of constraints (forms, fields, values, and objects) because there are different ways of controlling access. Do you want the users in a particular group to see some forms or reports, but not others? If they can see the form/reports, do you want to give them the ability to make or save changes to them? Should specific data elements (fields), such as the Social Security Number, be concealed? Do you want the members of the group to be able to see a field, such as financial class, but you want to restrict them to specific values within that field? Do you want certain users to have authority over the the forms themselves? Rights Under Multiple-Group Associations If a user is associated with two groups, and the rights of those groups conflict, the type of restriction affects what the user can do. Group forms settings are cumulative. If a user is associated with two groups, and those groups have different rights to forms, the user will have all rights to forms granted to either group. Group fields and group values are restrictive. If a user is not permitted to view a specific field, such as the Social Security number, in one group, than that user won't be able to see Social Security numbers anywhere, even if the user is also associated with another group that doesn't have that restriction. With values, if the user is restricted to seeing only the Medicare financial classes, the user won't be able to see other financial classes anywhere, even if the user belongs to another group with no such restriction. In fact, if one group can see only the financial class of Medicare, and another group can see only the financial classes of Blue Cross/Blue Shield, then a user associated with both groups won't be able to see any financial classes. No financial class would meet both conditions. Decisions are Flexible While it is important to have answers to these questions, you're not locked in to your decisions. You can always add or delete groups, or change rights for a group, if you have authority to do so. Security Groups From the main form, click Administration, Security, to view security provisions including group management. What forms or fields can a user view or edit? What distinct values will the user be allowed to see, or be prohibited from seeing? What objects (worksheets, analysis, charts, custom reports) will the user be permitted to view or edit? These answers will be determined by the rights defined for the group or groups to which a user is assigned. The types of rights and restrictions include: Group Forms Group Fields Group Values Group Objects 44 Precision Administration Datamasters, Inc. Of course, before you can assign a user to a group, or specify group rights, you need to create the group. When you open Security, a grid showing existing two tabs — one for Group Management, another for User Management — will appear. The large area on the right will be used to display the type of security you have selected to work with (forms, fields, values, or objects). To add a new group, select the first tab and click on the Add button to the right. When you do, a prompt for the group name will appear. Key in the desired name, then click OK to close the prompt and create the group. The group name will appear in the Groups list. A group name can be edited by double-clicking in the grid until the text is selected, then making the desired changes. The group authorities and assigned users will follow the new name. To edit a group's security provisions, click on its name to select it, then click on a button to the right. Changes will go into effect for each user assigned to the group, the next time that user logs into Precision.BI. Note: Users can be assigned to more than one group. It’s recommended that, rather than assigning all types of security – forms, fields, values, and objects – to a single group, that separate groups be established. The reasoning: All users in a particular security level are likely to have the same forms needs, but different field or value needs. One group, say, Clerks-Forms, could be defined, and multiple groups – Clerks-Values-PracticeA, Clerks-Values-PracticeB, Clerks-Values-PracticeC – could also be defined. All clerks could belong to the Clerks-Forms group for forms security, but to separate groups defining values security. Group Forms When you click on Group Forms, the grid will change to reflect the forms to which the selected group has rights. An example appears below. The columns of this grid can be manipulated via the usual means. Users will obtain all of their rights to see forms through the groups with which the user is associated. If a user is not associated with a group that has rights to see forms, that user won't be able to use Datamasters, Inc. Precision Administration 45 Precision.BI. On the other hand, if a user is associated with two groups that have rights to forms, those rights are cumulative; the user will be able to see any form allowed through either group. Not all groups need to have form associations! Groups created strictly for controlling access to fields or values don't need form associations, as long as users assigned to those groups are also assigned to at least one other group that has forms rights. To add forms, click the Add button to the right of the grid. A pop-up form will display all Precision.BI forms not already associated with the group. An example appears below. Select one or more forms (use b to select a range, or Ctrl+Click to select more than one). Then click OK to add rights for those forms to the group. The prompt will close and the list in the grid will be refreshed. To delete forms, select them in the grid by clicking on the selection square at the far left. Clicking on the name will select the name, not the entire row. Use Shift+Click to select a range, or Ctrl+Click to select more than one. Then, click the Delete button to the right of the grid to delete the selected group's rights to those forms. Group Fields When you click on Group Fields, the grid will change to reflect the fields "hidden" from the selected group. An example appears below. The columns of this grid can be manipulated via the usual means. Unlike group forms, which grant authority, group fields are used to limit what the users assigned to the group can see. In this example, any user assigned to the group fieldest will not have access to the fields listed, even if the user is also assigned to another group that isn't prohibited from seeing those fields. To add fields to the prohibited list, click the Add button to the right of the grid. When you do, a popup form with a tree view of all available fields will appear. Locate the fields in the tree view, then 46 Precision Administration Datamasters, Inc. double-click them to move them to the field list on the right. Then click OK to add the fields, or Cancel to leave the list of prohibited fields unchanged. An example follows: NOTE: If an object (worksheet, analysis, chart, or report) contains a reference to a field or value that a user is prohibited from seeing under either Group Fields or Group Values, that user will not be able to open that object, regardless of the security setting on the object itself. To delete fields from the list, select them in the grid by clicking anywhere on the row for the field in question. Use Shift+Click to select a range, or Ctrl+Click to select more than one. Then, click the Delete button to the right of the grid to delete those field restrictions for the selected group. Group Values When you click on Group Values, the grid will change to reflect the values available to the selected group. In the top portion, you will see a grid showing the fields for which values have been limited. In the bottom portion, you will see a grid showing the fields for which values have been limited. Only one set of value constraints can be placed on each field within a group. As these restrictions are cumulative, if a user is assigned to multiple groups, the user will be permitted to work only with those values permitted by all the groups to which the user is assigned. Datamasters, Inc. Precision Administration 47 In this example, the values securities for testgroup are limited by Billing Area and Division (shown in the upper portion). As Billing Area is highlighted, the billing area names available to this group are shown in the bottom portion of the form. To make more billing areas available to this group, click the Add button to the right of the Field values for group section. The Select database fields drop-down will display all fields for which values can be restricted. (If restrictions have already been placed on a field for the group, the field name won't appear because only one set of restrictions, per field, per group, can apply.) Select the field on which you want to place value restrictions. When you do, the lower portion of the pop-up form will reveal the distinct values for that field. Choose whether you want to include or exclude selected values, and choose the values from the list. Values can be selected by clicking and sliding the mouse; by holding down the Ctrl key to select or deselect specific values; or by holding down the Shift key to select a range. When you have completed your selections, click the Save icon ( ) at the top of the form. THen you can either select another field from the drop-down box, or close the form. When the pop-up form closes, the main form will display the fields on the left, and the values on the right. To remove all value restrictions for a field, select the field from the list by clicking on the selection square to the left of the field name and Allow Read? columns. This will select the entire row. Once the row is selected, click Delete to remove all value restrictions for that field. To add specific value restrictions for a field, select the field, then click the Add button on the far right to add specific values. A pop-up box will appear showing all values not already selected. Choose additional values, the click the Save icon to update the selections. To delete specific value restrictions for a field, first select the values to be deleted, then click Delete. Group Objects When you click on Group Objects, the grid in the lower portion of the screen will change to reflect the objects available to the selected group. An example appears below. 48 Precision Administration Datamasters, Inc. The first column is the object name; the second, the object type, and the third, the object’s security level. The level can be one of the following: View – Users assigned to the group may view the object only. No changes can be made. View & Modify – Users assigned to the group may view the object, make changes to the object, and save the changes to a new name, but they cannot save changes to the original name. View, Modify & Save – Users assigned to the group may view the object, make changes to the object, and save the changes to either a new name or the original name. Anyone with these rights will have authority to modify the original object. Datamasters, Inc. Precision Administration 49 User Management From the main form, click Administration, Security, to view security provisions including user management. On the top right of the screen you will see two tabs. Click the second -- User Management. All users will be listed in the grid appearing below the tabs. Security rights are not assigned to users directly. The security for each user will be defined by the user's membership in the security groups. For information on creating groups and establishing group security, see Security Groups. Adding Users To add a user, click the Add button near the center of the block. A form similar to the log-in form will appear. With Precision Authentication clicked: Without Precision Authentication clicked: If using Precision Authentication, the current Windows domain reference will appear as the first portion of the User Name. Complete this field by entering the Windows user name after the domain reference. Then, add the user’s first name and last name for internal identification. 50 Precision Administration Datamasters, Inc. If not using Precision Authentication, enter the User Name as assigned by your Precision.BI administrator; the user’s first and last names, for internal identification; and the password to be assigned to the user. In the Confirm? field, enter the password again. For either form of authentication – if you want the new user to have the ability to add groups or users, click the Is Administrator? checkbox. Only those users designated as administrators via this option will be able to create new groups or users. When you have completed your entries, click OK to add the user and update the list of users displayed. Assigning Groups to Users Users will be granted security rights based on the rights of the group(s) to which they are assigned. To create user and group associations, begin by selecting one of more users from the list. Click the selection block to the left of the user's login to select the row. Hold down Shift to select a range, or hold down Ctrl to select and de-select specific users. Once the users are selected, click on the Add button at the upper right to display the Add Groups selection form. Select one or more groups, then click OK. The selected users will now be associated with the selected groups. To review the membership for a specific group, use the Filter Users by Group option. Selecting a group name from the drop-down list will limit the user list to members of that group only. (The User Groups list will then show the groups associated with the first user in the filtered list.) Deleting Users Select the names of the user or users you wish to delete, and click the Delete button toward the middle of the screen. A prompt will appear, asking you to verify the deletion of each user selected. Click Yes to remove the user reference, No to retain reference. Deleting User/Group Associations To delete group associations – First, select a single user to work with. The user’s group associations will appear on the right. Next, select the group or groups you wish to remove; then, click the Remove button. A prompt will appear, asking you to verify the deletion of each group selected. Click Yes to remove the group association, No to retain the association. Datamasters, Inc. Precision Administration 51 Password Maintenance To change your password — From the main form, click Administration, Security, to view security provisions including Change Password. When you click on Change Password, the password change dialog will appear. Simply key in your current (old) password), then enter the new password twice and click OK to verify the new password and make the change. 52 Precision Administration Datamasters, Inc. Precision Metalayer Metadata is traditionally understood to be "data about data." Your SQL tables contain many fields,and those fields are defined by naming conventions useful to the developer rather than to the end user. You want those logged in and using Precision.BI to see information that is clear and easily recognizable. That is metadata's role. From the opening menu, select Administration, Metalayer Engine. A screen similar to the one shown below will appear. You can see whether or not a field is indexed, and what the count of distinct values is. (Fields that are used often for searches or summaries can benefit from being indexed, as indexed fields will return results faster. If you search on a field often, and you see that it is not indexed, you could suggest to your system administrator that indexing be implemented for that field.) Some of the columns represent information about each field as it appears to your users. The field name is what appears in the tree views and selections. The report label is what appears on the reports, worksheets, crosstabs, etc., that you produce, and is often shorter than the field name because of column-width concerns for paper output. The description is often accessible through pop-up menus. Right-clicking on a field name in Worksheets, for instance, allows you to see all metadata values for the selected field, including the description. If you want to convey additional information to your users about what value a field represents, and when it should be used, the metadata definition gives you the means to do just that. Double-click a value to edit it directly, or use the drop-down selections, if available. Changing the value in one field may impact others. Selecting a different table name, for instance, will clear the data field value because the data field name shown originally belongs to the prior table. As rows are edited, the selection icon at the far left will change to show a pencil. When you close the metalayer form, you will have the option of saving your changes (all rows flagged with a pencil) or discarding them and returning to the original metalayer values. The metadata grid can be adjusted using standard grid tools to resize, sort, and reposition the information displayed. Closing the form, then reopening it will return the column positions and widths to their original settings. Datamasters, Inc. Precision Administration 53 Metalayer Icons In the upper left corner of the Metalayer window, you will see a series of icons, described below. Save — Save changes made to the Metalayer. Build Metalayer Tree — Clicking this icon will open a new window, the Metalayer Tree. (Help text for this section is under development.) Search — Find value in grid. Clicking this will open the Find in Grid dialog. Check Search from Current Row to search from the selected point forward. Unclicking this will search the entire grid, starting from the first row. Available Search Types include Partial Match - Contains (any value containing the text to search for, regardless of position, will be returned); Partial Match - Begins With; Partial Match - Ends With, and Complete Match. Enter the text to be matched in the next field, and click Search to proceed. Add New Metalayer Field. Clicking this icon will open the Add Field dialog. 54 Precision Administration Datamasters, Inc. Field Name: Enter the name you wish to use for the field. Report Label: Enter the designation you wish to see on reports. Description: Enter a description of the field or expression. Table Name / Datafield: If you want to reference an existing field value, select the appropriate table and field from the drop-down boxes. -ORExpression: Key an expression into the Expression field, or use the Expression Builder ( an expression to be associated with the new Metalayer field. ) to create Data Type: Select either text, number, or date as the data type. Default Format: Select a default format from the drop-down box. Keywords: Enter keywords to be used as an aid in searching for the new metalayer field. If there is more than one keyword, separate keywords with commas. Allow Distinct Value Selection: Click this to set to TRUE if you want the users to be able to select distinct values for the new metalayer field. Datamasters, Inc. Precision Administration 55 Scheduler Administration The Scheduler allows for specific events to occur at specific times. An event may be a simple alert, a set of daily reports sent to a printer, an automated email sent to all departments based on a specific query, or a worksheet faxed to a managed care provider with a list of delinquent accounts. When Scheduler Administration is first opened (via Precision Administration, Scheduler Administration), a tree view of all scheduled jobs will be shown. A job can consist of several tasks. Each task must have at least one object (worksheet, report, analysis, etc.), one associated search, and one destination (printer, network location, e-mail address). To create a new job or to modify an existing job, click on the Scheduler Wizard icon ( toolbar. ) in the To view the jobs to view the job destinations and task definitions, expand the tree view by clicking on the plus sign (+) to the left of each job. The task definitions can also be expanded to show all searches associated with each task. From the tree view, you can perform certain maintenance chores. Jobs can be disabled by clicking the Disabled? option on the right. A disabled job still exists but will not run until it is enabled again. If you want to remove a job altogether, or to remove a specific destination, task, or search associated with a job, highlight the line in question by clicking on the square to the left to select and highlight the line, then right-click and select Delete Row (or click in the toolbar). The line will be removed. Keep in mind that a job must have at least one destination, task, and search. If you inadvertently delete a required element, open the job through the Scheduler Wizard and make any necessary changes there. Scheduler Wizard To schedule a new job or to modify an existing job, select Precision Administration, Precision Scheduler; then, click on the Scheduler Wizard icon ( ) in the toolbar. The first screen of the Scheduler Wizard, shown below, is informational only, and outlines the steps necessary to complete a job. One you have a reviewed the steps, click on Next to continue. 56 Precision Administration Datamasters, Inc. On the next screen, you'll be prompted to indicate whether you're working with a new job or an existing job. If you select New Job (the default value), you must enter a job name and interval. The interval can be once, after download, daily, weekly, or monthly. If you select weekly, you will then be prompted to select a day of the week. You may also change the start date of the job (defaults to current date). If you select Existing Job, choose an existing job name from the drop-down list. Start date and frequency information associated with that job will appear. When you click Next, you will be prompted to work with actions and destinations. Objects can be e-mailed, sent to a printer, or sent to a network location. Click Add to see the action dialog. Datamasters, Inc. Precision Administration 57 If you select E-mail, you'll be prompted to enter one or more e-mail addresses for the object (the object and its associated search will be selected last). Key in each e-mail address, then click Add to add the address to the list for this job. When finished, click OK to continue. NOTE: The e-mail addresses entered in a single Add E-mails session can be handled as a group. Other address batches can be added to the same job. If you have a number of addresses, and they can be organized into logical groups, you may wish to create separate e-mail batches for each group. If you select Network, a tree view will appear, from which you can select a destination. The destination must be available as a network path. If you wish to save to a local drive, share the drive so it can be seen as a network connection. Select the desired path and click OK to continue. If you select Printer, a dialog box will open showing all available printers. Select the one you wish to add and click OK to continue. When all of the destinations have been selected, click Next to continue. You'll be prompted to add the objects to be distributed. Each object must have a corresponding search. You can select a given object more than once, and associate each instance with different searches. 58 Precision Administration Datamasters, Inc. To add an object, click Add. The following prompt will appear: First, select the type of object from the first drop-down box. Once an object type is selected, the second drop-down box will list all available objects of that type. Select the object, then select a corresponding search from the final drop-down box, and click OK to add the object/search combination to the job. When all of the objects/searches have been selected, click Next to continue. The final window will display a summary of the job, noting the interval, actions, and objects. Review the screen. If you wish to make any changes, click the Back button to go back through the process. Once everything is in order, click Finish to add the job to the scheduler. Datamasters, Inc. Precision Administration 59 60 Precision Administration Datamasters, Inc. Object Management Object Management allows you to managed saved objects (searches, worksheets, analysis, charts, and custom reports). From the main menu, click Administration, then Object Management. A screen similar to the example below will display. Information on all objects and searches to which you have access will be shown. Columns (which can be sorted, resized, and rearranged using standard grid tools) contain the following information: Type: The type of object (search, worksheet, analysis, chart, or custom report). Name: The name given to the object by the user who created it. This field can be edited by authorized users; simply double-click on a name to select the text and make the desired changes. Description: The description (if any) given to the object by the user who created it. This field can also be edited by double-clicking to select the text or to add new text. Category: The category to which the object is assigned. This can be edited using the drop-down arrow that appears when the field is selected. Owner: The user considered as having ownership of the object. Ownership can also be changed using the drop-down arrow that appears when the field is selected. Changing the owner may prevent the original owner from having access to the object. See Security on page 43 for more information. NOTE: After editing a row, click Save () to save the changes. Date Created: The date and time of object creation. This field is informational and cannot be edited. Last Accessed: The date and time the object was last opened. This field is informational and cannot be edited. Last Accessed By: The name of the user who last accessed the object. This field is informational and cannot be edited. Last Run: The date and time at which the object was last executed. This field is informational and cannot be edited. Last Run By: The name of the user who last executed the object. This field is informational and cannot be edited. Datamasters, Inc. Precision Administration 61 Last Modified: The date at time at which the object was last modified (changed). This field is informational and cannot be edited. Last Modified By: The name of the user who last modified the object. This field is informational and cannot be edited. Object Categories Objects are assigned to user-defined categories. These categories should be used to organize the objects and speed location and selection. In addition, each category will appear as a new tab on the Precision Main form. To work with the categories themselves, use the Edit Categories drop-down at the right on the menu bar. Click Add to add a category. A new row will appear, allowing you to enter the name of the new category. Category names can also be edited. The Sequence value can be set to determine the order of the tabs on the Main form. (Tabs will appear in sequence order, then in alphabetical order; if no sequence is defined, the tabs will all be in alphabetical order.) Coding a category as inactive will result in that tab not appearing on the Main form; the associated objects will in effect be hidden from users. Selecting Objects If you wish, you can limit the rows displayed by choosing a specific category from the drop-down in the toolbar. You may also filter records by using Filter by Selection. Select a value in a column by clicking the value once. When the entire cell is highlighted, the value is selected. If you double-click and are in the contents of the cell, click on another cell, then single-click the desired cell value again to highlight it. Then, click a mathematical comparator to apply a filter. Comparators include equal to (=); not equal to (<>); less than (<); less than or equal to (<=); greater than (>); and greater than or equal to (>=). Only those rows meeting the condition you have set will be displayed. Use Remove Filter to remove filters and view all records again. Select objects by highlighting the object rows using the object selector column at the far left. Multiple rows can be selected with standard Windows® controls (highlight one row, then Shift+Click to select a range, or Ctrl+Click to select others). 62 Precision Administration Datamasters, Inc. Working with Objects Once objects are selected, you can take the following actions: Deletion — Only the object owner or a user with administrative authority can delete objects. To do so, click the Delete Row icon ( ) in the the menu bar, or right-click anywhere in the grid and select Delete Row from the pop-up toolbar. A confirmation prompt listing all of the selected objects will appear. Review the prompt and click Yes to delete the objects or No to cancel the delete request. Export — The information rows about each object and be exported to a text file. Either all rows or selected rows can be exported. To export, click Export in the menu bar, or right-click anywhere in the grid and select Export. Then, select either All or Selected Values. When you do, an export dialog form will open. From this, select a location, enter a file name, and select the type of text file output from the Save as Type: drop-down box. Output types include tab delimited, comma delimited, tilde delimited, and CSV (comma separated values). NOTE: The next two options apply to objects other than searches only. Adding Searches to Objects — Click the Add Searches icon ( ) in the menu bar, or right-click and select Add Searches to Objects. When you do, a form will appear listing all searches available to you. Select one or more searches using standard Windows® controls (highlight one row, then Shift+Click to select a range, or Ctrl+Click to select others), then click OK. The searches you chose will now be associated with each object you had selected. Removing Searches from Objects — This option will not work with multiple selected objects. Select one object at a time. Once an object is selected, click the Delete Searches from Object icon ( ) in the toolbar, or right-click and select Delete Searches from Object. When you do, a form will appear listing all of the searches associated with the selected object. Select one or more searches using standard Windows® controls (highlight one row, then Shift+Click to select a range, or Ctrl+Click to select others), then click OK . The searches you chose will no longer be associated with the selected object. Datamasters, Inc. Precision Administration 63 User Audit The User Audit screen allows those with administrative authority to review activity for any user of the Precision.BI system. From the main menu, click Precision Administration (on the New tab) to display the User Audit selection. A screen similar to the example below will display. The screen is loosely divided into three horizontal panels below the toolbars. The first panel, Log Usage By User, lists each authorized user and allows the administrator to select which activities are to be logged. Activities that can be recorded include search usage, worksheet usage, analysis usage, and custom report usage. Simply click to place an check mark in any activity you wish to track. Only those activities logged will be available to review at a later time. The middle panel, Options, concerns the items to be displayed in the Use Audit, which will appear in the bottom panel. You can select a date range (optional) by entering From and To dates, or by using the drop-down arrows to display a calendar date selection. Use the checkboxes on the left to identify the activities you wish to review. Then, select one or more users from the center block, using conventional Windows® selection methods (click one, then Shift+click to select a range, or Ctrl+click to select other specific values). Once your selections have been made, click Get Audit to display the Use Audit report in the lower panel. When the Use Audit report first displays, the results will be "collapsed," or rolled up, against each user name. Click on the + sign to the left of the user name to expand the results. (If no + sign is present, no activity has been recorded.) The first expansion for each user will show summary data for each of the audit categories (searches, worksheets, analysis, charts, and custom reports). Each of these levels, in turn, can be expanded to show detail information about specific activities within that level. Use the Full Screen / Edit Mode icons ( the edit mode, and back again. 64 Precision Administration ) to toggle from a full-screen display of the Use Audit to Datamasters, Inc. Precision Worksheets Overview of Worksheets Precision Worksheets are used to list the set of records identified in a query. Load a saved worksheet or create a new one simply by dragging and dropping fields. Worksheets can be manipulated and then exported to other formats with ease. If you wish to see summary data rather than detail information, use Analysis or Custom Reports rather than Worksheets. Worksheet Basics The Worksheets window comprises several distinct regions. When you first open Worksheets — Across the top of the screen, you'll find the common toolbar; drop-down boxes listing worksheets and searches; and a View English Query option. There will also be a second toolbar with tools specific to worksheets. For more information on the icons on this form, see the Icon Dictionary. Datamasters, Inc. Precision Worksheets 65 Below the toolbars and button bars, you'll find three rectangular regions. The left-most one, Select database fields, allows you to select the fields you wish to see on the worksheet. The center region (Worksheet fields) lists the fields you have selected, and the rightmost, grayed one is reserved space for the worksheet output. Before you can execute a worksheet, you need to address two concerns: 1. What information do you want to see? 2. For which records do you want to see that information? To select the fields you wish to see, you may either choose a saved worksheet from the drop-down list, or create a new one. For more on working with the drop-down information grids, see Working with Information Grids (page 23). Creating a Worksheet Begin by using the Select database fields tree view to display available fields. (If you cannot locate a field you need, check with your system administrator; it is possible that you haven't been given security rights to the field.) Double-click the desired fields, or click and drag them into the Worksheet fields box. If you inadvertently add a field you don't want, drag it to the trash can icon. Rearrange fields by clicking on their names, then sliding them to another position in the list. As fields are added to the Worksheet fields box, they are also added to the field list itself, under the Current Fields heading. The topmost entry under this heading will be the search criteria. Below, each selected field will appear. This list of selected fields will remain available until you exit Precision.BI, or until you open a saved object with its own associated fields. It provides a quick reference to the fields used during your session. There are other operations available from shortcut menus throughout the form. Right-click on specific fields or regions to see what operations can be performed. These may include navigation options (to Searches, Analysis, Charts, and Custom Reports); the option to collapse the tree view (which can also be accomplished by double-clicking the folder icon in the tree view); the option to view the field metadata, or information about the field itself; the option to run the worksheet; and the Expression Builder option. Setting Search Criteria There are several ways to select the target records. If a saved worksheet has been selected from the drop-down box in the toolbar, the Searches drop-down to the right will display searches associated with the worksheet. If no named worksheet has been selected, the drop-down will display all searches. As with other objects, a worksheet can be run only against searches associated with the worksheet title, or against ad hoc searches (searches created for a single run and not saved). If you have selected a worksheet and want to use a saved search not associated with the worksheet, use the Search option in the menu bar, or select the Search icon ( ) from the toolbar, then Add Searches to Object ( ). These selections are also available by right-clicking to display the pop-up menu. For information on creating, editing, and saving search criteria, see Searches. 66 Precision Worksheets Datamasters, Inc. Worksheet Parameters See Parameters (page 15). Worksheet Expressions See Expressions (page 11). Saving Worksheets Click the Save icon ( ) in the toolbar or pop-up toolbar, or select File, Save to save a new worksheet or to save changes to an existing worksheet. If changes have been made to an existing worksheet and you want to save the changes under a new name, use Save As ( ) instead. (Save As may be the only option available if you're modifying an object owned by someone else, or if you and another user have opened an modified the same object at the same time.) If the object is new or is being saved to a new name, the Save Worksheet dialog will open. Enter the worksheet name and select a category (required). Enter a description (optional). Below the description area, you will see a list of all searches. Select any searches you want to have available for the worksheet. (Use Shift+click for a range, or Ctrl+click to select or de-select multiple records.) Then, click OK to save the worksheet. Working with Saved Worksheets To work with a saved worksheet, you first need to locate and open it. This can be done be a variety of means. Click the down arrow to the right of the Open Worksheet selection in the toolbar to display a list of worksheets available to you. Alternatively, select File, Open to display a grid showing all objects available to you (Searches, Analysis, and Custom Reports as well as Worksheets), then click on the Worksheets tab. With either selection grid, you can further narrow the display by filtering by category. Once you have located the desired worksheet, double-click anywhere on its detail line on the grid to open it. Datamasters, Inc. Precision Worksheets 67 Working with Worksheet Results When you first run the worksheet, it will display in full-screen mode. At this point, if you wish, you may resize or rearrange the columns (see Working with Information Grids). You may select a column by clicking the header, then apply Font Tools. You may use the icons in the toolbar to print or preview your worksheet, or to sort columns. You may also change the screen to Worksheet Edit mode by clicking the icon, or view the Worksheet Helper tools by clicking the icon. Worksheet Edit mode allows you to view the worksheet in a smaller window while you make changes to the worksheet fields or search criteria. To split the screen, so that multiple copies of the worksheet can be displayed and compared against each other, right-click on the worksheet grid displayed, and select Split Horizontally ( ) or Split Vertically ( ). To remove the splits, click on a splitting bar to select it and drag it off an edge of the screen. To format the contents of a column, click the column's heading to select it. Once the column is selected, the Format icon in the toolbar ( ) will be enabled. Clicking the icon will give you the following dialog box: Text, numbers or dates may all be reformatted. For information on how to define a format, see Formatting Symbols (page 24). Filtering Worksheet Results You may also filter records by using Filter by Selection. Select a value in a column by clicking the value once. When the entire cell is highlighted, the value is selected. If you double-click and are in the contents of the cell, click on another cell, then single-click the desired cell value again to highlight it. Then, click a mathematical comparator to apply a filter. Comparators include equal to (=); not equal to (<>); less than (<); less than or equal to (<=); greater than (>); and greater than or equal to (>=). You can create multiple filters. Filters are most useful when looking for a date or number range, or a specific name. All records returned must meet all filter conditions. If you ask for last name = "BROWN" and last name = "WHITE" you won't get any records, because no records will meet both conditions. You can structure an "or" condition using the Search, then return to the worksheet. Once a filtered set of records is displayed, you may select Remove Filter from the toolbar, or right-click and select the Remove Filter from the shortcut menu, to remove all filters, or to remove any particular filter. You may also select records by using the mouse on the selection bar at the far left of your worksheet. Standard Windows® selection techniques, such as Shift+click for a range, or Ctrl+click to select or deselect multiple records, can be used when making your selection. Once records are selected, you may export them. 68 Precision Worksheets Datamasters, Inc. Exporting Worksheet Results To export all records, simply right-click once the worksheet is displayed, and take the option to Export, All.. A standard dialog box will open, prompting you for the text file name, path, and type. Use the Type drop-down box to select the text file delimiter best suited to your needs. To export selected records, either select the desired records using conventional means (click, Shift+click for a range, Ctrl+click to select or de-select records), or use the Filter option from the popup menu before your export to constrain the records viewed. Alternatively, you may wish to refine your search criteria, then return to the worksheet before you begin the data export. Font Tools The Font Tools feature of worksheets lets you change the appearance of column data on your worksheet by controlling font information, alignment, and color. It is active only when the worksheet data is displayed, and at least one column of the worksheet has been selected. To select a single column, click on the column headings. You may also use Shift+click on another column to select all in the range, or use Ctrl+click to add or remove columns from your selection. Once a column or columns have been selected, click on Font Tools to display the font options. A box similar to the following will appear: Use the drop-downs to change the font type and font size, or click on Font Colors to display a list of available colors for the data in the selected columns. NOTE: These changes are for the current display only. You can print the results, but the font changes will not be saved as part of the worksheet. Datamasters, Inc. Precision Worksheets 69 Precision Analysis Precision Analysis provides the ability to create multi-dimensional crosstabs with speed and flexibility. Drag and drop fields to build a summary-oriented view of large amounts of data. Analysis helps to identify and focus on facets of an operation that may warrant additional review. If you find a record group that merits closer examination, you can automatically view the detail records for that group in Worksheet format. (If you need to see detail information on all records selected, use Worksheets instead.) Crosstab Basics When you first open Analysis — Across the top of the screen, you'll find the common toolbar; drop-down boxes listing crosstabs and searches; and a View English Query option. There will also be a second toolbar with operations specific to analysis. For more information on the icons on this form, see the Icon Dictionary (page 8). 70 Precision Analysis Datamasters, Inc. Before you can execute a crosstab, you need to address two concerns: 1. What records do you want to summarize? 2. What summarized information associated with those records do you want to see, and how should that information be grouped? To select the fields to be summarized, you may either choose a saved crosstab from the drop-down list, or create a new one. For more on working with the drop-down information grids, see Working with Information Grids. Creating a New Crosstab Begin by using the tree view to select database fields. Place fields that you want to use as row groupings in the Row Dimensions block; column groupings, in the Column Dimensions block; slices, or other groupings you may wish to apply, in the Slice Dimensions block; and fields you wish to aggregate (sum, count, etc.) in the Data Fields block. Once you have selected your data fields, right-click on a particular field name to remove it or to change the type of aggregate. Aggregate types available include: sum, count, average, minimum, maximum, standard deviation, standard deviation-population, variance, and variance-population. There are other operations available from shortcut menus throughout the form. Right-click on specific fields or regions to see what operations can be performed. These may include navigation options (to Searches, Worksheets, Charts, and Custom Reports); the option to collapse the tree view (which can also be accomplished by double-clicking the folder icon in the tree view); the option to view the field metadata, or information about the field itself; the option to run the worksheet; and the Expression Builder option. Data Fields Setup Right-clicking on a value in the Data Fields region will display a pop-up menu offering options to remove the item selected; change the aggregate type; and perform other set-up tasks on the value. The set-up options allow you to change the aggregate type; display the value as either a numeric or as a percent of the row or column; and modify the caption. If, for instance, you have selected Total Charges, then changed the aggregate to a count rather than a sum, you may wish to change the caption to, Count-Total Charges. Or, if you've chosen to see total charges as a percent of the column, you could change the caption to, Total Chgs-Pct/Col. Suppressing Summary Values There may be situations in which you wish to exclude particular values or aggregates. For instance, if you want to return a count, you may not want to include records with null values. Or, if you're planning to export the data to another tool for further analysis, you may wish to suppress summary lines. To suppress values (to prevent them from being included in the output). use the options toward the right of your screen. An example is below. Datamasters, Inc. Precision Analysis 71 Click on the appropriate boxes to suppress the corresponding value, then rerun your analysis to update the result set. Top/Bottom Values You may wish to limit the results further by reviewing a specific subset of the search results — the top or bottom rows, by value or percent. Perhaps you want to see only the top 10 outstanding balances at a given level. This is where the Top/Bottom feature comes into play. From the drop-down box on the left, select Top or Bottom, then select one of the data fields. (The Field Name drop-down box reflects the data fields already chosen.) Only the range of values for the last dimension that meet your criteria will be returned. Clicking Percent will fetch the top or bottom percent of the total rows. This feature can be used in conjunction with columns and slices, but the data will be presented as a true top or bottom range only when all selected dimensions have been positioned as rows. Setting Search Criteria There are several ways to select the target records. If a saved crosstab has been selected from the dropdown box in the toolbar, the Searches drop-down to the right will display searches associated with the crosstab. If no named crosstab has been selected, the drop-down will display all searches. As with other objects, a crosstab can be run only against searches associated with the crosstab title, or against ad hoc searches (searches created for a single run and not saved). If you have selected a crosstab and want to use a saved search not associated with the crosstab, use the Search option in the menu bar, or select the Search icon ( ) from the toolbar, then Add Searches to Object ( ). These selections are also available by right-clicking to display the pop-up menu. Crosstab Parameters See Parameters (page 15). 72 Precision Analysis Datamasters, Inc. Crosstab Expressions See Expressions (page 11). Saving Crosstabs Click the Save icon ( ) in the toolbar or pop-up toolbar, or select File, Save to save a new crosstab or to save changes to an existing crossta. If changes have been made to an existing crosstab and you want to save the changes under a new name, use Save As ( ) instead. (Save As may be the only option available if you're modifying an object owned by someone else, or if you and another user have opened an modified the same object at the same time.) If the object is new or is being saved to a new name, the Save Crosstab dialog will open. Enter the crosstab name and select a category (required). Enter a description (optional). Below the description area, you will see a list of all searches. Select any searches you want to have available for the crosstab. (Use Shift+click for a range, or Ctrl+click to select or de-select multiple records.) Then, click OK to save the crosstab. Working with Saved Crosstabs To work with a saved crosstab, you first need to locate and open it. This can be done be a variety of means. Click the down arrow to the right of the Open Analysis selection in the toolbar to display a dialog box showing a list of crosstabs available to you. Alternatively, select File, Open to display the dialog box. You can further narrow the display by filtering by category. Once you have located the desired analysis crosstab, double-click anywhere on its detail line on the grid to open it. Datamasters, Inc. Precision Analysis 73 Working with Crosstab Results When the Analysis crosstab first appears, it will be in the form of a grid, with the first row selection at the left; the first column selection arrayed across the top; and any slice selections in the upper left. The analysis output is very flexible. Apart from the ability to rearrange the rows, columns, and slices, right-clicking on different areas will give you a variety of other options. To expand the crosstab to view additional rows and columns selected, right-click anywhere in the grid, then select the option to Expand/Collapse. When you do, a list of selections will appear: Click the desired options to expand or collapse the rows and columns. Expanding all will show all available rows and columns; collapsing all will return the view to only the first row and column selections. Or, use the buttons in the toolbar: The first two buttons will collapse or expand rows one level at a time. The middle two will collapse or expand all levels. The last two eill collapse or expand columns one level at a time. Each row, column and slice name shown can be moved into other positions on the grid for an instant redisplay of your data. To turn a column heading into a row heading, click on the heading name, then drag to the left or right of an existing row. Turn rows into columns the same way. To remove a row or column designation, click on it and slide it to the top of the grid, into the slice area. Note that, as you drag a heading around the grid, a green bar will appear at the points into which you can drop it. Your ability to refine the selection doesn't end there. Note the small drop-down arrows to the right of each row or column name. This allows you to narrow your data set without changing the search criteria. When you click on one of these drop-down arrows, you will see a list of all values returned for that heading. To the left of each is a checkbox. Unchecking one or more of these boxes, then clicking on 74 Precision Analysis Datamasters, Inc. the grid, will change the display to show only the checked values. All totals and calculated values will also be instantly refreshed. The narrow toolbar at the bottom of each selection drop-down shows five buttons. Use the Plus sign to select all; the Minus sign to clear all; the Asterisk to reverse the current selection; the Check Mark to signal the selection is complete; and the X to cancel the selection process. Clicking anywhere on the grid will have the same effect as clicking the Check Mark; the selections will be applied to the display. Dimensions Use the Dimension options to remove rows, columns, slices, or data fields from the crosstab altogether. This section also includes the Set Up Crosstab functions. Use this region to add or edit expressions; to change a data field or expression’s caption, aggregate type, or format; to hide or unhide data fields or expressions; or to specify a linking group. Linking Groups A new and powerful feature of Precision Analysis is the ability to join tables with different aggregate levels of data, such as invoices and charges, and display the results in a single crosstab without inflating either set of numbers. Here is an example of the situation that linking groups can address: You’re concerned only with those records with a rejection recorded. You wish to see the total charges at the invoice level, compared to the total charges at the transaction level, and the total payments at the transaction level. Datamasters, Inc. Precision Analysis 75 Normally, the invoice amount will be inflated, because it’s already a sum of the associated transactions. One copy of the invoice will be represented for each transaction record, and the resulting sum will be a multiple. If you attempt to generate a crosstab using multiple fact tables, Precision.BI will recognize this, and will prompt you to create the group links. Alternatively, click the Edit link group definition icon ( ) in the toolbar, or go to the Link Groups option on the Dimensions panel. The highest-level table in this situation is the invoice table. So, that will become the main data source. Next, we need to reference the transaction table. You would click on the transaction charge amount in the Data Fields Setup area to select it, then click on the last property the right – Link Group. The down arrow to the right will show a list of all defined link groups. The ellipsis just to the right of the down arrow will open the Link Groups dialog: In this example, three disparate tables – transactions, payments, and rejections – are shown as linked to the invoice table. Because each of these tables will likely have its own search considerations, and area below the list allows you to associate a search directly with each table. The four icons to the right of the Saved search block allow you to open a search; create a new search; edit the selected search, and View English Query. Above the Link Groups grid are five more buttons: The first button, Suggest Link Groups, will evaluate the data and suggest likely groups. 76 Precision Analysis Datamasters, Inc. NOTE: If you want none of the tables to serve as the parent table – if you want all possible combinations from all tables, with no restrictions from one table applying to another – then you can establish all groups as linked groups. This is what is known as a Cartesian, or full outer, join. In most cases, however, it’s best to have one table as the “parent” table, with the others associated with it. The parent table should not be defined as a link group. If you establish all tables as joined tables, take extra care in selecting the searches associated with each, because they won’t be inheriting any search constraints from a parent table. Select the table(s) you wish to handle as linked group(s) and click OK. The new group is shown with an exclamation mark because the relationship of this group to the invoice table hasn’t been defined. Click on Step 2 – Define Dimension Mappings to establish the relationship. Up to five dimension fields selected for the crosstab will appear in the column on the left. The data in the table to be joined must be associated with each dimension appearing on the crosstab. So, the next step is to click the second button in the toolbar ( fields. )to automatically establish joining Sometimes, more than one field can be a valid join field. For instance, you could have an original and a current FSC reference. In that case, rather than automapping, you can select the unmatched field on the left, by clicking on it, then viewing the likely join fields viewing the Select Field drop-down list. In rare cases, the field you wish to use for the join may not appear in that list. If that is the case, use the treeview icon to the right to view all possible fields and select the one desired. The final step is to map the data fields themselves. Click the third tab – Step 3 – Map Data Fields. Datamasters, Inc. Precision Analysis 77 The data fields will appear in a list in the lower left. If one table is being treated as the parent, then data fields from that table don’t need link group references. Data fields from other tables will. Click the third icon in the toolbar ( ) to automatically establish the link group references needed. Alternatively, you may click on a data field name to select it, then select a link group from the drop-down list at the right. Because this process is largely automated and driven by suggestions from Precision.BI, the fourth and fifth buttons – Add and Delete – will not often be required. They’re available if there is a need to create a join directly, or to remove an obsolete join reference. Other Features Other functionalities available through the shortcut menu or menu bar include the ability to clear the analysis selections (which will return you to the analysis setup page, if a grid is displayed at the time you select Clear); to navigate to Searches, Worksheets, Charts, or Custom Reports; to drill through to detail data (show underlying detail in worksheet form); to switch between Full Screen and Edit Crosstab modes; to add a column to show a figure as a percent of a column or row tally; to format cells, to change the appearance of the crosstab; and to export data, to text or Excel formats. The View/Edit Crosstab icons ( ) allow you to toggle between full-screen view mode and edit mode. In edit mode, you will have access to all design capabilities, and the current worksheet will appear at the bottom of your screen. You can also choose to order a row or column dimension by a particular data field. For instance, you may show hospitals in order by balance due. This is known as ranking. To display your data in graphical form, simply use the mouse or keyboard to select the field values you wish to include. Once your fields are selected, click the Chart It Now! option on the toolbar. Then, manipulate or print the chart as you wish. To return, click Back to Analysis in the toolbar. You can create multiple charts, then review them by using the tabs at the bottom to switch between them. Charts will be "remembered," or saved on different tabs, until you exit the Analysis module, or remove them yourself. The remembered charts allow you to generate charts from different crosstabs and searches, then compare them. To remove the charts, return to Analysis and click the Remove Charts option in the toolbar, or exit Analysis. 78 Precision Analysis Datamasters, Inc. Drilling Through to Analysis Detail To drill through to the detail associated with a specific analysis cell, and display it in worksheet form — 1. Select the cell value by clicking on it. 2. Right-click to display the shortcut menu. 3. Select Drill Through, To Worksheet. The detail records associated with the selected value will appear in worksheet form. Your analysis crosstab will remain open, behind the worksheet. When you close the worksheet, the analysis form will reappear. NOTE: Be sure to select the cell value before you right-click to display the menu. The cell to be acted on will display a wider, grayed border. Right-clicking on another cell will change the highlighted color of that cell, but the border will not change. The drill-through will apply only to the cell with the different border. Drilling through to fields that belong to a linked group If you use the drill-through feature on fields that are part of a linked group, the following will hold true: Drilling through on crosstab expression fields will be allowed only when all fields involved are not part of a linked group, or when all fields in the expression share no more than one linked group in addition to any fields not part of a linked group. Drilling through on non-crosstab expression fields will use the search associated with that linked group. As drilling through on fields belonging to a linked group will use the search associated with the linked group, parameters applied to the parent crosstab will not apply. Exporting Analysis Data To export the data displayed — 1. Right-click anywhere within the grid to display the shortcut menu. 2. Select Export, To Text, or Export, To Excel. Only those cells displayed will be exported. If you have changed the original display by selecting specific values within headings, or repositioning row, column, and slice headings, those changes will all carry over to the data to be exported. If you select Export, To Text, a standard dialog box will open, prompting you for the text file name and path. If you select Export, To Excel, the output will be sent directly to Excel, with a system-generated default name, and an Excel session will open. You must have Microsoft Excel on your system to be able to use this option. NOTE: If you already have Excel open, behind your Precision.BI work session, the exported data will appear as another open workbook within that session. Switch to Excel to view the output. Datamasters, Inc. Precision Analysis 79 Formatting Crosstab Cells See Dimensions, above, for information on changing captions and formats. In addition, clicking the Crosstab selection at the bottom of the Data Fields Setup list will display a series of choices related to the crosstab’s appearance. Each of the colors for foreground, background, and grid can be modified by clicking on its associated ellipsis. A standard color selection panel will open. Select the desired color and save your changes. The grid's appearance will be modified immediately. Changes to the fonts for fields, headings, totals, and filtered fields can also be made. If you wish to make the changes to the analysis crosstab permanent, so they'll appear the next time the crosstab is opened, save the crosstab as well. 80 Precision Analysis Datamasters, Inc. Precision Charts Precision Charts are used to display data in a graphical form. Load a saved chart or create a new one simply by dragging and dropping fields. Charts can be manipulated and then exported to other formats or embedded into custom reports. The Charts window comprises several distinct regions. When you first open Charts— Across the top of the screen, you'll find the common toolbar; drop-down boxes listing charts and searches; and a View English Query option. There will also be a second toolbar with tools specific to charts. For more information on the icons on this form, see the Icon Dictionary. Below the toolbars and button bars, you'll find four rectangular regions. The left-most one, Select database fields, allows you to select the fields you wish to view in chart form. The top right region (Top/Bottom) is used after you have selected or created your search criteria, and allows you to further limit the results return to a top or bottom count or percent. The middle right region will display the XAxis values selected, the the lower right will display the Series Items, or the numeric values to be charted. Datamasters, Inc. Precision Charts 81 Before you can execute a chart, you need to address two concerns: 1. What information do you want to see? 2. For which records do you want to see that information? To select the fields you wish to see, you may either choose a saved chart from the drop-down list, or create a new one. For more on working with the drop-down information grids, see Working with Information Grids. Creating a Chart Begin by using the Select database fields tree view to display available fields. (If you cannot locate a field you need, check with your system administrator; it is possible that you haven't been given security rights to the field.) A chart consists of one or more X axis elements (the criteria by which the data will be grouped) and series items (the values to be represented). Locate and drag the X axis element(s) into the X-Axis panel, and the numeric values into the Series Items panel. If you inadvertently add an unwanted element or value, click it and drag it to the trash can on the right to remove it. Rearrange fields by clicking on their names, then sliding them to another position in the list. Series items can be aggregated (summed or grouped) in a number of ways. Right-clicking on any series item will reveal two pop-up menu choices: Remove Item (same as dragging the value to the trash can) and Aggregate Type: Sum, Count, Average, Max (maximum value returned), Min (minimum value returned), StdDev (standard deviation), StdDevP (standard deviation percent), Var (variance), and VarP (variance percent). In the Select database fields tree view, under the Current Fields heading, you will see the search criteria. This list is collapsed and can be expanded to display each search condition. There are other operations available from the Select database fields box. Right-click on the name of a specific field to show the associated pop-up actions. These include the option to collapse the tree view (which can also be accomplished by double-clicking the folder icon in the tree view); the option to view the field metadata, or information about the field itself; and the option to locate a field by keyword. Setting Search Criteria There are several ways to select the target records. If a saved chart has been selected from the dropdown box in the toolbar, the Searches drop-down to the right will display searches associated with the chart. If no named chart has been selected, the drop-down will display all searches. As with other objects, a chart can be run only against searches associated with the chart title, or against ad hoc searches (searches created for a single run and not saved). If you have selected a chart and want to use a saved search not associated with the chart, use the Search option in the menu bar, or select the Search icon ( ) from the toolbar, then Add Searches to Object ( ). These selections are also available by right-clicking to display the pop-up menu. For information on creating, editing, and saving search criteria, see Searches. 82 Precision Charts Datamasters, Inc. Saving Charts Click the Save icon ( ) in the toolbar or pop-up toolbar, or select File, Save to save a new chart or to save changes to an existing chart. If changes have been made to an existing chart and you want to save the changes under a new name, use Save As ( ) instead. (Save As may be the only option available if you're modifying an object owned by someone else, or if you and another user have opened an modified the same object at the same time.) If the object is new or is being saved to a new name, the Save Chart dialog will open. Enter the chart name and select a category (required). Enter a description (optional). Below the description area, you will see a list of all searches. Select any searches you want to have available for the chart. (Use Shift+click for a range, or Ctrl+click to select or de-select multiple records.) Then, click OK to save the chart. Selecting Top/Bottom Values Once you have selected one or more values to show as series items, the drop-down box in the Top/Bottom area will be populated. Select either Top or Bottom from the first drop-down, and the desired field in the second. In the Amount field, specify either the count or the percent of the top or bottom values. For instance, if you enter 10, Top is selected, and Percent? is checked, the chart will show the top 10 percent of the selected value. If Percent? is unchecked, you will see the actual top 10 values. Datamasters, Inc. Precision Charts 83 Modifying the Chart Appearance There are a number of ways you can customize the appearance of a graph. Depending on the chart style you select, different property settings will be available. Key settings are described below. Chart Style You can select from a variety of chart styles, available through the Gallery. Each entry in the gallery can be further customized. For instance, if you have selected a bar graph, the results can further be shown as square bars, cylinders, or cones, by changing the property settings. Plot Area The size of the entire chart plot area can be changed by positioning the cursor over an edge until it changes to a double arrow, then clicking and dragging the edge to the desired position. Chart Legend To add a legend to the chart (label information on the contents of each component), click the Chart Legend icon ( ) in the toolbar. The legend will appear docked at the right of the chart. This legend can be moved by clicking and dragging anywhere in its area. It can be docked along another edge of the chart, or can be moved into the body of the chart itself. If it is moved into the body of the chart, the resulting legend box can be resized by clicking and dragging the edges of the box. Axis Labels The X axis labels describe your series items and are arrayed along the bottom edge of the graph. The Y axis labels describe the value points. They are in numeric form and arrayed along the left vertical edge of the graph. The default settings for each set are 8-point Arial typeface in black, at a 0-degree angle (horizontal). If you have a number of series items, there may not be room to display all of the X axis labels, and some may be omitted. To accommodate more, change the label angle to "tip" the displayed text, or adjust the font settings to make the labels smaller. The color can also be changed. These settings are available wherever you see the selections X-Axis Labels and Y-Axis Labels. Other adjustments to labels can be made through the chart properties. From the main menu, select Charts, Properties, General, or, with a chart displayed, right-click the mouse and select Properties, General. Then select the Axes tab. The drop-down box will display all available axes. You can choose to display or hide the X or Y axis or the secondary Y axis, which will appear on the right vertical edge of the graph. You can also control the major unit (the interval on which the Y axis labels, gridlines, and tick marks should break) and the minor unit (a smaller interval for gridlines and tick marks only). Not all setting choices are appropriate to all axes. Changing the X axis major unit from Auto to a numeric value will prevent the series item labels from appearing, for example. On 3-D charts, the tick marks (small hatch marks on the axis as an alternative to gridlines) may not be apparent. Other settings available through the Detail option include Scale (the minimum and maximum values, unit, and format; choice of logarithmic scale; and zero line display); Labels (precise control over the angle;the option to display two staggered tiers of labels or to rotate the labels with the chart; and the 84 Precision Charts Datamasters, Inc. option to add a title to the labels); and Grid lines (to control the color, style, and weight of the gridlines). Series Properties The series settings are related to the X axis values and control the appearance of the body of the chart. From the main menu, select Charts, Properties, General, or, with a chart displayed, right-click the mouse and select Properties, General. Then select the Series tab. You can work with all series, or you can select a specific series (X axis value) from the drop-down box. The fill color and border styles can be adjusted for specific series only. Selecting a different style from the Gallery will cause other options specifically related to that style to appear. Point labels are numeric labels in the body of the chart, associated with each series. They can be displayed for one or all series by checking the Show point labels option. The appearance of the point labels can be adjusted using the Point Labels option in the toolbar or shortcut toolbar. The default settings for each set are 8-point Arial typeface in black, at a 0-degree angle (horizontal). You can change the label angle to "tip" the displayed text, or adjust the font settings to make the labels smaller or larger. The color can also be changed. Whether point labels are displayed or not, they can be viewed by positioning the cursor over a specific section of the graph for a moment. Working With Chart Results To further refine the information available in the graph, the following functions are available. Showing/Hiding Slices A "slice" is a narrower view of the data returned. For instance, you have asked to see summary data for five places of service. Once the chart has been generated, you want to see the information for each place of service separately. From the toolbar, select Show Slice. Another toolbar will appear. The X axis values will be shown in the drop-down box at the left. Select the value you want to focus on (in this example, place of service). When you do, the label for the first in that series will be shown, and the chart will change to show data for that place of service only. Click the left and right arrows to scroll through the "slices." To return to a full view of the chart, go to the drop-down box and change the value back to (none specified). The slice toolbar can be displayed or hidden, whether or not a slice has been selected, by clicking Show Slice or Hide Slice in the toolbar. Drill-Through The drill-through feature allows you to see the detail records associated with a particular chart grouping. To drill through to the detail, right-click on the desired section of the graph and select Drill Through ..., To Worksheet from the pop-up menu. The detail associated with the selected section will be displayed in worksheet form. Datamasters, Inc. Precision Charts 85 Exporting Charts To export the chart display, select Export to ... from either the toolbar or the pop-up toolbar; then, select the destination type. The type can be either PDF (Adobe® Portable Document Format); MS Word; Excel; or as a Desktop Item. 86 Precision Charts Datamasters, Inc. Precision Custom Reports Precision Custom Reports offer a sophisticated tool for report building and execution. The reports may be used to summarize or list information in a controlled format and layout for printing. Detail, summary, subreports, graphics, charts, and easy-to-use ad hoc capability are all available. Custom Report Basics When you first open Custom Reports — Across the top of the screen, you'll find the common toolbar; drop-down boxes listing custom reports and searches; and a View English Query option. There will also be a second toolbar with operations specific to custom reports. For more information on the icons on this form, see the The Custom Reports Toolbar (page 11). To the right of the basic toolbar are drop-down boxes from which you can select an existing report and search. There is also the common View English Query option, and Recent option listing reports most recently retrieved. Report elements fall into basic types: labels, or descriptive information about what is shown; graphic elements — lines, boxes, bitmaps, etc.; and data elements — data from your tables, as well as calculated fields (expressions). The data elements will be referred to herein as fields. Adding fields to your report is a two-step process. First, you need to identify all fields you wish to use on your report, using a familiar tree-view process. This is called field selection. Then, you need to determine where on the report you want the field to appear. This is called field placement. Optionally, you can then control the appearance of the field — the font, colors, border, etc. This involves the field properties. Adding Fields, Labels, and other Elements When you begin to design a report, no fields are available. The block in the lower right corner of your screen, with the Fields and Data Field headings, is empty. To add fields, select Data, View Metalayer Tree from the menu bar, right-click anywhere in the report grid and select View Metalayer Tree from the shortcut toolbar, or simply press F8. Select the fields you want to use by locating them in the tree view and double-clicking each. The selected fields will then appear in the field list in the lower right corner, below the properties region. Both the field name and the data field reference will be shown. Add any field you wish to use on the report. You aren't obligated to place all of the selected fields into the report itself, but any field to appear on the report must first be selected through this process. Those fields will then appear in the field list. This selection process can be reopened at any time during the report design process, to revise your selections. Datamasters, Inc. Precision Custom Reports 87 Fields can be selected only once, but any field in the selection list can be placed on the report multiple times. If you add a field inadvertently, double-click its name in the field list to remove it. Icons in the treeview and its shortcut toolbar allow you to collapse an expanded tree view ( ); to use the Keywords search ( ); to work with Searches values ( ); to use the Quick Search feature ( ); to add the field as a search criterion( ); or, if the field has distinct values, to select Distinct Values ( ). Finally, click OK to close the field selection process, or Cancel to close without saving. If you click OK, you will see the selected fields listed in the lower right corner of the report design screen. NOTE: Remember, you are selecting the fields you want to see — not the fields you want to select records by. The records to be included in the report will be determined by the Search. Placement of Elements After you have selected fields for your report, it's time to place them, or to position them where you want them to appear. It's recommended that you begin by considering the organization of the report. If the data is to be grouped in certain ways, or if you want subtotals to appear at different levels, the groups (levels) should be determined first. These can be set by using the Insert Section function. Once you've established the basic format of the report, place the data fields by clicking on each field in the Fields block in the lower right corner of your screen, then dragging it into the desired position. Placing a field in the Detail section will create two controls — one for the data value, and another, in the nearest heading level, as the descriptive label for the value. The label's caption (the text that will show on the report) is the Report Label as defined in the Precision Metalayer (page 53) As the default positions for the labels will be based on what other elements are present, positioning all of the detail fields before positioning other fields will simplify the design process. Once the detail fields have been placed, it's time to work with the group, page and/or report headers and footers. Placing a field in any section other than detail will create a single control; that control will display the field value. (If you want a label as well, click on the Label icon in the toolbar at the left ( ) and add the desired label.) The first field you place in a group header will define that group. Totals in the corresponding group footer will represent the totals for the value shown in the field defining the group header. For instance, if Hospital Name is the first field placed in GroupHeader1, then each hospital name will be displayed; the detail for each hospital will follow; and any totals in GroupFooter1 will represent the aggregates for that hospital's detail. For more, see Summary Fields (page 91). To add a label of your own, click the Label icon ( ) in the toolbar to the left of the grid. The cursor will change to crosshair icon. Click in one corner of where you want the label to appear (in the PageHeader section, for this example), and drag until the label is the size you want, then release the mouse button. When you release the mouse button, the cursor will return to the default Select mode ( allows you to select one or more objects for editing, repositioning, resizing, etc. ). This mode If you click on the label you have just drawn, it will be selected. Slide the cursor around the label. You'll see the cursor change to arrows as you cross the edges, to allow you to change size or shape, or to a hand as you travel over the center of the object, to allow you to "grab" the entire object to reposition it. 88 Precision Custom Reports Datamasters, Inc. Your new label will have a default text — "Label" plus a number. To change it, click somewhere other than the label, then click on the label again. You will note that the properties for the label in the list at the right have been refreshed. The Caption property shows the label's text and can be edited. Lock Controls Click on the Lock Controls icon ( ) to "lock" the controls. When the controls are locked, they cannot be resized or repositioned. Locking the controls prevents you from moving them inadvertently when selecting them to change other properties, such as values or formats. When controls are locked, the icon will appear surrounded by a frame. Clicking the control again will remove the frame and unlock all controls. Snap to Grid Click on the Snap to Grid icon ( ) to "lock" the controls. When the controls are locked, they cannot be resized or repositioned. Locking the controls prevents you from moving them inadvertently when selecting them to change other properties, such as values or formats. When controls are locked, the icon will appear surrounded by a frame. Clicking the control again will remove the frame and unlock all controls. Align Click on the Align icon ( ) to line selected objects up with each other. First, select the objects you wish to align. The last object you select will be used as the guide for the others. Then, click Align. The following choices will appear: When you make your selection, all objects will be aligned with the last object selected. Size Click on the Size icon ( ) to standardize the size of more than one selected objects. First, select the objects you wish to resize. Select the object with the desired size last; it will be used as a guide for the others. Then, click Size. The following choices will appear: You can resize either width, height, or both width and height (Make same size). Horizontal, Vertical Spacing Click either the Horizontal Spacing ( Datamasters, Inc. ) or Vertical Spacing ( ) icons to standardize Precision Custom Reports 89 Report Properties Report properties are values familiar to most users of word processing and reporting tools. In most cases, the default report properties will be sufficient and there will be no need to open this dialog. However, in those cases when you want additional control over the report document, the Report Properties tool gives you that control. The following settings can be controlled: Paper Size — Default is 8.5 x 11 inches. Margins — Default is 1-inch marchins for top, bottom, left, right. Orientation — Default is printer default; portrait and landscape are alternate choices. Paper Handling — For printers allowing control of the paper bin, collate, and duplex settings. Document name — The name by which the output will be identified in the printer queue. Summary Only? — Click this to hide detail records in the report, showing summary values only. If you never want to view the detail for a particular report, open it in editing mode, select the detail section, and change the Visible? property to False. Group Run? — If the report consists of a collection of subreports, and the resulting generated report will contain a large number of pages, click this to generate each subreport individually. This will conserve system resources. The individually generated reports will be appended to a single print file. Report Parameters See Parameters (page 15). Report Expressions See Expressions (page 11). Report Titles The Report Title option allows you to insert an automatically formatted title block into your report. First, click on either the body of the heading of the section in which you want to place the title block. When the section is selected, the gray header bar identifying the section will change to dark blue. Next, click on the Report Title icon ( ) to insert the title block into the section. Select the Caption value in the properties box at the right, and change the caption from "Place Your Title Here" to the desired text. Or, before you click on the Report Title icon, enter a caption in the text box to the right of the icon. When the icon is clicked, the title block is added and the text you entered will appear as the title. Other properties of the title, such as color, font, and alignment, can also be edited using the Properties shown at the right. Report Sections Reports can contain various sections. When you first create a report, the display consists of the following sections: Detail, Page Header, Page Footer. Apart from the detail, sections are usually 90 Precision Custom Reports Datamasters, Inc. treated as pairs, one above the detail and one below, though it's not necessary to use both parts of the pair in the report design. Each report section has its own set of properties, shown at the right of the design form. These include settings such as color, height, and page numbering (to trigger renumbering when a group value changes, for example). Clicking the down arrow to the right of the Insert Section option will give you the following choices: Report headers and footers will appear only on the first and last pages of the report. These are most often used to define the purpose of the report (header) and to allow for grand totals (footer). Preformatted titles can be added using the Report Title option. Page headers and footers will appear on each page of the report. These are most often used to provide general data, such as the company name (header) and detail such as page number and date (footer). Preformatted titles can be added using the Report Title option. Group headers and footers will appear at the beginning and end of groups you define. The headers organize the data on your report; the footers allow for summary information (intermediate totals) at the group level. To add a section pair, simply click on the preferred section type from the drop-down box. Report and page headers/footers are limited to one set each, but you can define as many group header/footer sections as you wish. Once sections have been added, you can reorder sections , or hide or remove them. Unwanted sections can be sized to zero, made invisible, or removed altogether (if neither the header nor the footer contains any objects). If only a header or footer is desired for a single section pair, make the unwanted section invisible (by selecting the section, then changing the Visible value in the properties shown at the right), or resize it until the height is zero (by using the mouse cursor at the borders, or by changing the height of the section in the properties). Report sections can be collapsed by using the plus/minus options to the left of the section description. This is for design ease only. Sections that are collapsed (minimized or hidden from view) will still be present and visible when the report is generated. To remove a section pair — First, remove any fields, labels, or other elements that are present in either the header or footer. Next, click on the body or the heading of either the header or footer of the section pair you wish to remove. When the section is selected, the gray bar identifying the section will change to dark blue. Then, rightclick to display the shortcut menu, and select Delete. Both the header and footer will be removed. Remember, if you want to keep one and not the other, hide or shrink the unwanted section as described above. Summary Fields You may add summary fields manually, or you may use an automated process (wizard) to add summary values to group footers. In the wizard, the Add Summary Fields option works in conjunction with fields placed in the Detail section. To add a summary field, select the field or fields for which you want to see summary values, Datamasters, Inc. Precision Custom Reports 91 then click the down arrow on the right side of the Add Summary Fields button. The drop-down list will allow you to select all grouping levels or a specific grouping level. Once your choice is made, a "Totals:" heading will be added to the selected group footers, as will the appropriate aggregate value of each detail field. Alternatively, you can select a field to be aggregrated, copy it, and paste the copy into the desired location. This manual process is not limited to detail fields. Reports created with summary values only (no detail) can have additional aggregates established in the headers and footers. Whether you create the summary fields using the wizard, or manually, there are some things you should note about the results. — Summary fields can be cut and pasted elsewhere. Though the wizard will place them in the designated footer(s), summary fields can reside in either headers or footers. — Sums, averages, and counts are among the many aggregate functions available, through the SummaryFunc property. For a complete list, see Summary Functions. — The aggregate level of each summary field is not determined by its placement. Rather, the aggregate level is determined by the summary field's properties. Select a summary field and look at the properties. The SummaryGroup value will determine the aggregate level of the field. — Summary totals can also be defined as running totals, either over the group or over the entire report. See the SummaryRunning property. — The SummaryType property allows you to set the summary type. This can be any of the following: None, Grand Total, Page Total, Sub Total, Page Count. In most cases, you will wish to use the Sub Total selection. Sort Values Your report will be sorted in ascending order by the defined groups. You can further control the sort order using this function, available by either select Data, Sort from the menu, or by clicking on the Edit Sort Values icon ( ) in the toolbar. When you do, a form similar to the following will appear: This report has two group headers defined, with no specific sort order for the detail. The sorts for the groups can be changed from ascending to descending by double-clicking on the group header designation. The icon will toggle between an A-Z combination (ascending) and a Z-A combination (descending). To specify the sorts for the detail fields, click on the field name for each field to be sorted. The fields will be added to the Detail Fields section. Sorts will be in the order the fields are added. To change the 92 Precision Custom Reports Datamasters, Inc. sort priority, click on a field name and slide it above or below other field names to reposition it. To remove a field added to the Detail Fields section, click on its name and drag it out of the box. Doubleclick on the field name to toggle between ascending and descending order. Report Searches The drop-down dialog box labeled Open Search will show a list of all searches associated with the report. Click on All Available Searches to list all available searches, even those not associated with the report. If the report is a new report and has not been saved, the drop-down will automatically list all available searches, and the All Available Searches checkbox will not be displayed. New searches are created through the Add Fields options. For more on that, see Adding Fields, Labels, and Other Elements. Once your search is returning the desired records, you may select Navigate, Searches, Save Search (or Save Search As) to save your search. New searches will offer Save Search only. You will be prompted for a search name, category, and description (optional). Also under Navigate, Searches, you have the option to get the count of records returned (Get Count). This will consider both the search criteria and any parameters in effect. Finally, Navigate, Searches has options allowing you to add searches to the report, or remove searches from the report. This allows you to control the searches to be listed in the Open Search dialog mentioned above. Subreports Subreports — smaller reports placed within the main report — are one of the most powerful features of Custom Reports. Subreports allow you to draw data from different tables or from different aggregates within a single table, and present various results in a single report. Subreports begin, simply, as small reports. There is little need to be concerned with report or page headers and footers, because those will appear on the parent report only. A subreport is created in the same manner a regular report would be. Subreports can be nested. In other words, a subreport may itself contain one or more subreports. The subreport must be related to the parent report on at least one value. The values establishing the relation between the parent and the subreport. Once a subreport has been created, it can be placed in to another report (the "parent" report). To place a subreport, use the icon in the toolbar to the left. Click the icon, then drag on the parent report to indicate the placement and size of the subreport. Subreports, as with other objects, have associated properties. Some specific ones are discussed below. By clicking the icon and dragging on the parent report, you've indicated where the subreport should reside. The next step is to say what subreport should reside there. Locate the (Saved Report) property. When you click on that row, an ellipsis will appear to the right. Click the ellipsis and choose from a list of all available reports. Next, it's time to say what search should be associated with the subreport. Click the (Saved Search) property, click the ellipsis, and select a search. Once the report and search have been selected, it is time to establish the relationship to the parent report. Click the Link Fields property to have the Report Relationships dialog appear. Datamasters, Inc. Precision Custom Reports 93 The left drop-down will list all fields on the main report; the right drop-down will list the fields on the subreport. Select a field with a common value, and click Add or press Alt+A to add the field to the list of join fields. If more than one field serves as a join field (physician and post month, for example), select the next matching pair from the main and sub reports and add them to the list. Click OK or press Alt+O to save the join list. The records selected for analysis on a given subreport will depend on a number of factors — what search has been selected, what join fields have been assigned, and if there are any parameter values on the parent report being passed to the subreport. NOTE: If parameters are being passed to a subreport from a parent report, then the field itself must be common to both reports — not just the value associated with the respective join fields. For example, an invoice date cannot be passed as a parameter to a subreport that doesn't involve the invoice table. But common values can be used as join fields, via the Report Relations option, because, there, the value of the field on the parent report is the consideration — not the field itself. Another consideration is the Chatterbox property. Picture a subreport that will repeat on the parent report twenty times, for each of twenty doctors. The search associated with the subreport doesn't constrain on the doctor value because all doctors should appear. The subreport is joined to the parent report by a common doctor name. Each time the doctor name on the parent charges, the subreport will follow. If the Chatterbox is set to False, the search for the subreport will execute once — then each set of joins will be evaluated in turn, against the results of that search. If the Chatterbox is set to True, instead, the join fields become part of the search criteria run for the subreport — the query will run twenty times, once for each doctor. In the above example, it's most efficient to have the Chatterbox set to False — one query run is preferred to twenty smaller runs. But what if the report involves only one doctor? There, the same full query would run — and then, the rows associated with the selected doctor would be shown on the report. You're running a much larger query than is needed. In that situation, it would make more sense to set the Chatterbox to True. That will consider the join fields as part of the search when the query supporting the subreport is executed. It will still run only once, but it will involve far fewer records and will execute faster. Visual Basic Scripting The Custom Reports module allows the use of Visual Basic script to further refine calculations and report formatting. A number of useful VBScript tutorials can be found on the Internet. Listed below are some links to a recommended site: 94 Precision Custom Reports Datamasters, Inc. Arithmetic functions Conditional statements Constants Date and Time functions String functions User Interface Variable functions Global Variables Global variables allow you to use values generated on subreports for further calculations, either on the parent or within other subreports. While they require some knowledge of Visual Basic, they greatly expand the ability to handle complex calculations. The first step is to create an instance of a virtual report. This is best accomplished by inserting a statement such as the following in the Custom Report - On Report Start property of the parent report. Click the Visual Basic Editor icon (the bottom icon in the toolbar) and select Custom Report as the object and OnReportStart as the event. Use the following syntax for each virtual report needed: oReports.AddReport(“Main”) The report name, Main, in this example can be changed to something more descriptive, if you wish. Each virtual report can have up to 20 values, those being named Global1 through Global20. (Those names are fixed and cannot be changed.) If you should need more than 20 values, simply create another virtual report. Then, on the report or subreport from which you want to save a value, insert a statement like the following: oReports.Report(“Main”).Global1 = rpt.myfield.datavalue (where myfield represents a field on the report) That saved value can now be referenced elsewhere within the report. Stagger Because of the way events fire as the report is generated, you may see “stagger” in the values. This occurs when the value being presented is associated with the prior parent report, not the current one. The values are correct but they are skewed forward a row. Datamasters, Inc. Figures should be in FOOTERS, not HEADERS. Figures must be visible, or the events won’t fire properly. They can be placed in a section with a height set to zero, if you don’t wish them to appear, but they must be visible to have the OnFormat and OnBeforePrint events triggered. Global variables from subreports should be saved in the ON FORMAT event of the FOOTER. Calculations based on those global variables should be performed in the ON BEFORE PRINT event of the footer on the parent. Precision Custom Reports 95 Precision Access Center The Precision Access Center is a collection of one or more centers that allows immediate access to key information about your operations. These centers, or PACs, can be customized for each user. Precision Access Center Basics To set up or work with the PACs, select Precision Access Center from the Ad Hoc menu on the Precision Main screen. The look of each PAC will be determined by what the user has chosen to see, so the appearance of the form will vary from user to user and within PACs for each user. An example is below. In the Object Panel on the left, you will see lists of selected objects (analysis crosstabs, charts, and custom reports), grouped by user-defined categories. The example above shows the objects grouped by type (Priority Reports, Priority Analysis, Priority Charts, with the list of objects in the Priority Reports category displayed) but the groupings could have any label and contain any available type of object. In the larger panel toward the right, you will see dashboards. The above PAC has three dashboard viewers, each identified by a tab at the base. In the example above, a dashboard viewer labeled Financial Dashboard is displayed. Datamasters, Inc. Precision Access Center 97 In addition, across the base of your screen, you will see the SQL Server host; the name of the database being accessed; the name of the displayed Precision Access Center; and the name of the dashboard assigned to the selected dashboard viewer. Precision Access Center Setup To open the Precision Access Center setup form, click the icon ( PAC setup form, shown below. ) in the toolbar. This will open the The upper portion of the setup form, within the lined border, concerns the object panel at the left. You can create as many categories as you need. The caption, or the label to be displayed in the object panel, will default to the category text, but it can be edited if desired. Once you have selected a category, the associated objects will be displayed in the Selected Objects panel. To add an object to a category, click the Add Item button just below the panel. The Objects and Searches dialog will appear. Select the type of object from the first drop-down box, then click the icons to the right of the Saved Object and Saved Search fields to select from the desired entries from a list. Then, click OK to close the dialog and add the object, or Cancel to close without saving. To the right of the Selected Objects panel is a panel titled Options for all categories. These settings can be used to control the appearance of the object panel. You may change the caption alignments, font style, colors, and tab positions. These affect the appearance of the panel itself; the formatting of the objects assigned to each panel will not change. 98 Precision Access Center Datamasters, Inc. The bottom third of the PAC setup panel concerns the dashboard viewers — the larger region to the right of the Precision Access Center form. Each dashboard viewer created will appear as a tab in the dashboard panel. A dashboard viewer is like a blank slate. An existing dashboard can be assigned to it, or it can be used to create a new dashboard (which may be saved under the same name as the viewer, or under a different name). The dashboards that have been created may be displayed on more than one viewer, but not on multiple viewers within a specific PAC. Changes made to a dashboard will carry through to all occasions in which that dashboard is referenced by a viewer. Save As will allow changes to be made to a dashboard instance on one viewer, without the other instances on other viewers being affected, because a new dashboard will have been created. Each dashboard will have its own set of objects. Those will be added directly to each dashboard, rather than through the PAC setup panel. The Object Panel The objects and associated searches defined in the upper portion of the PAC setup panel will appear in the Object Panel on the left of the PAC form, organized onto different tabs by the categories to which the objects have been assigned. Single-clicking an object in the Object Panel will cause the output to be displayed in the panel to the right. Double-clicking will cause the open to be displayed in full screen mode. Closing the full screen window will return you to the PAC screen. Whether in the PAC mode or in full screen mode, new icons will appear at the top of the output, allowing you to manipulate the output itself (viewing. forwarding or printing). In addition, icons in the main toolbar come into play. You can refresh the data ( ), or close the selected object ( ). Dashboard Setup When you first create a tab on a dashboard, it will appear as a blank area. A dashboard can contain elements such as text and graphics, in addition to the information items — Key Performance Indicators (KPIs) and Daily Monitors. The design icon ( ) can be used to toggle in and out of design mode. When design mode is active, a special icon toolbar will appear above the dashboard area. To clear all items from the dashboard assigned to the selected dashboard viewer. This will affect all instances of the dashboard, across all viewers! New ... To create a new KPI or Daily Monitor. To select an object on the dashboard panel. To add a label (text) element to the dashboard panel. To add an image (graphic) to the dashboard panel. To place a KPI (Key Performance Indicator) on the dashboard panel. To place a Daily Monitor on the dashboard panel. Hide Properties the screen. To toggle between displaying and concealing the properties block toward the right of When items are added to the dashboard, the numbers to support them have not yet been generated. The items (KPIs or Daily Monitors) need to be run to display the results. Once they have been run, by clicking the Refresh icon ( ), the results will be displayed. Datamasters, Inc. Precision Access Center 99 The numbers in the dashboard items will be refreshed automatically with each download of data. In addition, if the object underlying a KPI or Daily Monitor has changed (a change has been made to a crosstab or report, or different thresholds for a KPI have been entered), any user with access to that object can refresh it again. Positioning the mouse cursor over the grid of a KPI will cause the KPI's expression and thresholds to appear. Positioning the cursor over an area of the KPI other than the grid will display the effective time and date of the data displayed. Key Performance Indicators (KPIs) Key Performance Indicators (KPIs) are core figures based on objects (worksheets or analysis) or database sources. The data returned is color-coded based on values established by the user, and the display can be sorted or narrowed by those values. KPI Placement To place a KPI, click the KPI icon ( ) in the toolbar . The cursor will change to a cross-hatch. Click on the dashboard and and hold the mouse button down to create a corner, then drag the mouse and release to define the region for the KPI. The KPI region later can be moved or resized. Once a region has been defined, the KPI definition dialog will appear. To create a new KPI definition, click on New... to go to the creation process. To select an existing KPI definition, click on the Select icon ( ). A dialog box will open, allowing to you to select from a list of available definitions. Once you have made your selection, the display will resemble the sample above. If you wish to review or modify the selected definition, click the Set Up icon ( Definition processes. ) to go to the KPI Alternatively, you may click Cancel. The region you have just defined will remain, but there will be no KPI definition associated with it. To assign a KPI definition to the region, select the region by clicking on it, then go to the Properties panel on the right and click on the ellipsis (...) to the right of KPI Definition. (If the Properties panel is not visible, click on Hide Properties in the toolbar to toggle between showing and hiding.) Once the ellipsis is clicked, the KPI definition dialog shown above will open. Creating KPI Definitions KPI definitions can be created either through the placement process (above) or by selecting New ..., KPI from the menu bar. Creation of the KPI is a three-step process: First, you will be prompted for the KPI type. If the type is a database source — 100 Precision Access Center Datamasters, Inc. Select a saved database source object from the next drop-down box. When you do, the Parameter List will be populated with the parameter(s) associated with that database source. Select a parameter from the list, then select an associated parameter value from the drop-down box below, or enter an appropriate value. If the type is a Precision.BI object, you will then select an object type, saved object and associated saved search from the area on the right. Second, you will be prompted to select which fields are to serve as slices, or group levels, for the data to be returned. Double-click on the fields desired to add them to the region on the right. To remove a field from the selected list, double-click its name in the selected list. Third, you will be prompted to create the expression. The expression should result in a number, because the KPI will be color-coded on the numeric value returned. This could be a single value (total charges) or could be the result of an expression (total charges less total payments). A text field can also be selected, but the only appropriate aggregate for a text field will be a count. Datamasters, Inc. Precision Access Center 101 Once you have established the expression, it's time to select a format, set the number of decimal places, and select an aggregate type (sum, average, or count). The final step in creation of the KPI is establishment of the thresholds — the levels at which a color change will be triggered. Each of the slices, or grouping levels, selected in the second step will be displayed on the left of the form. The color headings (red, yellow, green) indicate the level at which the threshold indicator should change. Key in the desired threshold values for the first slice. Then, either key in values for subsequent slices, or use the Set Values shortcut on the right. Enter a factor (1.5, for instance) to have all values for the next threshold set to the prior threshold value times the factor. And, last, give the new KPI a name. Enter a name, select a category, and enter a description (optional). 102 Precision Access Center Datamasters, Inc. Modifying KPI Definitions To modify an existing KPI definition — Open the dashboard in Edit ( ) mode, then click on the KPI to select it. When you do, the property values for the KPI will be displayed on the right. (If the Properties panel is not visible, click on Hide Properties in the toolbar to toggle between showing and hiding.) Edit the KPI's properties directly in the Properties panel, or click the ellipsis to the right of the KPI name (the KPI definition value on the top row) to open the KPI definition dialog. From there, click the Set Up icon ( ) to go to the KPI Definition processes. KPIs can be placed on multiple dashboard tabs. Changes made to a KPI definition will carry to all of its instances, regardless of dashboard or dashboard owner (user). If you wish to make changes to a KPI without affecting the appearance or function of the existing KPI for others, use Save As to save the KPI to a new name. Daily Monitors Daily Monitors can provide either summary or detail information on core activities. You will be prompted for the type and category. In addition, you may be prompted to select parameters for database sources. Daily Monitor Placement To place a Daily Monitor, click the Daily Monitor icon ( ) in the toolbar . The cursor will change to a cross-hatch. Click on the dashboard and and hold the mouse button down to create a corner, then drag the mouse and release to define the region for the Daily Monitor. The monitor region later can be moved or resized. Once a region has been defined, the Daily Monitor - Detail definition dialog will appear. To create a new Daily Monitor definition, click on New... to go to the creation process. To select an existing Daily Monitor definition, click on the Select icon ( ). A dialog box will open, allowing to you to select from a list of available definitions. Once you have made your selection, the display will resemble the sample above. If you wish to review or modify the selected definition, click the Set Up icon ( Monitor Definition processes. ) to go to the Daily Alternatively, you may click Cancel. The region you have just defined will remain, but there will be no Daily Monitor definition associated with it. To assign a Daily Monitor definition to the region, select the left (list portion) of the region by clicking on it, then go to the Properties panel on the right and click on the ellipsis (...) to the right of Daily Definition. (If the Properties panel is not visible, click on Hide Properties in the toolbar to toggle between showing and hiding.) Once the ellipsis is clicked, the Daily Monitor - Detail definition dialog shown above will open. Datamasters, Inc. Precision Access Center 103 Creating Daily Monitor Definitions Daily Monitor definitions can be created either through the placement process (above) or by selecting New ..., Daily Monitor, At a Glance or Detail Values from the menu bar. The Daily Monitor Setup form will appear: Daily monitors can contain one or several objects. While a single monitor could contain all objects you wish to see, it is recommended that you create monitor definitions with small groups of associated items, for clarity and for ease of control. If there are multiple objects, the user will be able to switch between them by clicking on the captions to be displayed to the left of the monitor panel. Clicking Add will cause the first step of adding a daily monitor to appear: Select a type (either Database Source or PXP Object) and complete the remaining fields. When you click OK, the Setup form will re-display, and the new Daily Monitor will be listed. Add other database sources or objects to the Daily Monitor panel, if desired. The following example shows three items assigned to the monitor: 104 Precision Access Center Datamasters, Inc. Click on an item in the list to select it. The caption will display, and can be edited if desired. In addition, a drop-down box will list all parameters associated with the item. Select a parameter from the list, then select an associated parameter value from the drop-down box on the right, or enter an appropriate value. Once you have entered the caption and parameter information for each item in your daily monitor, click OK to close and save the daily monitor definition, or Cancel to close without saving. If you haven't provided parameter values for each parameter called by any of the items in your list, a prompt will appear, alerting you to which items and which parameters are incomplete. It is recommended that you provide all parameter values, as data sources requiring them may not respond properly if parameter values are missing. As a final step in creating the daily monitor definition, you will be prompted to enter a name and identifying information. Enter a name, select a category, and enter a description (optional). Modifying Daily Monitor Definitions To modify an existing Daily Monitor definition — Open the dashboard in Edit ( ) mode, then click on the left (list portion) of the Daily Monitor's region to select it. When you do, the property values for the Daily Monitor will be displayed on the Datamasters, Inc. Precision Access Center 105 right. (If the Properties panel is not visible, click on Hide Properties in the toolbar to toggle between showing and hiding.) The Daily Monitor's appearance properties can be edited directly in the Properties panel. To edit the Daily Monitor definition itself, click the ellipsis to the right of the Daily Monitor name (the Daily definition value on the top row) to open the Daily Monitor - Detail definition dialog. From there, click the Set Up icon ( ) to go to the Daily Monitor Definition processes. Daily Monitors can be placed on multiple dashboard tabs. Changes made to a Daily Monitor definition will carry to all of its instances, regardless of dashboard or dashboard owner (user). If you wish to make changes to a Daily Monitor without affecting the appearance or function of the existing Daily Monitor for others, use Save As to save the Daily Monitor to a new name. Formatting Dashboard Columns To format the contents of a column, click any cell in the column to select it. Once the cell is selected, click the Format icon in the toolbar ( ) to display the following dialog box: Text, numbers or dates may all be reformatted. For information on how to define a format, see Formatting Symbols. Saving PACs and PAC Objects Precision Access Centers consist of many objects — the object panel, dashboard viewers, dashboards themselves, KPIs, Daily Monitors. Any new or modified objects will result in a prompt to save changes when you close or exit the PAC. You may wish to save all new or changed objects, or selected objects only. The objects in the Object panel on the left are associated with the PAC definition itself. Any changes to the selected objects will prompt for a save to the PAC. All other save prompts will apply to the Dashboard panel and its contents. You can choose to Save All ( ) or Save Selected ( ) from the toolbar, or you can choose to save all objects or save selected objects upon closing or exiting the PAC. If you choose to save all objects, everything will be saved automatically. If, instead, you choose to save selected objects, a dialog similar to the following will appear: 106 Precision Access Center Datamasters, Inc. All objects belonging to the PAC will be listed. Those that are new or have been modified will have a check in the checkbox next to their names. New, unsaved objects will appear in blue. This will occur only with dashboard and PAC definitions, because Daily Monitors, KPIs, and data sources will have been saved upon creation. An object will appear in red if it has been changed, and you have rights to modify it. The button at the top of the form () allows you to toggle between Save and Save As. This toggle will affect only the selected object (select by clicking on the object's icon or title). Changes to the object node's color may not be apparent until another item is selected. Toggling to Save As will have the following effects: If the checked item is new and unsaved (blue) — No effect. Only the Save option will apply. If you place a check next to an unchanged (black) object — The node will change to red and a Save As will be performed on the object, prompting you to enter an alternate name. (You must have rights to modify the object to perform a Save As.) If the node is a KPI or a Daily monitor, then the dashboard will need to be saved as well, to reflect that it now contains a copy of the object rather than the original object itself. If the checked item has been modified (red) — If you have rights to save the object, the node will change to black and a Save will be performed. If you have view/modify rights only, you won't be able to save changes to the original object and the toggle will have no effect; Save As will be the only option available. Datamasters, Inc. Precision Access Center 107 Glossary of Terms Precision Authentication A security protocol that references the user's Windows login and domain to determine what privileges that user should have within Precision.BI. If Precision Authentication does not apply, then a User ID and password separate from the user's Windows information will be used instead. SQL SQL is short for "Structured Query Language," a component of Microsoft's SQL Server database structure. Datamasters, Inc. Glossary of Terms i