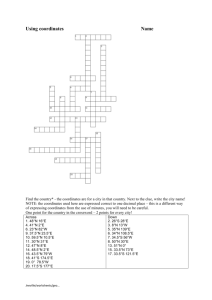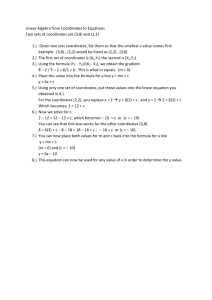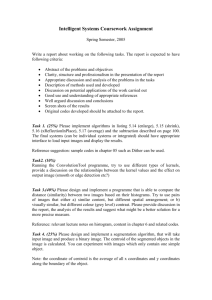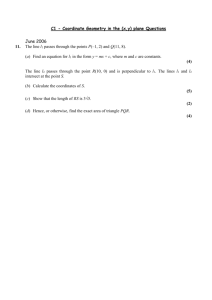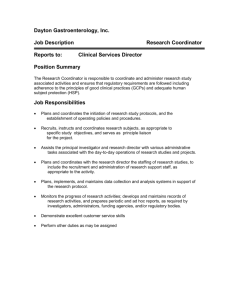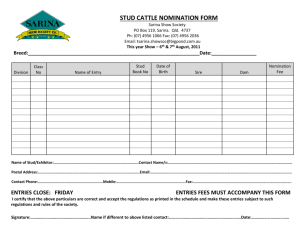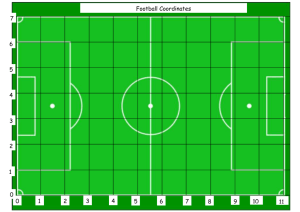Framing a Wall in AutoCAD
advertisement

Framing a Wall in AutoCAD Creating a 12 Foot Wall Part 1: creating a 12 foot wall (144 x 94.5) 1. Open AutoCAD 2. Set SNAP setting to .125 3. Set OSNAP to ENDPOINT, CENTER and INTERSECTION 4. Select rectangle command 5. Enter first corner 0,0 6. Enter second corner 144, 1.5 7. Go to Zoom menu and zoom all 8. Move page down 9. Select rectangle to construct first stud 10. Using the SNAP command, snap to the top of the bottom plate 11. Ender second coordinates 1.5, 94.5 12. Select first stud using the “Copy” button in the tool bar on the left. Right click and select COPY 13. Right click again and select PASTE 14. Enter coordinates 15.25, 1.5 15. Paste third stud to 31.25, 1.5 16. Paste fourth stud to 47.25, 1.5 17. Paste fifth stud to 63.25, 1.5 18. Paste sixth stud to 79.25, 1.5 19. Paste seventh stud to 95.25, 1.5 20. Paste eighth stud to 111.25, 1.5 21. Paste ninth stud to 127.25, 1.5 22. Paste tenth stud to 127.25, 1.5 23. Select the bottom plate and copy/paste to the top of the first stud. Create an Opening for a window Part 2: Adding at 36 x 24” opening for a window 1. Follow the steps from part 1 2. When you are finished creating the wall it is time to make the opening for the window 3. Select the LINE tool and enter the coordinates 0, 1.5 4. Enter coordinates 72, 1.5 5. Enter coordinates 72, 42 (height of window) 6. Enter coordinates 90, 42 7. Enter coordinates 90, 68 8. Enter coordinates 54, 68 9. Enter coordinates 54, 42 10. Enter coordinates 72, 42 11. Go to the MODIFY and click on TRIM. Click on the top and bottom of the window. Then trim the lines in the middle of the window that don’t need to be there. Part 3: Add the King Studs 1. Copy the first stud 2. Paste the stud and enter the coordinates 52.5, 1.5 and 90, 1.5 Part 4: Add the Trimmer Studs 1. Copy a cripple stud 2. Paste the cripple stud and enter the coordinates 54, 1.5 3. Paste a second cripple stud and enter the coordinates 88.5, 1.5 Part 5: Add the Sill 1. 2. 3. 4. Choose the LINE option Add first corner with coordinates 54, 40.5 Add second corner with coordinates 90, 43.5 Trim excess from the sill Part 6: Add the 5.5” Header 1. 2. 3. 4. Choose the LINE option Enter the coordinates 54, 72.5 Enter the coordinates 90, 72.5 Trim the extra lines in the header Creating a doorway Create the same wall from Part 1. This time add a door Part 7: Add two King Studs 1. Select stud one and copy/paste 2. Enter coordinates 9, 1.5 3. Paste stud one again and enter 51, 1.5 Part 8: Add the header for the doorway 1. 2. 3. 4. 5. 6. Choose LINE tool Enter coordinates 10.5, 80 Enter coordinates 47.5, 80 Enter coordinates 47.5, 85.5 Enter coordinates 10.5, 85.5 Trim all lines inside the header Part 9: Add two trimmer studs 1. 2. 3. 4. Copy the cripple studs created inside the doorway Paste and enter the following coordinates 10.5, 1.5 and 46, 1.5 Trim all excess lines in the doorway Part 10: Delete the sole plate 1. 2. 3. 4. 5. Select Line tool Enter the following coordinates 12, 0 and 12, 1.5 46, 0 and 46, 1.5 Trim the sole plate that is inside the door. *******Print off all three walls and pass in for marking*******