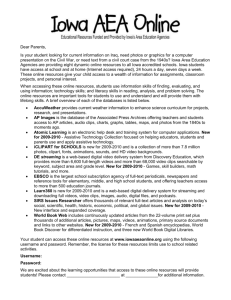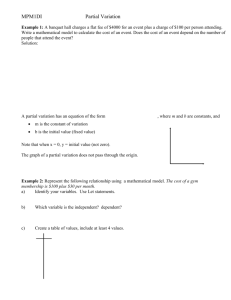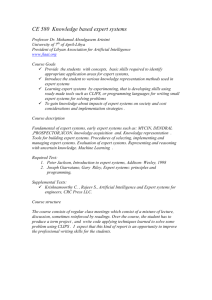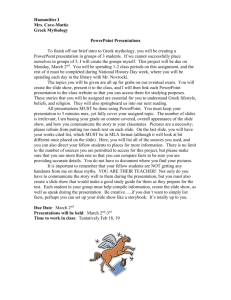Winter 2004 National Standardized Child Passenger Safety Training
advertisement

Winter 2004 National Standardized Child Passenger Safety Training Program Instructions and Tips for Using the PowerPoint Presentations April 8, 2004 Two sets of PowerPoint slides have been furnished as instructional aides for the Winter 2004 edition of the National Standardized Child Passenger Safety Training Program Curriculum. It is very important that all Instructors are familiar with the contents of the slides and know how to navigate through a PowerPoint presentation. It is critical that the Course Administrator and/or Lead Instructor set up and test the presentation on the computer/projection system that will be used for any given class and to do this prior to the day of the class. Remember that what works well on one system may or may not work well on another computer due to differences in operating systems and/or versions of PowerPoint. Course Administrators and Lead Instructors may want to consider printing overhead transparencies (from the presentation without videos as noted below) and to have the transparencies and an overhead projector on hand as a backup to the computerized presentation. Folders contained on the CD provided to instructors are: Winter04 slides WITHOUT videos: This folder contains presentations for each module but does not have any slides with video clips imbedded in them. Instructors without access to computers that can run the videos can use this set of slides. This set of slides should also be used for printing transparencies. IMPORTANT NOTE: there are three presentation files for Mod I “Misuse and Compatibility Issues.” Newer versions of PowerPoint should be able to open and run the “Mod I Misuse-C All Slides” version that incorporates the “What’s Wrong with This Picture” classroom exercise. Older versions of PowerPoint may not be able to open the “All Slides” version. If this is the case, Start with the “Mod I Misuse-A” presentation and switch over to the “Misuse-B What’s Wrong” presentation when prompted. Switch back to the main “A” presentation after the “What’s Wrong” exercise. Note that slides have been included in the “A” and “B” presentation to prompt when to switch back and forth. The prompt slides have hyperlinks in them that should automatically navigate from “A” to “B” and back again. These three files are also included in the set of presentations with videos. Winter04 slides WITH video clips: This folder also contains presentations for each module. In addition, three of the Modules (Mod D Crash Dynamics, Mod H Installation, and Mod J Other Vehicles) have at least one slide that incorporates videos. Instructors with access to computers that can run the videos should use this set of slides. The video clips help to reinforce the instruction. Testing the Presentation and Video Slides You may or may not be able to run the presentation, especially those with video clips, off of the CD. You definitely will have to copy the presentations and video clips to your hard drive if you have to make any edits. Note that by default, PowerPoint tries to locate video files that are stored in the same location (folder) as the .ppt presentation itself. Leave everything on the CD or copy the entire presentation folders to a single location on your hard drive. Note also that there are four presentation files that contain only those slides from Modules D, H, and J that do use video clips. These files can be used to test the video setup and to see which type of video works best on your computer. These files are: Standardized CPS Training Program PowerPoint Presentations - rev 04/07/04 Page 2 of 3 Standardized CPS Training Program PowerPoint Presentations - rev 04/07/04 1. 2. 3. 4. Page 3 of 3 Video Slides-Movies AVI All Modules.ppt, Video Slides-Movies MPEG All Modules.ppt, Video Slides-Media Clips AVI All Modules.ppt, and Video Slides-Media Clips MPEG All Modules.ppt To test the “Video Slides-Movies” set up, open either the “AVI” or “MPEG” (two different movie formats) presentation and in the "normal" slide editing view, double click the video place holder box. If the set up is correct, the video will start to play. If not, you should receive a message that says "PowerPoint was unable to find the linked multimedia file “filename”. Do you want to locate it yourself?" Click on "Yes" and then locate and select the appropriate video file. Then test the video again. Newer versions of PowerPoint use “media clips” rather than “movies” to run videos. To test the “Video Slides-Media Clips” set up, open either the “AVI” or “MPEG” presentation and in the "normal" slide editing view, double click the video place holder box. The video may start to play or, more likely, you will see a “Locate media clip filename” box pop up. Click on the appropriate clip and then click on the “open” button. Once you do, it should start to play. If you save the changes to the file after going through these steps, the clips should work smoother after that. Running the Presentation and Videos To view the presentation on your monitor, open the presentation file for the appropriate module, and then select "Slide Show" from the "View" menu (or click on the “Slide Show from current slide” icon down near the bottom of the screen or press the F5 key). The first slide will fill your screen. There are several ways to advance to the next slide or go back to previous slides. The easiest way is to press the "down arrow" to advance and the "up arrow" to go back. When the end of the presentation is reached, the screen will go black. Click the mouse or press the “Esc” (Escape) key to return to the normal view. The slides that incorporate videos are designated as video slides in the instructor notes. The videos are not set to start automatically. Instead, they must be manually triggered while the slide is being shown. This allows the instructor to introduce the topic in advance of the video. To trigger a video: 1. Move your mouse until you see an icon (usually an arrow) appear on your screen. 2. Adjust your mouse so the icon appears over the video area of the slide, and it will become a small hand-shaped icon. 3. Left-click your mouse and the video will begin loading and will automatically play. IMPORTANT NOTE: Because the videos are linked to the presentation, all components must be in the same location to work smoothly. This means that the videos need to be in the same folder as the PowerPoint presentation. We suggest copying the entire current CD “as is” to a folder on your hard drive and check the presentation and videos for each module before you begin teaching.