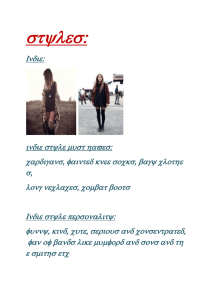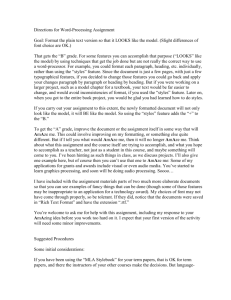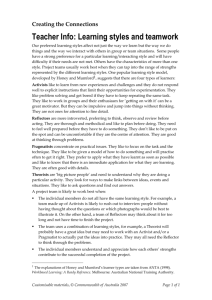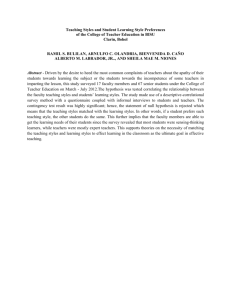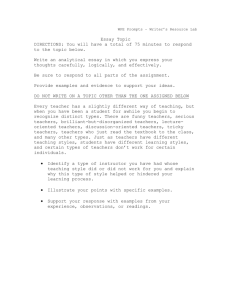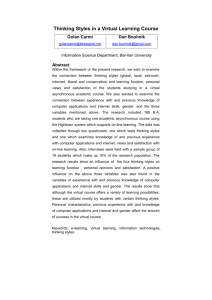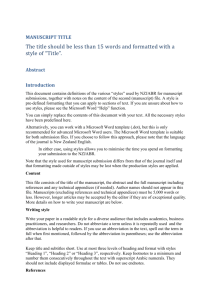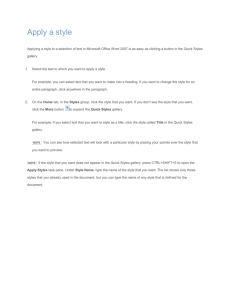Part 3 – Speedy Formatting
advertisement

Word 97 Shortcuts Page 26 Part 3 – Speedy Formatting Type First … Then Make it Pretty! Although it may be tempting to stop and add design/formatting elements as you type, it's not particularly efficient. Try to get in the habit of typing a document flat (without any design elements) and then adding formatting when you're done. First, it's much quicker (you're bolding text or adding other features such as borders or clipart all at once), and second, you can take advantage of editing/formatting shortcuts such as Control + Y to repeat any action quickly, AutoFormat, Format Painter, using the default Styles, and so forth. Finally, by restraining yourself and formatting when you've finished a document, you're likely to use design elements more consistently and to pay attention to the overall "look" of a document. AutoFormat – For General Documents Another way to add formatting and/or a professional look quickly is by using AutoFormat. It is a bit like using a "template" after you've finished rather than when you start. As an example of the "before … after" changes, the letter pictured below contains very little formatting: Kristi Siegel Mount Mary College 2001 Workshop Word 97 Shortcuts Page 27 To apply an AutoFormat to a document, select Format, AutoFormat. When the AutoFormat dialog box appears, first select AutoFormat and Review Each Change (for reasons I don't understand, Word will not apply an AutoFormat unless you do this step first). Also, be sure to select the appropriate document (in this case, a letter) in the drop-down menu: Select "AutoFormat and Review Each Change" Select the appropriate document type Generally, the changes that appear at this point are minor and not particularly attractive. When the next AutoFormat dialog box opens, you can review each change or simply select Style Gallery: Select "Style Gallery" When the Style Gallery opens, there will be a number of letter formats available (depending on how many options were loaded in your Word 97 program originally). In the example below, I've chosen the Professional Letter format. Although the AutoFormat feature is a nice "save" if you've forgotten to use a letter template in the first place, the template provides more formatting than AutoFormat. Kristi Siegel Mount Mary College 2001 Workshop Word 97 Shortcuts Page 28 The Professional Letter format has been selected and a preview of the letter appears in the Preview window. The sample letter, after the Professional Letter format has been applied: Kristi Siegel Mount Mary College 2001 Workshop Word 97 Shortcuts Page 29 AutoFormat – For Tables AutoFormat may also be used to format table quickly and professionally. The formatting may be applied to a blank table or after the table has been completed. In the example below, an unformatted table is pictured, followed by the same table after an AutoFormat has been applied. A sample table: Literature Test Scores Alice Adams Barb Blair Carol Carroll Diana Dors Elsa Elsewhere Bronte Paper 88 95 72 90 70 Hardy Paper 90 92 80 85 71 Dickens Paper 76 93 78 92 75 Eliot Paper 85 96 76 87 78 AVERAGE 84.75 94 76.5 88.5 73.5 To apply auto-formatting to a table, make sure your cursor is located in the table, and then select Table, Table AutoFormat and the following dialog box will open. Note: When you're reviewing the choices, consider the table you've created. Ideally, the formatting should enhance the sense of your table. For example, if your most important data were in the sixth column (as in the example above), then a table that accentuates the last row would be a poor choice. Also, while many of the full-color formats are attractive, they may be too dark if you're printing in black and white. The Contemporary format has been selected and is previewed in the window. Also, in the section entitled "Apply special formats to" the last column is selected to highlight the column where the students' averaged grades will appear. Kristi Siegel Mount Mary College 2001 Workshop Word 97 Shortcuts Page 30 Here's the "Literature Test Scores" table after formatting has been applied: Literature Test Scores Alice Adams Barb Blair Carol Carroll Diana Dors Elsa Elsewhere Bronte Paper 88 95 72 90 70 Hardy Paper 90 92 80 85 71 Dickens Paper 76 93 78 92 75 Eliot Paper 85 96 76 87 78 AVERAGE 84.75 94 76.5 88.5 73.5 If you would like to change the Table AutoFormat choice, simply place your cursor in the table again, select Table, Table AutoFormat and choose a different format. Using Styles to Format Styles offer a quick way to add consistent formatting options to your documents. The Style Menu is located at the far left of Formatting toolbar. There are several advantages to using styles: You can quickly add heading, subheadings, and other components to your document. When you use styles, you can also quickly turn your document into an Outline (because it picks up the headings and subheadings) or use the Document Map (a feature often used in longer documents). We'll learn more about the Outline feature and the Document Map options a bit later. By using styles, your document has a consistent look. You're not choosing a 14-pt. font for one subheading and a 12-pt. font for another. You can create a template (as I have) that has embedded styles that you want to use for a particular document. I have a template that contains the various styles I use for this book. When you use "Styles" your text does not keep reverting back to the built-in style for Word 97 (Times New Roman, font size 10) or Word 2000 (Times New Roman, font size 11). When you use a heading style, such as the heading style just below this line, your text reverts to your normal style as soon as you press Enter. You do not have to keep re-formatting your text to return to the normal style of text you've created. The Styles' Drop-down menu (located at beginning of the Formatting toolbar) Kristi Siegel Mount Mary College 2001 Workshop Word 97 Shortcuts Page 31 Using the Default Styles If you want to use the built-in styles, it's as easy as opening up and selecting from the drop-down menu at the far left of your Formatting toolbar. You can apply the styles later (it's faster) or as you go along. This is the default style menu you will see when you open a new document. To apply a style to your document, just select the text (or have your cursor in the text if it's a title or subtitle) and then select the style. Practice: Type the following headings and then apply the appropriate styles: Contemporary Literature [use the Heading 1 style] Women Writers [use the Heading 2 style] Angela Carter Nadine Gordimer Toni Morrisson [use the Heading 3 style for all three authors] Your document should now look like this: Notice that even though the default font for Word 97 is Times New Roman, the font used in the styles headings is Arial. This is because Arial, a sans serif font, has a cleaner look that is appropriate for headings and subheadings. Kristi Siegel Mount Mary College 2001 Workshop Word 97 Shortcuts Page 32 Customizing Styles If you're creating a document where you want consistent styles throughout but do not want to use the default styles, it is easy to customize the styles for your document. When you customize the styles, the new styles are available just for the current document, unless you create a styles template. The document pictured below was created by modifying existing styles. Modifying Existing Styles Step-by-Step: 1. With the document open, click on Heading 1 ("My Goals"). Choose Format, Style … 2. Since you've already selected Heading 1 that option should be highlighted in your Styles list in the Style dialog box. Styles Dialog Box Kristi Siegel Mount Mary College 2001 Workshop Word 97 Shortcuts Styles list – note that Heading 1 is already selected Page 33 Click on Modify to change the existing style 3. After you've confirmed that Heading 1 is selected, click on the Modify button to change the existing style. 4. When you click on Modify the Modify Style dialog box will open to allow you to modify the existing Heading 1 style. 5. Click on Format and then Font from the pop-up menu that appears. 6. In the Font dialog box select Bookman Old Style, 16-point, Bold, and Dark Blue as your font options. 7. Close the Font dialog box and click on Format again. This time choose Paragraph. 8. In the Paragraph box choose Center as the alignment. 9. Close the Paragraph dialog box, click OK in the Modify Styles box and Apply in the Style dialog box. 10. You've just modified the Heading 1 style for your document. 11. Following the same steps (make sure to start by clicking in your first Heading 2 (My Present Occupation). Modify the style to Bookman Old Style, 14-pt., Bold, and Teal as your font color. Kristi Siegel Mount Mary College 2001 Workshop Word 97 Shortcuts Page 34 12. Click on the other two headings and choose the new Heading 2 style. 13. To modify the body text, make sure your cursor is in the body text or choose Normal from the style drop-down menu. 14. Again, following the same steps explained above, modify the body text so the font is Bookman Old Style (12-pt) and the paragraph is justified. 15. Your style drop-down menu should now look like this: The modified Heading 1 style The modified Heading 2 style The modified normal text style Tip: If you use a set of styles commonly when creating documents, it's much faster to create a styles template than to recreate the styles for each new document. Creating a Styles Template To create a blank styles template, you need to select File, New to access the templates. A blank styles template, once created, can then be used every time you create a document with a particular set of styles. This is a nice (and fast) way to create a consistent look. Step-by-Step: 1. Select File, New. When the template box opens make sure to select Blank Document and to click on Create New Template in the lower right hand corner. Kristi Siegel Mount Mary College 2001 Workshop Word 97 Shortcuts Blank Document Page 35 Select Create New Template 2. Create a new Heading 1 style, Heading 2 style, and Normal style following the steps explained in the previous exercise. Note: The only change in the modifying style procedure occurs after you've made your formatting changes in the Modify Styles dialog box. Before closing this box make sure to select "Add to Template." See the Modify Styles dialog box pictured on the next page. Check this box before clicking OK. Otherwise the style will not become part of your template. Kristi Siegel Mount Mary College 2001 Workshop Word 97 Shortcuts Page 36 3. Save the template as [yourname]styles and make sure to save it as a template (as you've opened this document as a template the option to save as a template should appear automatically. 4. Open up your template by selecting File, New and double-clicking on the template you've just created. This time make sure Create New Document is selected as you do not want to create a new template. 5. Write a short report—possibly on using styles—and make sure to use the styles you've embedded into the template. Tip: You can create blank styles templates for many different documents: Memos Résumés Reports Proposals Grants Manuals Theses/Dissertations Brochures Letters Books Newsletters Grade Sheets Forms Tests Format Painter When you’ve bothered to create a heading that is heavily formatted, the Format Painter can save time. Format Painter icon Practice: 1. Using a bulleted list, type your name five times. Kristi Siegel Mount Mary College 2001 Workshop Word 97 Shortcuts Page 37 2. As you haven't applied any formatting, your name should appear in Times New Roman (size 10) font. 3. Before typing your name a sixth time, select Format, Font and then change the text style to Bookman Old Style, Bold, a 16-point font size, and choose a new text color. 4. When you've completed typing your name in the new text style, double-click on the Format Painter toolbutton. Note: Double-clicking on Format Painter allows you to change more than one item. If you single-click you can only re-format one item at a time. 5. Select the previous five typed entries of your name. All five entries will now be formatted like the sixth. You've applied the same "format" to those selections by using the Format Painter. If you'd like to revert back to the original format, click Undo or select some unformatted text, click on Format Painter, and apply the format to the names you've changed. 6. Note: Format Painter may be applied from one document to another. For example, if you have a heading you like from a previous document, simply open that document and copy the style (by selecting it and then selecting Format Painter) and then apply the style to your new document. Handy Keyboard Shortcuts Word 97/2000 Keyboard Shortcuts for Formatting Shortcuts for inserting Diacritical Marks (these are much faster than choosing Insert, Symbol and then “hunting” for the right letter and diacritical mark): 1. Accent acute – Press Control + ‘, and then the letter, i.e., hold down the Control key, press the apostrophe key, and then the letter requiring an accent mark = é 2. Accent grave – Press Control + `, and then the letter, i.e., hold down the Control key, press the ` symbol (located in the upper left hand corner of the keyboard), and then the letter requiring an accent mark = à 3. Cedilla – Press Control + , - and then the letter, i.e., hold down the Control key, press ç the comma character (,), and then the letter requiring a cedilla = 4. Circumflex – Press Control, Shift + ^, and then the letter, i.e., hold down the Control key, the Shift key, and then press the ^ symbol (located above the number 6 on the keyboard), and then the letter requiring a circumflex – ô 5. Umlaut – Press Control, Shift + :, i.e., hold down the Control key, the Shift key, and then press the colon (:) character, and then the letter requiring an umlaut – ö 6. Tilde – Press Control, Shift + ~, i.e., hold down the Control key, the Shift key, press the tilde symbol (upper left-hand corner of keyboard), and then the letter requiring a tilde - ñ Kristi Siegel Mount Mary College 2001 Workshop Word 97 Shortcuts Page 38 Shortcuts for inserting Special Characters: 1. Copyright symbol – type the left parenthesis, the letter c, and then the right parenthesis © (c) – 2. Trademark symbol – type the right parenthesis, the letters tm, and then the right ™ parenthesis (tm) – 3. Registered symbol – type the right parenthesis, the letter r, and then the right ® parenthesis (r) – 4. Superscript – press Control, Shift + plus sign (+), and then the number or character, i.e., hold down Control, Shift, the plus character (+), and then type the number or character(s) you want formatted in superscript (repeat this keyboard sequence to “turn mc2 off” superscript) – 5. Subscript – press Control + =, and then the number or character, i.e., hold down Control, the equals’ character (=), and then type the number of character(s) you want formatted in subscript – H 2O Shortcuts for formatting text (make sure to select the text first!): 1. 2. 3. 4. Control + B – bolds text Control + I – italicizes text Control +U – underlines text Control + Shift + W – underlines words but not spaces Kristi Siegel Mount Mary College 2001 Workshop