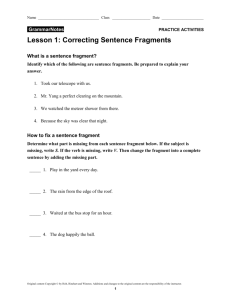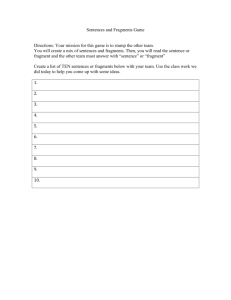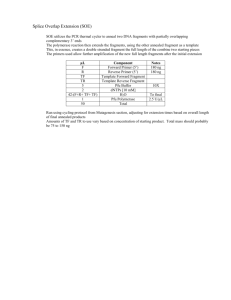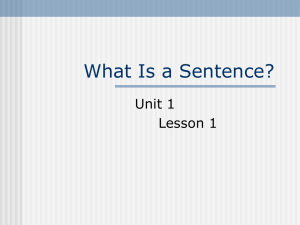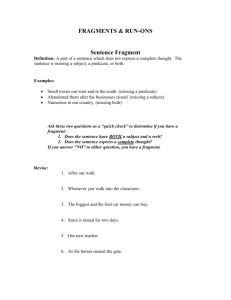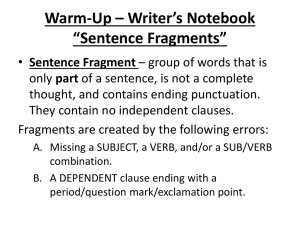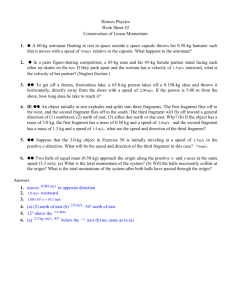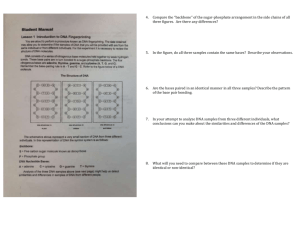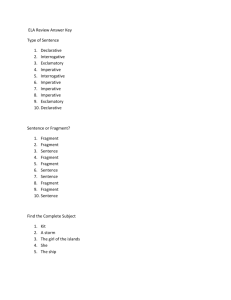SHRINE Ontology - shrimp
advertisement

SHRINE Ontology Mapping Tool (SHRIMP) User Guide SHRIMP User Guide Document Version Version 0.1 0.2 Author Matvey Palchuk Philip Trevvett Notes Initial Draft Initial Draft Continued 2 SHRIMP User Guide Table of Contents Introduction 4 SHRINE Ontology 4 SHRINE Ontology Mapping Tool Overview 5 Authentication 7 Manage Users 3 SHRIMP User Guide Introduction Shared Health Research Information Network (SHRINE) allows execution of patient data queries for research purposes across multiple i2b2 (http://www.i2b2.org) data warehouses. SHRINE Ontology SHRINE currently makes patient demographics, diagnoses, medications and a sample of laboratory results data available to be searched. SHRINE Core Ontology is a collection of terms that describe these data and can be used to construct queries. The terms are arranged into a hierarchy for easy navigation; the ontology can be searched for a particular terms as well. A standard terminology was selected (where possible) to represent each type of data accessible via SHRINE. A terminology was modified as necessary to fit the requirements of SHRINE. The following standard terminologies provide the baseline for the Core ontology: Demographics o Age o Gender - HL7 Administrative Gender o Language - ISO 639-1 o Marital Status - HL7 Marital Status o Race and Ethnicity - CDC Race & Ethnicity Code Sets o Religion - HL7 Religious Affiliation o Vital Status Diagnoses - ICD-9-CM and CCS hierarchy Lab Tests (demo) - LOINC and Partners HealthCare hierarchy Medications - RxNorm and NDF-RT hierarchy The Core ontology was constructed following recommendations of relevant government and private sector bodies and relies on the best standards available at the time of construction. However, the approach to Core ontology was pragmatic - availability of underlying patient data was taken into account when selecting standards; absence of a standard in a particular domain required creating our own; various stages of completion of some standards still in progress of being created also impacts the Core ontology. The Core ontology is a static snapshot of underlying standards. As they change (for example, regular updates of ICD-9-CM and RxNorm), we expect that the Core ontology will follow after a reasonable delay to accommodate the effort of introducing the changes, resolving issues and quality assurance processes. Each participating institution's data is loaded with native coding schemes used by local information technology solutions. In order to understand SHRINE queries issued using terms from the Core ontology, a mapping is created and maintained for each institution 4 SHRIMP User Guide which allows a translation from SHRINE Core ontology term to a corresponding local one in order to perform a query at the institution. While every effort was made during creation of mapping files and their testing to faithfully preserve the meaning of data, as with any mapping exercise, there may be instances where the translation between SHRINE Core ontology and local hospital's data is not perfect. SHRINE Ontology Mapping Tool SHRINE Ontology Mapping Tool (SHRIMP) is a web-based tool designed to create and manage association mappings between standard vocabularies comprising SHRINE Core Ontology and vocabularies used by individual SHRINE sites. Fragments Individual vocabularies used by SHRIMP are referred to as fragments. Fragments can either be core or local. A core fragment contains the terms from the core ontology to which local terms are mapped. Each data type (age, gender, diagnoses, etc) has one core fragment that represents all terms of that type in the core ontology. A local fragment represents the terms of any data type used by a local institution. Fragments do not display folders that hold sets of terms and therefore do not represent hierarchies of either the SHRINE Core ontology or local institutions. Concepts Each fragment is made up of a set of items known as concepts. Concepts are the specific terms or instances between which all mappings in SHRIMP are created. Each concept may have a set of attributes associated with it, and may also be mapped to any number of other concepts. 5 different site concepts may be mapped to a single core concept, and similarly, 5 different core concepts may be mapped to a single site concept, depending on which fragment contains more granular concepts. Mapping Files Association mappings are created that represent mappings FROM terms in local fragments TO terms in core fragments. These mappings are stored in a mapping table that contains the unique ID for each term, the relationship type, the mapping source, and any comments about the mapping. Mappings may be created within SHRIMP or imported from an already existing file. The set of all mappings between a single local fragment and a single core fragment can be represented in a single Mapping File. Interface for Mapping Mappings between fragment terms can be managed individually through the mapping interface. This interface allows the user to select a term from a local fragment, search the corresponding core fragment for relevant terms, view all mappings already created, destroy old mappings and create new mappings between local and core fragment terms. Mapping Type Mappings between local terms and core terms represent specific relationships such as synonym, has ingredient, etc. New relationships can be created within the tool by 5 SHRIMP User Guide clicking on the “Manage Mapping Types” link. When creating a new mapping between terms, the user can select what type of relationship the mapping represents. The user can also designate a “Default Mapping Type” to represent a certain relationship whenever mappings are created, unless the user specifies otherwise. The “Default Mapping Type” can be designated by clicking on the “Users” link and selecting “Edit” for the appropriate user. Output Mapping Files can be downloaded that contain all mappings between any given site and core fragments. Mapping files are generated as XML files. 6 SHRIMP User Guide Authentication 7 SHRIMP User Guide Manage Users The “Users” page lists currently authorized users and allows for authorized users to be added or removed as well as for changes to be made to existing user accounts. Add User To add a user, click “New User” at the bottom of the page. The following information can be provided: First name o Required Last name o Required E-mail o Required Default Mapping Type Username o Required o Click “Add Username” to input this information Click “Create” button when finished to complete adding a new user. Remove User To remove a user, click “Destroy” link next to user’s name. A dialog box confirming that you are intending to remove this user will be presented. Click “yes” to confirm. Edit User To edit user account information, click “Edit” next to user’s name. The following information can be changed: First name Last name E-mail address Default Mapping Type o See Manage Mapping Types for more information o A user may choose a default mapping type based on the kind of mapping activity they are performing. For example, if the preponderance of mappings creates a “synonym” relationship, the default mapping type should be set accordingly. o By default, the value is set to “synonym” 8 SHRIMP User Guide Manage Institutions The “Manage Institutions” page lists all institutions associated with fragments. Each fragment must be associated with an institution. Core fragments, as part of the SHRINE Core ontology, are associated with the institution named “Core”. Each institution can be associated with multiple fragment types and with multiple fragments of the same type. Add Institution To add an instution, click “New institution” at the bottom of the page. The following information can be provided: Institution Name o Required Click “Create” button when finished to complete adding a new institution. Remove Institution To remove an institution, click “Destroy” link next to Institution’s name. A dialog box confirming that you are intending to remove this institution will be presented. Click “yes” to confirm. Edit Institution To edit an institution name, click “Edit” next to institution’s name. The following page will allow the user to change the name of the institution. Click “Update” to complete changes. 9 SHRIMP User Guide Manage Fragment Types The “Manage Fragment Types” page lists all fragment types that may be associated with fragments. Each fragment must be associated with a fragment type. Mappings are created between fragments sharing a common fragment type. Add Fragment Type To add a fragment type, click “New fragment type” at the bottom of the page. The following information can be provided: Fragment type Name o Required Click “Create” button when finished to complete adding a new institution. Remove Fragment Type To remove a fragment type, click “Destroy” link next to Fragment type’s name. A dialog box confirming that you are intending to remove this fragment type will be presented. Click “yes” to confirm. Edit Fragment Type To edit a fragment type name, click “Edit” next to institution’s name. The following page will allow the user to change the name of the fragment type. Click “Update” to complete changes. 10 SHRIMP User Guide Manage Fragments The “Manage Fragments” page lists all fragments that have been loaded into SHRIMP. From this page, the user can add or remove fragments, change the associated fragment type and institution, view fragment attributes, and import, view, and Download associated mappings. Import a Fragment To import a core fragment, a new fragment record needs to be created, and an external file selected for importing. Click “New fragment” at the bottom of the page. The following information can be provided: Fragment Name o Required Institution o Required o Structured drop-down selection based on Institutions already created Fragment type o Required o Structured drop-down selection based on fragment types already created Click “Browse” to find the file to be importing. SHRIMP has the following requirements for any fragment being imported: CSV Format First row should specify column names. First two columns have already defined names, and files should be ordered accordingly First column is “local key” (unique ID). Second column is Concept Name At least one additional attribute field is necessary o As many as needed can be included. Following local key and concept name, all other attributes will be ordered for display first numerically and then alphabetically (1 before A, A before B) Once the file has been selected to upload, click the “Save” button. Core Fragments If the file being uploaded is a core fragment—the set of selected terms to which other files are being mapped—then select “Core” as the institution. Site Fragments 11 SHRIMP User Guide If the file being uploaded is a site fragment—a set of terms that will be mapped to the standard, core terms—then select the appropriate non-core institution (the source of any such fragment should already be entered as an Institution so that it may be selected here). Import Pre-generated Mappings For any fragment, external mappings may be imported mapping terms in a site fragment to terms in a core fragment. All external mappings must be in the following format in order to be imported: CSV Format No Column headings: the first row of the file should be a data row First Column: local key for the site fragment (Fragment being mapped FROM) o Required Second Column: local key for core fragment (Fragment being mapped TO) Third Column: Mapping Type ID o Optional o Default mapping type is synonym Fourth Column: comments o Optional NOTE: if comments are included, it is necessary that the third column is present, even if blank. To import externally generated mappings, click the “Import Mappings” link from the row of the fragment being mapped FROM. On the page that appears, select the fragment being mapped TO from the drop-down list; then click “Browse” so select the .csv file that contains the appropriate mappings. Once the file has been selected, click “Import” to load the mappings. Additional Notes: Multiple mapping files can be imported for the same site and core fragments. Mappings from site concepts to core concepts, where the core concept does not exist are not deleted. They are still stored as mappings associated with the site fragment o This is noteworthy because of the potential interest in preserving mappings when updating fragment versions (New fragment version includes new local keys that match with previously invalid mappings). When a fragment is removed, all associated mappings are also deleted. View Fragment Details To view details associated with a fragment, click the “Show” link in the row of the appropriate fragment. The following details will be shown: Fragment Name Associated Institution Fragment Type 12 SHRIMP User Guide Number of Concepts (rows) in fragment. Edit Fragment Details To edit the attributes of a given fragment, click the “Edit” link in the row of the appropriate fragment. The following details can be edited: Fragment Name Associated Institution Fragment Type Click the “Update” button to save changes Note: Changing fragment type will not impact any mappings that have already been generated (internally or externally): mappings to core fragment of previous fragment type will not be deleted. However, upon update of fragment type, new mappings will be limited to the newly selected fragment type. Remove a Fragment To remove a fragment, click “Destroy” link in the row of the appropriate Fragment. A dialog box confirming that you are intending to remove this fragment will be presented. Click “yes” to confirm. Note: All mappings associated with a fragment will also be destroyed. View Mappings To view existing mappings for a fragment, click the “View Mappings” link in the row of the appropriate fragment. The subsequent page will show each concept in the selected fragment for which mappings exist, and each concept in the core fragment to which it has been mapped. Download Mappings To export all existing mappings for a given fragment, click the “Download Mappings” link in the row of the appropriate fragment. These mappings will be saved as an XML file. 13 SHRIMP User Guide Manage Mapping Types Mapping types are used to represent the relationship between the term being mapped FROM (in the site fragment) and the term being mapped TO (in the core fragment). Mapping type can be determined on an individual basis per mapping (when individual mappings are created through the mapper interface), or by inclusion of a mapping type id when importing files. A default mapping type can also be set for a given user, so that individual mappings created with the mapper will have a default mapping type if no other type is specified. In order to represent a relationship that does not already exist, a new mapping type must be created in the “Manage_Mapping_Types” window. Add Mapping Type To add a mapping type, click the “New mapping_type” link at the bottom of the page. In the Name box, enter the name of the relationship. Click the “Create” button to save the new mapping type. Note: Because these mapping types will define the relationships between all fragments in SHRIMP, it is useful to limit the types of relationships available, and to remain consistent with standard and reuseable relationship names and definitions. Show Mapping Type Details To view attributes associated with a given mapping type, click the “Show” link next to the appropriate mapping type. The following details will be provided: Mapping Type ID o This is used when importing mapping and specifying mapping type Name Edit Mapping Type To edit a mapping type, click the “Edit” link next to the appropriate mapping type. The Following details can be edited: Name Click the “Update” button to save changes. Remove Mapping Type To Remove a mapping type, click the “Destroy” link next to the appropriate mapping type. A dialog box confirming that you are intending to remove this mapping type will be presented. Click “yes” to confirm. 14