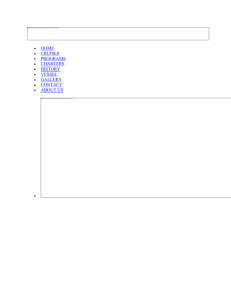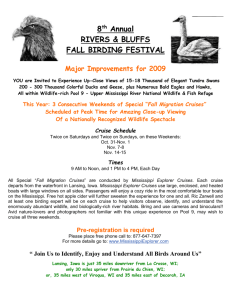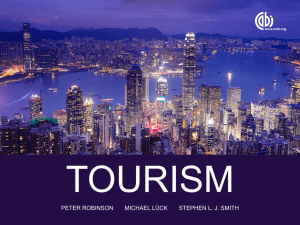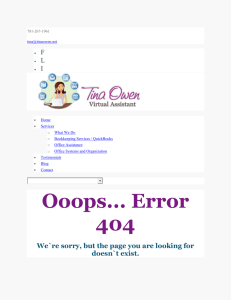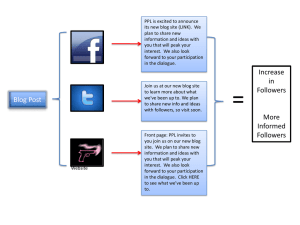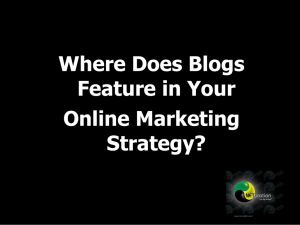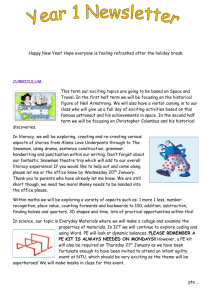P&O Cruises Community User Guide Quick links 1 General
advertisement

P&O Cruises Community User Guide Quick links General - Introduction - Accessing the Community - Community Terms & Conditions - Community Moderation Navigating around the Community - Welcome Page - Profile Page - Groups - Blogs - Images - Forum - Members General Introduction Welcome to the P&O Cruises Community Site. We hope that all members will find the site easy-to-use, but to help with any questions you may have we have provided this user guide. Should you have any comments, questions or feedback about the Community then please contact the administrator. Accessing the Community The Community can be accessed by registering with the “Your Account” section of the P&O Cruises website. Registered users will be required to enter their email address and password in this section to then interact with the forum. Community Terms & Conditions The terms and conditions of the Community can be found at; http://www.pocruises.com/legalterms/ We would ask that all members please familiarise themselves with the terms and conditions of this site. Community Moderation If you find any content that appears to be in violation of the terms and conditions of the Community then where relevant please use the report function that appears across the Community. This can be found within the Blog, Forum and Groups sections. Alternatively send an email to the Administrator, including details of the issue and where possible providing a link. To contact the P&O Cruises Community Administrator please email community@pocruises.com. Navigating around the Community Community Welcome Page Upon logging in users will be directed to the Community welcome page. The page displays any P&O Cruises or Community news, the latest cruise blog entries and any newly uploaded image galleries. From this screen users can navigate around the Community via the tabs at the top of each page; Home / My Profile / Groups / Images / Blogs / Forum / Members Your profile Each member has a profile page which presents a variety of personalised information; View the latest visitors to your page Show a list of your friends Read your latest blog entries 1 View your latest actions across the Community in your ‘mini feed’ Read the messages left by other users on your wall Access your inbox Edit and display your cruise profile, cruise history and profile picture Inbox – From here members can send emails to people in their friend network. NB: The functionality to send an email is only activated once a user accepts a friend request or has a friend request accepted. Edit Profile – By clicking on this link users can change their profile picture and update their cruise history. Click “browse” to locate an image to upload. Select the relevant cruise category for your profile from the following; Potential cruiser, Occasional cruiser, Cruiseaholic, P&O Cruises Gold Tier, P&O Cruises Sapphire Tier, P&O Cruises Ruby Tier and Other Finally enter cruise history and future cruises by selecting the cruise line and ship from the drop down menu. We are aware that many users like to display details of their cruise history in their signature, so to cater for this we have created the ability to enter your cruise history in the free text box underneath “Most recent cruise” Other members will then be able to view this via your profile page. To delete cruise details, particularly the “Currently on this cruise” information then follow these directions; Click on Edit Settings then select “Please select cruise line” from the drop down box. This will clear the cruise line, ship and date information from your profile box. Wall – all users have the ability to delete messages left by other users on their personal wall and to delete messages left by themselves on other users’ walls. Friendship requests – when another user sends a friendship request then these will display down the left hand side of the profile page. Users can choose to approve or decline these requests. If friendship is approved then this will show in the mini feed of both users, however if the request is declined then this will not display. To delete a friend then select view all friends and then users will be able to delete friends individually. Groups There are two types of groups – closed and open. Users are able to create their own groups, for example a group for those travelling on a certain cruise. To start a new group then simply click “Create New Group” and a new box will open to enter all the relevant information. During this process the user will need to specify whether this group is closed (in which case the “owner” of the group will have to review each user who wishes to join) or open (all content is public and membership is instant upon joining the group) NB: The owner of the group in this case is the user who originally set the group up. To request membership of any group then click on “Join group” underneath the group details in the Groups page. When a user requests membership of a closed group, the request is sent to the group owner and the onus will be on this member to access the group screen and activate the membership by clicking Accept or Reject. The membership request will be located on the right hand side of the page, beneath the list of members. Once a membership request is activated then it will show in the mini-feed on the members profile page that they have joined the group. Each group exists rather like a mini-community, with similar navigational tabs as the Community; Home / Wall / Images / Forum / Members / Events / Articles In addition group members can schedule group events to which other members can RSVP. Events can be scheduled via the “New Event” button on the specific group events page. In order to save the event then users will be required to specify a start and end time and a description of the event. Users can also RSVP to an event from this page, simply click “Attend” under “Your RSVP”. 2 Images Users can upload images to their own galleries, and comment and rates images posted by other users. To create a new gallery then click “New Image Gallery” on the Images page. In order to save the gallery users will be required to enter a gallery name and description. There is also the option to select a descriptive category for your gallery. This would be useful as members will then be to search for your gallery by selecting the category type. To upload images to this gallery then simply click “Upload” This function will allow a user to upload three images at a time. Click on browse to locate the image to be uploaded from your computer. Once you have uploaded your three images then click upload. To upload further images to a pre-existing gallery then repeat the process above. NB: The first image uploaded will automatically display as the gallery cover and the gallery will display approximately twelve images per page. Blogs It is intended that this section of the Community is for members to post cruise reports and comment on other cruise blogs. This section should not be used for the posting of non-cruise-related, personal content. As such it is anticipated that user blogs will have a relatively short shelf life and may cover; The period immediately preceding the cruise (perhaps to include a list of essential items to pack) Updates posted during the cruise Review comments immediately following the cruise. In this way the blog section of the Community will provide a useful cruise information resource for all members. To create a personal cruise blog then navigate to the Blog page and click “Create entry”. Users will then be able to enter the title and text for this first blog. All further blog entries for each user will be located on a personal Blog page, and you will see this screen after you post the blog entry. To edit this blog page click “Edit blog” and you will then be able to change the name of your blog page, the description, image and the category of blog by ship. NB: The default image for each user’s blog page will be their profile picture. The posting of further blog entries can be done from either the Blog overview page, or the personal blog page. To comment on a cruise blog - click “Post Comment” which is located underneath each blog entry. Blog posts can also be rated simply by hovering over the “Your rating” text and highlighting the relevant number of stars. Forum To start a new thread, navigate to the relevant section of the forum from the root menu and then click “Create Topic”. Users will then be required to enter a thread subject and have the option to tag the thread with any pertinent descriptive words that will assist other members searching for this topic. To reply to a thread simply click on the subject line and then “Reply”. Within the forum users can also perform a topic search within each subsection. Members Use the search function to find members by cruise profile (Potential cruiser, Occasional cruiser, Cruiseaholic, P&O Cruises Gold Tier, P&O Cruises Sapphire Tier, P&O Cruises Ruby Tier, Other) 3