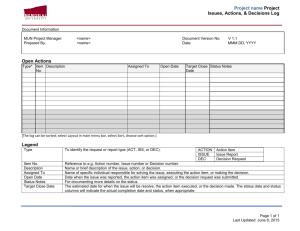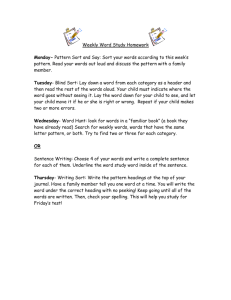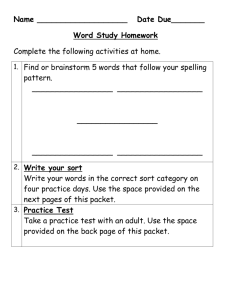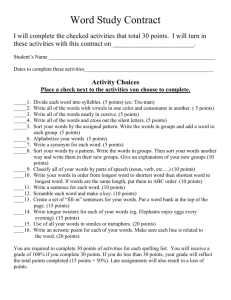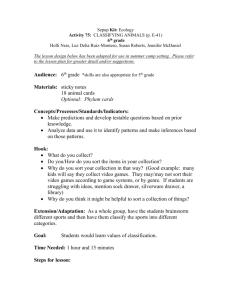ABC Analysis in Excel
advertisement

ABC Analysis in Excel This document explains how to do ABC analysis of inventory items in Excel. We will use Example 12.15 on pages 449-450 as an example. The actual assignment will be a separate handout and will be based on a different problem. What you will learn from this handout 1. To do an ABC analysis of inventory items in Excel 2. To sort data in Excel, using the data in a particular column as a basis for sorting 3. To compute cumulative sums in Excel Steps in the ABC Analysis We are given item numbers, annual demand, and unit price for 15 inventory items. A spreadsheet for this problem is shown below. In the workbook, this is Sheet 1. 1. Annual usage in $ = (annual demand)x(unit price). Develop an Excel formula for the annual usage of Item 101 (cell D5). Copy cell D5 to cells D6 – D19. 2. Develop an Excel formula for Total Annual Usage (cell D20). 3. We need to compute the percentage of annual usage for each item. The formula for cell E5 is =D5/$D$20. Enter the formula, and format the answer as a percentage. 4. Copy cell E5 to cells E6-E19. 5. Save your file. 6. Your assignment must include both sorted and unsorted versions of your work. Copy your spreadsheet to Sheet 2. 7. In Sheet 2, sort the data by Annual Usage, in descending order. Sorting Data in Office 2007 (a) We want to sort cells A6-E20. Highlight those cells, as shown below. 1 (b) Click the Sort & Filter editing tool in the upper right hand corner in the tool bar. Select the Custom Sort option. (c) This screen should appear. (d) Under the Sort by Column use the Percentage value. Under the Order Column order from largest to smallest. 2 (e) Select OK. The box should disappear, and the data should be sorted from largest to smallest percentage. Sorting Data in Office 2003 (a) We want to sort cells A5-E19. Highlight those cells, as shown on the next page. 3 (b) On the Menu bar, click Data and then Sort. (c) The Sort dialog box will appear. By default, Sort assumes that we want to sort on the first column in our data. We need to sort on the percentage of Annual Usage. Click the "Sort by" dropdown menu, and highlight percentage. We want to sort in descending order (largest to smallest). Descending order is the Sort default. We do not need to change it. 4 (d) Click OK to sort your data. The sorted data for this problem is shown below: 8. Check to see that all your data has been sorted by annual usage percentage, in descending order. Also, check at least one item to be sure that columns A-E match. If the Sort is not correctly, click the Undo icon to restore your data to its original order. Then sort again 9. For the item with the largest percentage of annual usage, the cumulative percentage is the same as the percentage. The formula for cell F5 is =E5. 10. For all other items in the list, cumulative % = (% for the current item) + (cumulative % for the previous item). The formula for cell F6 is =E6+F5 . This formula can be copied to cells F7-F19. 11. Classify the items as A, B, or C items. (a) The first two items account for 60% of annual usage and should be classified as A items. (b) The next four items account for about 25% of annual usage and should be B items. (c) The remaining items should be classified as C items. 5