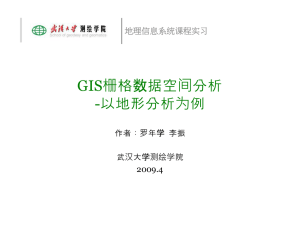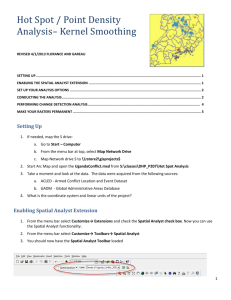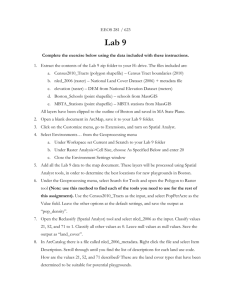Lab 7
advertisement

GE 4150- Natural Hazards Lab 7: Model mudflows and rainfall for Forest Falls California (Data taken from Spatial Analysis of Geohazards Using ArcGIS8 by William Harbert) Synopsis: We will be analyzing the Forest Falls mudslide which occurred in California. The mudflow killed one person, destroyed 15 houses, and damaged numerous houses and automobiles. Mud and debris blocked the only road out of town for 18 hours. We are going to analyze the many factors contributing to this mud slide, including slope and barren slopes. In addition we are going to use Doppler radar to estimate water runoff and create a precipitation map. Points: This lab will be worth 20 points: 10 for the maps, 10 for the report Exercise Steps: 1. Copy the exercise data from the Lab 7 folder on the class drive to your h: 2. Right click in the white space in ArcToolbox. Choose Environments, put in the following information: General Settings- Set the working directory to your h: (class folder) General Settings- Output Extent: Same as Layer “Elevation” Raster Analysis Settings- Cell Size: Same as Layer “Elevation Raster Analysis Settings - Mask: None Click Ok. Now your working directory has been set, and any new raster dataset we create will have the same extent and cell size as the Elevation DEM. 3. Create a hillshade from the Elevation DEM and name hillshade in your h: (class folder). 4. Steep slopes are a major factor for landslides. In this region slopes of 15 degrees or less are considered buildable. Stable material could begin to move between 33-35 degrees. We are going to calculate slope angles from the DEM. From the Spatial Analyst menu choose Surface Analysis>Slope. Select Elevation as your input surface and make sure the output measurement is specified in degrees. Name the output raster Slope and save in your h: (classfolder). Accept all other default settings and click Ok. Notice much of the area has very steep sleeps as high as 80 degrees which is almost vertical. Turn slope off when you are finished. 5. We would like to isolate the dangerous slopes, those equal to or above 35 degrees. Use the raster calculator and type in the following expression: SteepSlope = con(([Slope] >= 35),1) Again use all of the symbols and layers by clicking on them in the Raster Calculator. Symbolize the SteepSlope using a red color (or another color you want) and set the transparency to 40%. In the expression ‘con’ means condition. The expression states that if the value is greater than or equal to 35 for Slope, then assign 1 to the output grid. For more information on the con function open the ArcMap help and search for con. 6. Zoom to the extent of the Study Area. The northern part of the study area shows roads in Forest Falls. The lower part of the study area shows the three creeks involved in the Forest Falls mudflow event: Bridal Veil, Slide Creek, and Snow Creek. Snow Creek is the watershed most affected by the mudflow. 7. Turn on the parcels layer. This shows residential parcels which were damaged by the mudflow. Parcels are symbolized from low (green) to high (red) damage. Notice the terrain upslope from the damage parcels has steep slopes greater than 35 degrees. 8. Turn off SteepSlope and turn on and expand Vegetation. Barren soils are very susceptible to erosion and landslide. We want to map these barren areas. Using select by attributes select barren areas from the vegetation layer. Choose the COVERTYPE field, choose unique values and choose BAR and create the expression. Create a layer from selected features and name the layer Barren. Turn off Vegetation and Barren. Turn on the Fire Perimeters and note the proximity of previous fires to the town. When finished turn off the layer. 9. Turn off the hillshade. Turn on and expand the Rainfall layer. During the disastrous storm, the study area received more than 3 inches of rain in less than 2 hours. The Rainfall group layer contains Radar Summary and isohyets which are lines connecting points that receive equal amounts of rainfall (similar to contour lines representing topography). The Radar Summary raster shows rainfall in cubic inches that fell on each cell during the two-hour storm. We are going to convert the Radar Summary to represent volume in gallons. Open the raster calculator and type the following expression: RainVol = ([Radar Summary] / 12) * 0.3048 * 30 * 30 * 264.172 Dividing the Radar Summary by 12 converts from cubic inches to feet. Multiplying the raster in feet by 0.348 converts it into meters. We then multiply by the cell size which is 30 by 30 meters. Multiplying by 264.172 converts cubic meters into gallons. Now RainVol shows the volume of rain in gallons that the area received during the 2-hour storm. Turn off RainVol and Rainfall. 10. Next we want to determine flow direction and accumulation, which will be determined from the DEM. First we want to ensure the DEM has no sinks, so we are going to fill it. Sinks and peaks are created in the DEM from errors due to the resolution or the rounding of elevation values. Essentially a pixel may have an elevation value which is very different from the surrounding pixels. In ArcToolbox expand Spatial Analyst Tools, and choose Hydrology tools. Open the fill tool. Choose Elevation as the input surface and save the output raster as FillElev. Leave other defaults and press Ok. Turn off FillElev and turn on Drainage. Drainage shows the three watersheds for each river. Turn off Drainage. 11. We now need to calculate flow direction for the Snow Creek watershed. Right click in the white portion of ArcToolbox and choose Environments. Expand Raster Analysis Settings and for the mask use SnowCreek. This step will allow all of our analysis to only be calculated for the extent of the Snow Creek watershed. Press OK. Now open the Flow Direction tool in the hydrology tools in ArcToolbox. Choose the FillElev as the input raster. Save the output raster as DirSnCrk. Leave other defaults and click OK. 12. A raster is created off flow direction from each cell to its steepest downslope neighbor. The numbers represent the direction water would flow from a pixel; the direction is represented by colors and number shown below: Therefore you can see ridges which display flow direction in the west (violet) and to the east (black). The flow direction tool observes each pixel and the elevation of the pixels around it to determine the flow direction. Essentially a drop of water will move from the highest elevation to the lowest, and this model will show us how the water will flow. Flow direction has no units, the raster only represents directions. 13. Next we are going to calculate Flow Accumulation. Flow Accumulation determines the amount of rain that flowed through each cell, assuming that all rain became runoff and there was no loss due to interception, evaporation, or soil infiltration. Therefore this will be a maximum value for the flow accumulated. From the hydrology toolset choose Flow Accumulation. Select DirSnCrk (flow direction raster) for the input raster, set RainVol as the weight raster, save the output as AccSnCrk in your h: class folder. Click Ok. Turn off the Flow direction layer and symbolize the flow accumulation raster with the any shade you like and set the transparency to 40% Turn off all raster layers and turn the hillshade on, make sure this is moved below AccSnCrk. Turn on Streams, Roads and Parcels. Flow accumulation represents the amount of rain that would flow through each cell. We can use the Flow Accumulation layer to show where water will flow from a given point. The weight raster is used to assign weights to each pixel which is taken from the RainVol raster. Therefore specific rain amounts can be applied to each pixel, and when used with flow direction, we determined the amount of rainwater accumulated in each pixel. 14. Turn off AccSnCrk. Turn on and expand the Doppler radar and zoom to layer. The display shows 24 shapefiles of Doppler Radar data. Each layer represents a snapshot in time of rainfall measurements taken at five-minute intervals during an intense storm in 1999 for the Forest Falls area. Turn off the first layer and turn on the last layer, as you move upward you can see the storm coming into the region. Red is areas of high rainfall, and green is less rainfall. The rainfall is measured in radar echo decibels, which we will later convert to rainfall total. When done viewing close and turn off the Doppler Radar. 15. Open Merge_dop. This layer represents all 24 Doppler layers merged together into one shapfile. Open the attribute table. Note that the points have latitude/longitude and UTM coordinates. Close table when finished viewing. 16. We would like to determine a rainfall estimate for every point. First we need to convert the radar echo decibels to cubic inches per 5 minutes, since each point represents a 5 minute snapshot. A conversion table has already been created to do this, which will give us the rainfall in cubic inches per 5 minutes. Right click on Merge_dop>Joins and Relates> Join. Choose to join attributes from the Merge_dop attribute table based on the dBZ field. Click on the open folder and navigate to the Doppler.dbf located in your class folder. Choose DBZ for the last dropdown. The Join table should look as follows: Click Ok. Click Yes when you are prompted. Open the attribute table and check the Doppler.dbf data is there (this will be at the end of the table). 17. Next we are going to add all of the five minute snapshots to estimate the rainfall for each of the point locations on the map. Open the attribute table for Merge_dop. Right click on the Rainmerge.Poinnt_Loc field and choose Summarize. Choose the following fields and statistics as shown below: Field Doppler.IN_5MIN Merge_dop.UTM_X Merge_dop.UTM_Y Statistic Sum Minimum Minimum Comments Adds up all of the points Retains the X coordinate location Retains the Y coordinate location Save the output as Rainsum.dbf in your h: class folder. Click Ok. Click Yes to add the result table to your map. Close the attribute table. 18. The Rainsum.dbf now includes rainfall in cubic inches/5 minutes. Now we can add this data to the map. From the tools menu choose Add XY data. Choose Rainsum as the table. Choose Min_UTM_X as the X field, and choose Min_UTM_Y as the Y field. Click Ok. A new layer called Rainsum Events is shown representing the rainfall in cubic inches per 5 minutes. Note: This tool could be very useful for your final hazards project. Any data you have with x, y, and/or z (elevation) data can be input using this tool and can be mapped. Therefore if you have any point files such as wells, manholes, fire hydrants, population data, etc. you can add the data into ArcMap. 19. Now that we have point data representing rainfall we can make a precipitation raster, similar to what was used previously in this exercise called Radar Summary. First go to the Spatial Analyst toolbar and choose options. In the first tab check the “Analysis output will be saved in the same coordinate system as the active data frame” button. For the cell size tab choose the Elevation layer from the dropdown menu. Click OK. From the Spatial Analyst toolbar choose Interpolate to Raster>Spline. In the Spline dialog choose Rainsum_Events for input points, the Z field is Sum_IN_5MI. Leave all other defaults and save the output raster as Rainsum on your h: class folder. Turn off the Rainsum_Events and Merge_dop layers. You know see the interpolated raster surface of precipitation based on rainfall data in cubic inches over 5-minute intervals. Note: Interpolation takes points and interpolates the areas between based on those points, thus creating an interpolated raster. In this case we are not dealing with elevations, but with rainfall data. This is another useful tool for your project. If you have contour lines you can create a DEM using interpolation, for this example it would be better to use inverse distance weighted instead of spline. Just be aware that if you have any elevation dataset (point or line) you can create a raster showing varying levels of rainfall, elevation etc. 20. For the final step we want to clip the Rainsum raster to our study area. In ArcToolbox navigate to Spatial Analyst tools> Extraction>Extract by Mask. For the input raster choose Rainsum, for the input raster or feature mask data choose Study Area. Save the file as Rainsm_cl, so we know the raster has been clipped. Click Ok. Close when the process is complete. The raster shows up in gray, to change open the properties and choose symbology. Choose classified on the left. You can choose as many classes and whatever colors you would like. Note: Again this is a useful tool if you would like to clip your datasets to the same extent for your final project. You can also use the clip function located in ArcToolbox under Analysis tools>Extract. This is for vector datasets. 21. Save the map as ForestFalls_fin on your h: class folder. Questions 1. What is the total amount of rainfall that flowed through the Snow Creek watershed (give units)? What is the amount per day? 2. How can GIS be used as a preventative tool for landslides? 3. What are some reasons a wildfire area and barren land might be conducive to landslides? 4. What are the slope ranges near the damaged parcels? Should this neighborhood have been built there? 5. How do flow accumulation and flow direction differ? Summarize the above answers in a formal write up. Include an Introduction, Methods, Results, Discussion, and Reference Sections. Refer to the Write-Up formats (Lab) on the website: http://www.geo.mtu.edu/~ksdurst/Write-Up.html. Include in the write up two maps: One showing the study area, rivers, parcels, fire perimeters and hillshade. Label Snow Creek and Forest Falls. Map two; show hillshade, rivers, streets, parcels, and slope. Use three classes for slope: 0-15 (Shallow), 15-35 (Medium), 35-80 (Steep), make slope transparent at 40% so the hillshade can show underneath. Be sure to reference the maps within the write-up.