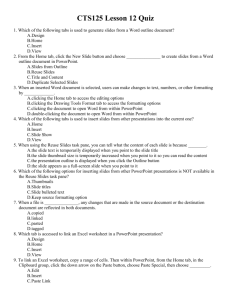Interact with the Presentation
advertisement

Create Interactive Lessons with PowerPoint Tammy Lane tlane@littlefield.k12.tx.us Use available classroom technologies to create dynamic, interactive PowerPoint presentations. Add Action Buttons, Hidden Slides, Sounds and Assessments to create Interactive Lessons that are self paced, student controlled and individualized. These lessons are designed for repetitive instruction, corrective instruction, additional practice, or enrichment activities. PowerPoint’s options and features make it a powerful tool for an interactive lesson that can then be copied many times for the classroom, computer lab, or home computers. The interactive lesson has many practical applications for science lab instructions, math concepts or any content rich subject. Also use your interactive presentation to quiz students or have students create their own quizzes. Action buttons are the key to creating interactive PowerPoint presentations. To add Action buttons to a presentation: You can easily make a PowerPoint presentation interactive by adding Action Buttons. 1. On the Insert tab, in the Illustrations group, click Shapes, and then under Action Buttons, click the button that you want to add. 2. Click a location on the slide, and then drag to draw the shape for the button. 3. In the Action Settings dialog box, do one of the following: a. To choose the behavior of the action button when you click it in Slide Show view, click the Mouse Click tab. b. To choose the behavior of the action button when you move the pointer over it in Slide Show view, click the Mouse Over tab. 4. To choose the action that will take place when you click or move the pointer over the action button, do one of the following: a. To create a hyperlink, click Hyperlink to, and then select the destination (for example, the next slide, the previous slide, the last slide, or another PowerPoint presentation) that you want the hyperlink action to go to. b. If you want the shape that you chose as an action button to perform an action, click Object action, and then select the action that you want it to perform. c. To play a sound, select the Play sound check box, and then select the sound that you want to play. 5. Click OK. Add a picture or clip art and assign an action 1. On the Insert tab, in the Illustrations group, do one of the following: 1 a. Click Picture, and then in the Insert Picture dialog box, locate the picture that you want to add, and then click Insert. b. Click Clip Art, and then in the Clip Art pane, locate and then click the picture that you want to add. 2. Click the picture or clip art that you added, and then on Note You can assign an action to the Insert tab, in the Links group, click Action. the text inside the shapes of a 3. In the Action Settings dialog box, do one of the SmartArt graphic, but not to the SmartArt shapes themselves. following: a. To choose the behavior of the picture or clip art when you click it in Slide Show view, click the Mouse Click tab. b. To choose the behavior of the picture or clip art when you move the pointer over it in Slide Show view, click the Mouse Over tab. 4. To choose the action that will take place when you click or move the pointer over the picture or clip art, do one of the following: a. To use the shape without a corresponding action, click None. b. To create a hyperlink, click Hyperlink to, and then select the destination (for example, the next slide, the previous slide, the last slide, or another PowerPoint presentation) that you want the hyperlink action to go to. c. If you want the picture or clip art to perform an action other than what is listed, click Object action, and then select the action that you want it to perform. d. To play a sound, select the Play sound check box, and then select the sound that you want to play. From the beginning Creating a new presentation 1. Click New Slide, on the Home tab, as the picture shows. There are two ways to use this button. 2 Interactivity with PowerPoint 1. Use the default layout and find and apply a theme, click the Design tab on the Ribbon. Point to any theme thumbnail, a preview of it is shown on the slide. Click a thumbnail to apply that theme to all your slides. 2. Click in the textbox that states “Click to add title” and type your lesson’s title 3. Click in the textbox that states “Click to add subtitle” and type your name Master Slide This slide will save time because you don't have to add the same information on more than one slide. Because slide masters affect the look of your entire presentation, when you create and edit a slide master or corresponding layouts, you work in Slide Master View. 1. Click the View tab, in the Presentation Views group, click Slide Master. 2. On the Insert tab, in the Illustrations group, click Shapes, and then under Action Buttons, click the Forward or Next button. 3. Move the cursor to the bottom right-hand edge of the slide 4. Click and drag to draw the button and click on OK 5. Follow steps 2-4, except choose the Previous button and place it to the left of the Next button 6. Follow steps 2-4, except choose the Home button and place it in the lower left-hand corner of the screen Your screen should appear as follows: 7. Close the Master Slide view by clicking on the Close Master View tool on the Slide Master tab 8. Click the Microsoft Office Button presentation as your lesson’s title. , and then click Save. Save the Add Action Buttons to a Slide Use this method should you want to add action buttons individually. 3 1. On the Insert tab, in the Illustrations group, click Shapes, and then under Action Buttons, click the Desired button 2. Move the cursor to the bottom right-hand corner of the screen 3. Click and drag the mouse to draw the button 4. Link to the appropriate location and click on OK 5. Save your presentation Create a Question Slide 1. Click on the New Slide tool, from the Home tab. 2. Click in the Title and type Question 1 3. Click in the Text 4. Click on the Bulleted List tool to turn it off 5. Type: your first question 6. Press Enter 7. Click on the Bulleted List tool to turn it back on 8. Type: Answer 1, an incorrect answer, and press Enter 9. Type: Answer 2, the correct answer, and press Enter 10. Type: Answer 3, an incorrect answer. 11. Save the presentation 12. Follow Steps 1-11 to add as many question slides as needed. Create the Correct and Incorrect Answer Slide 1. Click on the New Slide tool 2. On the Home tab, in the Slides group, click Layout, and then select Title Only as the layout. 3. Click in the title area and type: Correct Answer!!! 4. On the Insert tab, in the Illustrations group, click Shapes, and then under Action Buttons, click the “Return” button. 5. Leave the Hyperlink to setting at Last Slide Viewed and click on OK 6. Follow Steps 1-5 to create the Incorrect Answer slide. In the title area, type Incorrect Answer, Please Try Again 7. Save the presentation Add Action Buttons to the Question Slide 1. In the Slides pane, click on the second slide, slide 2, to display it 2. On the Insert tab, in the Illustrations group, click Shapes, and then under Action Buttons, click the “Custom” button. 3. Draw a box over the first bullet point 4. Click on Hyperlink to 5. Click on the drop down arrow and choose Slide… 6. Choose the Incorrect Answer slide and click on OK 7. Click on OK again. 8. Click on the new button to select it 9. Click on the Copy tool to copy it 10. Click on the Paste tool twice 11. Move the buttons over the bullet points 12. Right-click on the button next to Correct Answer and choose Edit Hyperlink 4 Interactivity with PowerPoint 13. Click on the drop down arrow under Hyperlink to and choose Slide… and then the Correct Answer. Click on OK and then OK again. 14. Save the presentation 15. Place these buttons on the rest of the Question slides in your presentation either by following the steps above or using Copy and Paste. 16. Don’t forget to save your presentation. Turn off advance on mouse click 1. Click the Animation tab, in the Advance Slide group uncheck the On Mouse Click option 2. Click on the Apply To All Slides button 3. Save the presentation, now the user is forced to use your action buttons to move through the presentation. Preview Check out your handy work 1. Click on the Slide Show tab, click From Beginning, or on the PC, press the F5 function key. 2. Test the buttons in your presentation 3. Press the Esc key to quit the show Note To avoid confusion, cover the Next button on the last information slide or question slide with an End Show button. Save in Slide Show View To make your interactive PowerPoint presentation easier to use, save it so that it opens directly in Slide Show View. 1. Click the Microsoft Office Button PowerPoint Show , and then click Save As, in the slide out window choose Interact with the Presentation 1. Exit from PowerPoint 2. Navigate to your PowerPoint Show and double-click on it 3. Press the Esc key on your keyboard to end the show at any time. 5