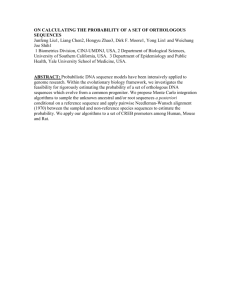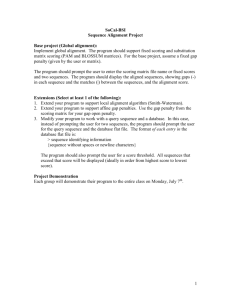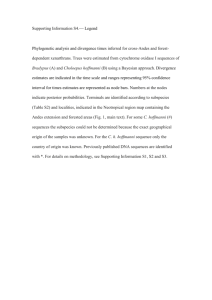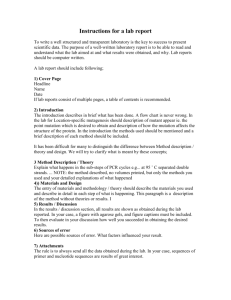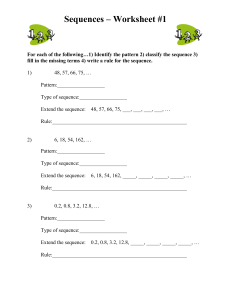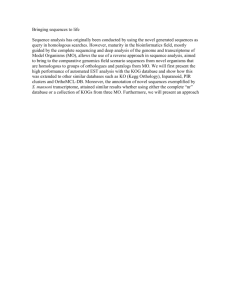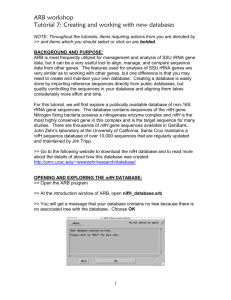Sequence alignments using ARB - C-MORE
advertisement

ARB workshop
Tutorial 2: Importing and aligning sequences into an ARB
database
NOTE: Throughout the tutorials, items requiring actions from you are denoted by
>> and items which you should select or click on are bolded.
DOWNLOAD ARB DATABASE
>> Download the All Species Living Tree Database (LTP_s95_opt.arb) from the
SILVA website and save it to your desktop:
http://www.arb-silva.de/projects/living-tree/
STARTING ARB
>> From your start menu, open a terminal and type arb at the command line.
>> ARB should now be open. Browse to locate the LTP_s95_opt.arb database
(should be on the Desktop, under Tutorial_Materials, ARB_Databases). Select
Open Selected
1
ARB workshop
Tutorial 2: Importing and aligning sequences into an ARB
database
>> The ARB_NT window should open. This is your main viewing screen in ARB,
and the display should look something like this:
Name of Undo/redo
Name of tree
database
Select
Mark
Fold group
Protection
Alignment
window
Change tree view
Zoom
Species Info
Branch width
Rotate branch
Increase angle
Swap branch
Length of branch
Move branch
Set root
Reset
The ARB_NT window contains all of the functional commands as well as a view
of the database’s phylogenetic tree.
>> At the top left of the ARB_NT window, press the green circle to maximize the
screen. This will allow the ARB screen to fit onto your computer screen.
>> Scroll down on the right side of the ARB window to get a feel for how many
sequences and what phylogenetic groups are present in your database. To
examine the number of bacterial and archaeal sequences in the database,
choose Tree | Collapse/Expand tree | Group all. You can now use the Select
button and the left click on your mouse to unfold the different groups of
sequences.
2
ARB workshop
Tutorial 2: Importing and aligning sequences into an ARB
database
>> Click on the different tree view options to see how the groups can be
represented.
Since this is a new database for you to work with, you should first make the
searchable sequence database functional.
The PT_SERVER (Positional Tree Server)
The PT_Server is a different format of your database which is necessary for
faster search functions which are useful for sequence alignments and primer and
probe designs. Specifically, the PT_Server is used by the Fast_Aligner,
Probe_Design and Probe_Match tools.
The PT_Server must be updated independently of your database, and saving
your ARB database does not affect your PT_Server. In fact, you should only
update your PT_Server when the sequences in your database are wellaligned.
Before you can align a sequence within ARB, you must update the PT_Server.
>> Select Probes | PT_Server Admin
>> Select user 1 and choose Build Server. A Question Box will pop up, and
select Do it.
You should see columns of numbers scrolling in the terminal window. This
process can take hours for large databases, but should take only < 5 minutes for
the small tutorial database.
>> A message box should pop up telling you that the PT_Server database is
built. Click on OK. Close the PT_Server Admin window.
The PT_Server is now built!
>> Save your database by selecting File | Save whole database as … You have
the option of giving your database a new name. It is not necessary for this
exercise, so just select Save.
3
ARB workshop
Tutorial 2: Importing and aligning sequences into an ARB
database
IMPORTING SEQUENCES
Before you import the sequences, open the file practice_3_sequences.txt.
There are 3 sequences in this file, all in FASTA format. A sequence in FASTA
format begins with a single-line description, followed by lines of sequence data.
The description line is distinguished from the sequence data by a greater-than
(">") symbol in the first column.
FASTA example:
>ENTA01
AGGGTTTGATTCTGGCTCAGAACGAACGCTGGCGGCAGGCCTAACACATG
CAAGTCGAGCGCCCTCTTCGGAGGGAGCGGCGGACGGGTTAGTAACGCGT
Next, you will import just 3 sequences and align the sequences in ARB.
>> Go to: File | Import | Import sequences and fields. Browse to highlight the
on the ‘practice_3_sequences.txt’ file in the Tutorial_Materials folder on your
desktop. Note: file names or folders cannot contain any spaces, or they will not
be recognized in ARB.
>> Under Import Selected Format, click Auto detect, and make sure the format
to Fasta.ift (but use Fasta_wgap.ift if sequences are already aligned using SINA
– more on this later). Leave the Name, Type, and Protection levels as the
defaults. Click Go.
A question box will come up asking about the names:
>> Click use found names. Note: ARB recommends generating new short
names, and this is especially important if you are working with a large database
that may contain species with the same name. For the purpose of this exercise,
just use the found names.
You are now presented with a ‘SEARCH AND QUERY’ menu. This menu is very
useful to locate certain sequences (more later about this), and we will use it now
to provide additional identification information about our sequences.
4
ARB workshop
Tutorial 2: Importing and aligning sequences into an ARB
database
>> Click the button Mark Listed Unmark Rest. This feature marks, or highlights
the newly imported sequences and allows you to only work with these
sequences. If the sequences are marked, an asterisk (*) appears to the left of the
sequence name.
>> Click the Write to Fields of Listed button. This menu option is very useful
because it allows you to provide information about your newly imported
sequence. Add the following information:
For the Select field name, scroll down the fields until you see ‘author’, and
highlight it. Move your cursor into the Enter new field value and type your last
name (note, your cursor must be in the box to type). After entering your name,
click Write. Close the window.
The other fields that are frequently useful to fill out include isolation source,
lat_lon, group_name, remark… etc. These fields allow you to search for and
compare sequences belonging to a unique field.
Your sequence is now searchable in the software program!
>> Save your database using File | Save whole database as. Click Save.
Note: ARB has a tendency to crash, so save your work frequently!!
5
ARB workshop
Tutorial 2: Importing and aligning sequences into an ARB
database
SEARCHING FOR SPECIES USING SEARCH and QUERY
The SEARCH and QUERY window is very useful for searching the database for
species that march your criteria.
>> Launch the SEARCH and QUERY window by selecting Species | Search
and Query.
Under Database Search there are a number of buttons which perform logical
operations in relation to a search query:
- Search species: refreshes the HITLIST with species that match the
query.
- Add species: adds species to the HITLIST that match the query.
- Keep species: only keeps those species in the current HITLIST that
match the query.
>> Under Query, click on the name button. The list represents the fields you can
search within, or you could choose {any field} and search all fields. You can also
search for something which does not fit the criteria if you change the green =
button to a red button.
The search string you select must match the whole field, so the ends of the
search string should be filled in with wildcards corresponding to any mutlicharacter string (the asterick symbol, *).
>> Test the search features by searching for your favorite cultured and described
microorganism (Vibrio, Streptococcus, etc….). Double click on the name in the
hitlist to view information about this species. You may need to press the Detach
button to update the Species Information window.
6
ARB workshop
Tutorial 2: Importing and aligning sequences into an ARB
database
ALIGNING SEQUENCES USING ARB
>> To align your sequences, first make sure they are marked. Use the SEARCH
and QUERY menu and search for sequences matching your last name under the
author field. Once your sequence names appear in the HITLIST, select Mark
Listed Unmark Rest.
>>To align your marked sequence, click on the alignment tool button at the top of
the screen:
>> This button opens the alignment viewer. A warning menu may pop up.
Select Create.
From top to bottom, the ARB_Edit4 window has 5 main sections:
A. Menu
B. Positions
C. Primer and Probe search functions
D. E.coli alignment
E. Sequence data for marked species
A
B
C
D
E
7
ARB workshop
Tutorial 2: Importing and aligning sequences into an ARB
database
One of the great features of ARB is that it has graphical representations of the E.
coli secondary structure. To view the 2-D and 3-D views of the secondary
structure, use the following buttons:
>>Click the arrow beside More sequences to open and view your unaligned
sequence. All of the basepairs should be on the left side, indicating that the
sequence is unaligned.
>> Click the Edit | Integrated Aligners menu to open the Integrated Aligners
window. Click on Fast aligner to select that aligner.
>> In the Align what? section, click on the Marked Species button to align only
the species which are marked.
>> The Reference section allows you to designate which species to use as
alignment templates. To utilize your whole database, select Auto search by
pt_server and click on the probe_server.arb button and choose the
PT_SERVER which corresponds to your database from the pull-down menu,
user 1.
>> For Number of relatives to use: enter the maximum value of ‘10’. During the
alignment, ARB will look for the 10 best ‘neighbors’ from the PT_SERVER with
which to align the new sequence.
>> In the Range section, select the Whole sequence button. If you were only
interested in aligning a portion of the sequence, you could designate a portion of
the sequence using the Selected Range option.
>> In the Protection section, we must set the level to meet or exceed that of the
sequence data. You should not need to change anything for now.
>> For Turn check, set the pull-down list to User acknowledgement. In this
mode, ARB attempts to align sequences in their current orientation and also the
reverse complement, and then offers you the option of turning the sequence if it
comes up with a better alignment. Alternatively, you could choose to
Automatically turn sequence if you always wanted to take ARB’s
8
ARB workshop
Tutorial 2: Importing and aligning sequences into an ARB
database
recommendation without prompting, or to Never turn the sequence to keep the
sequence in the current orientation.
>> In the Reports section, select No report.
>> In the Reports section, uncheck the Show messages about missing gaps
box. If you select this option, ARB will report all the gaps it needed to invoke in
reference species during the alignment process.
Your screen should look like this:
>> Click GO for the alignment to begin. The alignment will be quick if you are
working with a relatively small number of sequences in your PT_SERVER. It is
common for the program to choke and fail during the alignment. If this happens,
try the alignment a second time. Close the window.
>> Save your database using File | Save whole database as. Click Save.
9
ARB workshop
Tutorial 2: Importing and aligning sequences into an ARB
database
MANUALLY IMPROVING THE ALIGNMENT
It is very important to go through the automatically-aligned data and manually fix
any misalignments. First, get familiar with the alignment properties.
Useful alignment buttons:
Align/Insert – Click on Align to change to Edit mode
Align is the default mode where you can move things around but
not delete. This is the safest mode to work in.
Edit allows you to delete data (e.g. unwanted data like untrimmed
ends) (Sometimes you need to have protection set correctly for Edit
to work)
Insert is the default mode - allows for data/gaps to be added into
the alignment
Replace allows characters to be overwritten or replaced with
another character
Undo/Redo
Use the undo button to correct your mistakes (the undo button is often your
best friend!). Be patient but you might need to keep pressing it a few times to
go backwards through your last few mistakes…
Protect
You’ll need to understand how protect works to get around in ARB.
Quite often, you need to turn yourself into an administrator (highest
level = 6) to make big changes such as deleting species, or
realigning someone else’s mistake. Basically:
0 = normal user (can’t delete species, move alignments, etc.)
6 = administrator (realign or delete anything from database –
FOREVER!)
Properties
10
ARB workshop
Tutorial 2: Importing and aligning sequences into an ARB
database
In the ARB_EDIT window you can make a lot of aesthetic changes to suit your
taste, computer screen, eyes… whatever. These are all under Properties:
The best properties to consider are:
Editor Options/Show some gaps (compresses alignment so it is easier to
view the sequence)
Change Colors & Fonts (can change colours, increase font size, etc.)
Select visible info (NDS) (can chance name/full name/author view)
But remember to save your changes immediately afterwards at bottom – Save
Properties
>> Go to Properties | Editor Options and choose Show some gaps. Close the
window.
>> Save the changed properties by going to Properties | Save properties … |
Save loaded properties.
11
ARB workshop
Tutorial 2: Importing and aligning sequences into an ARB
database
Now you are ready refine the alignment of your sequences!
>> You should now be in the alignment window. First, check the 3’ and 5’ ends
of the sequence. Lines should (--) represent internal gaps and periods (.)
represent missing data at the ends of sequences. Make sure the ends of the
sequence have periods and not lines present. To change lines to periods at the
end of sequences, move your cursor anywhere on the line and type period (.).
Now you are ready to manually edit your alignment. Below are some tools which
are useful for editing the alignment:
Keyboard commands
Arrow keys
Ctrl + arrow keys
Ctrl + O
Ctrl + P
Ctrl + J
Ctrl + arrow keys
Actions
Use to move the cursor within the
sequence.
Use to move the cursor over blocks of
bases or gaps. Useful to quickly move
within the sequence.
Pulls bases from the left to the right
Pulls bases from the right to the left
Jumps to the other side of the stem
(should be a complementary basepair)
Jump to the end of the helix
The alignment is coded with helix symbols which denote the sequence properties
with respect to the secondary structure information.
>> To view the helix symbols, go to Properties | Helix Settings. The most
important properties to remember:
~ represents a strong pair (a good alignment)
- represents a normal pair
= represents a weak pair
# mostly represents a bad alignment
>> Move through the sequence and look for # which may be corrected by moving
basepairs using the Control O or Control P commands. Note: your cursor must
be in the alignment window for any keyboard command to work.
For the alignment, pay special consideration to the ends of the sequences, which
often do not align correctly. You will continue to refine your alignment after
adding your sequence to the tree and looking at the closest relatives, so don’t
worry too much if the alignment is not perfect now.
12
ARB workshop
Tutorial 2: Importing and aligning sequences into an ARB
database
It helps to know a few common secondary structure loop motifs when manually
aligning your sequences. When the auto-aligner fails, it’s often in a variable
region around a stem/loop region. If you can identify one of these motifs quickly
and push the stem to either side, you’ll make life easier for yourself!
GCAA (sometimes GAAA)
TTCG
CTTG
TTAA (sometimes TAAA)
Also, it’s important to understand that a loop has to have at least 3, preferably 4
nucleotides because of the stearic nature of DNA – for the molecule to turn
around in 3-D space before the stem can attach to the other side.
>> Close the alignment window and save your database.
ALIGNING SEQUENCES USING SINA
Now that you have learned the long way to align your sequences, align your
remaining sequences using SINA (SILVA INcremental Aligner) web-based tool:
>> Go to the following website: http://www.arb-silva.de/aligner/
>> Browse to upload the sequence file practice_17_SINA.txt (must be in Fasta
format).
>> Choose the following criteria
- Sequence type = SSU
- Phylum = unknown
- Auto reverse/complement (checked)
- Select output format: FASTA without metadata
- Select none
- Select Align sequences
When the alignment is complete, you will be able to download and save the
aligned sequences. When naming the file, make sure there are no spaces
present between names.
Note: The SINA webaligner is limited to 300 sequences per batch.
>> Import the newly aligned batch of sequences into ARB as previously
described (p. 4). One exception: import as fasta_wgap.ift format and not the
13
ARB workshop
Tutorial 2: Importing and aligning sequences into an ARB
database
fasta.ift format because you need to preserve the gaps in your aligned sequence.
After importing, write your name as author to the field of listed in the SEARCH
and QUERY window.
Note: If the SINA website is taking too long, there is a file available with the
aligned sequences. In the Tutorial_Materials folder, download the file
SINA_aligned.fasta.
>> Open the alignment window and check the ends of the sequences for dashes
or misaligned basepairs. Because the SINA webaligner does a really nice job
with alignments, you do not need to spend much time on manually refining the
sequence alignments.
14