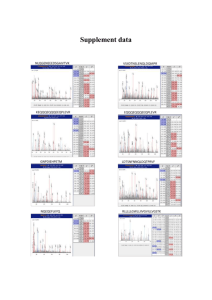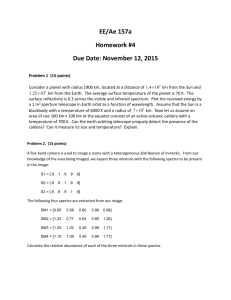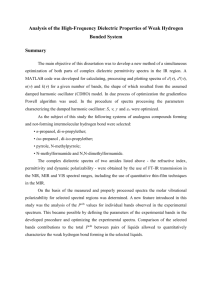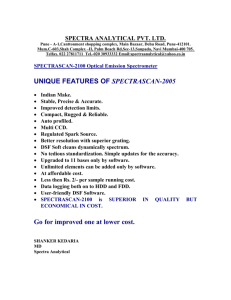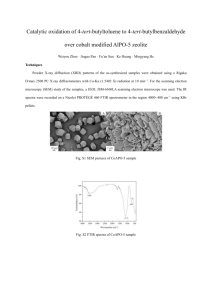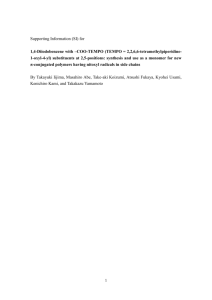Mattson RS-1 FTIR - Department of Chemistry | Tufts University
advertisement

Department of Chemistry, Tufts University Thermo Nicolet IR-100 FTIR –Basic Operation Turn On 1A. LOCAL CONTROL- Check that the USB cable is NOT plugged into the back of the IR-100. Turn on the instrument. The switch is in back, on the left, next to the power cord. Use the mouse to control the spectrometer. 1B. COMPUTER CONTROL- Check that the USB cable is plugged into the back of the IR-100. Turn on the instrument and computer. Select the Encompass icon to start the control software. If the spectrometer and computer are already running it is not necessary to turn them off to plug in or remove the USB cable. 2. For best stability, allow the instrument to warm up for 15 minutes. 3. The menu below will appear. (The local control menu does not have the Exit button). The internal computer runs Windows CE. The software is the same for local or computer control. To Run a Sample 1. Select Setup/Collect Options. Change resolution, scans, and frequency range as desired. In most cases, the defaults will be OK. Recommended parameters Background 4 scans (16 for ATR) Sample 4 scans (16 for ATR) Resolution 4cm-1 Start Freq 4000cm-1 End Freq 400 cm-1 (600 for ATR) Select Collect/Background. Make sure there is no sample in the sample chamber. Insert sample. Select Collect/Sample. Use the displayed keyboard to enter sample identification (optional). 4. All spectra are displayed in a stack. To delete one, select it, then select View/Clear Spectrum. 5A. OPTIONAL- Under local control spectra can be saved on the Compact Flash card. Select File/Save. Then select Storage Card. The Compact Flash storage card can be read by the computer. 5B OPTIONAL- Under computer control, spectra can be saved by selecting File/Save. The default location is C:\My Documents\Encompass\Spectra 6. OPTIONAL- To display peak frequencies, select Analyze/Find peaks. A threshold line is displayed. Drag the ends of the line to select all desired peaks. Select OK. 7. To print the spectrum, select File/Print. All spectra displayed on the screen will be printed. 2. 3. Exporting Data 1. Spectra can be saved as CSV text files. Select File/Save, then select Save as Type CSV. 2. Under computer control, spectra can be saved as .pdf files. Select File/Print, then select Primo PDF as the printer. Revised 12/06/06 D. Wilbur