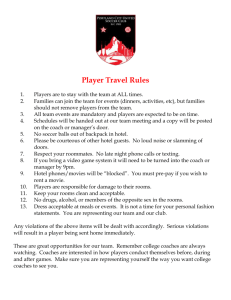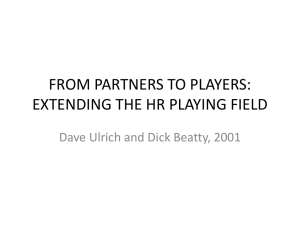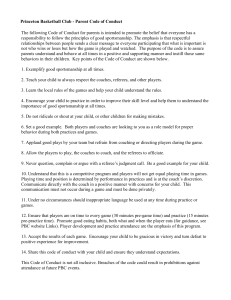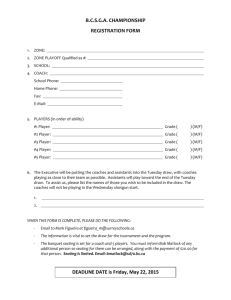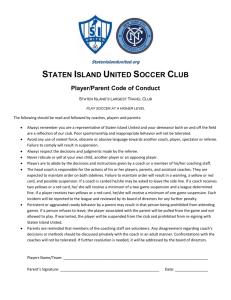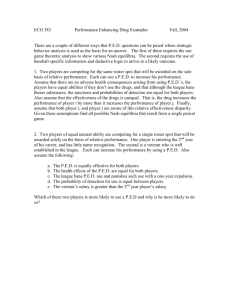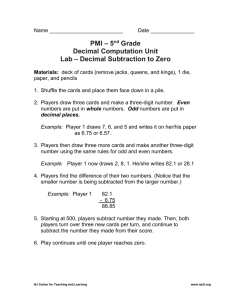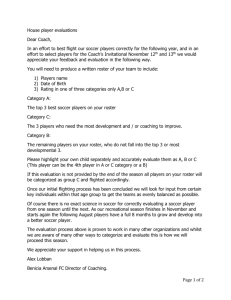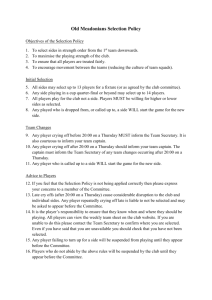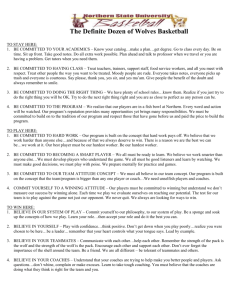a Gotsoccer Help Document for Registrars
advertisement

Go to www.gotsport.com Click on Club and Home Association Enter id: and Password: (if you don’t know your LOGIN, contact Sarah – I will send them to you – DO NOT CREATE A SECOND ACCOUNT) Click on CLUB tab TRAVEL & REC+ TEAMS Click on TEAMS to see the list of teams 1. All teams should have the same club name – identical 2. All teams should have the same (or very similar) naming convention. It is recommended that you do not use ‘U14” or U15, etc. in the team name since it changes every year. If you did use this for the team number or team name, be sure to update it if you wish to continue to use it. 3. All teams should have the competitive level set to TRAVEL, REC+, REC or ADULT…... ONLY 4. All team numbers should be unique. The typical team number naming convention and the one that can be auto generated by Gotsoccer from the customization tab is NNNNNN with the first 3 digits being your club number (ex: 206) and the remaining 3 sequential numbers. If you are currently using a different naming system that is fine. No need to change. Team numbers for new teams without a current number can be automatically assigned by going to CLUB>CUSTOMIZATION (on grey bar)>ID NUMBERS> click on assign team ID at the bottom. You can assign player and adult ID numbers here also. 5. For returning teams, use last year’s team accounts if possible. You may change the team name if you wish. Create new teams for your club’s BRAND NEW TEAMS only. 6. Do NOT age the teams up to the fall 2014 age. The system will automatically age them up on August 1. This is VERY IMPORTANT. 7. 8. Click on the padlock icon at the top of the manage teams box. This will lock the team names from being changed. NOTE: Clubs using the Club Extended version of GotSoccer should also lock the rosters under each team profile tab. This will prevent mangers or coaches from changing the roster. The rosters for Teams not using the club extended program will be locked once submitted to the state for approval. (The Club Extended program is available to clubs who are paying for the GotSoccer online per player registration. Click on PLAYERS 9. We recommend that you remove all team assignments – i.e. select all players and then assign all players to team “none” in the filters box on the main player page. This is easy and quick, but some have trouble finding the right “box” to do this.. call or email Sarah if you are having trouble. Clubs do not have to do this, but it is a good way to be sure that only the players for the new year will be submitted for registration. If you do not want to remove all team assignments, that is fine, remove only the players that are no longer associated with the teams…. but be sure to check the teams closely to make sure you have the correct players for fall on the team prior to submitting them for registration 10. Remove/merge all duplicate players by clicking on club>account tools>then club player accounts 11. You may now assign players to their new team again for the new seasonal year. 12. Another method – on the player tab, you may pull up all players on each team and then mass unassign the players that will no longer be playing on that team by clicking the select box next to their name and then press the assign players to team “none” button in the filters box. This will unassign any player that you checked. It will not delete the player. (we don’t advise deleting any players) 13. Create new player profiles for any new players by clicking on ‘create player profile” and filling out ALL information. Players can be assigned to their team from the player profile page while you are creating it. Click on the Coaches tab 14. Combine/merge all duplicate coaches keeping any accounts with approved background checks. Many coaches will need to have new background checks run this year as the two year timeframe is running out for many of the coaches. If a background check expires, a coach will disappear from the roster and you will not be able to put the coach back on the roster until the coach has completed a new check. 15. Create new accounts for any new coaches; assign each a user name and password and email each instructions to log into their new coach account at www.gotsport.com , complete any missing information in their coaching profile information and the click on the words Background Check on the grey bar and fill out the disclosure and submit. If the coach does not complete all his contact info such as phone numbers and addresses, please complete this for them.. I will not issue rosters for teams without complete coaching info. 16. You cannot assign coaches to teams until all the risk management pieces are in place. Once approved, the coach will have an approved status which you can see from the coaches list. 17. You have the ability to search for and link up a coach’s background check from another account if a coach does not show as approved. You must have the coach’s date of birth entered and SAVED in his/her profile first. In the coaching profile locate the Risk Management area and click on the button “Check Reports”. If there is a current background check available for your coach (name must be spelled exactly the same) the background check will link with this new record. 18. Each adult needs only one account. They can still be assigned to multiple teams Click on TEAM OFFICIALS 19 Combine all duplicate managers. Each adult needs only one account. They can still be assigned to multiple teams. 20 Again – you cannot assign managers to teams until the risk management pieces are in place. If the manager is also a coach and already has a valid background check in the system, there is a way that you can connect the two if you know the adults date of birth. If you know the birthdate.. fill it in and then SAVE the info. Also, make sure that the name of the manager is exactly the same as the coach profile. This is very important. At that point, you should be able to use the risk management link feature copied below… there is a button that doesn’t appear in this copied information from the program.. the button says CHECK REPORTS. Full Legal Name Legal First M.I. Last Risk Management Data No risk management data is attached to this manager. Use the button below to search for a current approval matching this manager. Gender Date of Birth Male Female MM/DD/YYYY 21 Please contact Sarah at the state office if this feature isn’t working for you and I can link up the background check that is already approved to the new account. The same would be true for an adult that is a member of one club with an approved check.. and now is also participating you your club. I’ll link them up. No need to do another background check. Team Submission for registration 22 Once you have placed all players, coaches and managers on teams for the fall 2013 season, click on each team and then click on the word Contacts which appears at the top right of each team basic info tab. This will produce a contact list of all the players and adults that you have added. Make sure that all contact information for each player, coach and manager is complete. If you find missing information, please access the player or adult account and complete. No roster will be released until all players and coaches/managers have complete contact information. 23 Now, you are ready to submit the teams for registration/cards/official rosters. To do this easily, click on CLUB, TEAMS and then select the event…Indiana Player Registration 2013-2014 in the box entitled Enter Teams in an in-house League, Training Program, or other associated event directly below the filters box and above the list of teams…. Press the select button. Once you do this you will see a message in red print… Now showing teams NOT entered in Indiana Player Registration 2014-2015 You will now see a list of your club teams that have NOT been submitted for registration. 24 25 26 27 Select the teams you are ready to submit by clicking the box to the left of each team and then press the submit Button which reads: enter selected teams. The last step is to notify the state office that you have submitted these teams. I encourage you to send a support ticket to Indiana Soccer or you may email Sarah at sarah@soccerindiana.org. Either way is fine.. Just don’t do both. The Support ticket is the preference because if Sarah is not in the office no one will be able to read her email and thus won’t get your message. Please be sure that any players on your roster that DO NOT RESIDE IN INDIANA have received a release from their home state and that the release has been sent to you and to this state office. Any roster with players from out of state that have not been released will not be approved. NOW YOU ARE DONE. After August 1st, your player passes will be mailed to you along with a copy of each team roster. After the initial roster is created, your teams can actually access this roster and print it from their team account. Please let them 28 29 30 31 know that it is there and how to find it (log into the team account and click on team profile, then the documents tab.. the roster will be there as a PDF document. New last year and continuing this year, each club now has the opportunity to print team player and coach passes themselves. This is a big help and timesaver especially for clubs that are outside the greater Indianapolis area due to mailing time. The following must be done for all players in order for a team to be approved to be printed by the club registrar. a. Every player must have a legal birth certificate (passport or driver’s license will work for this also) uploaded in their player profile. b. Every player AND every coach and manager on the roster must have a clear close up HEAD SHOT uploaded into their profiles. Pictures from the waist up… or from very far away, or with other people.. or action shots will be deleted. You can crop pictures before uploading… The state office will be very strict on this. I may come back to you and ask you to crop photos or replace a photo before cards can be printed. c. Once all photos and proof of date of birth for all players have been uploaded, inform me (Sarah) of the team(s) and I will verify and lock the birthdates in each player profile. After the birthdate is locked, the date cannot be changed by the club or the player. You will see a yellow highlighted V next to the player name in the player list indicating the birthdate has been verified. Birth certificates then can be removed from the player profiles as they are no longer needed. d. If a parent refuses to put this document in the player account, they may bring the document to me at the state office for verification. I can then lock the account that way. That is the ONLY choice they have. I have to be able to actually see the date of birth one way or another. e. Once all players are verified and all photos are acceptable, I will set a card file in the documents tab of the team account that the club registrar can access. (teams cannot). Cards are to be printed in COLOR and on WHITE CARD STOCK. You will then have to cut them and then laminate. Because I have verified the date of birth, the cards DO NOT HAVE TO BE SIGNED by the club registrar. In fact, my signature will appear preprinted on the card as verification. f. Then, if and when a team adds a player, you simply notify Sarah of the add, and the birthdate can be verified and the card file reset. Takes very little time.. you can then print the new card immediately. After the initial team submission, you may add additional players and coaches to any team. You do not have to submit the team to the registration program again… but you must tell Sarah that you have added players or coaches to the team. We cannot see additions easily unless we actually know the team has added them. If you add a coach or manager, please be sure to tell us the NAME of the adult. We cannot distinguish new adults on rosters. Jersey Numbers: Try to have all the jersey numbers updated in each player’s profile prior to submittal. If you add or change jersey numbers after the roster is generated, you will have to let the state office know or the new number will not show up on the roster and game cards. The state office can update and regenerate the roster easily .. but you have to tell us. Any academy teams with more players than: a. 12 for U10 and younger teams; b. 14 for U11-12 teams; c. 22 for U13 - 19 teams on the roster WILL NOT receive an official roster (it won’t be created and placed under the documents tab either). This is because Indiana has a roster limit for your state rosters in each age group. Cards will be created and mailed for all players however. If the team needs an official roster to play in a tournament there is a way now to create an event roster from the roster tab of the team account. Once the club registrar selects the players that will be playing in an event such as a tournament.. they can create the roster and email it to Sarah and she will sign it and email it back to you. Several teams may be made from one academy player list and the rosters can be changed for the next event if the coach wishes to do so. There is also an excel template option for the event roster that can be used too. 32 INFORM YOUR CLUB TREASURER THAT YOU HAVE SUBMITTED TEAMS FOR REGISTRATION AND HAVE THE CLUB ISSUE A CHECK TO INDIANA SOCCER FOR EACH PLAYER REGISTERED. (TVL-$22/PLAYER; REC+-$10/PLAYER; REC-$8/PLAYER). LATE FEES MAY BE ASSESSED IF PAYMENT IS NOT RECEIVED WITHIN A MONTH OF REGISTRATION DEADLINES. NOTES: Any adult with an expired background check will need to fill out the proper information in GotSoccer to receive an updated check. Background checks must be redone every 2 years. Approximately half of the coaches and managers are set to expire in July, 2014 and will be asked to re-do them prior to being assigned this year. If you add an adult to a team and their background check expires after you add them, they will DROP OFF THE TEAM… so please make sure that all adults update their accounts when they are notified the check is about to expire! RECREATIONAL TEAMS 1. 2. 3. Clubs may elect not to create individual teams in Gotsoccer for their rec players. It is up to each club how they wish to use the program to suit their needs. However, teams may be created each year and players and coaches can be assigned each season. You are able to print a contact list (see # 20 above) and give to the coach and each team member so that everyone has contact information for team members. If your club does not wish to use the team feature, you must still assign all kids to one single team each season in order to submit the teams to the registration program. I recommend creating a single REC team with a coed gender assignment and an OPEN age group. Then you can assign all players to that single team and submit the team once a season. Follow the written steps above that apply to players. Make sure that all players are unassigned from their 2012-13 teams before beginning to assign them again for 2013-14. Follow step #9 above for this. All players can be unassigned quickly from the players tab by selecting all players and then assigning them to “none” in the filter box labeled : Assign Team (none) Choose the default “none” and then press the ASSIGN button directly to the left of the box. This will unassign all selected players. 4. 5. 6. Players will age up one year on August 1, so if you are creating players or using existing players, do not touch their age group. The age group will appear as the age group the player is in TODAY.. if today’s date is before August 1. After August 1, the age group should be correct and remain as it is. Once all players are entered for the fall season, you can create one team.. Fall 2013 Recreational Players… (or similar) and assign them all using the method described in #3 above… only choose that team instead of ‘None”. The last step to the process is to submit your team.. or teams… to the Rec Registration program. You can do this easily.. follow the steps above under the heading Team Submission for Registration… and choose the 2014-15 REC ONLY registration choice. Other Preliminary step instructions for ALL clubs: Click on HOME tab 1. Click on ACCOUNT INFO and correct all this data 2. Click on USER ACCOUNT and remove, add, or update to appropriate users and access level 3. List the CURRENT club board members in this account, especially the club president and club treasurer. Click on CLUB tab 4. Click on CUSTOMIZATION 5. on PAGE STYLE – correct website address, state registered, and club city - then SAVE 6. on CLUB SETTINGS – should have Club name, Indiana state registered, Club, Indiana Rosters, be sure club code is correct, and check the box to handle support from teams. then SAVE 7. on ID NUMBERS – use ADD ID NUMBERS once data is complete. Click team ID’s coach, manager and player ID’s to have the IDs added according to the state template. 8. on USER NOTIFICATIONS – these are automated messages that are sent to each of these 3 types of registrations. You can enter custom/specific information you want each of these people to receive as they are registered and accounts are opened for them. Great place to put wording that will inform the families of the yearlong commitment for travel players once the registration is completed, commitments are signed and fees are paid.