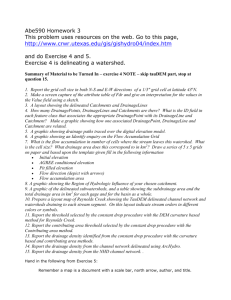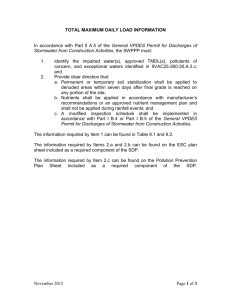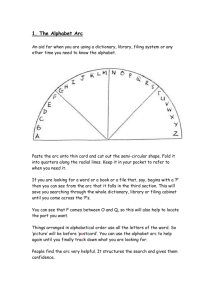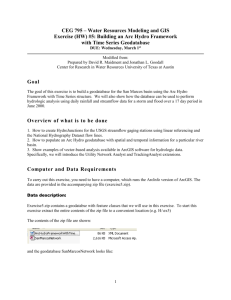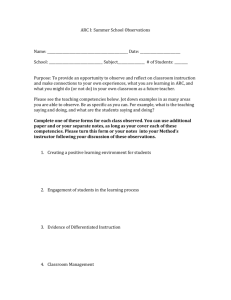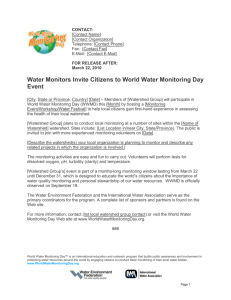Developing an Arc Hydro Dataset - Center for Research in Water
advertisement

Developing an Arc Hydro Dataset
Created by Dan Obenour, Center for Research in Water Resources, University of Texas at
Austin
Introduction:
The following outline is an instruction set for preparing hydrological data for use in the Arc
Hydro data model. The instructions assume that the user has a working knowledge of ArcGIS,
Access, and Excel. It is recommended that you save backups of your database at various times
throughout the data preparation process. Text appearing in italics is included to help explain
and enhance the instructions.
1. Acquiring the Required Input Data.
It is up to the designer to determine what data will be required for a given Arc Hydro
project. River Reaches are required for all projects. Watersheds and Monitoring
Points are generally included because they add functionality to the Arc Hydro model.
Waterbodies (representing lakes and reservoirs) are not always required. Other data
types may also be included at the designer’s discretion, but are not discussed in detail
in this paper. However, the procedures described in this paper are applicable to all
data types.
a. River Reaches – available for the U.S. through the National Hydrography Dataset
(NHD) (http://nhd.usgs.gov).
b. Waterbodies – available for the U.S. through the NHD.
c. Watersheds – available through the NHD, other sources, and raster watershed
delineation. Use watersheds that are of appropriate size for the basin being studied.
d. Monitoring Points – available through the NHD or other agencies that monitor stream
flow, water quality, rainfall, or water level.
e. Other Points of Interest – available though the NHD and other sources. May include
structures, water users, water discharges, etc.
2. Preparing the Input Data.
a. If your data for the River Reaches (item “a” of section 1) are in a number of separate
shapefiles, open ArcMap and use the Geoprocessing Wizard to merge these files.
b. Repeat step “a” for all of your other data types. When you finish you should have only
one shapefile for each data type.
The Geoprocessing Wizard
The merger of three different NHD HUC river files
3. Creating a Database.
a. In ArcCatalog, create a new personal geodatabase and assign it a name appropriate for
your project.
b. Launch ArcToolbox and convert your river reach shapefile into a projected coordinate
system that is appropriate for your project. (Generally, use Albers Equal Area since it
will maintain the accurate areas of watersheds.)
c. Export your river reach shapefile into your personal geodatabase and name it
“HydroEdge”. During this process, you will be required to create a feature dataset.
Give it the name “ArcHydro”. (Make sure to add the shapefile with the largest spatial
extents first; the first shapefile imported sets the spatial extent for the entire feature
dataset.)
d. Import all of the other shapefiles into the newly created feature dataset. As you import
them, assign them the following names:
i. River Reaches => HydroEdge (already added)
ii. Waterbodies (that intersect river reaches) => Waterbody
iii. Watersheds => Watershed
iv. Monitoring Points => MonitoringPoint
e. Inside the feature dataset create a new feature class named “HydroJunction”. (When
creating this feature class you will be presented with a number of dialogue boxes that let
you adjust the parameters of the feature class. Use all of the default values, EXCEPT,
under the Geometry Field you must change the Geometry Type from Polygon to Point).
Resulting Arc Hydro Geodatabase
4. Loading Monitoring Locations into the HydroJunction.
The HydroJunction feature class is created to mark important locations along the Arc
Hydro geometric network (created in Section 9). It will eventually include all watershed
outlets, waterbody outlets, stream monitoring sites, etc. The following procedure details
how to incorporate the stream monitoring points into the HydroJunction feature class.
Note that the HydroJunction features will be snapped to the nearest HydroEdge feature, but
the corresponding MonitoringPoint features will stay at their exact location. Also, note
that the GageID field is only temporary; and is only used to “join” the MonitoringPoint
and HydroJunction attribute tables.
a. Load MonitoringPoint, HydroEdge, and HydroJunction into ArcMap.
b. Open the MonitoringPoint attribute table and add the following fields: HydroID,
GageID, JunctionID (data type = “long integer” for all fields).
c. Open the HydroJunction attribute table and add the following fields: HydroID, GageID,
FType (data type = “string” for Ftype and “long integer” for the others).
d. Use ArcHydro attribute tools to assign HydroID values to MonitoringPoint.
e. Copy the MonitoringPoint HydroID field values to the MonitoringPoint GageID field
(Use the “calculate values” command in the attribute table).
f. Select all of the MonitoringPoint features that measure stream flow characteristics (i.e.
do not select MonitoringPoint features that represent rainfall gages because these are
not associated with the river network).
g. Export this selection as a new feature class. Give it a name such as “StreamMPoint”.
(This is only a temporary feature class and will be deleted later.)
h. Add the “Load Objects…” tool: {Tools>Customize>Commands>Data
Converters>Load Objects…}
i.
j.
k.
l.
m.
n.
o.
p.
q.
The “Load Objects...” command is used to load one or more feature classes into a
specified “target” feature class. The “target” is the feature class selected in the Editor
toolbar. This command also allows for location adjustment of loaded features based on
the Editor’s snap settings. “Loading” objects transfers data from one feature class to
another. (“Importing”, as done in Part 3, creates a new feature class).
Start Editing and set Target to HydroJunction.
In the Editor, set Snapping to “edges” of HydroEdge and select “perpendicular to
sketch”. Set the Editors snap tolerance to 10,000 map units (maximum).
Use the Load Objects… tool (with snapping) to load the StreamMPoint layer into the
HydroJunction Layer. For the “matching source fields” choose GageID to match the
target GageID, but chose “<None>” for the other fields.
Use ArcHydro attribute tools to assign HydroID values to HydroJunction.
Assign the value “MonitoringPoint” to the Ftype field of all HydroJunction features.
Copy the HydroID values from HydroJunction to the JunctionID field of
MonitoringPoint using the following steps (or using Microsoft Access):
i. Join HydroJunction to MonitoringPoint based on GageID.
ii. Turn on the Editor and open the MonitoringPoint attribute table.
iii. Copy HydroJunction.HydroID to MonitoringPoint.JunctionID
The HydroJunction Layer should now include all of the StreamMPoint points. Make
sure that all of these points have successfully snapped to the HydroEdge layer (you
could use a “select by location…” command to determine this).
Wherever the HydroJunction points did not snap to HydroEdge, use the Editor to move
and snap them to the HydroEdge layer manually.
Delete GageID fields from HydroJunction and MonitoringPoint.
Resulting HydroJunctions and MonitoringPoints
5. Breaking HydroEdges at Locations of Interest.
The ultimate goal of Sections 5, 6, & 7 is to create HydroJunction features that represent
watershed and waterbody outlet points. These features will originally be created as
network junctions. When a network is created, it places generic network junctions at the
intersections (breaks) of all network edges (HydroEdges in our case). Since network
junctions are required at the outlet of each watershed and waterbody, make sure that the
HydroEdge features are broken at these locations.
a. Load HydroEdge and Watershed into ArcMap.
b. Use the Geoprocessing Wizard to intersect HydroEdge with Watershed. Give the
output file a name such as “HydroEdgeI”
c. If you are using NHD river reaches and waterbodies go to section 6. (NHD river
reaches are already broken at waterbody intersections). If you are not using NHD data,
repeat steps “a” and “b” for HydroEdgeI and Waterbody.
A HydroEdge broken at a watershed outlet
6. Creating WshOutlet (watershed outlets) and WbdOutlet (waterbody outlet) Features.
The networks created in this section are only intermediary networks and will be deleted
later, in Section 8. The networks in this section are only being formed in order to help
create the WshOutlet and WbdOutlet feature classes.
a. In ArcCatalog, select to create a new geometric network in your project’s feature
dataset. Follow through the dialogue boxes:
i. Select “Build from existing Features
ii. Select HydroEdgeI
iii. Give the network a name such as “NetworkIYes”
iv. Select Yes for complex edges
v. Select No for snapping
vi. Select No for assigning weights
vii. Finish
b. Create a 2nd network:
i. Select “Build from existing Features
ii. Select HydroEdge
iii. Give the network a name such as “NetworkINo”
iv. Select Yes for complex edges
v. Select No for snapping
vi. Select No for assigning weights
vii. Finish
c.
d.
e.
f.
g.
h.
Load NetworkIYes, NetworkINo, Watershed, and Waterbody into ArcMap.
Select by location NetworkIYes_Junctions that intersect NetworkINo_Junctions.
Open the attribute table for NetworkIYes_Junctions.
Switch the selection and close attribute table.
Export selected data to the feature dataset and name it “WshOutlet”
Zoom in at each watershed outlet location. Turn on the Editor and make the necessary
adjustments. Make sure that (from most to least important, conditions i, ii, & iii must
always be met):
i. each watershed has only one outlet point.
ii. watersheds do not share the same outlet point.
iii. no outlet point is located at the intersection of streams.
iv. each outlet point is located on the primary stream of the watershed it represents.
v. each outlet is located inside or on the border of the watershed it represents.
i. Select NetworkIYes_Junctions that intersect Waterbody using an approximately 10 unit
buffer.
j. Export selected data to the feature dataset and name it “WbdOutlet”
k. Zoom into each waterbody and delete excess outlet points (each waterbody should have
only one outlet point). If necessary, use the network analyst to determine which point is
the downstream outlet (perform a trace between the waterbody of interest and the basin
outlet).
l. Add the field “Ftype” to both WshOutlet and WbdOutlet. Assign the value
“WshOutlet” to the Ftype field of all WshOutlet features. Assign the value
“WbdOutlet” to the Ftype field of all WbdOutlet features.
7. Loading Outlets into HydroJunction.
a. Load HydroJunction, HydroEdge, WshOutlet, and WbdOutlet into ArcMap
b. Start Editing and set Target to HydroJunction.
c. In the Editor, set snapping to “edges” in HydroEdge and select “perpendicular to
sketch”. Set the Editors snap tolerance to 10,000 map units (although this shouldn’t be
necessary since WshOutlet and WbdOutlet features should already be snapped to
HydroEdge).
d. Use the Load Objects… tool (snapping optional) to load the WshOutlet and WbdOutlet
layers into the HydroJunction Layer. For the “matching source fields” choose Ftype to
match the target Ftype, but chose “<None>” for the other fields.
Unlike the MonitoringPoint feature class, once the WshOutlet and WbdOutlet have been
loaded into HydroJunction they may be discarded. However, it is not recommended that
they be deleted because they are good back-up data.
Symbolic view of outlets being loaded into the HydroJunction feature class.
8. Preparing Data for the Arc Hydro Network.
This is the time to find any errors that may still exist within your feature classes. The
networks created in Section 6 can be used to aid in this process. Then they must be deleted.
a. Load NetworkIYes into ArcMap.
b. Use Network Analyst to perform a trace to “find disconnected”.
i. Place a flag on any junction in the network
c.
d.
e.
f.
ii. Run the trace
Use the Editor to manually connect the disconnected river reaches. Close ArcMap.
In ArcCatalog delete the existing networks.
Load HydroJunction, Watershed, Waterbody, and HydroEdge into ArcMap.
Use ArcHydro toolset to assign HydroID to all of the feature classes listed above. Make
sure to NOT overwrite the existing HydroID values in HydroJunction.
9. Creating the Arc Hydro Network.
It is now time to create the final Arc Hydro Geometric Network!
a. In ArcCatalog, create a new geometric network:
i. Select “Build from existing Features”
ii. Select HydroEdge and HydroJunction
iii. Preserve existing Enabled values (although, this shouldn’t really matter)
iv. Give the network the name “HydroNetwork”
v. Select Yes for complex edges
vi. Select Yes for snapping (use a tolerance of 1 map unit to be safe)
vii. Select Yes for sinks/sources
viii. Select No for assigning weights
ix. Finish
b. Load HydroNetwork into ArcMap.
c. Use the Network Analyst to check network integrity.
i. Do a trace task to “find connected” (all network elements should be selected).
ii. Do a trace task to “find disconnected” (no elements should be selected.)
iii. If there were any problems with the network, fix the problem, delete the network
and go back to step “9.a”)
10. Setting Flow Directions.
Every HydroEdge feature can be either Enabled or Disabled. If a feature is Disabled, it
will no longer be treated as part of the network. In most cases, all features should be kept
enabled. Every HydroEdge also needs to be assigned a flow direction value. These values
include: Uninitialized, With Digitized, Against Digitized, and Indeterminate. After
completing this section, there should be no data left Uninitialized. Edges should only be set
to Indeterminate if the designer cannot decide which way the flow is moving.
a. Load HydroNetwork into ArcMap
b. If there are any shorelines, select them and use the Editor and set these features’
Enabled value to False.
c. Display flow direction based on Network Connectivity:
i. Turn on the Editor and select the basin’s over-all outlet junction.
ii. Using the attribute editor, set this junction’s Ancillary Roll to Sink.
iii. From the Network Analyst toolbar select the “set-flow-direction” button.
Turn off Editor.
iv. From the Network Analyst toolbar select “Display Arrows”
d. Go to the Arc Hydro Network tools and select “Store Flow Direction”. (This stores the
edges’ flow directions as per the arrows shown on the screen. Directions are stored in
the FlowDir field of HydroEdge.)
e. Use Network Traces Upstream to determine where the flow direction has not been
assigned (these are the locations of “loops” in your network, and are the areas where no
flow direction has yet been assigned).
f. IF a given loop is the result of an erroneous HydroEdge feature, turn on the Editor and
set the feature’s Enabled value to False.
IF a given loop is the result of multiple river paths that truly exist, you will need to assign
the flow direction manually using one of the following two methods:
i. To assign flow direction values to ONE or MULTIPLE HydroEdge features:
1. Select the features of interest.
2. Change the HydroEdge symbology to “Arrow at End” (If the arrows are
pointing the correct direction you want to assign the flow direction to
“With Digitized”. If the arrows are incorrect you want “Against
Digitized.”
3. Select “Set Flow Direction…” from the Arc Hydro Network Tools.
Select either With Digitized or Against Digitized
4. Select “Store Flow Direction” from the ArcHydro Network Tools.
ii. Use the Editor to manually assign flow direction to the FlowDir field of
HydroEdge (FlowDir = 1 = With Digitized; FlowDir = 2 = Against Digitized)
g. To determine that all flow directions have been logically assigned:
i. Under {Network Analyst>Analysis>Options>Results} change the format from
“drawing” to “selected”.
ii. Perform an upstream trace from the basin outlet.
iii. Open the HydroEdge attribute table and switch the selection. (This will select
any HydroEdge that does not have a logical flow direction assigned).
Properly Assigned Flow Directions
11. Implementing the Arc Hydro Schema.
Before the Schema can be applied, it is important to make sure all Arc Hydro fields have
the correct data type assigned to them. Typically, the EdgeType and ReachCode fields must
have their data types changed (to long integer and text, respectively). The following
instructions are for changing EdgeType, but can be applied to any field.
a. Load HydroEdge into ArcMap.
b. Turn on the Editor and open the HydroEdge attribute table.
c. If the EdgeType field has unique values assigned to it, create a new field “EdgeType2”
and copy the EdgeType values to it. (In most cases this isn’t necessary)
d. Delete “EdgeType”
e. Add a new “EdgeType” field, and give it the correct data type (long integer).
f. If necessary, copy the values from EdgeType2 back to Edgetype and delete EdgeType2.
The Arc Hydro Schema applies a standardized database format to your Arc Hydro data.
Most importantly, it creates relationships between feature classes (i.e.
HydroJunctionHasMonitoringPoint). If your dataset is missing essential feature classes,
the schema will create these as well (but, of course, they will be empty of data). In the
future, the schema will need to be reapplied whenever data is revised or appended. It is
also important to note that there are three types of schemata (framework, frameworkw/timeseries, and full model). Here, we will just discuss the Arc Hydro Framework
Schema, but the other schemas can be applied in a similar fashion.
g. Open ArcCatalog and add the “Schema Wizard” tool:
{Tools>Customize>Commands>Case Tools>Schema Wizard}
h. Make sure your feature dataset is named ArcHydro. If necessary, rename it.
i. Select your geodatabase so that the ArcHydro feature dataset is visible, and click the
Schema Wizard Button
.
j. Continue through the dialogue boxes:
i. Database Path = …\ArcHydroFrameworkSchema.mdb
ii. Object Model = ArcHydroFramework Data Model :: ArcHydroFramework
iii. For spatial reference, select “Use default values”
iv. A tree-view of the dataset will be presented.
1. Feature classes outlined in red have been automatically detected because
they have the correct Arc Hydro standard name.
2. Feature classes outlined in gray have not been detected. These feature
classes can be assigned an existing feature class manually
(Properties>Exists>Feature Class Already Exists…>Select).
3. If no data for a given feature class yet exists, leave the feature class
outlined in gray.
4. Add fields to each feature class as necessary (this will create empty
fields that can be filled in the future).
a. Select the feature class.
b. Select Properties>Exists
c. Select each cell in the “In existing object” column that has the
value “click to select”. Change the value to “<Add field>”
v. Finish
An example of a properly developed Arc Hydro Framework
12. Assigning Arc Hydro Attribute Values.
The Arc Hydro Toolset and ArcMap Editor can be used to assign values to the empty
attribute fields added at the end of section 11.
a. Load HydroNetwork, Watershed, Waterbody, and MonitoringPoint into ArcMap.
b. Turn on Editor. Add length and area values (in kilometers) to appropriate fields:
i. In HydroEdge, compute: LengthKm = [Shape_Length/1000]
ii. In Watershed, compute: AreaSqKm = [Shape_Area]/1000000]
iii. In Waterbody, compute: AreaSqKm = [Shape_Area]/1000000]
c. Select all of the HydroEdge features representing shore lines and set their EdgeType
attribute value to 2.
d. Select all of the HydroEdge features representing flow lines and set their Edge Type
attribute value to 1. (This should be the majority, if not all of the HydroEdge features.)
e. Select “Compute Length Downstream for Edges” from the Arc Hydro toolset. Select to
compute the downstream values for HydroEdge using LengthKm. (This fills the
LengthDown field of HydroEdge.)
f. Select “Compute Length Downstream for Junctions” from the Arc Hydro toolset.
Select to compute the downstream values for HydroJunction using LengthKm. (This
fills the LengthDown field of HydroJunction.)
g. Select “Find Next Downstream Junction” from the Arc Hydro toolset. (This fills the
NextDownID field of HydroJunction.)
The “Store Area Outlets…” command is used to fill the JunctionID fields for
Waterbody and Watershed. JunctionID values are assigned based on the HydroID of
the HydroJunction that represents the feature’s outlet. To accomplish this, the “Store
Area Outlets…” command provides several different methods for automatically
determining which waterbody/watershed is associated with which HydroJunction.
Experiment with these different methods to determine which is most appropriate for
your model. In most cases, some JunctionID values will have to be assigned manually.
h. Select “Store Area Outlets…” from the Arc Hydro toolset. Select HydroJunction and
Waterbody, to assign JunctionID’s to Waterbody.
i. Label the HydroJunction features with their HydroID.
j. Label the Waterbody features with their JunctionID.
k. Use Editor to manually assign JunctionID’s to Waterbody wherever the “Store Area
Outlets…” command was not successful.
l. Repeat steps “h” and “k” for Watershed.
13. Finishing Up.
a. Delete extraneous fields and feature classes.
b. Use ArcCatalog to develop Metadata for each feature class.
c. Step back and admire your work. You’re done!