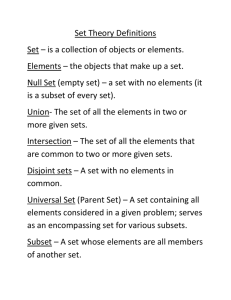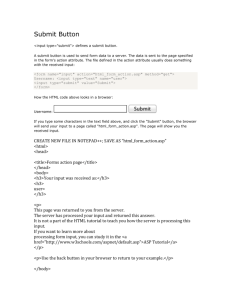QRG015
advertisement

Quick Reference Guide Last Modified: 12/16/2003 01:59:00 PM Reviewed for Version: SiteManager 3.1a-2 Generating A Customized Report From Process Lists There have been several customized reports created for ODOT that display data held within the SiteManager database. Depending on the limitations of your SiteManager security group, the reports can be generated by users and are found on the various Process Lists within SiteManager. The following is a listing of all the areas of SiteManager that may contain a Process List: System Administration Contract Administration Daily Work Reports Pipeline & Zip Contractor Payments Change Order Civil Rights Materials Management All customized reports will be generated, viewed, and printed from your computer's default web browser. Your default web browser must be Internet Explorer. To make your computer's default web browser Internet Explorer, read the QRG "SiteManager Default Browser-Internet Explorer". The procedure to create a customized report is essentially as follows: 1. Determine the subset, required parameters, and printing mode necessary to run the report. Refer to the associated Process List Policy & Procedure for this information. 2. Navigate to the SiteManager Process List which contains the report you wish to generate. 3. Run the process. Here is an example of how you generate a customized report from a Process List in SiteManager. In this example, the Summary of Change Order Actions Report will be generated. 1. Read the SiteManager Policy & Procedure to determine the subset, the parameters required, and the mode in which the report is designed to be printed. The Policy & Procedure will also contain a table which identifies which security groups have been granted the ability to generate the report. In this example, the "Summary of Change Order Actions Report" is found on the Change Order Process List. The subset, parameters, and printing mode for this report is identified in Policy & Procedure 804.0-Process List. This policy states that the subset is Contract, there are no parameters, and the printing mode is portrait. Keep this information in mind as you continue with the steps to generate the report. 2. Navigate to the Process List which contains the report you want to generate. For this example, navigate to the Change Order Process List (Change Order>Process List). The screen will look similar to the following: 3. Run the process. For this example, make sure the "Summary of Change Order Actions" report is highlighted and click the running man on the toolbar . This will bring up a confirmation screen: Click the Subset button. This will bring up another screen in which you will select the subset (contract). Make sure the appropriate contract is selected and click the OK button at the bottom of the window. Click the submit button. The system will give you confirmation that the process has been submitted for generation. Note the process name and click the OK button. Click the Services menu on the Process List window and select the Process Status. This window identifies the processes that have been completed or are currently running. When the process completes, you will get a confirmation message from the system. Click the OK button on the confirmation and then double-click the process-in this case, doubleclick the COSUMA process. After double-clicking the process in the Process Status window, a window will appear with the report output. Double-click the Output.html file on this window. Since all reports have been generated in HTML format, the report will be viewed in your default web browser. Here is what the report looks like in the web browser. At this point you can print the report from your web browser or, you can save the html file somewhere and email it to whomever. This particular report is designed to be printed in portrait mode from your web browser. Refer to the Process List Policy and Procedure for the appropriate printing mode.