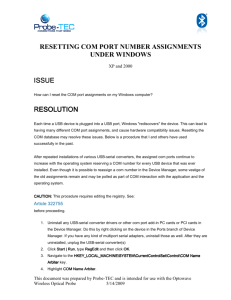sitemanager 1029/3229 initial hardware setup
advertisement

SITEMANAGER 1029/3229 A. INITIAL HARDWARE SETUP DIN Rail Mounting POWER B. SiteManager 1029/3229 must be fed 12 - 48 V DC. Power consumption is 6W for the unit including a typical mounted 3G/GPRS modem. Push the SiteManager from down and upwards to apply tension on the spring-lock, and in the same movement push the SiteManager in, and over the top of the DIN rail Power should be applied to the GND and +V terminals only! Note: Under-powering the SiteManager may result in the USB modem not starting or dropping out randomly. Some 3G/GPRS modems may pull more power in peaks. It is recommended to connect the earth ground in order to reduce interference of noise. Ethernet ports C. Use a standard Ethernet patch cable (straight or cross over) to connect the UPLINK1 port to a switch in a network that has access to the Internet. If you do not have a wired network, you can use a USB 3G/GPRS modem as UPLINK2 port, and only use UPLINK1 or DEV1 to connect your equipment. You should insert a SIM with a standard data subscription (Fixed IP address is NOT required). Release and ensure that the SiteManager it is firmly mounted The DEV port can be connected to an existing network separate from the UPLINK1 network, or you can create a separate device network isolated from the UPLINK1 network. But you can also just connect the UPLINK1 port, and only access equipment on the Uplink side. 192.168.2.100/24 192.168.2.2/24 IP 10.0.0.2 192.168.2.2/24 DO NOT CONNECT THE DEV AND UPLINK1 PORTS TO THE SAME PHYSICAL NETWORK Note: In order for this product to conform with the safety certifications, this product must be installed in a Restricted Access Location. SITEMANAGER 1029/3229 The SiteManager requires being able to access the Internet via an Uplink port in order to target a GateManager server. By default it will receive its IP address by DHCP, and you only need to manually configure the Uplink if you will use a fixed IP on UPLINK1, or if you want to use a USB 3G/GPRS modem as UPLINK2. 192.168.2.5/24 INITIAL SOFTWARE SETUP 3. Using the Secomea Appliance Launcher. a. b. Additionally You must configure the GateManager settings into the SiteManager. D c. d. Applying UPLINK settings for accessing the Internet Select one of the following 3 methods: 1. c. d. e. f. g. 2. e. Using a DHCP server a. b. Connect the UPLINK port of the SiteManager to your local network and power it on. After approx. 1 minute the SiteManager should have received an IP address from your DHCP server. Check the lease list of the DHCP server to see what the IP address is. Type the IP address in your web browser preceded with https:// (e.g. https://172.168.41.13). Login with login admin and password admin. Enter menu System --> Uplink1 to set the UPLINK1 address if you want to set a fixed IP address, or enter menu UPLINK2 to set the Pin code if you want to use a USB 3G/GPRS modem. Continue with section B to configure GateManager settings. Using the default IP address (10.0.0.1) a. b. c. d. e. f. g. Connect the DEV port of the SiteManager to the Ethernet port of your PC using a standard Ethernet cable. Configure your PC’s Ethernet adapter to 10.0.0.2 subnet mask 255.255.255.0. Power on the SiteManager and wait approx. 1 minute for it to become ready. Type the following in your web browser: https://10.0.0.1 Login with login admin and password admin. Enter menu System --> Uplink1 to set the UPLINK1 address if you want to use a fixed IP address, or enter menu UPLINK2 to set the Pin code if you want to use a USB 3G/GPRS modem. Continue with section E to configure GateManager settings. DOC: SM1029-3229_initial_contact_v013 Secomea A/S - Smedeholm 12-14 - DK2730 Herlev - Denmark Tel: +45 8870 8650 - www.secomea.com - support@secomea.com DO NOT ASSIGN DEV ADDRESS IN THE SAME LOGICAL NETWORK AS UPLINK1 E. Download and install the Appliance Launcher tool from here: http://info.secomea.com/appliance-launcher. Connect the DEV1 or Uplink1 port of the SiteManager to the local network and power it on. The SiteManager must be on the same Subnet as your PC. Alternatively connect the SiteManager with an Ethernet cable directly to your PC. Power on the SiteManager and wait approx. 1 minute for it to become ready. Start the Appliance Launcher and the SiteManager should be listed in the first screen. If it does not appear immediately, try pressing the Search button a couple of times. Follow the Wizard and set the UPLINK1 address if you want to use a fixed IP address, or continue the wizard to menu UPLINK2 to set the Pin code for a broadband SIM card if you want to use a USB 3G/GPRS modem. Applying settings for connecting to a GateManager server 1. In the SiteManager Web GUI enter the menu GateManager --> General (if using the Appliance Launcher, follow the wizard to the GateManager Parameters page). 2. Enter the IP address of the GateManager server that the SiteManager should connect to, and a Domain Token for the domain where the SiteManager should appear. You should have received this information from your administrator or from where you received the SiteManager. 3. When the settings are entered, you should reboot the SiteManager. Observe that the Status LED goes steady Green, which indicates that the SiteManager is connected to the GateManager. 4. Once attached to the GateManager, you can use the GateManager Console or a LinkManager Client to get remote access to the SiteManager Web GUI to perform additional configuration (DEV ports, Agents etc.) 5. Detailed guides, new firmware etc. can be downloaded from Secomea’s partner page: http://info.secomea.com/industry-documentation. You will be prompted to login. If you do not already have a login, you can sign up using the link at the bottom of the login page. HARDWARE CONTINUED F. USB ports H The USB port can be used for attaching selected USB equipped PLCs and for connecting a optional USB 3G/GPRS modem to use as Internet connection (see details below) USB cable is not included with the product G. Digital IO Ports Input ports are in the “OFF” (inactive) state at 2.34 V or above, and in the “ON” (active) state at 0.16 V or below. The behavior for input voltages between 0.16 V and 2.34 V is undefined. There is an internal 10 kohms pull-up resistor to 3.3 V, so an unconnected input port is in the “OFF” state. Input port 1 is default assigned to toggle GateManager Access. By connecting a simple on/off switch you can control when remote service should be allowed. Output ports are of the “open drain” kind, which means that (just like a switch) no voltage is output by the port itself, but must be supplied either from an external source (max 24 V) or from the Vout (5V) pin. In the “OFF” (inactive) state, the impedance is min 24 Mohms; in the “ON” (active) state, the impedance is max 0.5 ohms. Note: Output port 1 is dedicated to go active when a LinkManager is connected, and can be used to turn on a lamp that notifies the users that the device is being serviced. LED signaling Refer to the following table. The Power LED is Green when power is supplied. State STATUS CONNECT Booting Steady Red Blink - GateManager Connecting or Disconnected 2 Red Blink - Remote Management is disabled via INPUT1 or SiteManager GUI - long pause + 2 Green Blink SiteManager is in SMS Wakeup mode long pause + 2 Green Blink GateManager Connected On Green - - UPLINK is physically disconnected, or - GateManager configuration is missing in the SiteManager, or - No route to GateManager host due to its address being configured as DNS name, and a DNS server is not configured or is not reachable/working. On Red - LinkManager Connected - On Green Note that it may take some time for the Status LED to reflect a new state. For instance a GM Disconnect may take up to 4 minutes to be reflected, depending on the Keep-alive Interval setting on the GateManager. Maximum sink current is 0.2 A. I. Serial ports J. USB port used for 3G/GPRS modem (Uplink2) SiteManager 1029/3229 is equipped with a RS232 Serial port with full flow control support. The pinout of the DB9 connector corresponds to the standard Serial COM port of a PC. You should be able to use an ordinary NUL-modem cable for most equipment. You can connect a standard 3G, GPRS or 4G modem to the SiteManager, and use that as Internet connection to reach the GateManager. Refer to the Secomea web site for 3G/GPRS USB Adapter Compatibility List. - For Omron PLCs use the cable XM2S-09. - For Siemens MPI- or PPI connection use either a RS232-to-MPI adapter, a USB-to-MPI adapter or an Ethernet-to-MPI/PPI adapter (Secomea p/n 26940) - For other PLCs refer to the documentaiton for the PLC for information about special Serial pinout. The modem connection is referred to as Uplink2. The SiteManager will as default always attempt to use the Ethernet connection (Uplink1), and only use Uplink2 if the Internet connection is lost on Uplink1. Once a connection is established on Uplink2, switching to Uplink1 will only be attempted at next reboot, or if the Internet connection on Uplink2 is lost. Serial cables are not included with the product. You should enter the SIM card PON code into the Uplink2 menu of the SiteManager. The SiteManager will automatically detect the APN (Access Point Name) from an internal table, but can also be manually entered via the SiteManager GUI. If your SIM card does not have a PIN code, you do not have to make any further configuration of Uplink2 in the SiteManager (The pin code can be removed from a SIM card by inserting it into a standard mobile phone, and use the remove SIM card function of the phone). In order to reduce data traffic, you can configure Uplink2 to let the 3G/GPRS connection enter sleep-mode if idle. The connection will be reestablished when sending an SMS to the phone number on the SIM card. K. Regulation Notices This product has been tested for compliance with: FCC Class A, CE, • FCC Class A, CE, • EN55022 Class A, • EN55024, • EN61000-3-2, 3, • EN61000-4-2, 3, 4, 5, 6, 8, 11, • IC-Tick N29451 EN 60950-1:2006/ A11:2009/ A1:2010/A12:2011 • IEC 60950-1(ed.2), IEC 60950-1(ed.2);am1 • IC-Tick N29451 • UL Listed (file #E358541) Anatel Homologation Nº. 4362-13-1509 This device complies with Part 15 of the FCC Rules. Operation is subject to the following two conditions: 1. This device may not cause harmful interference. 2. This device must accept any interference received, including interference that may cause undesired operation. Note: This equipment has been tested and found to comply with the limits for a Class A digital device, pursuant to Part 15 of the FCC Rules. These limits are designed to provide reasonable protection against harmful interference when the equipment is operated in a commercial environment. This equipment generates, uses, and can radiate radio frequency energy, and if it is not installed and used in accordance with the instruction manual, it may cause harmful interference to radio communications. Operation of this equipment in a residential area is likely to cause harmful interference, in which case the user will be required to correct the interference at his own expense. Hescon BV Rondweg Zuid 17 7102 JD Winterswijk t: 0543-513164 f: 0543-521205 e: info@hescon.nl i: www.hescon.nl