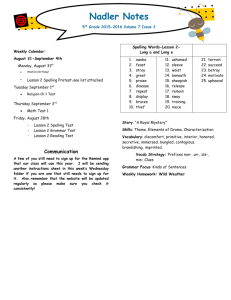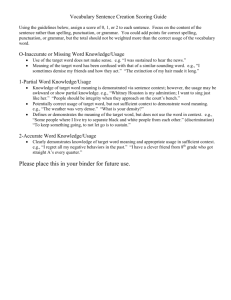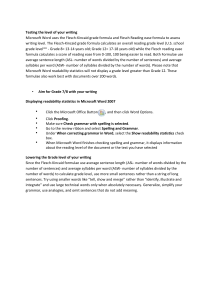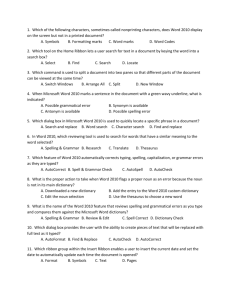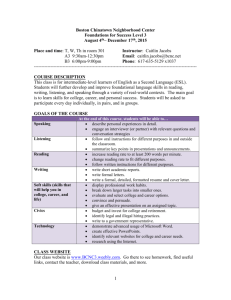Check the spelling and grammar of text in another language
advertisement

Check the spelling and grammar of text in Spanish or French 1. Set up your system to work with multiple languages. Windows XP Setup: On the Windows Start menu, click Control Panel. Click “Date, Time, Language, and Regional Options”. Click “Regional and Language Options”, and then click the Languages tab. To add another language: Click the Details button. In the “Text Services and Input Languages” window, click the Add... button. Use the drop-down menu to select the new language. Click OK in these windows: “Add input language”, “Text Services and Input Languages”, “Regional and Language Options” You should now see the Language Bar in Windows XP. It will appear in one of two places: On the task bar (probably on the right-hand side), or In a window's title bar (probably on the right side, next to the Minimize icon). If you click on the Language Bar, you can select the language that you want to type with. 2. Enable the languages that you want to use for editing. On the Microsoft Windows Start menu, point to Programs, point to Microsoft Office Tools, and then click Microsoft Office XP Language Settings. Click the Enabled Languages tab. In the Available languages box, select the language you want to enable. Click Add. If any Microsoft Office programs are running, the Language Settings tool notifies you and automatically closes the programs. The features for the language you enabled appear the next time you start an Office program. Note If you see (limited support) next to a language in the Available languages box, you may need to install additional system support for the language. The available support depends on your operating system. 3. Install the spelling and grammar tools for the language you want. If you check spelling or grammar in another language, and the correct files aren't available on your computer, then Microsoft Word will try to automatically install them. If Word can't install the correct files, you may need to obtain the files from the Microsoft Office XP Proofing Tools. Proofing Tools is available for purchase at Shop.microsoft.com or outside the United States from a licensed reseller. 4. Turn on automatic language detection. If you're working in more than one language within a document, Microsoft Word can automatically detect each language as you type it. Note To use this feature, you must first set up your computer to support multilingual editing, and then enable the languages you want to use for editing. On the Tools menu, point to Language, and then click Set Language. Select the Detect language automatically check box. Notes To turn off automatic language detection in your document, clear the Detect language automatically check box. To turn off the automatic detection of a particular language, remove it from the list of enabled languages in the Microsoft Office Language Settings tool. Remove the language only if you don't want to use features particular to that language (for example, date formats) in Word and other Microsoft Office programs. 5. Set spelling and grammar options for the language you want to work in. On the Tools menu, click Options, and then click the Spelling & Grammar tab. Set the options you want. For Help on an option, click the question mark, and then click the option. 6. Check spelling or grammar as usual. Check the spelling and grammar of text in Spanish or French 1. Set up your system to work with multiple languages. Windows 2000 a. On the Windows Start menu, point to Settings, then click Control Panel. b. Double-click on the Regional Options control panel icon. c. Click on the Input Locales tab. d. To add another language: Click the Change button. In the “Text Services” window, click the Add... button. In the “Add input language” window use the drop-down menu to select the new language. Click OK in these windows: “Add input language”, “Text Services”, “Regional Option”. e. You should now see the Language Bar in Windows XP. It will appear in one of two places: f. On the task bar (probably on the right-hand side), or In a window's title bar (probably on the right side, next to the Minimize icon). NOTE: If you don’t see the Language Bar, then Repeat Steps a to d. After clicking the Change button, then click on the Language Bar button. In the “Language bar settings” window check the box labeled “Show the language bar on the desktop”. g. If you click on the Language Bar, you can select the language that you want to type with. 2. Enable the languages that you want to use for editing. On the Microsoft Windows Start menu, point to Programs, point to Microsoft Office Tools, and then click Microsoft Office XP Language Settings. Click the Enabled Languages tab. In the Available languages box, select the language you want to enable. Click Add. If any Microsoft Office programs are running, the Language Settings tool notifies you and automatically closes the programs. The features for the language you enabled appear the next time you start an Office program. Note If you see (limited support) next to a language in the Available languages box, you may need to install additional system support for the language. The available support depends on your operating system. 3. Install the spelling and grammar tools for the language you want. If you check spelling or grammar in another language, and the correct files aren't available on your computer, then Microsoft Word will try to automatically install them. If Word can't install the correct files, you may need to obtain the files from the Microsoft Office XP Proofing Tools. Proofing Tools is available for purchase at Shop.microsoft.com or outside the United States from a licensed reseller. 4. Turn on automatic language detection. If you're working in more than one language within a document, Microsoft Word can automatically detect each language as you type it. Note To use this feature, you must first set up your computer to support multilingual editing, and then enable the languages you want to use for editing. On the Tools menu, point to Language, and then click Set Language. Select the Detect language automatically check box. Notes To turn off automatic language detection in your document, clear the Detect language automatically check box. To turn off the automatic detection of a particular language, remove it from the list of enabled languages in the Microsoft Office Language Settings tool. Remove the language only if you don't want to use features particular to that language (for example, date formats) in Word and other Microsoft Office programs. 5. Set spelling and grammar options for the language you want to work in. On the Tools menu, click Options, and then click the Spelling & Grammar tab. Set the options you want. For Help on an option, click the question mark, and then click the option. 6. Check spelling or grammar as usual.