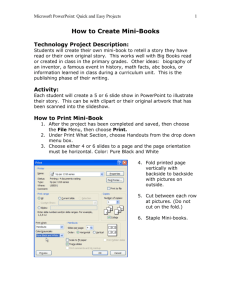Using PowerPoint To Create Art History Presentations
advertisement

Using PowerPoint® to Create Image-based Presentations For Macintosh computers running OSX Adapted by Barbara Brenny from document by Gretchen Tuchel at the University of St. Thomas Design Library Image Collection North Carolina State University Fall 2006 -1- Table of Contents Introduction What is PowerPoint? PowerPoint and Microsoft Office Creating and Giving a PowerPoint Presentations Working with your files Using Equipment 3 3 3 3 3 Error! Bookmark not defined. Opening PowerPoint 4 Inserting a Picture into Your Slide 5 Inserting Additional Images into Your Slide 6 Adjusting Your Picture (size, position, alignment) Size Position Alignment 6 6 7 7 Adding Additional Slides 7 Viewing Your Slides Normal View Outline View Slide View Slide Sorter View Slide Show 7 7 8 8 8 8 Adding Text to Your Slide (Text Boxes) 8 Relocating Slides in Your Presentation 9 Formatting Text 9 Adjusting Your Text Box (size & position) Size Position 9 9 10 Adding Speaker Notes to Your Slide 10 Viewing Your Presentation 11 Printing Options 11 Saving Your Presentation 12 Frequently Asked Questions 13 Getting Additional Help Error! Bookmark not defined. -2- Introduction This booklet is designed to get you started with PowerPoint. It provides all the basics you will need to create your first image presentation, for example, printing, saving, creating slides and running your presentation. Because this material is geared toward COD faculty, the documentation skips topics such as how to make charts, how to add animation, and how to create repeating designs for your text slides. What is PowerPoint? Power Point is an easy-to-use presentation software package that allows the user to create computer-driven slideshows. In PowerPoint you can put pictures, text, charts and even animation into your slides. With PowerPoint’s advanced graphic capabilities you can create a custom “look” for your presentation. You can advance slides one by one, just like you would a traditional slide show. In a classroom equipped with a computer and an LCD projector or in a room with a laptop and LCD projector you can project your presentation on the wall just as you would with a slide projector. PowerPoint and Microsoft Office PowerPoint is part of Microsoft’s Office suite. As you use the program you will notice that many of the buttons on the toolbar look familiar and menu options such as printing, saving, cutting and pasting work exactly the same way they do in Office programs like Microsoft Word and Microsoft Excel. This makes PowerPoint easy to learn for regular Microsoft users. Creating and Giving a PowerPoint Presentations First, you will want to compile the digital images for your presentation. If the images needed are not in the Design Library Image Database, stop by the library to determine the availability of scannable slides are related to your topic. You can also search the websites listed on the Images Resources page for needed images. These images, pending copyright restriction, can be saved and used in your presentation. Then you can start putting together your presentation. Give yourself plenty of time in case you run into problems and need additional time consulting staff at the Design Library. Working with your files As you start to fill up your folder with pictures, which take up large amounts of digital storage space, you may find that you don’t have enough room in hard drive of your computer to store everything. You could add an additional (or larger) hard drive to your computer or purchase a portable hard drive. You can use a CD-R (about 600 MBs) to store a final presentation or images (you cannot make changes once you record files to a CD-R). If you use a CD-RW instead of a CD-R you will be able to make changes to your presentation at any time; however, CD-RWs can only be read from a CD-RW drive, not just any CD-ROM. If you plan to use a computer other than your own to show your presentation, a CD-R or a USB-friendly flashdrive are the best methods of transporting your file. -3- Opening PowerPoint From the toolbar at the screen edge or bottom, double click the orange ‘P’ icon or open the Macintosh HD from the desktop by double clicking it then open the folder called ‘Applications,’ then open the folder called ‘Microsoft Office X,’ then open PowerPoint. PowerPoint will open and automatically prompt you to create a new presentation or open an existing one. In the area called Blank Documents select PowerPoint Presentation then click OK. The next screen will prompt you to select a layout type for your presentation. For art history purposes the most effective method is to use the ‘picture’ layout with a small title bar that you can move around your image. A blank presentation will appear on your screen. Next you can setup the ‘look’ of your presentation. Do this by navigating through the FormatSlide Color Scheme options from your toolbar. QuickTime™ and a TIFF (LZW) decompressor are needed to see this picture. -4- For viewing purposes in a darkened classroom where the focus is on the images you are presenting, a black background with white text in Arial font (at least 24pt) is most effective. Take into consideration if this is text identifying an image (can be smaller) or if it is text that makes an important point for your presentation (should be larger). Apply this ‘look’ to all the slides you will be creating in this presentation by first choosing the ‘custom’ tab, then by selecting the box next to the word ‘background’ (1) then clicking on ‘change color.’ (2) A new popup box will open called ‘colors.’ In this popup, drag the color selector to the bottom of the color scale (3) to turn the color indicator bar (4) black, then click ‘ok.’ Repeat these same steps for the ‘text and lines’ and ‘text’ color. Select white for their color by dragging the color selector to the top of the color scale. When finished click ‘Apply to All.’ 4 1 2 3 You will now see your first blank slide and are ready to insert your content. Inserting a Picture into Your Slide As the text in the image holder indicates, to add a picture to that area simply double click when your mouse turns into a hand symbol inside the box. The ‘Choose a Picture’ popup will appear. Navigate to the area on your computer, the drive with the saved images or your ‘My Storage’ to locate the image file. When you have located it, simply click ‘Insert.’ -5- Inserting Additional Images into Your Slide You can insert as many images as necessary into each slide. From the Insert menu choose Picture. From this fly-out menu select From File. You will now see the popup box as above. Again, navigate through your file directory to the image file you want then select Insert. Batch processing an entire whole folder of images This feature only works on PC versions of PowerPoint. If you would like to batch process a whole folder of images and you own a Mac, please stop by the Visual Resources Collection or CALA Computer Lab to create a presentation using one of our PCs. Your PowerPoint presentation can then be transferred back to your Mac when it is complete. Adjusting Your Picture (size, position, alignment) Size First, if your picture is not selected, select your picture by clicking it once. You will know your picture is selected when you see the square “handle bars” outlining the image. From the Format menu select Picture In the Format Picture dialogue box click on the Size tab Under Scale make sure the box next to Lock aspect ratio is checked Click OK Now you can resize your object by placing your mouse on top of one of the handle bars (it will turn into an outlined square with arrows indicating the direction you will be resizing the object), holding down while clicking, dragging the mouse, then releasing when you have achieved the desired size. handle bars -6- Position Make sure your object is selected (with handle bars showing) then drag the picture to the desired location. Alignment If you have more than one picture in a slide you can align your pictures evenly. First select all the pictures you want to align. Click on the first picture to select it. To select an additional picture, hold down the Shift key while you click on it. On the Drawing toolbar (at side or bottom of your PowerPoint screen) you will see a small icon made up of a blue letter ‘A’ and a tan cube. Navigate your mouse to the ‘Align or Distribute’ option. Here you will see the next fly-out menu showing the alignment options. Pictures next to each alignment choice give you a snapshot of how pictures will align. For example, the Align Middle choice will arrange your selected pictures on a horizontal axis. Select the alignment choice you want by clicking it. Adding Additional Slides On your main toolbar use the Insert menu and select the New Slide option. You will see the New Slide dialog box (as pictured under the Opening PowerPoint section of this document). Choose the layout you desire then click OK. Viewing Your Slides There are five view choices in PowerPoint: Normal View, Outline View, Slide View, Slide Sorter View and Slide Show. You can access these views under the View menu or by clicking the view icons at the lower left side of your window. Slide Sorter View Normal View Slide Show Outline View Slide View Normal View This view allows you to see and edit all aspects of your PowerPoint document; the slide itself, its accompanying text and any associated notes. This is the view shown in the image examples above. -7- Outline View This view is useful if you are working on a presentation with a lot of text. You can easily see all or most of your slide text at once. Also, you can see the levels of your text, i.e., titles, key points and descriptions are all distinctly displayed so that you can see the organization of your presentation at a glance. Slide View This is the main view window. In this view you can easily edit your slide, create a background color, insert a picture, format a picture, insert text and/or format text. Slide Sorter View This view shows thumbnails of every slide in your presentation. You can move slides around, delete slides and choose where to add new slides. You are limited in the way you can edit individual slides. Slide Show You can review your slides just as you would during a presentation. Each slide will cover the entire surface of your computer screen. Click your mouse to proceed to the next slide (or hit spacebar). At the end of the presentation click once on your last slide to return to the previous view or hit Escape on your keyboard. Adding Text to Your Slide (Text Boxes) Click within the box containing the text “Click to add title.” You can now type the text to correspond with your image. To add another text box to your slide go to the Insert menu, choose Text Box then click, hold and size a text box on your slide by dragging your mouse in a diagonal fashion. New text box -8- Relocating Slides in Your Presentation You can drag and drop slides to rearrange your presentation in the Slide Sorter view. In Slide Sorter view place your mouse on the slide you wish to move, this will select the slide and show a heavy black box around the slide. Selected Slide Click and hold while dragging your cursor to the space between the slides you wish it to appear. You will see a black vertical line appear when the slide is positioned correctly to move to that space. This is where the selected slide will be moved to When you see the black line appear, release your mouse. The slide will then relocate to this position. Formatting Text Within the Text Box highlight the text you want to format. Format the text just as you would in Microsoft Word. From the Format menu select Font. Here you can adjust font, font style and font size. Adjusting Your Text Box (size & position) Size First, click on your text box to make sure it is selected. You will know it is selected when you see the square handle bars surrounding it. -9- Then, click and drag any handle bar to adjust the size of the box. You can pull the handle bars in any direction to change the proportions of the box. If the box doesn’t take the new shape, you may need to adjust your text. In some instances it will shape itself to the layout of the text you have entered. Position Make sure that your Text Box is selected. Select your Text Box by moving your cursor toward the Text Box outline until it turns into a cross shape. Click on the Text Box outine once. The outline should now look like a series of dots. You can drag and drop the text box anywhere on your slide or use your arrow keys to nudge it up and down, side to side. Or, you can simply click and drag the Text Box to the desired location. Diagonal lines mean the box is active Dotted lines mean the box is selected The difference between an Active Text Box and a Selected Text Box is an Active Text Box indicates that your cursor is placed inside the box and you are able to type/edit text as well and change sizing, etc. with the handle bars. Adding Speaker Notes to Your Slide Select the Speaker Notes View Click beneath the slide area where it says “Click to add text.” You may need to enlarge the view a little to see this clearly. Use the drop down Zoom button on the Standard toolbar to adjust the view. Click to add text You should now see a cursor in the Speaker Notes Text Box. Go ahead and start typing your Speaker Notes. These will not show up in your presentation, only when you print a Notes version of your presentation. (see section on printing below) - 10 - Viewing Your Presentation First, make sure you are viewing or have selected the first slide in your presentation. From the View menu or using the view buttons in the lower left corner of your window, choose the Slide Show View. Your first slide should now fill the entire screen. Click your mouse button or hit the space bar on your keyboard once to advance to the next slide. You can also use your arrow keys to go back one slide or to advance to the next slide. In addition, if you move your mouse a little you will see a menu button. Click on the arrow on the left side of the menu button. You will see slide show navigation options appear. Arrow on menu button Printing Options From the File menu select Print. The Print popup menu will appear. Select “Microsoft Power Point” from the dropdown menu on the upper left (it may be set to default to “Copies & Pages”) - 11 - Change the Print What dropdown to the setting you wish to print (Slides, Handouts, Notes or Outline). Speaker notes will only print from the Notes print option. Printing Layouts Slides: Just like it sounds, this option will print one slide per page. Handouts (2, 3, 4, 6 or 9 per page): This will print the selected number of slides per page. Notes Page: Slides will print out one per page with your speaker notes underneath. Outline: This will print your presentation as it appears in the Outline View. You can also change the Output dropdown if you wish to change the printing color: black&white or color. Saving Your Presentation Select Save under the File menu. In the Save in drop down menu find the folder and or disk where you want to save your file. Once the correct location is showing, in the Save in drop down menu, type the name of your presentation in the File name box. Click on Save to save your presentation. - 12 - Frequently Asked Questions Why would I want to use PowerPoint instead of traditional slides? There are some benefits to creating a PowerPoint presentation. Once you have your images scanned and saved you can view them anytime. You won’t need the use of a projector to check your presentation—just run your PowerPoint show on any computer with PowerPoint software. You won’t need to have slides made and developed and you can easily put images from the web into your presentation. PowerPoint also has some extra features that may or may not be relevant to the art history student. For example, the ability to use animation, the ability to easily add text to an image, and the ability to create automatically updateable charts. At the same time, using any type of digital method for your presentaion does require some extra time and forethought. Always back up your files and Save often when working on your presentation. Remember to plan ahead and make sure that all the equipment you will need is available in your presentation room. You don’t need to be afraid to give a digital presentation, but you do need to plan accordingly. Students have also noted that PowerPoint you cannot manipulate two seets of images at once. Since PowerPoint can only show one slide at a time, you need to plan ahead with your comparisons and put those images into the same slide. Some students like the flexibility of having two projectors that work independently—this allows for easy, spontaneous pairings. What are all these other slide layout options? Microsoft created a variety of prefab layouts for common slide set-ups, such as a “Title” slide, a slide with a heading and a bulleted list, and a slide with a heading and two columns of text. Many of these slides are not necessary in art history presentations so they are not covered here; however, you may find some of them useful. If I can only view one PowerPoint slide at a time, how do I view more than one image at the same time? You can insert multiple images into a slide. If you want to compare two art works or two views of the same work, simply insert both pictures into the same slide. Both images can be moved, adjusted and changed in size until they fit appropriately on the slide. How do I delete a slide? In the Slide Sorter View, select the slide you want to delete by clicking on it once. A thick, black border will outline the slide, indicating that it is selected. From the Edit menu select Delete Slide. Your selected slide will now be deleted. You can undo the delete by selecting Undo from the Edit menu. What resolution should by image be? Generally, lower resolution images (maximum 300 dpi) look fine in PowerPoint. The lower the resolution, the quicker images load and the smaller your overall file size will be. Won’t my images look fuzzy or pixilated when the projector enlarges them? - 13 - Actually, what you see on your screen is exactly what you will get in your digital projection. As long as the image looks good on your screen, it will look good projected. What if I want to use a picture that I found on the Web? On the web page with the image, do a CTRL + click on the picture you want to use. Chose Save Picture As... Choose where you want to save the image and type in a file name. Make sure that you choose JPEG in the Save As type box. How can I check the size of my presentation file? From PowerPoint go to the File menu and select Properties. In the Properties dialogue box select the tab titled General. Your file information will be listed including file size. - 14 -