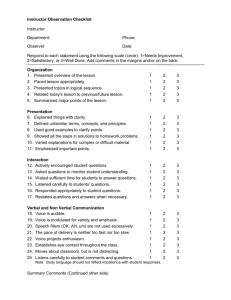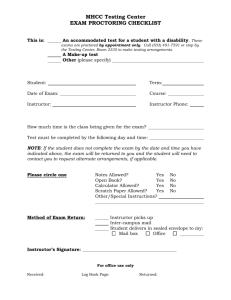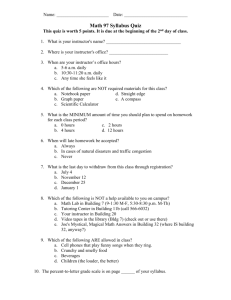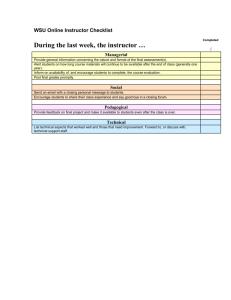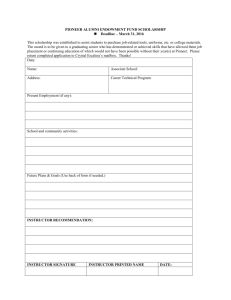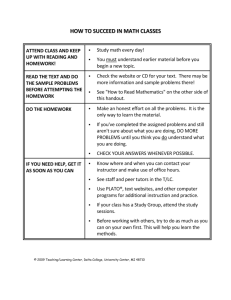Figure 1:
advertisement

Instructor Workload Processing in PeopleSoft Navigation Path: ASU Customizations > Instructor Workload > Instructor Workload Figure 1: Select the Instructor Workload menu option to enter the Search page (Figure 2). Figure 2: Enter criteria in the search fields (Figure 3). The more criteria used the more refined the search results. Figure 3: Search by Term and Academic Organization to return all classes for your department (Figure 4). Figure 4: 2 Select the class you want to view/edit from the Search results. The Instructor Workld page appears (Figure 5). Instructors, percent of effort and department / organization data IS UPDATABLE in the Funding by Instructor area of the Instructor Workld page. Modify the existing default data on this page. Add/Delete instructors by selecting the plus/minus at the far right corner of instructor row in this section. Add additional funding departments/percentages by selecting the Add Multiple Funding icon . Figure 5: Select the at the far right corner of instructor row to add another instructor(s). Enter the new data and click the Save button at the bottom of the page. (Figure 6) Figure 6: Select the Add Multiple Funding icon located in the same row as the instructor to enter additional funding departments/percentages (Figure 7). The Add Multiple Funding screen (Figure 8) will appear. 3 Figure 7: Enter department and effort percentages (Figure 8). Click the OK button at the bottom of the page. This will return you to the previous page with MULTI appearing in the Department column (Figure 9). Click on the Save button at the bottom of the Instructor Workld page. Figure 8: 4 Figure 9: Once Saved the Funding Department/Organization description will appear (Figure 10). Figure 10: Individualized Instruction: Select the class you want to view/edit from the Search results. The Instructor Workld page appears (Figure 11). Select the Individualized Instruction checkbox as shown (Figure 11). Figure 11: The Individualized Instruction page will appear (Figure 12). It will be populated with all enrolled students for the class. 5 Modify the existing default data on this page (to change the instructor, their funding dept/org or the percent of effort). Add/Delete instructors by selecting the plus/minus at the far right corner of student row in this section. Add additional funding departments/percentages by selecting the Add Multiple Funding icon . The user will do this process for each individual student on the page. Figure 12: Add/Delete instructors by selecting the plus/minus at the far right of student row in this section. A new row appears for that student for entering the additional instructor data (Figure 13). The Effort percent must total 100% for each student. 6 Figure 13: Select the Add Multiple Funding icon located in the same row as the student/instructor to enter additional funding departments/percentages for the instructor (Figure 14). The Add Multiple Funding screen (Figure 15) will appear. Figure 14: Enter department and effort percentages (Figure 15). Click the OK button at the bottom of the page. This will return you to the previous page with MULTI appearing in the Department column (Figure 16). Click on the Save button at the bottom of the Instructor Workld page. 7 Figure 15: Figure 16: If the sum of the instructor effort does not equal 100% when Save is attempted an error message will appear (Figure 17). Figure 17: 8 9