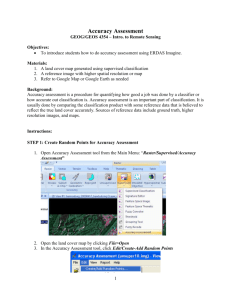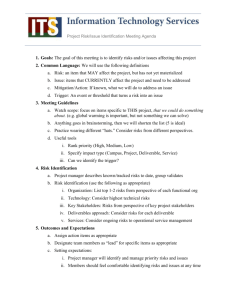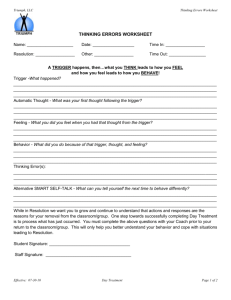Clampfit Threshold Event Detection Tutorial
advertisement

Axon Instruments, Inc. Clampfit Threshold Event Detection Tutorial Question: The Threshold-based Event Detection has many choices. What do all the selections mean, and how do they affect the search for events? Answer: The Threshold Search dialog is accessed through the Event Detection / Threshold Search menu: 1 2 3 4 5 6 1) In the topmost box, you select the number of categories. There are up to 8 different categories. Each category represents a unique search criterion. You should select as many categories as you have event types in your data (more on this below). The positive- and negative-going radio buttons describe the location of the peak relative to baseline. You must make the appropriate selection for statistics calculations. In case you are studying biphasic events, you will need to make a decision whether a Threshold-based event search is the most appropriate method to find your events. If you consider extracting the events based on their shape instead, then use Clampfit’s Template Search, which is discussed in a separate pCLAMP 9 Application Note. 2) The selections within the ‘Event finding’ section are the heart of Event detection. Should the horizontal markers be off screen, you could bring them back into view by clicking on the Bring Markers button. For Threshold searches, you need a minimum of two markers: the baseline (horizontal marker number 0), and the trigger (horizontal marker 2). A text box. This indicates that the shown value is relative to the baseline. In addition to these numeric entries, you can drag any of the horizontal markers in the Analysis window to update the levels. All other selections and markers are not necessary for Threshold searches. However, they help narrow and fine-tune your search. The Re-arming level (horizontal marker 1) needs to be set between the baseline level and the Trigger (marker 2). The start of an event is determined by the crossing of the Trigger level. If no re-arming level is selected, the next crossing of the Trigger ends the event. If you specify a value for the re-arming level, the crossing of this level will indicate the end of the event. The next crossing of the Trigger level will start the next event. The Rejection level (horizontal marker 3) needs to be placed beyond the Trigger level. If an event crosses the rejection level, the event will be rejected. This is useful in rejecting large artifacts or to set up a software-based window discriminator. Lastly, Noise rejection is represented by a value in ms; this entry is especially important with noisy files. One of the problems with threshold detections is that while the signal is decaying from the peak to the baseline level, noise in the record causes the trace to jump above and below a Trigger level (any of the horizontal markers). This will cause many unwanted short events to be accepted. Noise rejection allows you to select a time that the signal needs to be entirely away from the Trigger level before the transition is accepted. Short events are therefore reduced or eliminated altogether. 3) An event starts when the trace crosses the trigger and ends when the traces recrosses the Trigger or crosses the re-arming level. The pretrigger and post-trigger lengths section help to extract a segment of the trace before and after the event. Pretrigger will extract the selected interval prior to the trigger that initiates the event detection, the post-trigger time extracts the data that follows the event trigger . During data analysis, the event start and end times will reflect the pretrigger and post-trigger lengths. The pre- and post-trigger lengths provide in effect some baseline for easier analysis downstream. We recommend using at least some small portion of pretrigger time, as this helps in setting all extracted events to a common starting point. 4) Besides the amplitude-based Rejection marker (horizontal marker 3), there is second way to reject events during an event search. The rejection can be based on the event’s length. In the Event rejection section, you can select a Min allowed duration to eliminate short events, and you can select a Max allowed duration to discard events that are too long. 5) During an event search, statistics are calculated for each event and are placed in the Events sheet of the Results window. All statistical measures are calculated on the raw data unless you fit an exponential curve to the events. The Fitting section allows you to choose whether you prefer to fit a product or sum of exponentials to each event found. If you choose either of these options, the statistics will be calculated from the fit, not on the raw data. The ‘calculate taus from X% of peak’ spinner allows you to restrict the range of the event that will be use for the calculations of the rise and decay time constants. 6) In the Search Region pull-down list, you can select what portion of the trace(s) to search. The default is typically to search the entire trace(s), but you can narrow the search. If your data contains multiple signals, you can specify which one to analyze for events. Clicking on the Select button will give you the standard dialog for selecting signals and traces. The pull-down menu can be used to restrict the search to a region between two cursors. NOTE: Clampfit does not perform automatic baseline adjustments during the search for levels. If your traces do not have a steady baseline, it is very important that you adjust the baseline to a steady level. You should do this in Clampfit by using the Analyze / Adjust -> Baseline command prior to Event Detection. The example that follows uses the minis01.abf file found in the C:\Axon\Data folder. After opening the file, select Event Detection / Threshold Search. The Threshold Search dialog will open (see above), and the two necessary horizontal markers will appear in the Analysis window. Marker 0 defines the baseline level and marker 2 represents the threshold trigger. Should the markers not be visible (this happens if their values are off scale), click on the Bring Markers button to show them. This figure shows the docked Threshold Search dialog at the left of the window and the two horizontal markers; cursors 1 and 2 are in their default positions. The baseline marker (0) is placed at –6.841 pA. The trigger (2) is -26.7 pA relative to baseline. Its absolute location is then –6.841 pA – 26.7 pA = -33.641 pA. The events are selected as Negative-going, so that the first transition through the trigger (in this case a ‘falling’ transition, from a more positive to a more negative current) marks the beginning of an event, and the next crossing marks the end of the event. The analyzed region is between cursors 1 and 2. Data from 1 ms before a trigger and 1 ms after re-arming (in this example, both of these triggers are determined by the Trigger marker) will be added to the event. Clicking OK will start the Detection process: The first event that meets the criteria is shown. We have the choice of accepting this event (the blue check mark button – or by pressing the ‘A’ key on the keyboard), rejecting it (the blue button marked with the X – or by pressing ‘R’ on the keyboard), or accepting and tagging the event at the same time (the button with the blue check mark and the yellow tag – or by pressing ‘T’ on the keyboard). Tagging is important if you plan to filter events later based on their tags. An event can also be ‘suppressed’ (the button with the gray check mark – or press ‘S’ on the keyboard). Suppressed events are not included in the event statistics or other event analyses unless you specifically instruct Clampfit to do so. In essence, suppression is a conditional rejection of suspicious events, where you can later change their state for inclusion in later analyses. In this example, let us tag the first three events, suppress the next three, reject the next three and let Clampfit proceed nonstop for the remainder of the detection process. The nonstop function is started by clicking on the button marked with the two white, rightpointing triangles (the fast-forward button ). In this example, every single time the trace crosses the trigger, it is counted as an individual event. The large diamond symbol denotes that the event is tagged, the smaller gray symbols denote suppressed events, and the smaller blue symbols depict regular accepted events. Once an event is rejected it can only be retrieved by restarting the search. Above the trace is a visual representation of the events. The vertical bars that delimit the event denote the end and start times (including pretrigger and post-trigger durations). The two slanted lines converge at the peak of the event. Each accepted event’s statistics are added to the Results worksheet marked ‘Events’. Is on-the-fly written this way? The Trace column represents the trace where the event was found. Since minis01.abf is a gap-free file, there is only a single trace. At the end of one search, we can restart the process in another region of the file and add the events to this list (more on this below). Each search can be done using multiple categories (more on this below). The State column describes whether the event was flagged. The ‘A’ stand for accepted, the ‘T’ for tagged. We could display suppressed events by selecting Event Detection / Show Suppressed Events. Suppressed event and their Statistics are added to the Events sheet for further processing, and their state is flagged with an ‘S’. The remaining columns describe Statistical properties for each event. Each accepted event is also added to the Event Viewer. By default, the Viewer is opened at the beginning of each search. If you wish to see it, bring it into view by clicking on the Event Viewer button ( ). Should this button be grayed out, and you still do not see the Viewer, it is probably minimized. The Event Viewer shows all accepted events in sweeps format. It enables you to quickly see all accepted events and also reject them (one at a time) by clicking on the Reject Event button. The Viewer is explained in more detail later in this tutorial. Let us try another search with more sophisticated options. Reopen the Search Parameters dialog box by selecting Event Detection / Search Parameters. Add a new category and modify the settings for Category 1 according to the values below. Also, place cursor 4 at the end of the trace. This will include more events in the search. As you can see, the complexity has increased significantly. The first category now has several more options for event detection, and we have added a second category. Click OK to accept the new Search Parameters. Click on the Restart button to restart the Search (now between cursors 3 and 4). The program will ask you whether you want to delete the previously found events. Select ‘No’, so that the new search will add the events to the ones already in the Events sheet. This enables us to combine both searches in further analysis. Using Clampfit we can filter the data so that one or both searches may be analyzed at once. Click on the Nonstop button to proceed with the second search. Eleven new events were found and added to the Results sheet. Category 1 events are colored blue, and Category 2 events are red. You will notice that not all events that cross the trigger (marker #2) are detected. Also, it is possible for an event to belong to several categories simultaneously. The Category 2 event would also belong to Category 1 if we had not defined a Rejection level (marker 3). For Category 1, any event that crosses the rejection marker is automatically discarded. The following event is rejected because of the Noise rejection setting of 3 ms. This means that every trigger crossing needs to be at least 3 ms long in order to be accepted. In this example, the trace briefly crosses the trigger (marker 2) before falling below the trigger again. The trace then crosses the trigger again, but for a time that is less than 3 ms, and the event is not accepted. [NOTE: cursors 1 should be moved slightly to the right to match the actual level 2 crossing we are looking at, so that cursor 2 would display a delta less than 3 ms.] The re-arming level did not discriminate any event in the above example. You can think of triggering like this: the Trigger denotes the start of the event (without considering pre- and post-event durations); the re-arming level denotes the end of the event. This can be seen here: Cursors 1 and 2 have been placed so they coincide with the beginning and end of the event (as marked in the Results sheet). Consider the start of the event. Category 1 was selected to have 1 ms of pretrigger time (time before marker 1 is crossed). Remember that we are also using noise rejection of 3 ms. Clampfit will first find a stretch of at least 3 ms. This means that in order for the event start to be triggered, the trace needs to spend at least 3 ms above the Trigger. If the time is shorter, Clampfit considers this a noise fluctuation and no triggering is done. The same argument holds for the rearming level. For the event to end, the trace needs to spend 3 ms below the rearming level. Once this happens, Clampfit will add the post-trigger time of 5 ms from the successful rearming level crossing to complete the event. Each found event is added to the Event Viewer. The Event Viewer can be turned off by clicking on the Close button and turned back on by clicking on the Event Viewer toolbutton ( ) in the Event Detection toolbar, or by selecting Event Detection / Event Viewer. Hiding the Event Viewer is helpful to speed the process of nonstop searches since the program will not use program time to redraw the Viewer. The Event Viewer, the Events sheet in the Results window, and the detected events in the Analysis window are all linked. Clicking on an event in any of the three windows will highlight it in all the other views. The first event in red in the Analysis window is highlighted. Also note that all suppressed events from the first search are now hidden. Note that in the Event Viewer, shown events can be filtered by Category if desired. In this example ‘All’-category events are shown in the Event Viewer. All available peak measurements can be viewed by selecting Event Detection / Event Statistics. In this window, the data can be filtered according to Search Region and Category if necessary. The measurements in the Statistics window are all averages from the columns in the Events sheet. Another feature of Clampfit 9 are ‘running graphs’. These graphs are updated as each event is found and are accessed through the Event Detection / Define Graphs menu item or by clicking the Define Graphs toolbutton ( ) in the Event Detection toolbar. Up to four separate graphs are available. The screenshot above shows the first. For this example, we will display the peak amplitude of the event versus the event time. This is a handy way to show the distribution of peaks as the trace is recorded. Clicking OK will generate the Graph: If we were to initiate another search at this point, the events would be dynamically added to this graph. One of the unique features of the scatter plots generated using Define Graphs is that they are the only place where one can select multiple events. If we click and drag inside the graph region, a selection rectangle appears. All events that fall within the rectangle at the release of the mouse button will be selected in all linked windows. The selection rectangle selects all the events of smaller amplitude. We can now process these events further by selecting Event Detection / Process Selection, or by using its toolbutton ( ) in the Event Detection toolbar: These events can be rejected, hidden, suppressed, or tagged. If we decide that the small events are too small to include in our analysis, we can choose to suppress them (so we can ‘resurrect’ them later if needed). All suppressed events are gray in the Analysis window. We can now view the suppressed events (in order to use them for subsequent analysis) by toggling the Show Suppressed Events on: If you recall, we chose to perform a fit to the events in the second search (by selecting the Fitting / Product of exponentials radio button). Observe carefully and you will notice that this Category 2 event has a red line (the fit) superimposed on the data. Using the fitting option is useful if your events are especially noisy. All statistical measurements in the Events sheet (such as half-amplitude, peak, slopes, etc.) will be done on the fitted line and not on the original data. It can be advantageous to do so in some cases. If you are satisfied with the analysis performed by Clampfit after the Search, you can simply plot the data as is. For example, we can plot the Maximum Rise Slope as a function of Event time to see whether the slope changed as the experiment progressed. To do so, we make the Results window active (by clicking with the mouse anywhere in it) and select Fast Graph: The Fast Graph is among the richest and most important dialogs in Clampfit 9. An entire tutorial could be written on the many options that it provides for graphing data. It is typically used to graph data after Event Detection and should be used on the Events sheet (although any data can be used). In this tutorial, we will skim the surface of this important feature (but there is an excellent article on graphing in our Knowledge Base). For Graph Type, select Scatter Plot. In the Columns selection section we have a single trace, but we used multiple searches with multiple categories, so we need to make a decision on what data we want to plot. Let’s select All searches and All categories. The Trace, Search, and Category fields will be automatically populated with the correct column assignments. What remains is for us to select the X, Y data and decide whether to filter the data further. Clicking on the X button shows a dialog to select the data that will determine the x-axis. Choose column E, Event Start Time. For the y-axis data, select column T, Max Rise Slope. We will investigate whether there was a change in slope as the experiment progressed. Click on the State Filter button. Exclude the Suppressed events: (Brief events are discussed in the pCLAMP 9 manual on page 149) The final look of the Fast Graph options: Click OK to generate the graph. This graph suggests that there is a reduction in the largest slope of the events as the experiment progressed. Because only a single point is included from the first search region, further experiments are needed to establish this phenomenon with a high probability. For further analysis of the events, look at the Event Viewer. All Events, excluding the ones we suppressed, are visible. We are also not filtering the data based on the Category (all is checked). Click on the Options button. These are the default settings. For this purpose, it is important to note that all events that are detected during an event search are added to the Event Viewer as they are found. ‘Continuous autoscale’ means that the y-axis in the Viewer is automatically scaled as new events are added to it. ‘Align events at zero’ means that the events will be automatically adjusted to have their first point fall at zero amplitude, so that every added event has a common starting point. We will not make changes to the Options. The Event Viewer’s greatest utility is to make it possible to save all the events for further processing in Clampfit. Click on the Save As button and save the Events: Now open the Events that we just saved: You will notice that all 8 events have been saved as sweeps. They can now be analyzed as if they were sweep data. What Event Detection enables you to do is to extract events from a gap-free file and transform them into sweeps, where simultaneous analysis is often easier and quicker. As you can see, there is some ‘padding’ at the end of each trace (except the longest trace). This is an unavoidable consequence of the Threshold-based event detection. Because event lengths are not the same (it depends on where the trace crosses the Trigger and Rearming levels – and this time can be short or long), Clampfit pads the remainder of the trace with the amplitude of the last sample (usually from the end of the posttrigger time). Although this makes the display look wrong, it should not affect the analysis in any meaningful way.