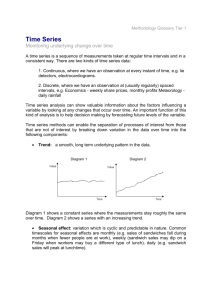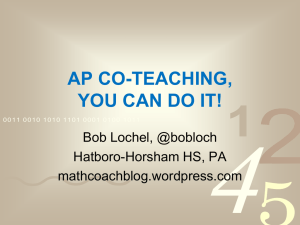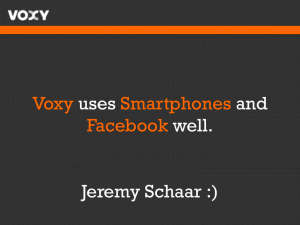Forecasting pt 1 (2015)
advertisement

APMGNZ632 Operations Management Maths & Excel skills Quantitative Forecasting using Excel. The tension between demand and capacity is one of the driving ideas in operations management and the need to predict demand so that investments into capacity are made at the right time, and of the right size, is extremely important to the marketing and operations departments. Quantitative methods are widely used and excel is the usual tool. We are going to set up SS for moving averages weighted moving averages seasonal index exponential smoothing finding errors If you can’t make a prediction after that, you are on your own (!) (Chapter 4 from the text is where most of the formulas can be found, and pp 168-170 are useful.) The data below are from question 4.6, pp172. Month January February March April May June July August September October November December Sales 20 21 15 14 13 16 17 18 20 20 21 23 The data can be cut and pasted from the table into Excel. (You may need to format font size or type (calibri is good) to make SS rows look better). Assuming a three month manufacture and delivery cycle for the units being sold, a three month moving average could be useful in scheduling production. APMGNZ632 Operations Management Maths & Excel skills Three month moving average (3MA) is quite easy. 1. Open Excel SS / Save as something 2. Copy and paste data from table into SS / format to get right 3. In a clear column, choose a cell that centres on the three month period you want to average (i.e. for Jan, Feb, March, choose Feb so that answer is in the middle of appropriate time period). 4. Enter =average( and then click and drag to select the three month period you have chosen. 5. Close the bracket / click enter. (You should see the answer) 6. Click and drag the result to fill the column (using small square black handle) / format numbers to have two decimal places. That is a three month moving average. One feature about moving averages to be aware of is the need to centre them against the period they represent. This is easy with an odd number of data points in the calculation as there is always a ‘midpoint’ (as in the case above using three data points). Finding a four month moving average will illustrate this point. 1. Select a cell in a clear column for a four month average. Note that you cannot centre it exactly on a four month period from the original data. It does not matter (yet). Put the answer in either of the possible ‘mid cells’ by repeating steps 4 6 from above, BUT select four cells not three for the range in the brackets. 2. To centre the data on the four month period of choice we can find the average of the two possible mid point cells and use this as our final answer. Choose a cell in a clear column and select the top two cells from you four month average answer. Average these and the final answer will be a final four month average, centred on your data period. Output should be similar to below APMGNZ632 Operations Management Maths & Excel skills (Compare the centred four month moving average with a five month moving average over the same range of months for fun(!)) WEIGHTED MA A weighted moving average is used where we think there is a trend in the data which we want to find and extrapolate. This is done by weighting the more recent data points more than the earlier data points. 1. Recalculate the three month moving averages for the data set in a column to the right of the data. 2. To find a weighted average we will use multiplication as our weighting factor, as follows; Jan * 1 / Feb * 2 / Mar * 3 (etc) By doing it this way the data from March will have a greater effect on the answer than that of January. To correct for the fact that we have multiplied the data points, we also need to divide to bring them back to the correct range of values. In this case the total multiplication is by six and so we divide by six also. The formula is therefore: = ((Jan*1) + (Feb*2) + (Mar*3))/6 for the first month. 3. Click and drag to fill the cells and compare the weighted average with the non-weighted average. Note the slight increase in values from the weighting. This is useful to show a trend more clearly. APMGNZ632 Operations Management Maths & Excel skills HOUSEHOLD ENERGY USE DATA January February March April May June July August September October November 2013 5 6 10 13 18 15 23 26 21 15 12 2014 15 16 20 23 28 25 33 36 31 25 22 2015 23 19 25 28 35 43 49 46 38 28 31 December 14 24 23 This is a difficult set of data. There is almost certainly a seasonal pattern (power use for heating etc), as well as a trend of increase/ decrease depending on number of consumers, pricing etc. Looking at the data what questions come to you? Now we have to make sense of it . . . Moving Average, Seasonal Index & Trend 1. In a cell in a clear column find the monthly average of the three years of data. Do this either by using the AVERAGE function, or by entering your own formula. 2. Find the total of the monthly averages by using SUM formula in a cell near bottom of column of data 3. Check you have labelled each answer (otherwise you will forget what it is). 4. Find the averaged annual monthly demand (total average demand/12). Now we divide the average monthly demand for each month by the averaged annual monthly demand. This will show how each month average (eg Jan of each year), compares to the overall average of all thirtysix months in the three year sample. 5. Choose a clear column and a cell at the top of the data array. 6. You need to enter a formula that absolutely ($) references the annual average, and relatively references the monthly averages. Divide the monthly average by the annual monthly average. APMGNZ632 Operations Management Maths & Excel skills So we can see the ratio by which each month varies against an annual average. For example January is 0.597 of the annual average. With this info we can give more accurate seasonal forecasts, once we have an annual figure to work from. If we find the annual totals for each year (SUM each column of table) and then the monthly average for each year (total /12) we can see something of the trend of increase. The TREND formula can be used here once the data are prepared. In cells under (or over) the monthly average showing the trend we want to extrapolate enter the numbers 1,2,3 as shown in screen shot below. (This gives Excel the beginning of the trend and we will ask for data point number ‘4’). 1. Choose a cell nearby your data. 2. From formula choose ‘more / statistical/ scroll down to select TREND. This open up a data entry dialog box. 3. (Referring to the dialog box) Known Y’s are our monthly figures from each year Known X’s are our 1, 2, 3, ( showing start of a trend) New X’s enter ‘4’ ( i.e. the next point in the trend) Click ‘enter’ to close dialog box and show result. We have now found the seasonal variation and a possible monthly trend, so we are ready to (finally) make a prediction that we can be proud of, by combining the two answers to create our prediction by multiplying the monthly trend figure by the seasonal index for each month. 1. Head up a column ‘prediction’ and multiply the trend result (absolute ref please) by the seasonal index (relative ref please). This shows the expected monthly figure from combining the TREND (into the future) with the annual cycle of variation.