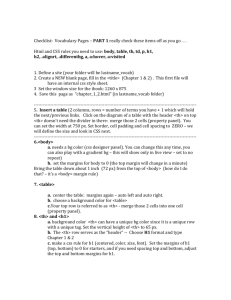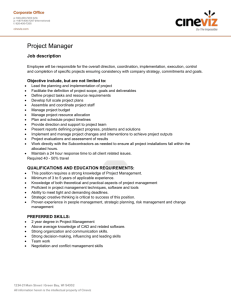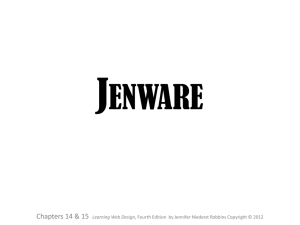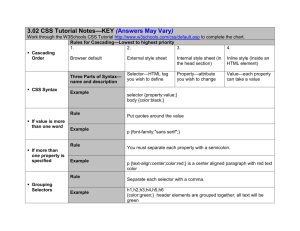Cascading Style Sheets (CSS) have been seriously underated
advertisement

Cascading Style Sheets (CSS) have been seriously underated. Maybe it's because web designers
think it's harder than what it is. The truth is, CSS is incredibly easy!
With CSS, you can define all your common styles in an external Style Sheet. This way, if you
want to change every occurence of a style throughout your site, you only need to update one
place.
This tutorial will show you how to implement CSS into your website. This tutorial will also show
you how to create an external style sheet and link to it from your HTML page.
About CSS
What does CSS stand for?
CSS stands for Cascading Style Sheets.
What is CSS?
CSS is a language that you can use to define styles against any HTML element. These styles are
set using CSS properties.For example, you can set font properties (size, colors, style etc),
background images, border styles, and much more.
Cascading Style Sheets, level 1 (CSS1) became a W3C Recommendation in December 1996. It
describes the CSS language as well as a simple visual formatting model. CSS2, which became a
W3C recommendation in May 1998, builds on CSS1 and adds support for media-specific style
sheets (e.g. printers and aural devices), downloadable fonts, element positioning and tables.
As of this writing, CSS3 is currently under development.
HTML has its limitations when it comes to layout. Sure, you have 6 different levels of headings
and 6 different sizes of fonts. You also have tables, and you have control over alignment etc.
These are good enough to get a reasonable looking document that shows the true structure of
information. However, it's a far cry from some of the excellent layout & design that we see in
magazines and printed brochures etc.
CSS helps us achieve such layouts.
With CSS, you have much better control over the layout of your web pages. You can specify
exactly how big a font will be, exactly where an element will be on a page, what the page will
look like when printed, and much more.
CSS can also save you a lot of time, particularly when maintaining a large site. Also, the World
Wide Web Consortium (W3C) recommends that web developers use CSS tags instead of HTML
tags wherever possible. The W3C are gradually phasing out quite a few of these HTML tags.
Advantages of CSS
CSS saves time
When most of us first learn HTML, we get taught to set the font face, size, colour, style
etc every time it occurs on a page. This means we find ourselves typing (or copying &
pasting) the same thing over and over again. With CSS, you only have to specify these
details once for any element. CSS will automatically apply the specified styles whenever
that element occurs.
Pages load faster
Less code means faster download times.
Easy maintenance
To change the style of an element, you only have to make an edit in one place.
Superior styles to HTML
CSS has a much wider array of attributes than HTML.
Disadvantages of CSS
Browser compatibility
Browsers have varying levels of compliance with Style Sheets. This means that some
Style Sheet features are supported and some aren't. To confuse things more, some
browser manufacturers decide to come up with their own proprietary tags.
Fortunately, browser compatibility is becoming less of an issue as the latest browser
versions are much more standards-compliant than their earlier counterparts.
The CSS syntax consists of a set of rules. These rules have 3 parts: a selector, a property, and a
value.
You don't need to remember this in order to code CSS. Once you start coding CSS, you'll do so
without thinking "this is a selector" or "that is a property". This should begin to make sense
once you study the examples on this page.
Syntax:
selector { property: value }
The selector is often the HTML element that you want to style. For example:
h1 { color: blue }
This code tells the browser to render all occurences of the HTML h1 element in blue.
Grouping Selectors
You can apply a style to many selectors if you like. Just separate the selectors with a comma.
h1,h2,h3,h4,h5,h6 { color: blue }
Applying Multiple Properties
To apply more than one property separate each declaration with a semi-colon.
h1 { color:blue; font-family:arial,helvetica,"sans serif" }
Readability
You can make your CSS code more readable by spreading your style declarations across
multiple lines. You can also indent your code if you like. This doesn't affect how your code is
rendered - it just makes it easier for you to read.
h1 {
color:blue;
font-family:arial,helvetica,"sans serif";
font-size:150%;
}
OK, so you've now learned about the CSS syntax. But how do you incorporate this syntax into
your website? The next lesson will show you how to incorporate CSS into your HTML documents.
There are 4 ways of implementing CSS: declare inline, embed into the head of your document,
link to an externalCSS file, import a CSS file.
Inline CSS
Style sheet information is applied to the current element. Instead of defining the style once,
then applying the style against all instances of an element (say the <P> tag), you only apply
the style to the instance you want the style to apply to.
For example:
<P style="color:#ff9900">
CSS tutorial.
</p>
Embedded CSS
You embed CSS information into an HTML document using the 'style' element. You do this by
embedding the CSS information within <style>...</style> tags in the head of your document.
For example, place the following code between the <head>...</head> tags of your HTML
document:
<style type="text/css" media=screen>
p {color:#ff9900;}
</style>
Now, whenever any of those elements are used within the body of the document, they will be
formatted as instructed in the above style sheet.
External CSS
An external style sheet is a separate file where you can declare all the styles that you want to
use throughout your website. You then link to the external style sheet from all your HTML
pages. This means you only need to set the styles for each element once. If you want to update
the style of your website, you only need to do it in one place.
For example:
1.
Type the following into a plain text file, and save with a .css extension (i.e.
external_style_sheet.css).
2.
3.p {font-family: georgia, serif; font-size: x-small;}
4.h1 {color: #000099; }
5.
6.
Add the following between the <head>...</head> tags of all HTML documents that you
want to reference the external style sheet.
7.
8.<link rel="stylesheet" href="external_style_sheet.css"
type="text/css">
9.
Imported CSS
You can use the @import rule to import rules from other style sheets.
Add either of the following between the <head>...</head> tags of all HTML documents that you
want to import a style sheet into.
@import "imported_style_sheet.css";
@import url("imported_style_sheet.css");
A few lessons ago, we learned about selectors. You may recall that selectors are the things we
apply a style against. In our examples, our selectors were all HTML elements. For example, we
decided to make the h1element blue.
Now, that works well if you want all headings to be blue. But what if you only want some of
your headings to be blue? Perhaps you want the color of your headings to reflect the section of
the site that you're in.
Sounds like you need to use classes!
In CSS, classes allow you to apply a style to a given class of an element. To do this, you link the
element to the style by declaring a style for the class, then assigning that class to the element.
CSS Class Syntax
You declare a CSS class by using a dot (.) followed by the class name. You make up the class
name yourself. After the class name you simply enter the properties/values that you want to
assign to your class.
.class-name { property:value; }
If you want to use the same class name for multiple elements, but each with a different style,
you can prefix the dot with the HTML element name.
html-element-name.class-name { property:value; }
CSS Class Example
<head>
<style type="text/css">
h1.css-section { color:#000099 }
p.css-section { color:#999999; }
</style>
</head>
<body>
<h1 class="css-section">CSS Class</h1>
<p class="css-section">CSS classes can be very useful</p>
</body>
This results in:
CSS Class
CSS classes can be very useful
Cascading Rules of Classes
If you have already applied a style to an element, the element will first use those styles, then
the ones defined in the class.
IDs allow you to assign a unique identifier to an HTML element. This allows you to define a style
that can only be used by the element you assign the ID to.
CSS ID Syntax
The syntax for declaring a CSS ID is the same as for classes - except that instead of using a
dot, you use a hash (#).
#id-name { property:value; }
Again, similar to classes, if you want to use the same id name for multiple elements, but each
with a different style, you can prefix the hash with the HTML element name.
html-element-name#id-name { property:value; }
CSS ID Example
<head>
<style type="text/css">
h1#css-section { color:#000099 }
p#css-section { color:#999999; }
</style>
</head>
<body>
<h1 id="css-section">CSS ID</h1>
<p id="css-section">CSS IDs can be very useful</p>
</body>
This results in:
CSS ID
CSS IDs can be very useful
IDs vs Classes
Given classes and IDs are very similar, you may be wondering which one to use. This depends
on the situation.
When to use classes
You should use classes when your style needs to be applied multiple times on the same page.
For example, you might have many h1 elements that need the same style applied.
When to use IDs
You should use IDs if only one element on the page should have the style applied, and/or you
need a unique identifier for that element. For example, you might assign an ID to a div tag
which contains your left menu. The styles for this ID could contain the position, backgroundcolor, float properties, size etc. You probably wouldn't want any other element on the page to
use this particular style.
Another useful thing about IDs is that you can use the Document Object Model (DOM) to refer
to them. This enables you to use JavaScript/DHTML techniques to build a much more interactive
web site.
CSS font properties enable you to change the look of your text. For example, you can assign a
font family, apply bold or italic formatting, change the size and more.
CSS Font Family
<p style="font-family:georgia,garamond,serif;">This text is rendered in
either georgia, garamond, or the default serif font (depending on which
font the user's system has).</p>
This results in:
This text is rendered in either georgia, garamond, or the default serif font (depending on which font the user's
system has).
CSS Font Size
Enables you to set the size of the text. For info on the possible values, see the CSS fontsize page.
<p style="font-size:20px;">This text is using a font size of 20
pixels.</p>
This results in:
This text is using a font size of 20 pixels.
CSS Font Size Adjust
This property enables you to adjust the x-height to make fonts more legible. For more info, see
the font-size-adjust page.
<p style="font-size-adjust:0.58;">This text is using a font-size-adjust
value.</p>
This results in:
This text is using a font-size-adjust value.
CSS Font Stretch
This property relies on the user's computer to have an expanded or condensed version of the
font being used. For all possible values, see the font-stretch page.
<p style="font-stretch:ultra-expanded;">If your computer has an expanded
version of the font being used, this text will be stretched.</p>
This results in:
If your computer has an expanded version of the font being used, this text will be stretched.
CSS Font Style
<p style="font-style:italic;">This text is in italics.</p>
This results in:
This text is in italics.
CSS Font Variant
Enables you to set your text to use small caps.
<p style="font-variant:small-caps;">This Text Is Using Small Caps.</p>
This results in:
THIS TEXT IS USING SMALL CAPS.
CSS Font Weight
Enables you to set your text to bold.
<p style="font-weight:bold;">This text is bold.</p>
This results in:
This text is bold.
CSS Font Property
The font property is a shorthand property that enables you to set all font properties in one go.
<p style="font:italic small-caps bold 20px georgia,garamond,serif;">The
styles for this text has been specified with the 'font' shorthand
property.</p>
This results in:
THE STYLES FOR THIS TEXT HAS BEEN SPECIFIED WITH THE
'FONT' SHORTHAND PROPERTY.
CSS font properties enable you to change the look of your text. For example, you can assign a
font family, apply bold or italic formatting, change the size and more.
CSS Font Family
<p style="font-family:georgia,garamond,serif;">This text is rendered in
either georgia, garamond, or the default serif font (depending on which
font the user's system has).</p>
This results in:
This text is rendered in either georgia, garamond, or the default serif font (depending on which font the user's
system has).
CSS Font Size
Enables you to set the size of the text. For info on the possible values, see the CSS fontsize page.
<p style="font-size:20px;">This text is using a font size of 20
pixels.</p>
This results in:
This text is using a font size of 20 pixels.
CSS Font Size Adjust
This property enables you to adjust the x-height to make fonts more legible. For more info, see
the font-size-adjust page.
<p style="font-size-adjust:0.58;">This text is using a font-size-adjust
value.</p>
This results in:
This text is using a font-size-adjust value.
CSS Font Stretch
This property relies on the user's computer to have an expanded or condensed version of the
font being used. For all possible values, see the font-stretch page.
<p style="font-stretch:ultra-expanded;">If your computer has an expanded
version of the font being used, this text will be stretched.</p>
This results in:
If your computer has an expanded version of the font being used, this text will be stretched.
CSS Font Style
<p style="font-style:italic;">This text is in italics.</p>
This results in:
This text is in italics.
CSS Font Variant
Enables you to set your text to use small caps.
<p style="font-variant:small-caps;">This Text Is Using Small Caps.</p>
This results in:
THIS TEXT IS USING SMALL CAPS.
CSS Font Weight
Enables you to set your text to bold.
<p style="font-weight:bold;">This text is bold.</p>
This results in:
This text is bold.
CSS Font Property
The font property is a shorthand property that enables you to set all font properties in one go.
<p style="font:italic small-caps bold 20px georgia,garamond,serif;">The
styles for this text has been specified with the 'font' shorthand
property.</p>
This results in:
THE STYLES FOR THIS TEXT HAS BEEN SPECIFIED WITH THE
'FONT' SHORTHAND PROPERTY.
Apart from the various CSS font properties, there are other properties that can assist in styling
your text. For example, you can change the color of text, align text, add decoration properties
and more.
In CSS, text can be styled using the properties listed below. Using this list, you can learn how to
use each css text property and what it looks like in a browser.
CSS Text Color
<p style="color:olive;">This CSS text color is olive</p>
This results in:
This CSS text color is olive
CSS Text Align
<p style="text-align:right;">This CSS text is aligned right</p>
This results in:
This CSS text is aligned right
CSS Text Indent
Indents the first line of the paragraph.
<p style="text-indent:50px;">This text is indented by 50 pixels. What
this means is that the first line of the paragraph will be indented by
50 pixels, but the following lines will not be indented. The text will
need to wrap before you can see the indent - hence all this text!</p>
This results in:
This text is indented by 50 pixels. What this means is that the first line of the
paragraph will be indented by 50 pixels, but the following lines will not be indented. The text will
need to wrap before you can see the indent - hence all this text!
CSS Letter Spacing
<p style="letter-spacing:5px;">This text has letter spacing
applied</p>
This results in:
T h i s
t e x t
h a s
l e t t e r
s p a c i n g
a p p l i e d
CSS Word Spacing
<p style="word-spacing:50px;">This text has word spacing
applied</p>
This results in:
This text has word spacing applied
CSS Text Decoration
<p style="text-decoration:overline;">This text has a line over
the top</p>
<p style="text-decoration:line-through;">This text has a line
through the middle</p>
<p style="text-decoration:underline;">This text has a line
underneath</p>
<a style="text-decoration:none;" a
href="/css/properties/css_text-decoration.cfm" >
This hyperlink has no underline</a>
<p style="text-decoration:blink;">This text is blinking</p>
This results in:
This text has a line over the top
This text has a line through the middle
This text has a line underneath
This hyperlink has no underline
This text is blinking
CSS Text Transform
<p style="text-transform:uppercase;">This text has been
transformed to uppercase</p>
<p style="text-transform:lowercase;">THIS TEXT HAS BEEN
TRANSFORMED TO LOWERCASE</p>
<p style="text-transform:capitalize;">this text has been
capitalized.</p>
This results in:
THIS TEXT HAS BEEN TRANSFORMED TO UPPERCASE
this text has been transformed to lowercase
This Text Has Been Capitalized.
CSS Text Direction
<p style="direction:rtl;">This text is running from right to left. This
can be useful for languages where the text runs from right to left. Not
so useful for english though...</p>
This results in:
This text is running from right to left. This can be useful for languages where the text runs from
...right to left. Not so useful for english though
CSS unicode-bidi
Use this in conjunction with the direction property to determine the direction of the text.
Possible values: normal, embed,bidi-override, and inherit.
<p style="direction:rtl;unicode-bidi:bidi-override;">This text is
running from right to left. This can be useful for languages where the
text runs from right to left. Not so useful for english though...</p>
This results in:
This text is running from right to left. This can be useful for languages where the text runs from
...right to left. Not so useful for english though
CSS Text Shadow
<p style="text-shadow:4px 4px 8px blue;">If your browser supports the
CSS text-shadow property, this text will have a shadow.</p>
This results in:
If your browser supports the CSS text-shadow property, this text will have a shadow.
CSS White Space
Tells the browser how to handle white space. Possible values: normal, pre, and nowrap.
<p style="white-space:pre;">This text has a line break
and the white-space pre setting tells the browser to honor it
just like the HTML pre tag.</p>
This results in:
This text has a line break
and the white-space pre setting tells the browser to honor it
just like the HTML pre tag.
The following CSS background codes demonstrate the various CSS properties you can use to
style the background of any HTML element.
CSS Background Color
<p style="background-color:yellow;">This text has a background
color applied.</p>
This results in:
This text has a background color applied.
CSS Background Image
<p style="height:100px;background-image:url(/pix/smile.gif);">This text
has a background image applied. </p>
This results in:
This text has a background image applied.
CSS Background Repeat
Determines whether the background image repeats (tiles) or not. For info on the possible
values, see the background-repeat page.
<p style="height:100px;background-image:url(/pix/smile.gif);backgroundrepeat:no-repeat;">This background image does not repeat. </p>
This results in:
This background image does not repeat.
CSS Background Position
Determines the position of the background image.
<p style="height:100px;background-image:url(/pix/smile.gif);backgroundrepeat:no-repeat;background-position:100px;">This background image is
positioned 100 pixels in from the left. </p>
This results in:
This background image is positioned 100 pixels in from the left.
CSS Background Attachment
Determines whether or not the background image scrolls with the outer container.
<p style="height:100px;width:150px;overflow:scroll;backgroundimage:url(/pix/smile.gif);background-attachment:fixed;">This background
image is fixed - it doesn't scroll with its outer container. This
example uses the CSS overflow property to force the box to scroll when
there's too much text to fit in the box. </p>
This results in:
This background image is fixed - it doesn't scroll with its outer container. This example uses the
CSS overflow property to force the box to scroll when there's too much text to fit in the box.
Shorthand Code
You can use the background property to set all the background properties at once. For example:
<p
style="height:100px;width:150px;overflow:scroll;background:url(/pix/smil
e.gif) repeat fixed;">This paragraph tag has been styled using the
'background' property, which is shorthand for setting multiple
properties for an HTML element. </p>
This results in:
This paragraph tag has been styled using the 'background' property, which is shorthand for
setting multiple properties for an HTML element.
The following CSS border codes demonstrate the various CSS properties you can use to apply
styles to the border of any HTML element.
CSS allows you to set styles for the border of any HTML element. It also provides you with a
way of setting border styles for one or more sides of an element.
Setting Borders on all Sides
To set border styles for all sides of an element, you use the border-width, border-style,
and border-color properties. You can also use the border property to set all properties at once.
'border-width', 'border-style', and 'border-color'
<p style="border-width:1px;border-style:solid;border-color:blue;">This
text has border styles applied using the border-width, border-style, and
border-color properties.</p>
This results in:
This text has border styles applied using the border-width, border-style, and border-color
properties.
The 'border' Property
The 'border' property is shorthand for setting border-width, border-style, and border-color.
<p style="border:1px solid blue;">This text has border styles applied
using the border property.</p>
This results in:
This text has border styles applied using the border property.
Border Styles
Borders can have the following styles.
<p style="border:4px
'solid'.</p>
<p style="border:4px
of 'dotted'.</p>
<p style="border:4px
of 'dashed'.</p>
<p style="border:4px
of 'double'.</p>
<p style="border:4px
of 'groove'.</p>
<p style="border:4px
'ridge'.</p>
solid blue;">This text has a border style of
dotted blue;">This text has a border style
dashed blue;">This text has a border style
double blue;">This text has a border style
groove blue;">This text has a border style
ridge blue;">This text has a border style of
<p style="border:4px inset blue;">This text has a border style of
'inset'.</p>
<p style="border:4px outset blue;">This text has a border style
of 'outset'.</p>
<p style="border:4px hidden blue;">This text has a border style
of 'hidden'.</p>
This results in:
This text has a border style of 'solid'.
This text has a border style of 'dotted'.
This text has a border style of 'dashed'.
This text has a border style of 'double'.
This text has a border style of 'groove'.
This text has a border style of 'ridge'.
This text has a border style of 'inset'.
This text has a border style of 'outset'.
This text has a border style of 'hidden'.
Setting Borders for Each Side
If you don't want the border settings to be applied to all four sides, or if you want each side to
have different styles applied, you can use the following properties:
Explicit Properties
border-bottom-color
border-bottom-style
border-bottom-width
border-left-color
border-left-style
border-left-width
border-right-color
border-right-style
border-right-width
border-top-color
border-top-style
border-top-width
Example:
<p style="border-bottom-width:4px;border-bottom-style:double;borderbottom-color:blue;">This text has a bottom border.</p>
This results in:
This text has a bottom border.
Shorthand Properties
The following properties provide you with a more concise way of specifying border properties for
each side.
border-bottom
border-left
border-right
border-top
Example:
<p style="border-bottom:4px double blue;">This text has a bottom
border.</p>
This results in:
This text has a bottom border.
The following CSS margin codes demonstrate the various CSS properties you can use to apply
styles to the border of any HTML element.
Margins define the space around the element. CSS margins are specified in a similar way to
borders - they can be set individually for each side, or all sides at once.
Setting Margins on all Sides
<div style="border:1px solid blue;">
<p style="border:1px solid orange;margin:20px;">
This text has a margin of 20 pixels on all four sides.
It is nested within a div with a border to make it easier to see
the effect of the margin.
</p>
</div>
This results in:
This text has a margin of 20 pixels on all four sides. It is nested within a div with a
border to make it easier to see the effect of the margin.
Setting Margins for Each Side
If you don't want the margin settings to be applied to all four sides, or if you want each side to
have different margins applied, you can use the following properties:
margin-top
margin-right
margin-bottom
margin-left
Example:
<p style="border:1px solid orange;margin-left:60px;">This text has a
left margin of 60 pixels.</p>
This results in:
This text has a left margin of 60 pixels.
Shorthand Property
This method uses a shorthand property for setting margin-top, margin-right, margin-
bottom, and margin-left in the one place. This method is quicker. It also uses less code
than the previous method. Actually, it's the same property that we used in our first example
(i.e. the margin property). The only difference is that we apply multiple values against it.
Code:
<div style="border:1px solid blue;width:200px;">
<p style="border:1px solid orange;margin:40px 10px 1px 40px;">
This text has a different sized margin for each side.
It is nested within a div with a border to make it easier to see
the effect of the margin.
</p>
</div>
Result:
This text has a different sized margin for each side. It is nested within a div with a
border to make it easier to see the effect of the margin.
Variations
You don't need to provide different values for all four sides. You can provide one, two, three, or
four values. Here's how it works:
If there is only one value, it applies to all sides. If there are two values, the top and bottom
margins are set to the first value and the right and left margins are set to the second. If there
are three values, the top is set to the first value, the left and right are set to the second, and
the bottom is set to the third. If there are four values, they apply to the top, right, bottom, and
left, respectively.
In other words:
margin:10px;
All four sides have a margin of 10 pixels.
margin:10px 20px;
Top and bottom have a margin of 10 pixels.
Right and left have a margin of 20 pixels.
margin:10px 20px 30px;
Top is 10px
Left and right are 20px
Bottom is 30px
margin:10px 20px 30px 40px;
Top is 10px
Right is 20px
Bottom is 30px
Left is 40px
Padding defines the space between the element's border and its content. CSS padding is
specified just like margins - they can be set individually for each side, or all sides at once.
Setting Padding on all Sides
This example uses the padding property to set padding on all sides of an element.
<p style="border:1px solid orange;padding:20px;">
This text has padding of 20 pixels on all four sides.
</p>
This results in:
This text has padding of 20 pixels on all four sides.
Setting Padding for Each Side
If you don't want the padding settings to be applied to all four sides, or if you want each side to
have different padding, you can use the following properties:
padding-top
padding-right
padding-bottom
padding-left
Example:
<p style="border:1px solid orange;padding-left:60px;">This text has left
padding of 60 pixels.</p>
This results in:
This text has left padding of 60 pixels.
Shorthand Property
Along similar lines to the margin shorthand property, the padding property is shorthand
for padding-top, padding-right, padding-bottom, and padding-left.
Code:
<p>With padding:</p>
<div style="border:1px solid orange;width:100px;padding:20px 10px
0px 100px;">
Padded div
</div>
<p>Without padding:</p>
<div style="border:1px solid orange;width:100px;">
Non-padded div
</div>
Result:
With padding:
Padded div
Without padding:
Non-padded div
As you can see, applying padding to an element can affect the size of that element. In the
example above, both<div> elements are specified to be 100 pixels wide. However, the padding
on the first <div> pushes the size out, resulting in a larger <div>.
Variations
Again, as with margin, you don't need to provide different values for all four sides. You can
provide one, two, three, or four values. Here's how it works:
If there is only one value, it applies to all sides. If there are two values, the top and bottom
paddings are set to the first value and the right and left paddings are set to the second. If there
are three values, the top is set to the first value, the left and right are set to the second, and
the bottom is set to the third. If there are four values, they apply to the top, right, bottom, and
left, respectively.
In other words:
padding:10px;
All four sides have padding of 10 pixels.
padding:10px 20px;
Top and bottom have padding of 10 pixels.
Right and left have padding of 20 pixels.
padding:10px 20px 30px;
Top is 10px
Left and right are 20px
Bottom is 30px
padding:10px 20px 30px 40px;
Top is 10px
Right is 20px
Bottom is 30px
Left is 40px
CSS includes a number of list properties to help you style your HTML lists.
List Style Type
Determines what the bullet looks like. For info on the possible values see the list-styletype page.
<ul style="list-style-type:circle;">
<li>List item one</li>
<li>List item two</li>
</ul>
This results in:
o
o
List item one
List item two
List Style Image
<ul style="list-style-image:url(/pix/printer_icon.gif);">
<li>List item one</li>
<li>List item two</li>
</ul>
This results in:
List item one
List item two
List Style Position
Determines whether the bullet is located inside the list's containing box or outside.
<ul style="list-style-position:inside;">
<li>List item one</li>
<li>List item two</li>
</ul>
<ul style="list-style-position:outside;">
<li>List item one</li>
<li>List item two</li>
</ul>
This results in:
List item one
List item two
List item one
List item two
List Style
The list-style property is shorthand for setting the list properties.
<ul style="list-style:square inside;">
<li>List item one</li>
<li>List item two</li>
</ul>
This results in:
List item one
List item two
Marker Offset
Used in conjunction with display:marker, marker-offset specifies the nearest border edges of the
marker box and its associated principal box.
<ul>
<li style="display:marker;marker-offset:10px;">List item one</li>
<li>List item two</li>
</ul>
This results in:
List item one
List item two
At the time of writing, browser support for marker-offset was limited.
CSS includes height and width properties to help you specify the size of your elements.
'height' and 'width' Properties
Applies to all HTML elements except non-replaced inline elements, table columns and column
groups.
Can use a fixed height (i.e. pixels) or a percentage height.
<div style="background-color:orange;height:125px;width:75px;">
This div has height and width applied.
</div>
This results in:
This div has height and width applied.
'max-height' and 'max-width' Properties
Enables you to constrain the height and/or width of an element to a maximum value.
<div style="background-color:orange;max-height:125px;maxwidth:75px;">
This div has max-height and max-width applied.
</div>
This results in:
This div has max-height and max-width applied.
'min-height' and 'min-width' Properties
Enables you to constrain the height and/or width of an element to a minimum value.
<div style="background-color:orange;min-height:125px;minwidth:75px;">
This div has min-height and min-width applied.
</div>
This results in:
This div has min-height and min-width applied.
The term "CSS positioning" refers to using CSS to position elements on your HTML page. CSS
allows you to position any element precisely where you want it. You can specify whether you
want the element positioned relative to its natural position in the page or absolute based on its
parent element.
Absolute positioning can be very useful for creating advanced layouts and cool visual effects
such as overlapping elements to present a layered effect.
Relative Positioning
To perform relative positioning in CSS you use position:relative; followed by the desired offset
from either top, right, bottom or left
<div style="position:relative;left:80px;backgroundcolor:yellow;width:100px;">
This div has relative positioning.
</div>
This results in:
This div has relative positioning.
This example offsets the element 80 pixels from the left of where it would have been. If we had
specified top, it would appear 80 pixels below where it would have been. It's important to note
that other elements are not affected by this element's offset. Therefore, overlapping may occur.
Absolute Positioning
To perform absolute positioning in CSS you use position:absolute; followed by the desired
offset.
<div style="position:absolute;top:100px;left:60px;backgroundcolor:yellow;">
This div is absolutely positioned 100 pixels from the top and 60 pixels
from the left of its containing block.
</div>
View the result
Fixed Positioning
Fixed positioning allows you to fix the position of an element to a particular spot on the page regardless of scrolling.
<div
style="position:fixed;top:100px;left:60px;width:180px;backgroundcolor:red;">
This div is using a fixed position of 100 pixels from the top and 60
pixels from the left of its containing block. When this page scrolls,
this box will remain in a fixed position - it won't scroll with the rest
of the page. Go on - SCROLL!
</div>
View the result
The CSS float property enables you to determine where to position an element relative to the
other elements on the page. When you use the float property, other elements will simply wrap
around the element you applied the float to.
Example code:
<div style="width:300px;">
<h1 style="float:left;margin-right:10px;">CSS float</h1>
<p>If your browser supports the CSS float Property, this text
will be flowing around the heading.
If this does not seem to work, it could be a browser
compatibility thing...</p>
</div>
This results in:
CSS float
If your browser supports the CSS float Property, this text will be flowing around the heading. If
this does not seem to work, it could be a browser compatibility thing...
In CSS, layers refer to applying the z-index property to elements that overlap with each other.
The z-index property, when used in conjunction with the position property, enables you to
specify which element should appear on top in the event of an overlap. An overlap can easily
occur when using the position property, and this is often desirable when creating advanced
layouts.
Example code:
<div style="background-color:red;
width:100px;
height:100px;
position:relative;
top:10px;
left:80px;
z-index:2;">
</div>
<div style="background-color:yellow;
width:100px;
height:100px;
position:relative;
top:-60px;
left:35px;
z-index:1;">
</div>
This results in:
That wraps up this CSS tutorial - congratulations for making it to the end!.
In this tutorial, we learned that CSS stands for Cascading Style Sheets and that it is used for
applying styles to web pages. We learned how to code and implement CSS using the "inline",
"embedded", and "external" method.
We learned about classes and ids before applying styles such as font, backgrounds, borders,
margins and more. We then covered the more advanced topics such as position, float, and
layers, which allows us to create cool layouts.
Next steps
If you enjoyed this CSS tutorial, check out the following:
CSS examples
Complete list of CSS properties
Or, if you think CSS is too easy and would like to move onto something more advanced, try
the JavaScript Tutorial, the ColdFusion Tutorial, or the SQL Tutorial.
<< Previous