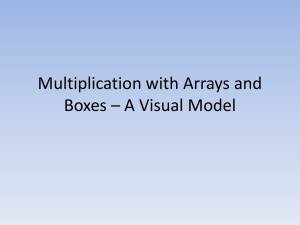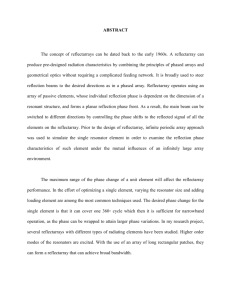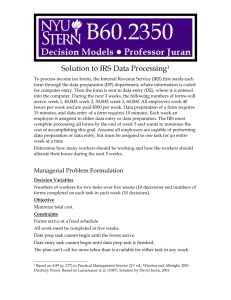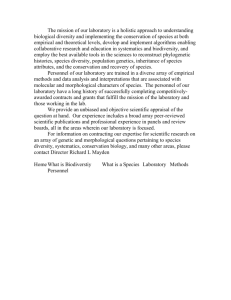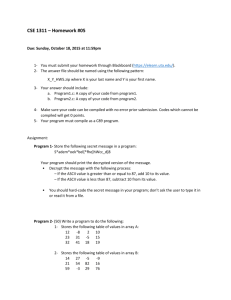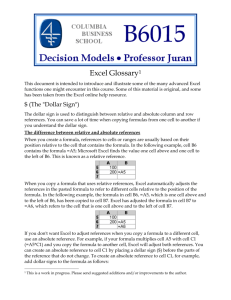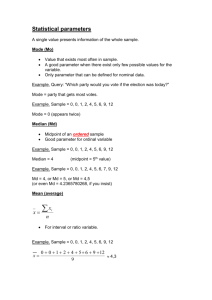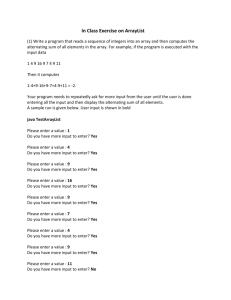excel-glossary - NYU Stern School of Business
advertisement

Excel Glossary1 This document is intended to introduce and illustrate some of the many advanced Excel functions one might encounter in this course. Some of this material is original, and some has been taken from the Excel online help resource. $ (The "Dollar Sign") The dollar sign is used to distinguish between relative and absolute column and row references. You can save a lot of time when copying formulas from one cell to another if you understand the dollar sign. The difference between relative and absolute references When you create a formula, references to cells or ranges are usually based on their position relative to the cell that contains the formula. In the following example, cell B6 contains the formula =A5; Microsoft Excel finds the value one cell above and one cell to the left of B6. This is known as a relative reference. When you copy a formula that uses relative references, Excel automatically adjusts the references in the pasted formula to refer to different cells relative to the position of the formula. In the following example, the formula in cell B6, =A5, which is one cell above and to the left of B6, has been copied to cell B7. Excel has adjusted the formula in cell B7 to =A6, which refers to the cell that is one cell above and to the left of cell B7. If you don't want Excel to adjust references when you copy a formula to a different cell, use an absolute reference. For example, if your formula multiplies cell A5 with cell C1 (=A5*C1) and you copy the formula to another cell, Excel will adjust both references. You can create an absolute reference to cell C1 by placing a dollar sign ($) before the parts of the reference that do not change. To create an absolute reference to cell C1, for example, add dollar signs to the formula as follows: 1 This is a work in progress. Please send suggested additions and/or improvements to the author. =A5*$C$1 If you created a formula and want to change relative references to absolute (and vice versa), select the cell that contains the formula. In the formula bar, select the reference you want to change and then press F4. Each time you press F4, Excel toggles through the combinations: absolute column and absolute row (for example, $C$1); relative column and absolute row (C$1); absolute column and relative row ($C1); and relative column and relative row (C1). For example, if you select the address $A$1 in a formula and press F4, the reference becomes A$1. Press F4 again and the reference becomes $A1, and so on. CONCATENATE Joins several text strings into one text string. Syntax: CONCATENATE (text1,text2,...) Text1, text2, ... are 1 to 30 text items to be joined into a single text item. The text items can be text strings, numbers, or single-cell references. Example: From a list of user names, we can create an e-mail list: 1 2 3 4 5 6 7 8 9 10 11 A User name edm376 bmf352 sg1892 tys311 ldb366 wc677 wck327 tl408 jr1918 jsr366 B E-mail edm376@stern.nyu.edu bmf352@stern.nyu.edu sg1892@stern.nyu.edu tys311@stern.nyu.edu ldb366@stern.nyu.edu wc677@stern.nyu.edu wck327@stern.nyu.edu tl408@stern.nyu.edu jr1918@stern.nyu.edu jsr366@stern.nyu.edu C D E F G =CONCATENATE(A2,"@stern.nyu.edu") Counting Functions (COUNT, COUNTA, COUNTIF) These three functions are all useful for counting things in different ways. COUNT This function counts the number of cells that contain numbers (and numbers within the list of arguments). Use COUNT to get the number of entries in a number field in a range of numbers. Syntax: COUNT(value1,value2, ...) Value1, value2, ... are 1 to 30 arguments that can contain or refer to a variety of different types of data, but only numbers are counted. You can also select a range of cells. Arguments that are numbers, dates, or text representations of numbers are counted; arguments that are error values or text that cannot be translated into numbers are ignored. B60.2350 2 Prof. Juran If an argument is an array or reference, only numbers in that array or reference are counted. Empty cells, logical values, text, or error values in the array or reference are ignored. If you need to count logical values, text, or error values, use the COUNTA function. Examples: COUNT(A1:A7) equals 3 COUNT(A4:A7) equals 2 Here is another example, using the roster from a Boy Scout troop. The COUNT function only works on numeric cells, so we use the column with the ages of the troop members to count how many members there are: A 1 2 3 4 5 6 7 8 9 10 11 12 13 14 15 16 17 18 19 20 21 22 23 24 25 26 27 28 29 30 31 32 33 34 Name Steve Yuri David Andy Dan Blaine Justin Rob Russell Justin Tristan Marty Jason Joe Philip Evan Scott Ivan John Kevin Robert Brian Zack Jon Adam Sean Matt Neil Lord Kevin David Greg Cliff B60.2350 B Address 72 Andover Dr. 1133 Nicholas Av. 110 Arlington Street 38 Devonshire Road 38 Devonshire Road 59 Village Road 59 Village Road 39 Jackson Drive 39 Jackson Dr 16 Crestwood Rd. 75 Peak Avenue 101 Captains Walk 73 Minuteman Dr. 73 Minuteman Dr. 61 Prospect Avenue 281 Burnt Plains Road 281 Burnt Plains Road 11 Riverview Terrace 41 Fairwood Ave 381 Ocean Avenue 57 Wilson Street 20 Judith Drive 275 Rock La 275 Rock Lane 50 Live Oaks Rd 14 Lafayette Street 110 Kings Highway 125 Seemans Lane #11 4 Villa Rosa Terr 23 Ellis St 660 Merwin Av 34 Elgin Road 34 Elgin Road C D E F G H I Age 11 14 Count 33 =COUNT(C2:C34) 11 11 14 11 11 15 14 17 11 16 13 11 11 11 14 12 11 12 11 15 11 13 12 11 11 11 16 17 12 13 12 3 Prof. Juran COUNTA Counts the number of cells that are not empty and the values within the list of arguments. Use COUNTA to count the number of cells that contain data in a range or array. Syntax: COUNTA(value1,value2, ...) Value1, value2, ... are 1 to 30 arguments representing the values you want to count. In this case, a value is any type of information, including empty text ("") but not including empty cells. If an argument is an array or reference, empty cells within the array or reference are ignored. If you do not need to count logical values, text, or error values, use the COUNT function. Examples: COUNTA(A1:A7) equals 6 COUNTA(A4:A7) equals 4 COUNTA(A1:A7, 2) equals 7 COUNTA(A1:A7, "Two") equals 7 Here is the Boy Scout example, using COUNTA to count the members: A 1 2 3 4 5 6 7 8 9 10 11 12 13 14 15 16 17 18 19 20 21 22 23 24 25 26 27 28 29 30 31 32 33 34 B60.2350 Name Steve Yuri David Andy Dan Blaine Justin Rob Russell Justin Tristan Marty Jason Joe Philip Evan Scott Ivan John Kevin Robert Brian Zack Jon Adam Sean Matt Neil Lord Kevin David Greg Cliff B Address 72 Andover Dr. 1133 Nicholas Av. 110 Arlington Street 38 Devonshire Road 38 Devonshire Road 59 Village Road 59 Village Road 39 Jackson Drive 39 Jackson Dr 16 Crestwood Rd. 75 Peak Avenue 101 Captains Walk 73 Minuteman Dr. 73 Minuteman Dr. 61 Prospect Avenue 281 Burnt Plains Road 281 Burnt Plains Road 11 Riverview Terrace 41 Fairwood Ave 381 Ocean Avenue 57 Wilson Street 20 Judith Drive 275 Rock La 275 Rock Lane 50 Live Oaks Rd 14 Lafayette Street 110 Kings Highway 125 Seemans Lane #11 4 Villa Rosa Terr 23 Ellis St 660 Merwin Av 34 Elgin Road 34 Elgin Road C D E F G H I Age 11 14 11 Counta 33 =COUNTA(A2:A34) 11 14 11 11 15 14 17 11 16 13 11 11 11 14 12 11 12 11 15 11 13 12 11 11 11 16 17 12 13 12 4 Prof. Juran COUNTIF Counts the number of cells within a range that meet the given criteria. Syntax: COUNTIF(range,criteria) Range is the range of cells from which you want to count cells. Criteria is the criteria in the form of a number, expression, or text that defines which cells will be counted. For example, criteria can be expressed as 32, "32", ">32", "apples". Note: Excel provides additional functions that can be used to analyze your data based on a condition. For example, to calculate a sum based on a string of text or a number within a range, use the SUMIF worksheet function. To have a formula return one of two values based on a condition, such as a sales bonus based on a specified sales amount, use the IF worksheet function. Examples: 3 4 5 6 A Apples Oranges Peaches Apples B 32 54 75 86 COUNTIF(A3:A6,"apples") equals 2 COUNTIF(B3:B6,">55") equals 2 Here’s the Boy Scout troop again, using COUNTIF to count the number of members who are 12 years old: A 1 2 3 4 5 6 7 8 9 10 11 12 13 14 15 16 17 18 19 20 21 22 23 24 25 26 27 28 29 30 31 32 33 34 B60.2350 Name Steve Yuri David Andy Dan Blaine Justin Rob Russell Justin Tristan Marty Jason Joe Philip Evan Scott Ivan John Kevin Robert Brian Zack Jon Adam Sean Matt Neil Lord Kevin David Greg Cliff B Address 72 Andover Dr. 1133 Nicholas Av. 110 Arlington Street 38 Devonshire Road 38 Devonshire Road 59 Village Road 59 Village Road 39 Jackson Drive 39 Jackson Dr 16 Crestwood Rd. 75 Peak Avenue 101 Captains Walk 73 Minuteman Dr. 73 Minuteman Dr. 61 Prospect Avenue 281 Burnt Plains Road 281 Burnt Plains Road 11 Riverview Terrace 41 Fairwood Ave 381 Ocean Avenue 57 Wilson Street 20 Judith Drive 275 Rock La 275 Rock Lane 50 Live Oaks Rd 14 Lafayette Street 110 Kings Highway 125 Seemans Lane #11 4 Villa Rosa Terr 23 Ellis St 660 Merwin Av 34 Elgin Road 34 Elgin Road C D E F G H I Age 11 14 11 11 Countif 5 =COUNTIF(C2:C34,12) 14 11 11 15 14 17 11 16 13 11 11 11 14 12 11 12 11 15 11 13 12 11 11 11 16 17 12 13 12 5 Prof. Juran EXP Returns e raised to the power of number. The constant e equals 2.71828182845904, the base of the natural logarithms. e is used frequently in the physical sciences, and is found in business applications such as the Poisson distribution (used in Operations Management process models) and the Black-Scholes formula (used in Finance to calculate option prices). Syntax: EXP(number) Number is the exponent applied to the base e. To calculate powers of other bases, use the exponentiation operator (^). EXP is the inverse of LN, the natural logarithm of number. EXP(1) equals 2.718282 (the approximate value of e) EXP(2) equals e2, or 7.389056 EXP(LN(3)) equals 3 HLOOKUP HLOOKUP searches for a value in the top row of a table or an array of values, and then returns a value in the same column from a row you specify in the table or array. Use HLOOKUP when your comparison values are located in a row across the top of a table of data, and you want to look down a specified number of rows. Use VLOOKUP when your comparison values are located in a column to the left of the data you want to find. Syntax HLOOKUP(lookup_value, table_array, row_index_num, range_lookup) Lookup_value is the value to be found in the first row of the table. Lookup_value can be a value, a reference, or a text string. Table_array is a table of information in which data is looked up. Use a reference to a range or a range name. The values in the first row of table_array can be text, numbers, or logical values. If range_lookup is TRUE, the values in the first row of table_array must be placed in ascending order: ...-2, -1, 0, 1, 2,... , A-Z, FALSE, TRUE; otherwise, HLOOKUP may not give the correct value. If range_lookup is FALSE, table_array does not need to be sorted. (Juran recommends using FALSE.) Row_index_num is the row number in table_array from which the matching value will be returned. A row_index_num of 1 returns the first row value in table_array, a row_index_num of 2 returns the second row value in table_array, and so on. Range_lookup is a logical value that specifies whether you want HLOOKUP to find an exact match or an approximate match. If TRUE or omitted, an approximate match is returned. In other words, if an exact match is not found, the next largest value that is less than lookup_value is returned. If FALSE, HLOOKUP will find an exact match. If one is not found, the error value #N/A is returned. B60.2350 6 Prof. Juran Example: Consider the following table: 1 2 3 4 A Axles 4 5 6 B Bearings 4 7 8 C Bolts 9 10 11 =HLOOKUP("Axles", A1:C4,2,TRUE) equals 4 =HLOOKUP("Bearings",A1:C4,3,FALSE) equals 7 =HLOOKUP("Bearings",A1:C4,3,TRUE) equals 7 =HLOOKUP("Bolts",A1:C4,4,) equals 11 IF The IF worksheet function checks a condition that must be either true or false. If the condition is true, the function returns one value; if the condition is false, the function returns another value. The function has three arguments: the condition you want to check, the value to return if the condition is true, and the value to return if the condition is false. =IF(logical_test, value_if_true, value_if_false) Example: In this illustration, we use “nested” IF statements to determine students’ grades, based on their examination scores. 1 2 3 4 5 6 7 8 9 10 11 12 13 14 A B Pam William Amelia Albert Mark Christopher Holly Jeane Bart James Anderson Basie Earhart Einstein Fydrich Guest Jackson Kirkpatrick Simpson Traficant B60.2350 C Exam Score 4 88 76 73 79 85 100 82 67 94 D Grade C B C C C B A B C A Cutoff for A Cutoff for B 90 80 E F G H I =IF(C2>$D$13,"A",IF(C2>$D$14,"B","C")) 7 Prof. Juran LN Returns the natural logarithm of a number. Natural logarithms are based on the constant e (approximately 2.71828182845904). Syntax: LN(number) Number is the positive real number for which you want the natural logarithm. LN is the inverse of the EXP function. =LN(86) equals 4.454347 =LN(2.7182818) equals 1 =LN(EXP(3)) equals 3 =EXP(LN(4)) equals 4 MAX Returns the largest value in a set of values. Syntax: MAX(number1,number2,...) or MAX(range) Example: If A1:A5 contains the numbers 10, 7, 9, 27, and 2, then: MAX(A1:A5) equals 27 MAX(A1:A5,30) equals 30 B60.2350 8 Prof. Juran MMULT (Matrix Multiplication) Definition For matrices A and B, a 11 a 21 A a r1 a 12 a 1c b11 b a 22 a 2 c and B 21 b a r 2 a rc i1 a11b11 a12 b21 a1c bi 1 a b a b a b 21 11 22 21 2c i1 AB a b a b a b rc i 1 r 1 11 r 2 21 b12 b1 j b22 b2 j bi 2 bij a 11b12 a12 b22 a1c bi 2 a11b1 j a12 b2 j a1c bij a 21b12 a 22 b22 a 2 c bi 2 a 21b1 j a 22 b2 j a 2 c bij a r 1b12 a r 2 b22 a rc bi 2 a r 1b1 j a r 2 b2 j a rc bij Notes: It is conventional to describe the shape of a matrix by listing the number of rows first, and the number of columns second. Matrix A above is an r x c matrix, and matrix B is an i x j matrix. In this operation, it is necessary for c = i. However it is not necessary for r = j. In other words, B must have the same number of rows as A has columns, but it is not necessary for B to have the same number of columns as A has rows. The product AB will always be an r x j matrix. Example 1 3 0 1 A 4 1 and B 5 2 0 2 AB 1 * 0 3 * 5 = 1 * 1 + 3 * 2 = 4 * 0 + 1 * 5 4 * 1 1 * 2 = 0 * 0 + 2 * 5 0 * 1 2 * 2 15 7 5 6 10 4 MMULT is one of a set of Excel functions that perform operations from matrix algebra. These so-called “array” functions are difficult to master, but can save a lot of time once B60.2350 9 Prof. Juran you get good at them. One of the tricks is that these functions get entered not into a single cell, but into a selected range of cells. Also, you don’t enter these formulas by pressing “enter”; you need to press “shift” + ”control” + ”enter”. If you do it correctly, you will see curly brackets appear around the formula. Example: A 24 1 25 4 26 0 27 28 mmult 29 15 30 5 31 10 B C D E 3 1 2 F 0 5 1 2 =MMULT(A24:B26,E24:F25) 7 6 4 We will find this useful in some situations, such as calculating the risk of a stock portfolio. NORMSDIST Returns the standard normal cumulative distribution function. The distribution has a mean of 0 (zero) and a standard deviation of one. Use this function in place of a table of standard normal curve areas. Syntax: NORMSDIST(z) Z is the value for which you want the distribution, Excel returns the probability (area under the normal curve) to the left of your Z. A 1 Z values 2 -1.96 3 -1 4 0 5 1.645 B60.2350 B C 0.0250 0.1587 0.5000 0.9500 10 D E =NORMSDIST(A2) =NORMSDIST(A3) =NORMSDIST(A4) =NORMSDIST(A5) Prof. Juran PV Returns the present value of a stream of cash flows. The present value is the total amount that a series of future payments is worth now. For example, when you borrow money, the loan amount is the present value to the lender. Syntax: PV(rate, nper, pmt, fv, type) Rate is the interest rate per period. For example, if you obtain an automobile loan at a 10 percent annual interest rate and make monthly payments, your interest rate per month is 10%/12, or 0.83%. You would enter 10%/12, or 0.83%, or 0.0083, into the formula as the rate. Nper is the total number of payment periods in an annuity. For example, if you get a fouryear car loan and make monthly payments, your loan has 4*12 (or 48) periods. You would enter 48 into the formula for nper. Pmt is the payment made each period and cannot change over the life of the annuity. Typically, pmt includes principal and interest but no other fees or taxes. For example, the monthly payments on a $10,000, four-year car loan at 12 percent are $263.33. You would enter -263.33 into the formula as the pmt. If pmt is omitted, you must include the fv argument. Fv is the future value, or a cash balance you want to attain after the last payment is made. If fv is omitted, it is assumed to be 0 (the future value of a loan, for example, is 0). For example, if you want to save $50,000 to pay for a special project in 18 years, then $50,000 is the future value. You could then make a conservative guess at an interest rate and determine how much you must save each month. If fv is omitted, you must include the pmt argument. Type is the number 0 or 1 and indicates when payments are due (0 at the end of the period; 1 at the beginning of the period). Example: Suppose you're thinking of buying an insurance annuity that pays $500 at the end of every month for the next 20 years. The cost of the annuity is $60,000, and the money paid out will earn 8 percent. You want to determine whether this would be a good investment. Using the PV function, you find that the present value of the annuity is: PV(0.08/12, 12*20, 500, , 0) equals -$59,777.15 The result is negative because it represents money that you would pay, an outgoing cash flow. The present value of the annuity ($59,777.15) is less than what you are asked to pay ($60,000). Therefore, you determine this would not be a good investment. B60.2350 11 Prof. Juran SQRT Returns a positive square root. Syntax: SQRT(number) Number is the number for which you want the square root. If number is negative, SQRT returns the #NUM! error value. SQRT(16) equals 4 SQRT(-16) equals #NUM! SQRT(ABS(-16)) equals 4 SUMIF Adds the cells specified by a given criteria. Syntax: SUMIF(range, criteria, sum_range) Range is the range of cells you want evaluated. Criteria is the criteria in the form of a number, expression, or text that defines which cells will be added. For example, criteria can be expressed as 32, "32", ">32", "apples". Sum_range are the actual cells to sum. The cells in sum_range are summed only if their corresponding cells in range match the criteria. If sum_range is omitted, the cells in range are summed. Microsoft Excel provides additional functions that can be used to analyze your data based on a condition. For example, to count the number of occurrences of a string of text or a number within a range of cells, use the COUNTIF function. To have a formula return one of two values based on a condition, such as a sales bonus based on a specified sales amount, use the IF worksheet function. Example: Here we use the SUMIF function to calculate total sales for each of four salespeople: 1 2 3 4 5 6 7 8 9 10 11 12 13 14 15 16 17 18 19 20 21 A B C Order # Revenue Salesperson 7002-3556 $ 91,919 Vishal 7002-3557 $ 23,967 Mike 7002-3558 $257,641 Carmen 7002-3559 $ 86,196 Harry 7002-3560 $134,663 Vishal 7002-3561 $ 78,266 Vishal 7002-3562 $102,697 Harry 7002-3563 $ 80,447 Vishal 7002-3564 $ 74,446 Vishal 7002-3565 $125,529 Carmen 7002-3566 $104,885 Harry 7002-3567 $ 95,316 Carmen 7002-3568 $ 93,995 Mike 7002-3569 $ 63,062 Mike 7002-3570 $ 84,530 Harry 7002-3571 $ 21,900 Mike 7002-3572 $ 56,328 Harry 7002-3573 $ 88,642 Mike 7002-3574 $ 66,191 Carmen 7002-3575 $ 92,690 Carmen B60.2350 D E F Carmen Harry Mike Vishal 12 $ $ $ $ 637,367 434,636 291,566 459,741 G H I J =SUMIF($C$2:$C$21,E4,$B$2:$B$21) =SUMIF($C$2:$C$21,E5,$B$2:$B$21) =SUMIF($C$2:$C$21,E6,$B$2:$B$21) =SUMIF($C$2:$C$21,E7,$B$2:$B$21) Prof. Juran SUMPRODUCT Sumproduct multiplies corresponding components in the given arrays, and returns the sum of those products. Syntax: SUMPRODUCT(array1,array2,array3, ...) Array1, array2, array3, ... are 2 to 30 arrays whose components you want to multiply and then add. The array arguments must have the same dimensions. If they do not, SUMPRODUCT returns the #VALUE! error value. SUMPRODUCT treats array entries that are not numeric as if they were zeros. Example: The following formula multiplies all the components of the two arrays on the preceding worksheet and then adds the products — that is, 3*2 + 4*7 + 8*6 + 6*7 + 1*5 + 9*3. =SUMPRODUCT(A1:B3,D1:E3) = 156. TRANSPOSE Another one of the “array” functions. TRANSPOSE returns a vertical range of cells as a horizontal range, or vice versa. TRANSPOSE must be entered as an array formula in a range that has the same number of rows and columns, respectively, as array has columns and rows. Use TRANSPOSE to shift the vertical and horizontal orientation of an array on a worksheet. Syntax: TRANSPOSE(array) Array is an array or range of cells on a worksheet that you want to transpose. The transpose of an array is created by using the first row of the array as the first column of the new array, the second row of the array as the second column of the new array, and so on. Example: Suppose A1:C1 contain 1, 2, 3, respectively. When the following formula is entered as an array into cells A3:A5: TRANSPOSE($A$1:$C$1) equals the same respective values in A3:A5. B60.2350 13 Prof. Juran VLOOKUP Searches for a value in the leftmost column of a table, and then returns a value in the same row from a column you specify in the table. Use VLOOKUP instead of HLOOKUP when your comparison values are located in a column to the left of the data you want to find. Syntax: VLOOKUP(lookup_value, table_array, col_index_num, range_lookup) Lookup_value is the value to be found in the first column of the array. Lookup_value can be a value, a reference, or a text string. Table_array is the table of information in which data is looked up. Use a reference to a range or a range name. If range_lookup is TRUE, the values in the first column of table_array must be placed in ascending order: ..., -2, -1, 0, 1, 2, ..., A-Z, FALSE, TRUE; otherwise VLOOKUP may not give the correct value. If range_lookup is FALSE, table_array does not need to be sorted. (Juran recommends using the FALSE option here.) The values in the first column of table_array can be text, numbers, or logical values. Col_index_num is the column number in table_array from which the matching value must be returned. A col_index_num of 1 returns the value in the first column in table_array; a col_index_num of 2 returns the value in the second column in table_array, and so on. If col_index_num is less than 1, VLOOKUP returns the #VALUE! error value; if col_index_num is greater than the number of columns in table_array, VLOOKUP returns the #REF! error value. Range_lookup is a logical value that specifies whether you want VLOOKUP to find an exact match or an approximate match. If TRUE or omitted, an approximate match is returned. In other words, if an exact match is not found, the next largest value that is less than lookup_value is returned. If FALSE, VLOOKUP will find an exact match. If one is not found, the error value #N/A is returned. B60.2350 14 Prof. Juran Example: Here we can type the name of a school in cell A2 and VLOOKUP will tell us how much tuition the school charges. 1 2 3 4 5 6 7 8 9 10 11 12 13 14 15 16 17 18 19 20 21 22 23 24 25 26 27 28 29 30 31 A School NYU School Stanford Harvard Penn MIT Northwestern Duke Chicago Columbia Dartmouth Berkeley Michigan Virginia NYU Yale UCLA Cornell North Carolina Carnegie-Mellon Texas USC Indiana Emory Rochester Georgetown Michigan State Ohio State Minnesota B60.2350 $ B Cost 31,746 Accept % 8.8% 11.6% 15.5% 18.1% 16.6% 20.1% 28.4% 13.5% 18.8% 14.5% 19.6% 16.6% 22.3% 20.0% 17.4% 25.8% 23.8% 28.2% 30.0% 29.0% 24.7% 31.5% 32.7% 20.8% 22.3% 29.0% 34.4% C D E F G H I J =VLOOKUP(A2,A5:J31,6,0) Enroll % 78.4% 87.3% 70.2% 69.9% 61.8% 52.8% 59.7% 68.7% 53.3% 50.3% 58.5% 51.0% 48.2% 56.7% 48.5% 51.2% 44.2% 60.1% 52.4% 43.4% 49.8% 46.7% 42.2% 46.2% 55.0% 41.4% 40.6% GMAT 718 703 703 703 700 690 695 705 690 688 676 681 689 686 691 669 674 652 680 670 651 651 637 662 641 645 645 GPA 3.58 3.58 3.57 3.50 3.45 3.43 3.33 3.40 3.40 3.43 3.34 3.40 3.40 3.50 3.60 3.32 3.30 3.25 3.34 3.30 3.35 3.30 3.33 3.35 3.36 3.38 3.33 15 Cost $ 31,002 $ 30,050 $ 31,218 $ 31,200 $ 30,255 $ 30,323 $ 30,596 $ 31,912 $ 30,250 $ 21,242 $ 30,686 $ 27,283 $ 31,746 $ 29,055 $ 22,490 $ 30,455 $ 25,525 $ 28,452 $ 21,200 $ 30,082 $ 20,696 $ 28,012 $ 28,620 $ 28,440 $ 16,955 $ 22,151 $ 20,352 Minority pct Non-U.S. pct Female % 24.6% 30.9% 38.7% 18.6% 37.2% 34.2% 19.0% 43.1% 29.3% 19.0% 35.5% 26.5% 17.5% 30.8% 27.5% 20.6% 32.7% 34.8% 18.2% 33.2% 23.6% 19.3% 26.5% 36.5% 17.2% 29.9% 27.6% 19.4% 30.2% 30.4% 20.5% 31.2% 27.6% 15.1% 30.1% 29.1% 19.0% 30.2% 34.1% 17.3% 38.9% 27.5% 21.6% 24.0% 28.6% 22.6% 25.6% 27.1% 16.2% 30.4% 30.6% 21.3% 38.3% 26.8% 12.3% 26.7% 22.7% 32.3% 23.8% 28.7% 14.3% 34.5% 20.7% 10.7% 29.9% 23.4% 10.3% 54.2% 25.2% 10.8% 38.7% 28.1% 13.6% 37.9% 25.2% 15.5% 29.2% 36.7% 8.6% 29.1% 27.9% Salary $ 124,740 $ 121,979 $ 121,200 $ 118,381 $ 114,664 $ 115,444 $ 115,331 $ 117,989 $ 121,692 $ 111,321 $ 117,498 $ 112,706 $ 112,900 $ 112,514 $ 103,364 $ 116,588 $ 109,420 $ 111,211 $ 106,859 $ 95,213 $ 99,732 $ 104,417 $ 103,466 $ 99,528 $ 88,746 $ 99,598 $ 91,140 Prof. Juran