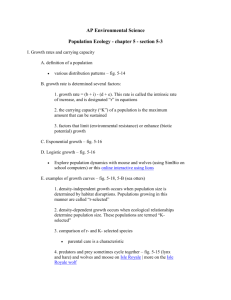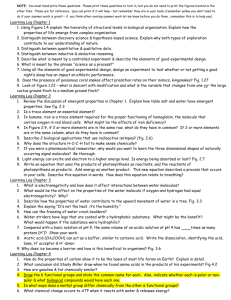SELMATER User Manual
advertisement

Direction de la Technologie Marine et des Systèmes d'Informations Auteurs: Michèle FICHAUT Michel LAROUR Gilbert MAUDIRE 16 février 2016 SISMER - R.INT.TMSI/SISMER-ISIB/SIS/01-042 SELMATER DATA SELECTION FROM THE MATER DATA BASE 2 SUMMARY 1 INTRODUCTION ............................................................ 3 2 SUPPORTED PLATFORM .............................................. 4 3 INSTALLING AND RUNNING THE SOFTWARE ............. 4 4 GETTING STARTED ..................................................... 4 5 USING THE SOFTWARE .............................................. 6 5.1 The Map window ......................................................................... 6 5.1.1 5.1.2 5.1.3 5.1.4 5.2 The Data Type window ................................................................ 8 5.3 The Cruise window .................................................................. 10 5.4 The Time window ...................................................................... 11 5.5 The Country window ................................................................. 12 5.6 The Ship window ....................................................................... 13 5.7 The Parameter window ............................................................. 14 5.8 The Flag window ....................................................................... 15 5.9 The Output window ................................................................... 18 5.9.1 5.9.2 5.9.3 5.10 5.11 5.12 The Output Format : .................................................................. 18 The Output type ........................................................................ 19 The Output directory .................................................................. 20 Running the Extraction ........................................................... 22 The Visu window ..................................................................... 23 5.11.1 5.11.2 6 Zoom, Shore line and Bathymetry ............................................ 6 Geographical selection ............................................................. 6 Modification of the selection ..................................................... 7 Result ....................................................................................... 8 The data sub-window ................................................................. 23 The graph subwindow ................................................................ 25 Printing of the map .................................................................. 27 REFERENCES ............................................................. 27 March 2001 3 1 Introduction The MATER CR-ROM is an electronic publication of the data collected in the Mediterranean sea in the frame of the MAST III/MTP II/MATER project. A software to extract data from the CDROM and to store them on the user computer, is also included on the medium. This software, SELMATER, can select data according to several criteria : data type (Vertical profiles of CTD, Bottle, XBT, Current profilers and Time series of Current meters, Thermistor chains, Drifting buoys, Sediment traps ) measured parameters quality flag period (year, month, date) geographical location ship source country cruise name or cruise identifier The data can be extracted at the observed levels or at interpolated standard levels. Under three different formats which are either the MEDATLAS format, or a simple CSV format with separator which can be easily included in a spreadsheet, or Ocean Data View format, to be able to include the selected data into the ODV software (Schlitzer 2000, Schlitzer 2001). In addition, SELMATER allows to visualize the vertical profiles. Further information about the cruises, the data sets, the MEDATLAS format and the quality checks applied beforehand to the data can be found on the html documentation of the CD-ROM. March 2001 4 2 Supported platform The SELMATER released with the MATER CD-Rom is supported on the following environments : - Microsoft Windows 95, Windows 98 - Microsoft Windows Millenium. Hardware and software requirements for these supported platforms are: Processor : - Pentium 266 or above - AMD-K6 or above Memory : - 2 Mb minim (64 Mb recommended) Display : - SVGA, 256 colors minimum Additional device : - CD-Rom drive (4 x speed minimum) 3 Installing and running the software No installation is required. To run the software, insert the MATER CD-Rom in the CD-Rom drive. Remark : If after a minute, the SELMATER first windows is not displayed, try to run the autorun.inf file manually (double click on this file in the windows Explorer utility). 4 Getting started When you read the CD-ROM, the following window is opened ( Fig. 1): March 2001 5 Fig. 1 : Window which is automatically opened when reading the MATER CD. If you click on Documentation you will open the HTML documentation about the CD-ROM, if you click on Data extraction you will run the SELMATER software which allows to perform data extraction from the CD-ROM. It opens the following windows (Fig. 2) : Fig 2. First window of the SELMATER software. March 2001 6 If you click on the language you want to use, the first screen of the software is opened. 5 Using the software The different choices proposed to the user are presented as tabs on the screen (Fig.3). Fig 3. Tabs of the SELMATER software. All the tabs and buttons will give you the different possibilities for selecting and extracting the data. Click on the tab you need, to open the corresponding window. Before performing any data extraction, it is necessary to define at least the data type and the output directory. On most of the buttons of the windows a context help is available. 5.1 The Map window This window is to perform geographical selection of the data (Fig.4). First, click the « Geographical selection » button to validate or invalidate the geographical criteria. If the « Geographical selection » button is not pressed there will be no geographical selection. 5.1.1 Zoom, Shore line and Bathymetry The background of the map can be modified by zooming and displaying the bathymetry. On the left hand side of the map use the Zoom out, Zoom in button for zooming.The shore line, the 200 and 1000 isobaths and the selected stations can be added or deleted from the map when clicking on the corresponding buttons on top of the map. 5.1.2 Geographical selection There are two ways for creating a geographical area : by drawing the area with the mouse, on the screen after clicking on the button. by entering manually the coordinate and then press the « Create » button. The input format for the latitude is N/S99 99.99 and for the longitude E/W999 99.99 in degrees, minutes and hundreds of minutes (Fig. 4). It is possible to create several geographical areas. March 2001 7 Fig 4. SELMATER Map window 5.1.3 Modification of the selection Fig. 5 – Modify a geographical area. March 2001 8 You can modify an area by re-sizing it with the mouse or by changing manually the coordinates and then press the « Modify » button (Fig. 5). You can delete an area by selecting it with the mouse and then press the Del key on your keyboard. 5.1.4 Result Two counters give the number of selected files and stations. This counters are updated as the extraction progresses. 5.2 The Data Type window This window is to perform selection on the data type : you must first select either Vertical profiles or Time series to run the selection (Fig. 6) Fig. 6 – SELMATER Data type window. If only the “Vertical profiles” button is pressed all the vertical profiles data types will be selected. If you want to select only some of the vertical profiles data type, click on the button(s) corresponding to the data type you want to select. If only the “Time series” button is pressed all the time series data types will be selected. If you want to select only some of the time series data type, click on the button(s) corresponding to the data type you want to March 2001 9 select. On the following example only current meters time series will be selected on the CD-ROM (Fig. 7). Fig. 7 – Selection of current meters time series The data types match the different sensors, which are : Sensor Vertical profiles Time series Code Water Bottle stations H09 CTD H10 Bathythermographs (XBT) H13 ADCP vertical profiles D71 Sediment trap B73 Current meters (including ADCP time series) D01 Surface drifters D05 Neutrally buoyant float D06 Thermistor chains H72 March 2001 10 5.3 The Cruise window This window is to perform selection on the cruise name or on the cruise reference (Fig. 8). First click the « Cruise selection » button to validate or invalidate the cruise criterion. If the « Cruise selection » button is not pressed, there will be no selection on the cruise name or reference. The selected cruises will be the cruises which contain the characters of the cruise name or the cruise reference fields. The cruise reference is the MEDATLAS format reference of a cruise. A cruise names list can be accessed by clicking on the button. In this case, the « Cruise name » field is considered as a filter pattern to compute the list if the character ‘*’ is used. For example : « MTPIIMATER/CNL* » in the field asks the program to list the cruise name beginning with « MTPII-MATER/CNL ». The character ‘*’ can only be used at the end of the character string. Fig. 8 – SELMATER Cruise window. Selection of data from the MATER CNL cruises. March 2001 11 5.4 The Time window This window is to perform selection on the time period or the month of the starting date of the vertical profiles or the time series of the MATER CD-ROM (Fig. 9) First, click the « Period » and/or the « Month » buttons to validate or invalidate the criteria. If the « Period » and the « Month »buttons are not pressed, there will be no selection on the time period of the stations. If you want only the profiles or time series starting during 1996 : enter 01/01/1996 in the « From » field and 31/12/1996 in the « To » field. On the following example all the profiles or time series starting in January and March will be selected. Fig. 9 – SELMATER Time window. Selection of all the data from January and March. A combination of the two criteria is possible : you can select all the profiles or time series starting in January and March 1996. March 2001 12 5.5 The Country window This window is to perform selection on the country originator of the MATER data (Fig. 10). First, click the « Country selection » button to validate or invalidate the country criterion. If the « Country selection » button is not pressed, there will be no selection on the country. The list on the left hand side contains all the countries referenced on the CD-ROM sorted by alphabetic order of the country names. The GF3 country codes used in the MEDATLAS format are also given in the list. On the right hand side is the list of the countries you have selected. You can add or remove countries from the list you want to keep in the output files by using the right (add) and left (remove) arrows or by double clicking in the lists. In the example below, all the cruises from France and Spain will be selected. Fig. 10 – SELMATER Country window. Selection of data collected by French or Spanish institutes. March 2001 13 5.6 The Ship window This window is to perform selection on the ship from which the MATER data were collected (Fig. 11). First, click the « Ship selection » button to validate or invalidate the ship criterion. If the « Ship selection » button is not pressed, there will be no selection on the ship. The list on the left hand side contains all the ship referenced on the CD-ROM sorted by alphabetic order of their codes (in fact, the two first characters of the ship code are the country code, so the ship are sorted by countries). On the right hand side is the list of the ship you have selected. You can add or remove ship from the list you want to keep in the output files by using the right (add) and left (remove) arrows, or by double clicking in the lists. In the example below, all the cruises from the AEGAEO will be selected. Fig.11 – SELMATER Ship window. Selection of data collected from the AEGAEO March 2001 14 5.7 The Parameter window This window is to perform selection on the measured parameters to be selected (Fig. 12). It is only available for Vertical profiles data. First, click the « Parameter selection » button to validate or invalidate parameter criterion. If the « Parameter selection » button is not pressed, all the parameters will be selected. The list on the left hand side contains all the parameters (codes, names and units) referenced on the CD-ROM. On the right hand side is the list of the parameters you want to extract. You can add or remove parameters from the list you want to keep in the output files by using the right (add) and left (remove) arrows, or by double clicking in the lists. As Pressure is the vertical reference, it is a mandatory parameter to select and you cannot remove it from the selected list. At the screen bottom, there is an additional button « Select stations which contains ALL the selected parameters » which means : if this button is checked, the extraction will select the files which contains ALL the selected parameters together, else if this button is not checked, the files which contains any combination of these selected parameters will be extracted(this is the default option). In the example below, all the files with Pressure AND Temperature AND/OR Salinity AND/OR Dissolved oxygen in ml/l will be selected. March 2001 15 Fig.12 – SELMATER Parameter window. Selection of vertical profiles containing Temperature and/or salinity and /or dissolved oxygen in ml/l If you need the files containing Pressure AND Temperature AND Salinity AND Dissolved oxygen in ml/l, check the « Select stations which contains ALL the selected parameters » button. 5.8 The Flag window This window is to perform selection on the quality of the MATER data to be selected. This option is important to allow any processing on the data with no detected anomalies (QC flag = 1). In the MEDATLAS format, the quality flags are found at three different levels : In the station header to qualify the Time, Latitude, Longitude and Depth of the station. In the station header to qualify the global quality of the profile and the global quality of one parameter in the profile. In the data to qualify each data point. March 2001 16 The MEDATLAS flag scale is the following : Value 0 1 2 3 4 5 6, 7, 8 9 Signification No Quality Control Correct Inconsistent with statistics (available climatologies) Questionable (spikes) False (out of regional scale, vertical instability, …) Modified during the QC (for the headers only : date, latitude, longitude and depth) Not used No data (default value) The Flag window is not the same for vertical profiles or time series data. For vertical profiles (Fig. 13) selection can be made on all the type of quality flags of the MEDATLAS format, whereas for time series (Fig 14), selection can be made only on the flags concerning the station header (e.g on latitude, longitude, date and depth of the time series) and the global quality of the profile. Fig.13 – SELMATER Flag window for vertical profiles . Selection is allowed on all the quality flags of the MEDATLAS format. March 2001 17 In the example of Fig. 13, the data selected will have : Flag equal to 1 (good) or 5 (modified during the QC) for Time, Latitude and Longitude of the stations. Any values for the quality flag of the bottom depth of the stations. Any values for the Global profile and Global parameter quality flags. Flag equal to 1 (good) for the measured parameters. Fig.14 – SELMATER Flag window for time series. Selection on the parameter flags or the data flags is not allowed. In the example of Fig. 14, the time series data selected will have : Flag equal to 1 (good) or 5 (modified during the QC) for Time, Latitude and Longitude of the stations. Any values for the quality flag of the bottom depth of the stations. Any values for the Global profile quality flag. March 2001 18 5.9 The Output window This window is used to describe the output of the selection from the CD-ROM : The Output format The Output type (observed levels or interpolated to standard levels) The Output directory The output window is different for vertical profiles and for times series. More possibilities are available for selection of vertical profiles (Fig. 15) than for selection of time series (Fig. 16). Before executing the extraction, the output format, the output type and the output directory MUST be entered. The MEDATLAS format and observed data as output type are the default values. 5.9.1 The Output Format : For vertical profiles, you can choose between 3 output formats (Fig. 15): MEDATLAS format (auto-descriptive ASCII format, see the html documentation for a complete description). CSV (Comma Separated Values) format : a simple format with semicolons separator which can be easily included in a spreadsheet . Column number 1 2 3 4 5 6 7 8 N N+1 Content Date Time Latitude Longitude Pressure Flag of the pressure First parameter Flag of the first parameter ..... Parameter N Flag of parameter N Format YYYYMMDD HH24MI N or SDD MM.mm E or WDDD MM.mm In decibars MEDATLAS flag scale MEDATLAS flag scale MEDATLAS flag scale ODV (Ocean Data View) text format, to be able to import the extracted data into the ODV software which is available for Windows on the CDROM. March 2001 19 Column number 1 2 3 Content Cruise name Station number Data type 4 5 Station date Latitude 6 Longitude 7 8 9 10 11 Bottom depth Pressure Flag of the pressure First parameter Flag of the first parameter …. Parameter N Flag of parameter N … N N+1 Format Maximum 20 characters C for CTD, XBT or B for Bottle MM/DD/YYYY North latitude in decimal degrees East longitude in decimal degrees In decibars ODV flag scale ODV flag scale ODV flag scale The ODV flag scale is the following : 0 = Good, 1 = Unknown, 4 = Questionable, 8 = Bad For time series only the MEDATLAS output format is available (Fig. 16). 5.9.2 The Output type For vertical profiles, the observed data can be extracted from the CDROM, or the data can be interpolated to standard levels (Fig. 15). The default standard levels are those defined in the MEDATLAS climatology, but it is possible to add or to suppress some levels using the buttons « Add level » and « Remove level ». At least two standard levels are required to perform the interpolation calculation. If some levels are added, they are automatically ordered. The button « Extrapolate at first standard level (surface) » must be checked only if the first standard level is near the surface. It gives the possibility for extrapolating the first (upper ) level, when there are data between the second level and the surface or at the second level but not at the first level. In that case the surface value is assigned to the first observed value, if the corresponding depth do not exceed the second standard level. March 2001 20 This possibility allows to do not reject the profiles for further computations, like the geopotential, if the observations begin near the surface. For example with respectively 0 and 5 dbar as standard levels, and no data at 0 dbar, an observed value at 3 dbar will be assigned at 0 dbar. However if no data exists above 5.1 dbar, the two first levels will keep the default value. The surface extrapolation requires to have selected at least two standard levels. If the button is not checked, no extrapolation is made at the upper level. The button « Extrapolate at first standard level (surface) » is checked by default when you start SELMATER software. When you want to extract data interpolated to standard levels, you must only keep the data flag to good, through the « Flag » window. For time series you can only extract observed data (Fig. 16). 5.9.3 The Output directory This is used to describe the directory where the extracted files are to be loaded. It is possible to copy all the extracted files in one directory or to keep the same directory tree than the one of the CD-ROM. If the output directory does not exist, the software creates it. March 2001 21 Fig. 15 – SELMATER Output window for vertical profiles. 3 output formats available, data observed or interpolated to standard levels. Fig. 16 – SELMATER Output format for time series. Only MEDATLAS output format and observed data are available March 2001 22 5.10 Running the Extraction Two possibilities are offered : either the extraction of data and plotting of the positions, or the simple plotting of the positions. Once all the selection criteria and the output description are entered, press the « Extract » button to run the plotting and the extraction of data from the MATER CD-ROM, or the “Position” button to run only the plotting of data from the MATER CD-ROM. In both cases, the displayed screen during the extraction is the geographical map (Fig.17) : the number of extracted files and stations are respectively displayed in the fields « Selected files » and « Selected stations ». The location of the stations are drawn on the map as the extraction progresses. During the extraction and the plotting it is possible to use the Zoom buttons. Fig. 17 – SELMATER Map window during the extraction Pressing the « Cancel » button aborts the extraction. If you need to do another selection you can delete all the previous March 2001 23 criteria by pressing the « Clear » button. Everything is deleted from all the windows except the output directory of the Output window. 5.11 The Visu window This window is used to visualize the vertical profile data that have been extracted from the CD-ROM (Fig. 18, 20 and 21). This window is divided into two sub-windows : The Data sub-window : used to described and select the data you want to plot (Fig. 18). The Graph sub-window : used to plot the selected data (Fig. 20, 21 and 22). 5.11.1 The data sub-window Fig. 18 – SELMATER Visu window. Data sub-window 5.11.1.1 Selecting the data The data directory is the directory where are the vertical profiles to plot. The files to be plotted must be at the MEDATLAS format. You must March 2001 24 select the directory by using the button. Once you have selected the directory you need, all the cruises found in it are listed in the cruise list. You need to select at least one cruise that you want to plot in the cruise list. You can select several cruises in the list using the Shift key of your Key-board (for consecutive selection) or Ctrl key of your key-board (for non consecutive selection) (Fig. 19). Fig . 19 – Non consecutive cruise selection with the Ctrl key, and consecutive cruise selection with the Shift key . March 2001 25 5.11.1.2 Selecting the parameters to plot The X and Y parameters of the graph can be selected in a list using the down black arrows . By default, pressure is given as the Y parameter, but it can be replaced by any others from the list. 5.11.1.3 Defining the scale of the graph The Min and Max field can be used to fix the minimum and maximum values of X, Y parameters if you do not want to use the default ones (which are equal to the minimum and maximum X and Y values in the whole selected data set). PRESSURE must be entered with negative values. 5.11.2 The graph subwindow Once the data you want to plot have been selected, you can access to the graph sub-window (Fig. 20). The first time you enter this window, nothing is plotted, you have to use the buttons on the right hand side of the screen to perform the plot. The signification of the buttons is the following: Button Role Plot the selected data. Interrupt the plotting. If this button is pressed : superposed plotting of the profiles when pressing . This is the default option. If this button is pressed : waterfall plot of the profiles when pressing . In that case you must defined the shift from one profile to another. This shift is given into the parameter unit (Fig. 21 and Fig. 22). You can also add the station numbers on the plot (Fig. 22). Zoom in. Zoom out. Initial plot. Take into account the manual scale defined in the Data subwindow when pressing the button. March 2001 26 Fig. 20 – SELMATER Visu window. Graph sub-window. In this example the profiles are superposed. You can see on this graph that Pressure is given in negative values : for the plotting, the values, in decibars in the files, are multiplied by –1. Fig. 21 – SELMATER Visu window. Graph sub-window. In this example the profiles are in a waterfall plot with 1 CELCIUS degree shift on the X scale and 20 decibars Shift on the Y scale. March 2001 27 Fig. 22 – SELMATER Visu window. Graph sub-window. In this example the profiles are in a waterfall plot and the station numbers are plotted also. The Zoom-In button has been pressed. It is possible to use the horizontal and vertical scroll bars to see all the profiles. 5.12 Printing of the map You can print the map by pressing the « Printer » button : Map window. The map is printed on the default printer. , on the It is just a draft print corresponding to a snapshot of the map displayed on the screen. No option are available for printing. 6 REFERENCES SCHLITZER R., Electronic Atlas of WOCE Hydrographic and Tracer Data Now Available, Eos Trans. AGU, 81(5), 45, 2000. SCHLITZER R., Ocean Data View, http://www.awi-bremerhaven.de/GEO/ODV 2001. March 2001