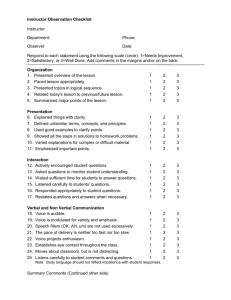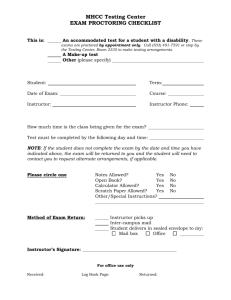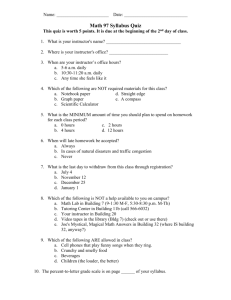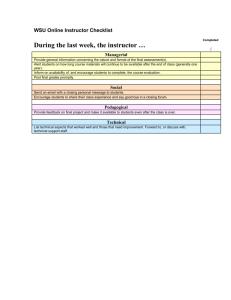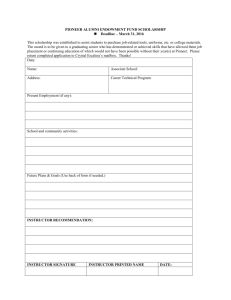LMS Instructor Job Aid
advertisement

Learning Management System Instructor Job Aid
Learning Management System Instructor Job Aid
Contents
Purpose ...................................................................................................................................... 2
Job Aid Organization ................................................................................................................... 2
Your Tasks.................................................................................................................................. 3
Access the Instructor Menu ......................................................................................................... 4
View Course Assignments .......................................................................................................... 5
View Course Information ............................................................................................................. 6
View Site Information .................................................................................................................. 7
Print a Class Roster .................................................................................................................... 8
Print Course Requirements ....................................................................................................... 10
Update Class Attendance ......................................................................................................... 12
Update Pennsylvania Certified Investigator Attendance ............................................................ 14
Create a Course........................................................................................................................ 17
Upload Courseware .................................................................................................................. 20
Create a course module and assign courseware to a module ................................................... 38
Enroll a student in a course ....................................................................................................... 42
Unenroll a student in a course................................................................................................... 49
Batch enroll students................................................................................................................. 56
Version 2.0
Page 1
Learning Management System Instructor Job Aid
Purpose
The Home and Community Services Information System (HCSIS) project is using a Learning
Management System (LMS) to assist in training logistics and course creation.
Job Aid Organization
This job aid is organized with the following subsection:
Your Tasks: The Tasks section outlines the steps necessary to complete this job aid. In
addition, this section identifies the HCSIS screens used to complete the tasks.
Version 2.0
Page 2
Learning Management System Instructor Job Aid
Your Tasks
As an instructor, you will need to perform the following tasks:
Task
Page Number
Access the instructor menu
6
View course assignments
7
View course information
8
View site information
9
Print class roster
10
Print course requirements
12
Update class attendance
14
Update Pennsylvania Certified Investigator attendance
16
Create a course
19
Upload courseware
22
Create a course module and assign courseware to a module
40
Enroll a student in a course
44
Unenroll a student in a course
51
Batch enroll students
58
Detailed instructions are included in this job aid packet. The documentation for each task is
divided into the following sections:
Section
Use
Procedure Description
This is a brief summary of the purpose of the screen. It
includes the context of this screen within the process.
Dependencies
The steps that precede the start of a procedure.
Screen
This is a screen print of the task to complete.
Version 2.0
Page 3
Learning Management System Instructor Job Aid
Access the Instructor Menu
Procedure Description
Use this link to access the Instructor Screen.
Dependencies
You will not have access to the Instructor Tools until the System Administrator has
assigned you the security role of Instructor.
You must log onto the LMS in the following location: http://www.humanservicesr.state.pa.us/HCSISLMS
Steps
1. Click “Course Assignments” to access courses. If the “Course Assignments” link is not
displayed, click the “+” symbol next to “Instructor Tools”.
Version 2.0
Page 4
Learning Management System Instructor Job Aid
View Course Assignments
Procedure Description
After you select the Course Assignments link, the LMS displays all courses assigned to you.
Dependency
Access this screen by clicking the “Instructor Tools” link
Steps
1. You may sort the Course List by clicking on the headings. (ie. Course Name, Date,
Location)
2. The directional buttons at the bottom of the list allow you to page through your course
list.
Version 2.0
Page 5
Learning Management System Instructor Job Aid
View Course Information
Procedure Description
The Course Information page allows you to view course description, audience and requirements
information.
Dependency
You must click “Course Assignments” from the Main Menu to access this link.
Steps
1. Click a course name under the “Course Name” heading on the “Course Assignment”
page.
2. To close the course information window and return to the “Course Assignment” page,
click the “X” in the upper right corner of the window.
Version 2.0
Page 6
Learning Management System Instructor Job Aid
View Site Information
Procedure Description
The Site Information page allows you to view facilities information including the room name,
facility name and address and contact name, phone and email.
Dependency
You must click “Course Assignments” from the Main Menu to access this link.
Steps
Click a site name under the “Location” heading on the “Course Assignment” page
To close the course information window and return to the “Course Assignment” page,
click the “X” in the upper right corner of the window.
Version 2.0
Page 7
Learning Management System Instructor Job Aid
Print a Class Roster
Procedure Description
Create a printable class roster in Adobe Acrobat format. Class roster reports include the course
name, location, date and time, instructor and assistant instructor and class capacity. The list of
students on the report includes the students’ names, login IDs, email addresses and counties.
Dependency
Click “Course Assignments” from the Main Menu.
Steps
1. Click “Roster” under the “Attendance” heading on the “Course Assignment” page.
Version 2.0
Page 8
Learning Management System Instructor Job Aid
Print a Class Roster (continued)
The File Download dialog box will display:
2. Click [Save] to save the roster to your hard drive.
Note: Even if you select [Open] from dialog box, you will be prompted to save the file.
3. Print the course roster from the file saved on your local system.
Note: To print a roster with students’ passwords, select “Password” under the “Attendance”
heading on the “Course Assignment” page.
Version 2.0
Page 9
Learning Management System Instructor Job Aid
Print Course Requirements
Procedure Description
Create a report in Adobe Acrobat format with the course requirements and a listing of students
in the class and the courses each one has completed.
Dependency
Click “Course Assignments” from the Main Menu.
Steps
1. Click “Requirements” under the “Attendance” heading on the “Course Assignment”
page.
Version 2.0
Page 10
Learning Management System Instructor Job Aid
Print Course Requirements (continued)
The File Download dialog box will display:
2. Click [Save] to save the report to your hard drive.
Note: Even if you select [Open] from dialog box, you will be prompted to save the file.
3. Print the requirements report from the file saved on your local system.
Version 2.0
Page 11
Learning Management System Instructor Job Aid
Update Class Attendance
Procedure Description
The attendance page allows you to check off the students who have attended the class.
Dependencies
Click “Course Assignments” from the Main Menu.
Click “Edit” under the “Attendance” heading on the “Course Assignment” page.
Steps
1. Check off the Attended checkbox for each student who has attended the course.
2. Click [Update] to update the class attendance.
Version 2.0
Page 12
Learning Management System Instructor Job Aid
Update Class Attendance (continued)
Tip: Fields marked
with are required
fields and must be
completed in order
to save information
on the screen.
3. The “Class Attendance Update Complete!” message displays.
4. You may also generate the Roster, Roster with Passwords or Course Requirements
report in either Adobe Acrobat (PDF) or Rich Text Format (RTF) using the links at the
top of this page.
Note: There is only one checkbox per student per class even if the class has multiple days.
Version 2.0
Page 13
Learning Management System Instructor Job Aid
Update Pennsylvania Certified Investigator Attendance
Procedure Description
The Pennsylvania Certified Investigator instructor enters attendance, form submission and
exam scores for students that have registered for the Pennsylvania Certified Investigator Exam
or the Pennsylvania Certified Investigators Re-certification Course on the Attendance page.
After the information for the class participants has been entered, the instructor sends emails to
the participants informing them of their certification status using the link on the Attendance
page. The instructor may also use the links to send individual results.
Note: The procedure for updating attendance for the Pennsylvania Certified Investigator Course
is the same as for all other courses.
Dependencies
Click “Course Assignments” from the Main Menu to access the “Course Assignments”
page.
Click “Edit” under the “Attendance” heading on the “Course Assignments” page.
Version 2.0
Page 14
Learning Management System Instructor Job Aid
Update Pennsylvania Certified Investigator Attendance
(continued)
The Update Attendance page displays.
Tip: The Exam
Score column will
not display for the
Re-certification
Course. There is no
exam for that
course. However,
participants must
submit the
appropriate form to
be re-certified.
Steps
1. Check the “Attended” checkbox for each student who has attended the course.
2. Enter the student’s exam score in the Exam Score field. (See Tip box).
3. Check the “Form Submitted” checkbox for each student who submitted the appropriate
form.
4. Click [Update] to update the class information. The “Class attendance update
complete!” message displays.
5. Click ‘Send Exam Results’ or ‘Send Course Results’ to email certification status to all
students or click ‘Send’ to email certification status to individual students.
Note: Be sure to click [Update] BEFORE sending the emails so that the information will be
saved and the emails will be correct.
Version 2.0
Page 15
Learning Management System Instructor Job Aid
Update Pennsylvania Certified Investigator Attendance
(continued)
The following screen displays confirming the email(s):
Tip: The confirmation for
the Re-certification course
will read, “Re-certification
Completion Information
Sent!”
Version 2.0
Page 16
Learning Management System Instructor Job Aid
Create a Course
Procedure Description
Create new course information (including description, audience and requirements) using the
“Admin Menu”. After you have created a course, you can create courseware and associate it
with the new course. The Logistics Manager creates the course offerings and assigns roles to
the course.
After you click “Admin Menu”, the LMS Administration Menu page displays. This is the page that
displays all of the functions within the LMS Administration Menu.
Your LMS Administration menu contains the following sections:
Instructor-led Courses
Web based training
Reporting
Dependency
Click “Admin Menu” to access this page.
Steps
1. Click “Courses.”
Version 2.0
Page 17
Learning Management System Instructor Job Aid
Create a Course (continued)
The following screen displays:
2. Click “Create a course.”
Version 2.0
Page 18
Learning Management System Instructor Job Aid
Create a Course (continued)
The following screen displays:
Tip: Fields marked
with are required
fields and must be
completed in order
to save information
on the screen.
3. Complete the following fields:
Course Name
Enter the Name of the course, beginning
with the course ID as it should appear on
the “My Curriculum” and “My Schedule”
pages.
Description
Enter a brief description of the course,
including course objectives.
Audience
List the roles that should attend this
course.
Requirements
List the prerequisites in order to take this
course.
Training Hours
Leave this field blank unless this course
qualifies as continuing education credits.
Allocate By Course
Check this field if you wish to allocate a
specific number of seats to each entity.
4. Click [Save].
Version 2.0
Page 19
Learning Management System Instructor Job Aid
Upload Courseware
Procedure Description
Courseware is created in a separate program and then uploaded to the LMS and associated
with a course. Courseware may be a single file such as a Microsoft Word document, a
Click2Learn Web based training course or a Microsoft PowerPoint presentation. Courseware is
uploaded to the course from “Admin Menu.” The process for each type of upload varies slightly.
Dependencies
A course must be created in the Learning Management
System.
Courseware is created in a separate program.
Click “Admin Menu” to access this page.
Steps
1. Click “Courseware.”
Version 2.0
Page 20
Learning Management System Instructor Job Aid
Upload courseware (continued)
The following screen displays:
2. Click “Add Content.”
Version 2.0
Page 21
Learning Management System Instructor Job Aid
Upload courseware (continued)
The following screen displays:
3. Complete the following fields:
Name
Enter the name of the courseware.
This is the name that is listed when
you are choosing courseware to
attach to a module.
Content Type
Select the type of courseware.
Note: For a single file such as a
Word document, choose “Zipped
Executable”.
Description
If desired, enter a description about
the courseware.
4. Click [Save].
Version 2.0
Page 22
Learning Management System Instructor Job Aid
Upload courseware (continued)
The following screen displays:
The new courseware appears in the list.
5. Click “Edit” to the right of the courseware to upload courseware content.
Note: The process differs slightly depending on the type of courseware content. The next three
sections will explain the steps specific to:
Version 2.0
Click2Learn Toolbook courses
A single file such as a Word document
A multiple file presentation
Page 23
Learning Management System Instructor Job Aid
Upload courseware (continued)
Upload a Click2Learn Toolbook course
Dependency
The content type for the courseware must be saved as “Toolbook”.
The following screen displays:
Steps
1. Click “Upload New.”
Version 2.0
Page 24
Learning Management System Instructor Job Aid
Upload courseware (continued)
Upload a Click2Learn Toolbook course (continued)
The following screen displays:
2. Using the mouse, right click in the white area of the File box.
Version 2.0
Page 25
Learning Management System Instructor Job Aid
Upload courseware (continued)
Upload a Click2Learn Toolbook course (continued)
This menu appears on the screen:
3. Click “Select Folder”.
Version 2.0
Page 26
Learning Management System Instructor Job Aid
Upload courseware (continued)
Upload a Click2Learn Toolbook course (continued)
The following window displays:
4. Select the folder for the Toolbook course.
5. Check the “Include sub-folders” checkbox.
6. Click [Scan]
Version 2.0
Page 27
Learning Management System Instructor Job Aid
Upload courseware (continued)
Upload a Click2Learn Toolbook course (continued)
The files display in the file box.
7. Using the mouse, again right click in the file box.
Version 2.0
Page 28
Learning Management System Instructor Job Aid
Upload courseware (continued)
Upload a Click2Learn Toolbook course (continued)
The following screen displays:
8. Click “Upload”.
This window displays the progress of the files uploading to the Learning Management System.
The process can take several minutes and is complete when the bars reach the right side of the
box. The screen then automatically redirects to the “Edit Courseware” screen where you can
preview the course. If an error occurs, contact the HCSIS Help Desk.
Version 2.0
Page 29
Learning Management System Instructor Job Aid
Upload courseware (continued)
Upload a single file
Dependency
“Zipped Executable” must be saved as the Content type.
Steps
1. Create or edit a courseware record (pages 20 to 22).
2. Follow the steps on pages 23 to 25 to select the courseware and display the upload
screen.
This menu appears on the screen:
3. Using the mouse, right click in the white are of the File box.
4. Click “Select Files.”
Version 2.0
Page 30
Learning Management System Instructor Job Aid
Upload courseware (continued)
Upload a single file (continued)
The following screen displays:
5. From this screen, choose the file to upload. You may need to click “My Network Places”
or “My Documents” to choose the file in the appropriate folder.
6. Select the file and click [Open].
Version 2.0
Page 31
Learning Management System Instructor Job Aid
Upload courseware (continued)
Upload a single file (continued)
The file displays in the File box.
7. Using the mouse, again right click in the File box.
Version 2.0
Page 32
Learning Management System Instructor Job Aid
Upload courseware (continued)
Upload a single file (continued)
The following menu displays:
8. Click “Upload.”
This window displays the progress of the file uploading to the Learning Management System.
The process may take several minutes and is complete when the bars reach the right side of the
box. The screen then automatically redirects to the “Edit Courseware” screen where you can
preview the course. If an error occurs, contact the HCSIS Help Desk.
Version 2.0
Page 33
Learning Management System Instructor Job Aid
Upload courseware (continued)
Upload a Multiple File Presentation
This option can be used to upload a demo or presentation that requires multiple files, for
example Power Point or an HTML walkthrough.
Dependency
PowerPoint must be saved as the Content type on the “Edit Courseware” screen.
Steps
1. Create or edit a courseware record (pages 20 to 22).
2. Follow the steps on pages 23 to 25 to select the courseware and display the upload
screen.
3. Using the mouse, right click in the File box.
4. Click “Select Folder”.
Version 2.0
Page 34
Learning Management System Instructor Job Aid
Upload courseware (continued)
Upload a Multiple File Presentation (continued)
The following window displays:
5. Select the folder for the Presentation.
6. Check the “Include sub-folders” checkbox.
7. Click [Scan]
Version 2.0
Page 35
Learning Management System Instructor Job Aid
Upload courseware (continued)
Upload a Multiple File Presentation (continued)
The files display in the File box.
8. Enter the name of the file that starts the presentation or demo in the box labeled “Launch
Page”.
9. Using the mouse, again right click in the File box.
Version 2.0
Page 36
Learning Management System Instructor Job Aid
Upload courseware (continued)
Upload a Multiple File Presentation (continued)
The following menu displays:
10. Click on “Upload”.
This window displays the progress of the file uploading to the Learning Management System.
The process may take several minutes and is complete when the bars reach the right side of the
box. The screen then automatically redirects to the “Edit Courseware” screen where you can
preview the course. If an error occurs, contact the HCSIS Help Desk.
Version 2.0
Page 37
Learning Management System Instructor Job Aid
Create a course module and assign courseware to a module
Procedure Description
After the courseware is uploaded into the Learning Management System, the courseware is
linked to a course using a module. Courseware is linked to the course from “Admin Menu.”
Dependencies
A course must be created in the LMS.
Courseware must be uploaded to the LMS.
Click “Admin Menu” to access this page.
Steps
1. Click “Courses.”
Version 2.0
Page 38
Learning Management System Instructor Job Aid
Create a module and assign courseware to a module
(continued)
The following screen displays:
2. Click “Edit” to the right of the course in which to link courseware.
Version 2.0
Page 39
Learning Management System Instructor Job Aid
Create a module and assign courseware to a module
(continued)
The following screen displays:
3. Click “Create New Module.”
Version 2.0
Page 40
Learning Management System Instructor Job Aid
Create a module and assign courseware to a module
(continued)
The following screen displays:
4. Complete the following fields:
Name
Enter the name of the course module.
Description
If desired, enter a description about
the course module.
Sequence
Enter a 1 to denote that this is the first
course module for this course. Enter
other numbers for sequential course
modules.
Courseware
Select the appropriate courseware
from the dropdown box.
Exam
Select from the dropdown box if
applicable.
5. Click [Save].
Version 2.0
Page 41
Learning Management System Instructor Job Aid
Enroll a student in a course
Procedure Description
After a course is created and has course offering linked to it by the Logistics Manager, you can
enroll students in the course offering. Enroll students in the course from “Admin Menu.”
Dependencies
A course must be created in the Learning Management System.
A course offering must be linked to the course in the Learning Management System.
A student must be registered in the Learning Management System.
Click “Admin Menu”.
Steps
1. Click “Student Enrollment.”
Version 2.0
Page 42
Learning Management System Instructor Job Aid
Enroll a student in a course (continued)
The following screen displays:
2. Select the first letter for the student’s last name.
3. Next, you may either type the first few letters of the user’s last name or you may scroll
through the list of all users.
4. Click the user name to select it.
5. Click [Edit Enrollment].
Version 2.0
Page 43
Learning Management System Instructor Job Aid
Enroll a student in a course (continued)
The following screen displays:
This screen lists available courses for the student in which to enroll. Courses are determined by
the role of the student. Students are assigned roles by their registrar.
6. Click “Register” to the right of the course in which to enroll the student.
Version 2.0
Page 44
Learning Management System Instructor Job Aid
Enroll a student in a course (continued)
The following screen displays:
This screen lists the possible class dates and locations for the course. The Seats Available
column lists the number of seats left in the class. If Seats Available equals 0, then the course
has met its seating capacity.
7. Click “Enroll” to the right of the class date and location in which to enroll the student.
Note: If “Enroll” does not appear in the Action column, the student is currently enrolled in
another class. Before you can enroll this student in a new class, you must unenroll them from
the other class.
Note: If seats are allocated by course, you may see the message, “There are no allocated
seats remaining for {student’s entity}.” You can override and enroll the student in the course.
Note: If seats are allocated by course offering, only the course offerings that are not allocated
or are allocated to the student’s entity will display in the list.
Version 2.0
Page 45
Learning Management System Instructor Job Aid
Enroll a student in a course (continued)
The following screen displays:
This screen confirms the registration of the class for the student.
8. Click [Register] to confirm the class registration. If the student should not be registered
for the listed class, click [Cancel].
Version 2.0
Page 46
Learning Management System Instructor Job Aid
Enroll a student in a course (continued)
The following screen displays:
The student has been successfully registered for a class.
9. Click “Back to Course Page.”
Version 2.0
Page 47
Learning Management System Instructor Job Aid
Enroll a student in a course (continued)
The following screen displays:
Version 2.0
Page 48
Learning Management System Instructor Job Aid
Unenroll a student in a course
Procedure Description
Unenroll students from a course offering using the “Admin Menu.”
Dependencies
A course must be created in the LMS.
A course offering must be linked to the course in the LMS.
A student must be registered in the LMS.
A student must be enrolled in a course offering in the LMS.
Steps
1. Click “Student Enrollment.”
Version 2.0
Page 49
Learning Management System Instructor Job Aid
Unenroll a student in a course (continued)
The following screen displays:
2. Select the first letter for the student’s last name.
3. Next, you may either type the first few letters of the user’s last name or you may scroll
through the list of all users.
4. Click the user name to select it.
5. Click [Edit Enrollment].
Version 2.0
Page 50
Learning Management System Instructor Job Aid
Unenroll a student in a course (continued)
The following screen displays:
This screen lists all available courses for the student.
6. Click “Register” to the right of the course in which to unenroll the student.
Version 2.0
Page 51
Learning Management System Instructor Job Aid
Unenroll a student in a course (continued)
The following screen displays:
A red X appears to the right of the course that the student is currently enrolled.
7. Click “Unenroll” to the right of the course offering in which to unenroll the student.
Version 2.0
Page 52
Learning Management System Instructor Job Aid
Unenroll a student in a course (continued)
The following screen displays:
This screen confirms the unenrollment from the course offering for the student.
8. Click [Unregister] to confirm the unenrollment. If the student should remain enrolled in
the listed course offering, click [Cancel].
Version 2.0
Page 53
Learning Management System Instructor Job Aid
Unenroll a student in a course (continued)
The following screen displays:
The student has been successfully removed from a class.
9. Click “Back to Course Page.”
Version 2.0
Page 54
Learning Management System Instructor Job Aid
Unenroll a student in a course (continued)
The following screen displays:
Version 2.0
Page 55
Learning Management System Instructor Job Aid
Batch enroll students
Procedure Description
Several students with the same role can be registered for a course offering simultaneously.
This process is called batch enrollment. Students are batch enrolled for the course from “Admin
Menu.” In the LMS, a “course offering” refers to a specific location and time for which the
course will be taught.
Dependencies
A course must be created in the LMS.
A course offering must be linked to the course in the LMS.
Students must be registered in the LMS.
Click “Admin Menu”.
Steps
1. Click “Batch Enrollment.”
Version 2.0
Page 56
Learning Management System Instructor Job Aid
Batch enroll students (continued)
The following screen displays:
2. Select the appropriate role for the course in the Role drop down box.
3. Select the appropriate course from the Course drop down box. The courses listed are
the ones associated with the role that was chosen in the previous box.
Version 2.0
Page 57
Learning Management System Instructor Job Aid
Batch enroll students (continued)
The following screen displays:
This screen lists all students who have been registered in the Learning Management System
with the role that was selected and are not currently enrolled in the selected course.
4. Select the class date and time in the Offering drop down box. The fraction indicates how
many seats are taken per how many seats are available.
5. Click in the box(es) to the right of the student(s) to enroll in the class.
6. Click [Enroll].
The screen listed above displays again if there are students with the selected role that are not
yet enrolled in the course. You can choose another course offering and enroll more students.
You have completed this job aid.
Version 2.0
Page 58